标签:信息 image 起不来 启动 出现 自定义布局 根据 运行 版本
VMware 是一个虚拟 PC 的软件,可以在现有的操作系统上虚拟出一个新的硬件环境,相当于模拟出一台新的 PC,我们可以在上面构造出一个或多个别的系统,以此来实现在一台机器上真正同时运行多个独立的操作系统。VMware 下载链接上面给出了,安装过程都是默认下一步,下一步即可。这里就不给出安装的图示了,安装完成后,双击打开如下:
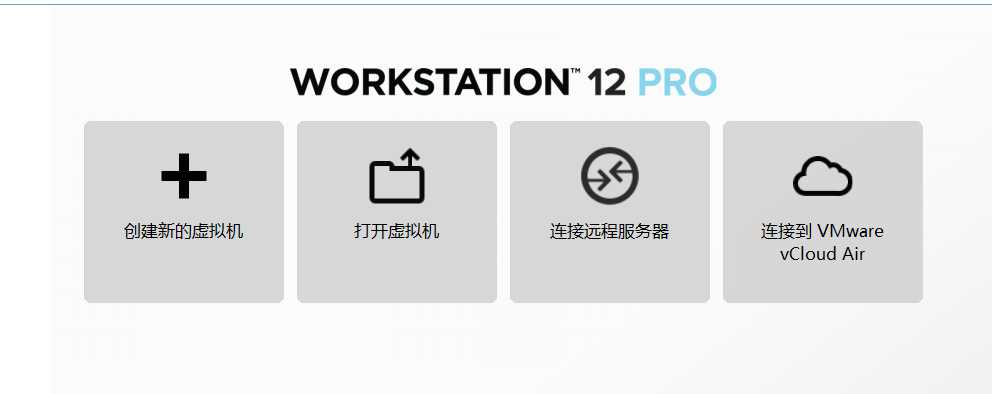
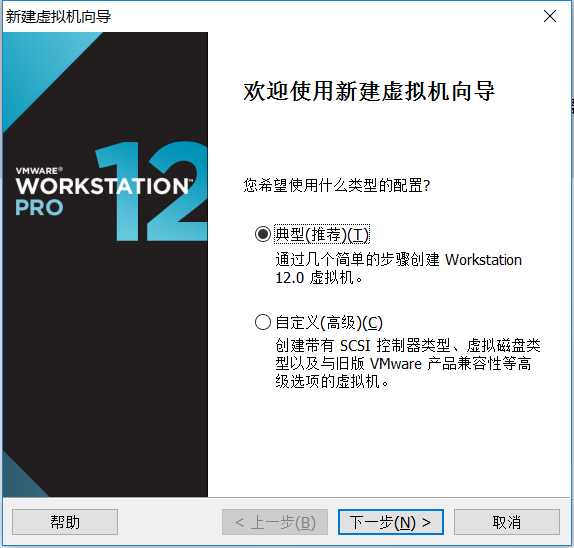
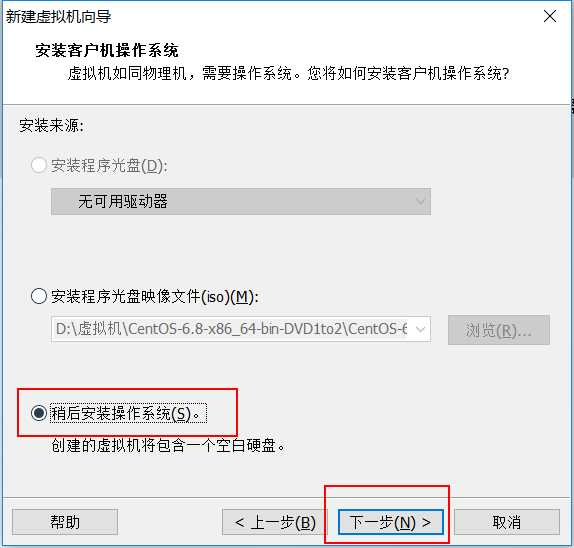
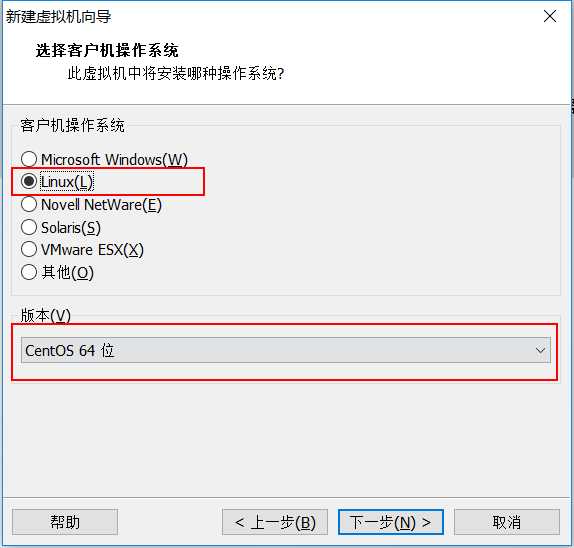

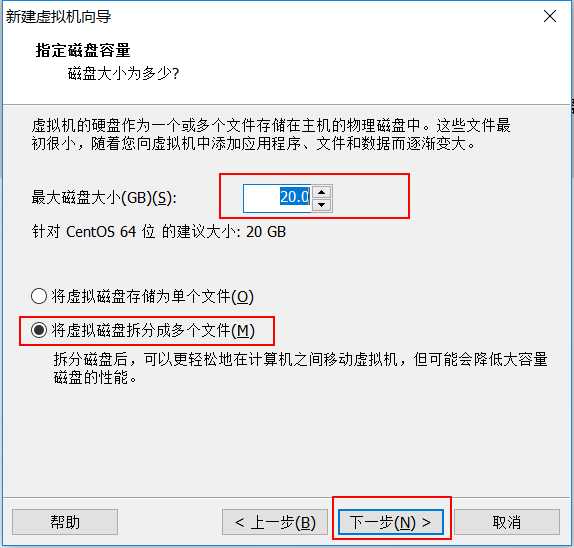
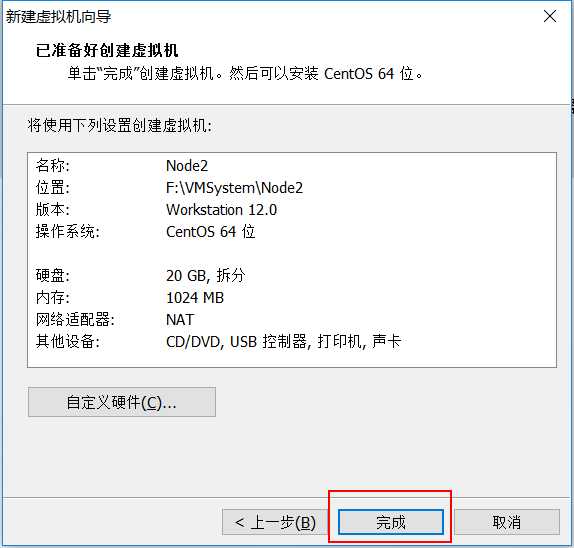
点击完成之后,我们会在 VMware 主界面发现我们刚刚创建的 虚拟机 Node2:
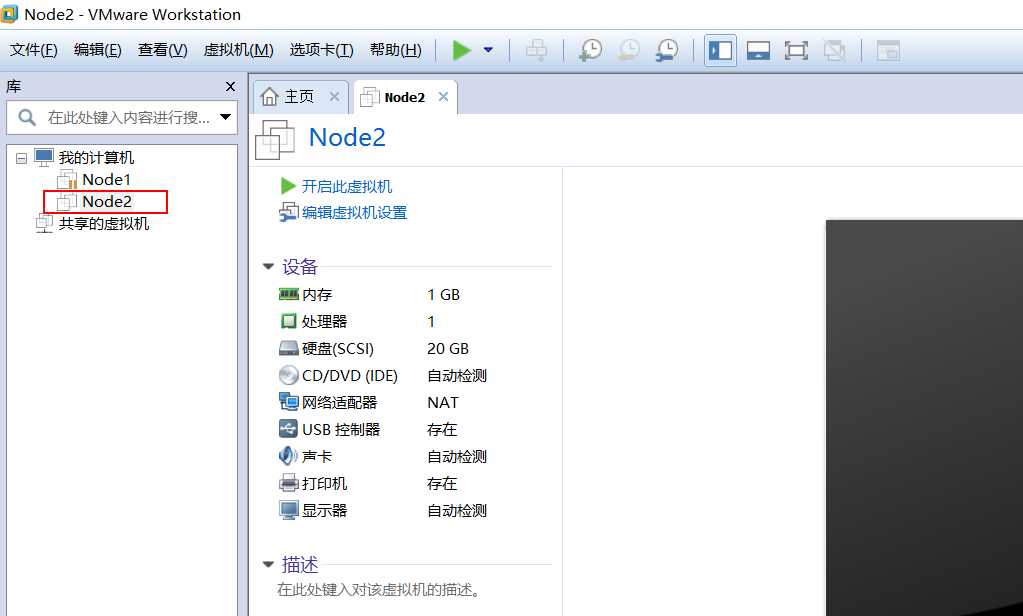
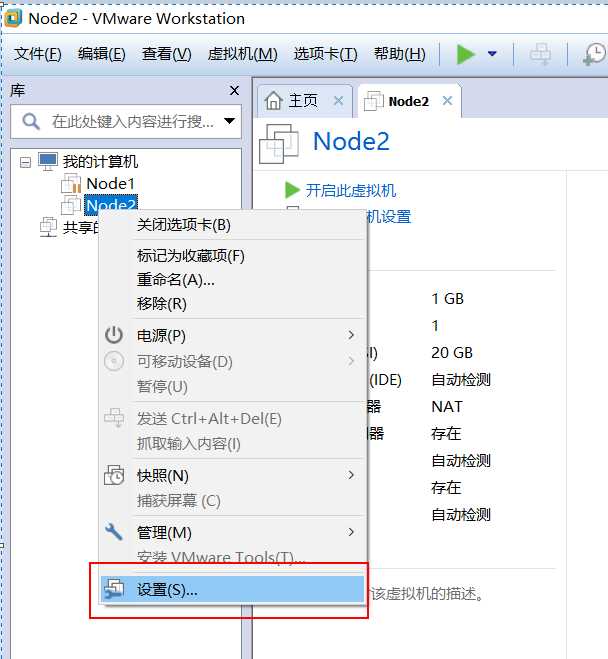
弹出如下界面:
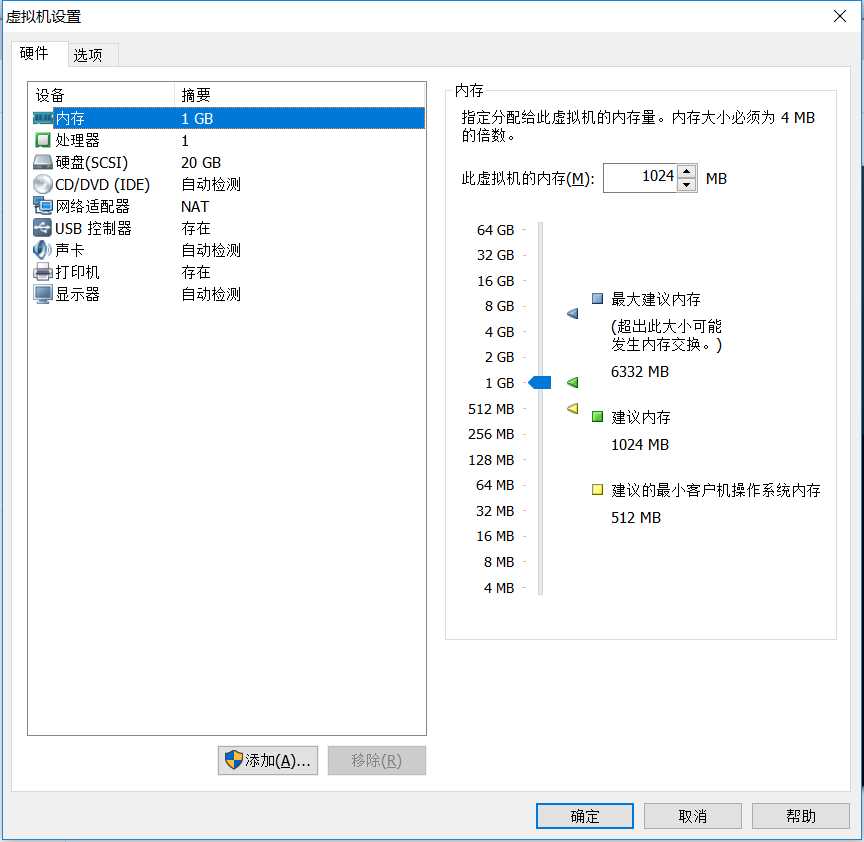
①、首先调整内存大小,一般来讲,内存最低不能小于 628 m,最大不能超过 真实物理机内存的 一半。我们可以默认选择 1024M内存大小就够了
②、其次我们可以对处理器进行调整,对硬盘大小也可以进行调整,但是这里我们都选择默认就行了,直接跳到 CD/DVD(IDE) 选项,选择 我们下载的 CentOS 镜像文件,然后点击确定
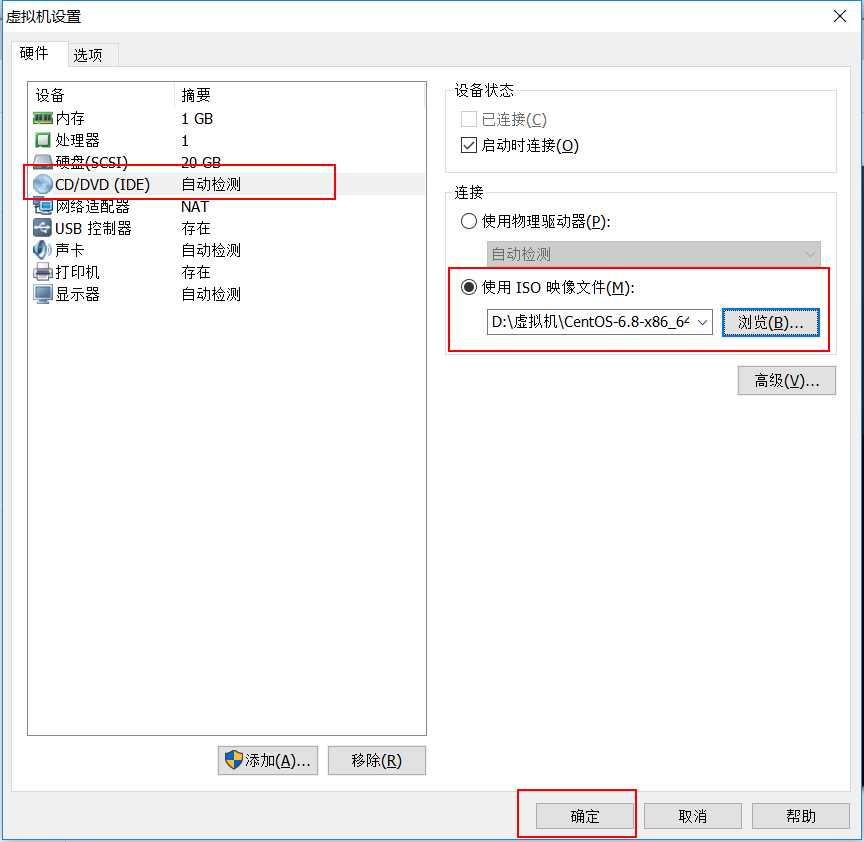
注意:我们这里下载的 CentOS 6.8 有两个ISO 文件,我们选择第一个,第一个包含 CentOS 系统的主体信息,而第二个 ISO 文件只是一些不常用的软件信息
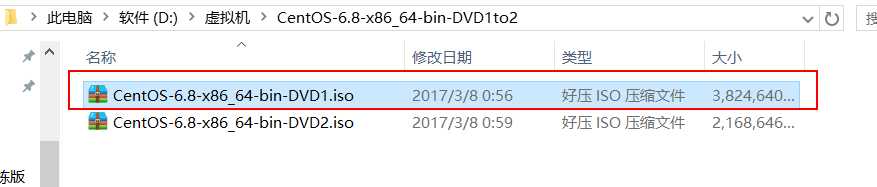
那么经过上面的步骤,我们对于虚拟机的配置已经设置完成,接下来就进行虚拟机的安装。
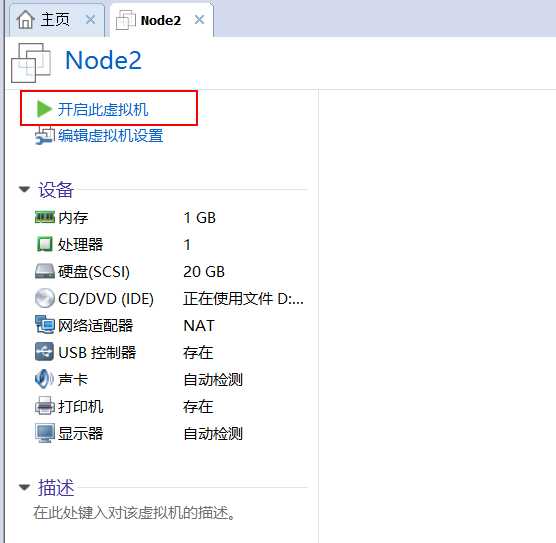
注意:我们鼠标进入安装界面后,需要按 Ctrl+Alt 才能使得鼠标恢复到自己的主系统。

其余几个选项意思是:
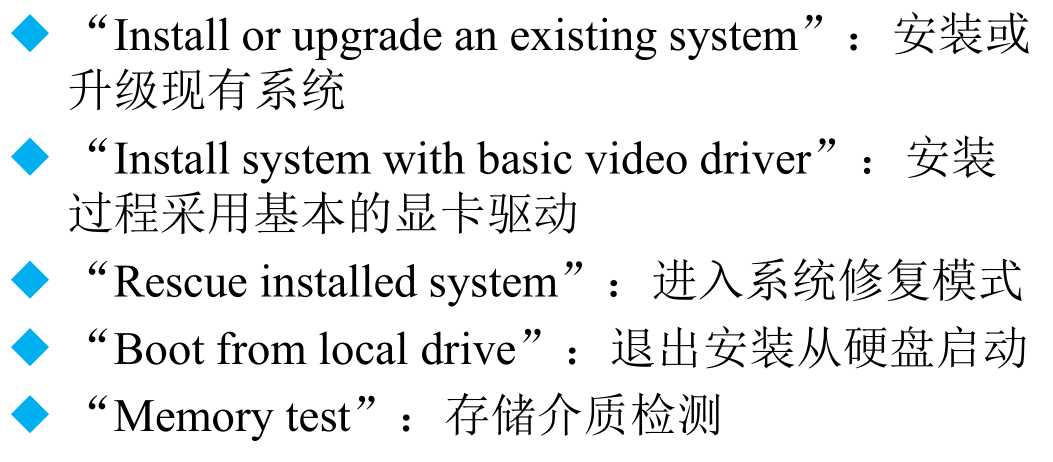
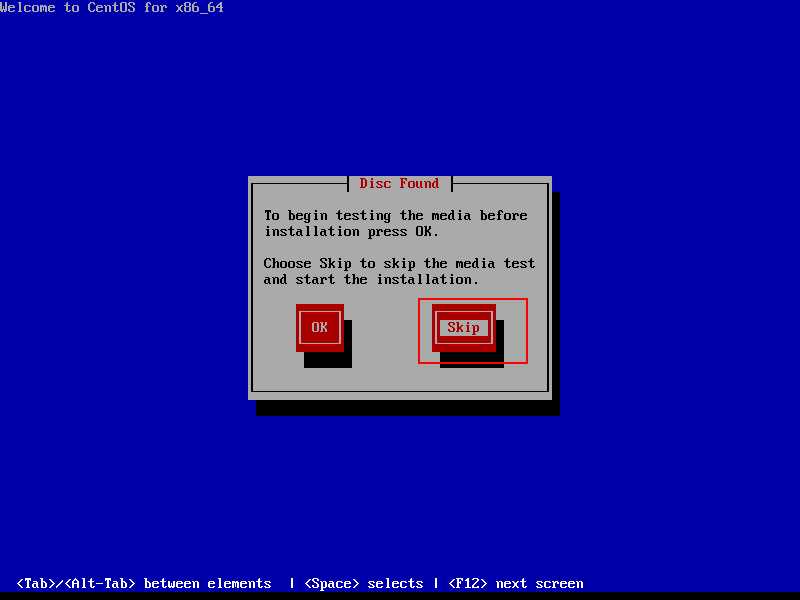
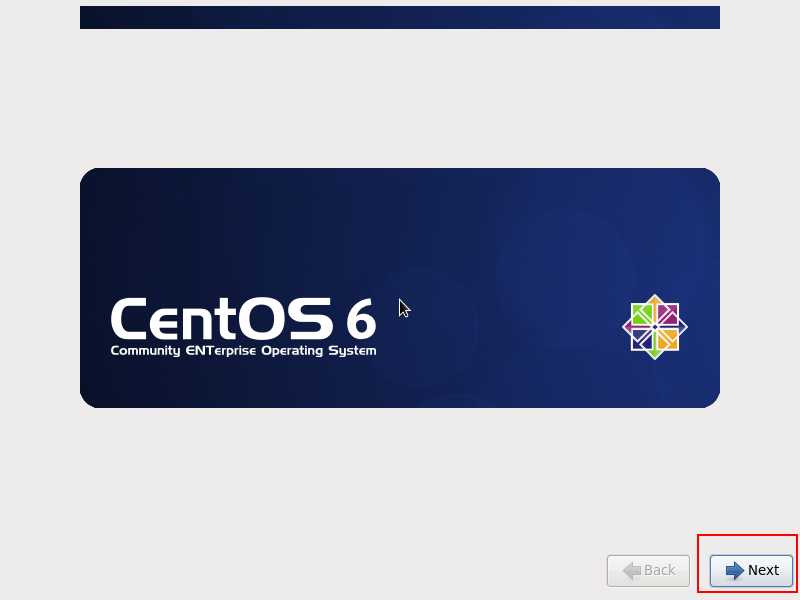
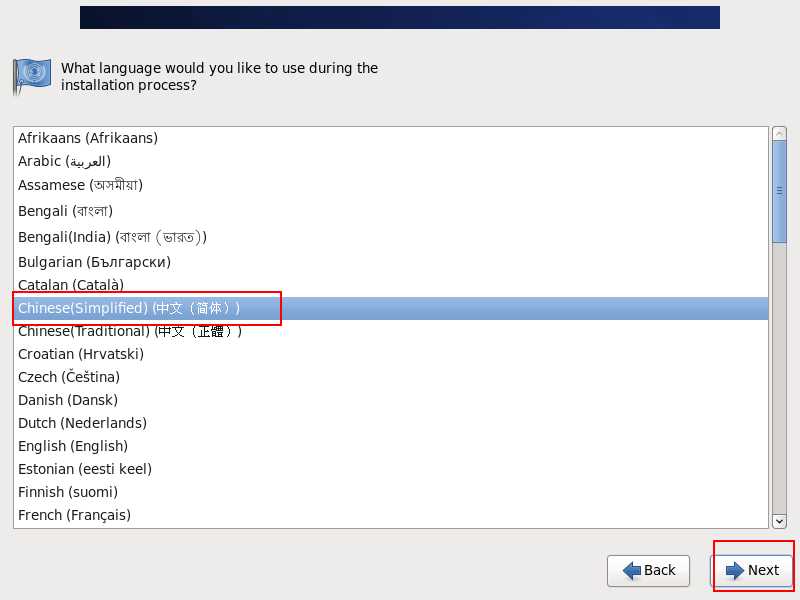
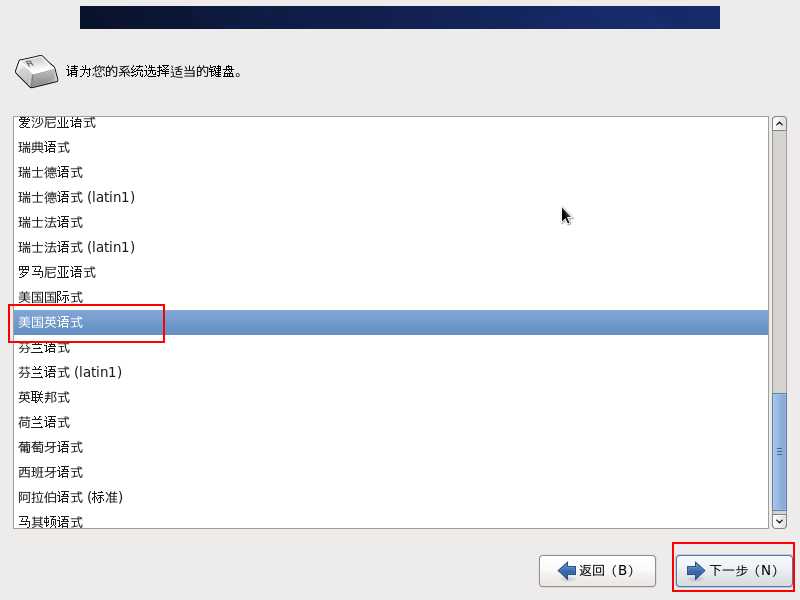
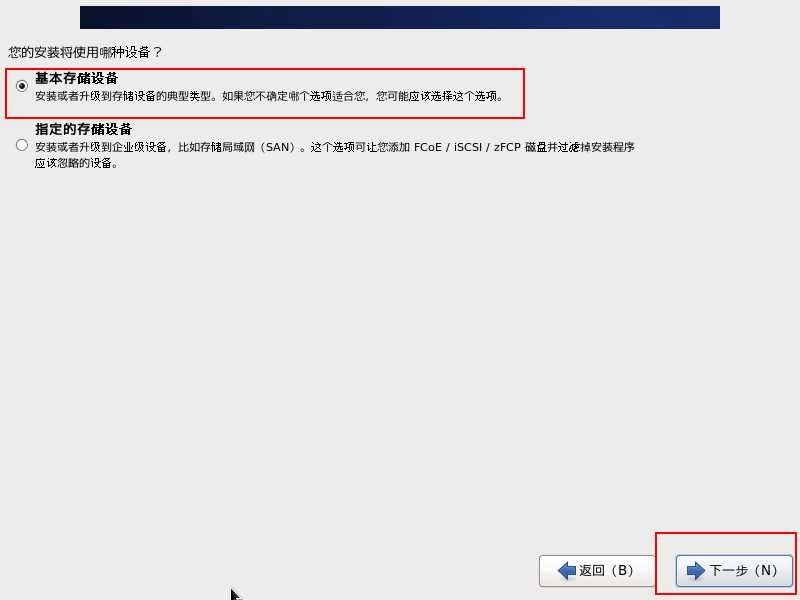
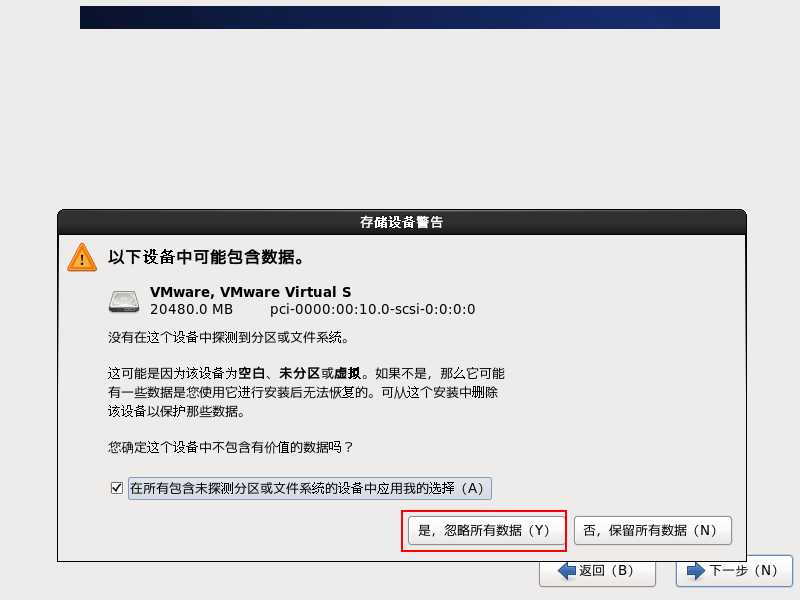
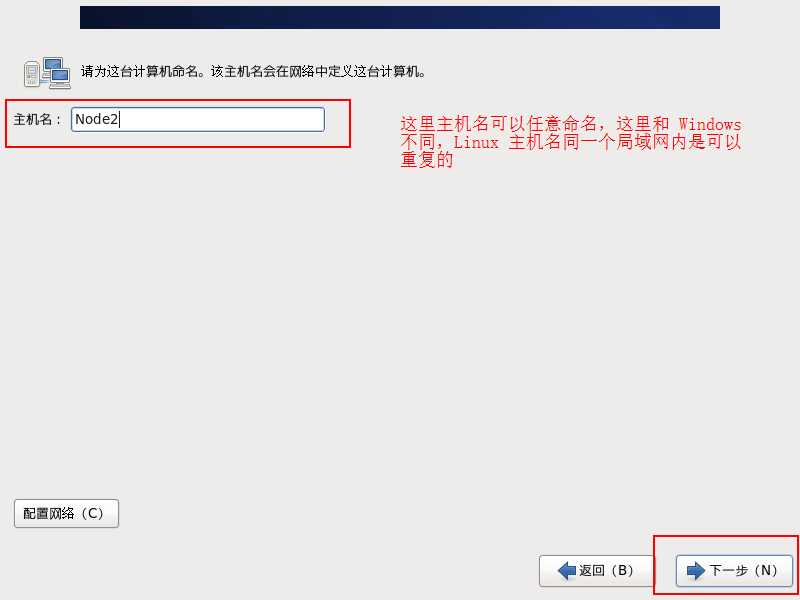
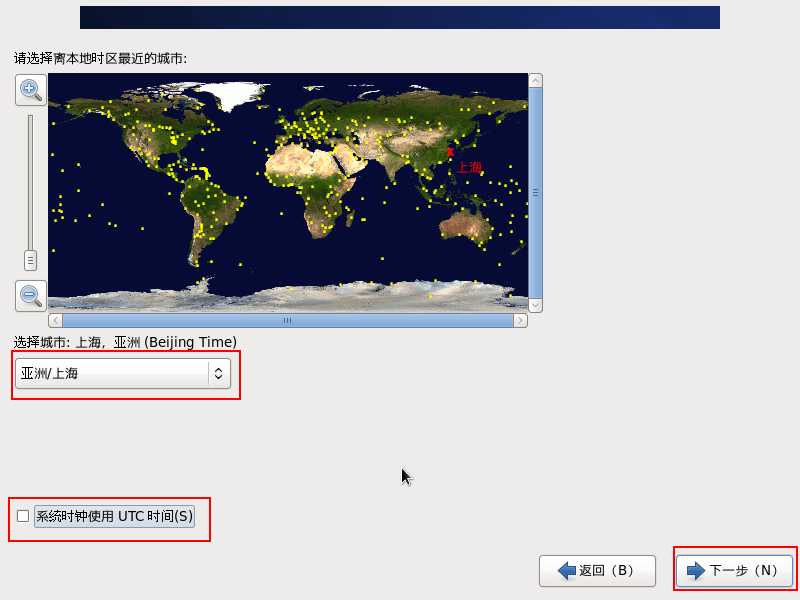
注意:如果密码设置的过于简单,系统会弹出您的密码不够安全,但是你可以选择无论如何都使用,然后继续
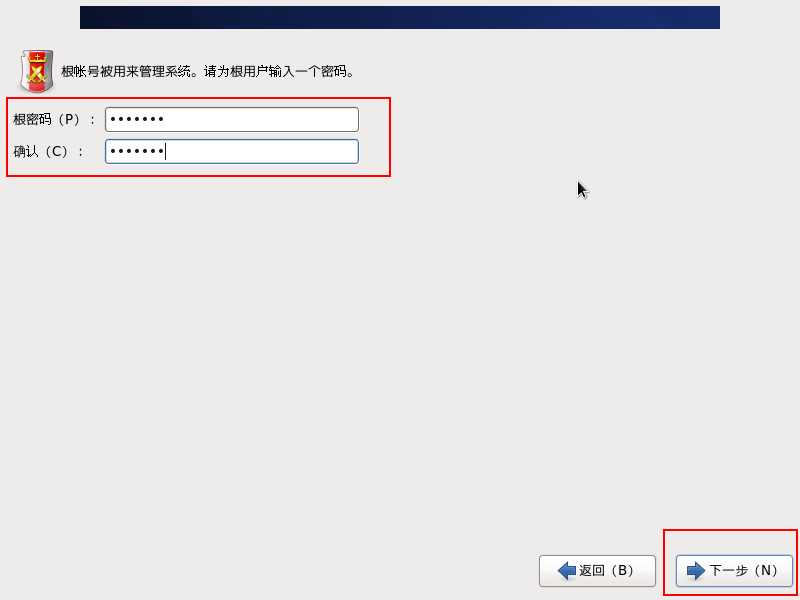
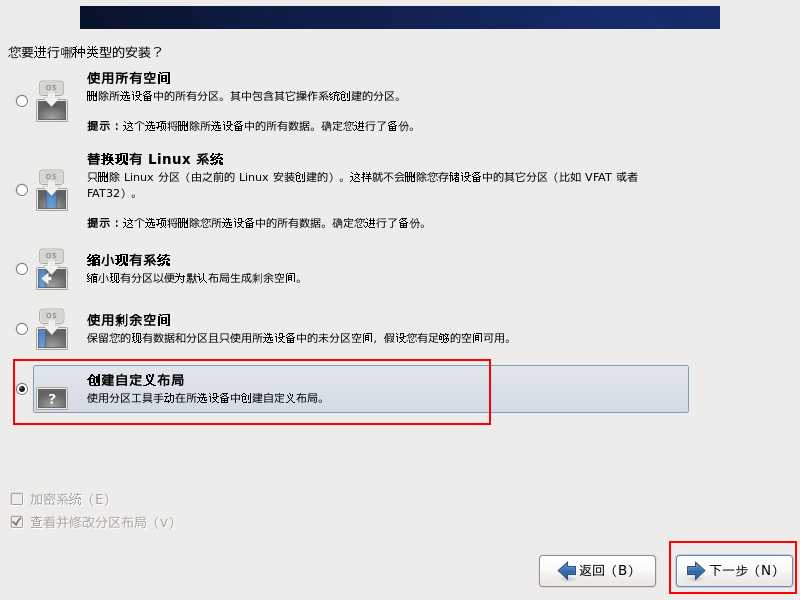
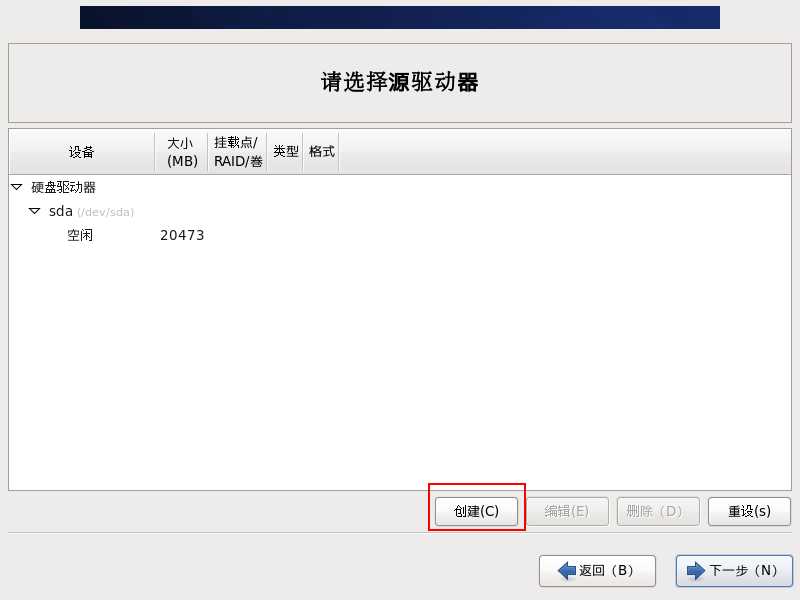
为了便于后面的操作,我们这里选择手动分区,顺便给大家普及一下Linux分区的知识:
Linux 系统分区:
必须分区:
①、根分区 /
②、交换分区 swap (可以理解为虚拟内存,当内存不够时,可以临时使用 swap 分区,内存的两倍,不超过 2GB)
推荐分区:
③、启动分区 boot (保存系统启动时的数据,一般不用太大,200 M足够,防止根分区写满文件之后,系统起不来)
④、home 分区 ,保存用户的信息
我们在上一步之后选择标准分区,点击创建
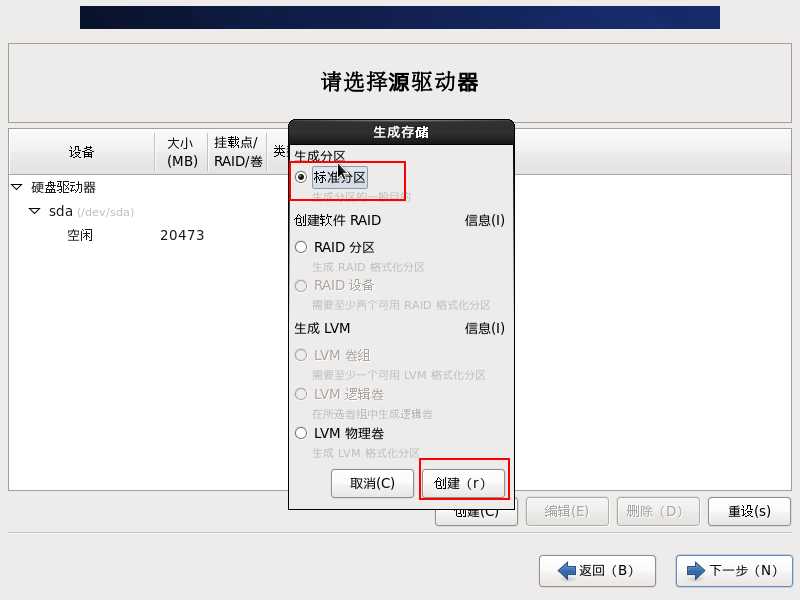
第一步:创建 boot 分区,大小为 200 m
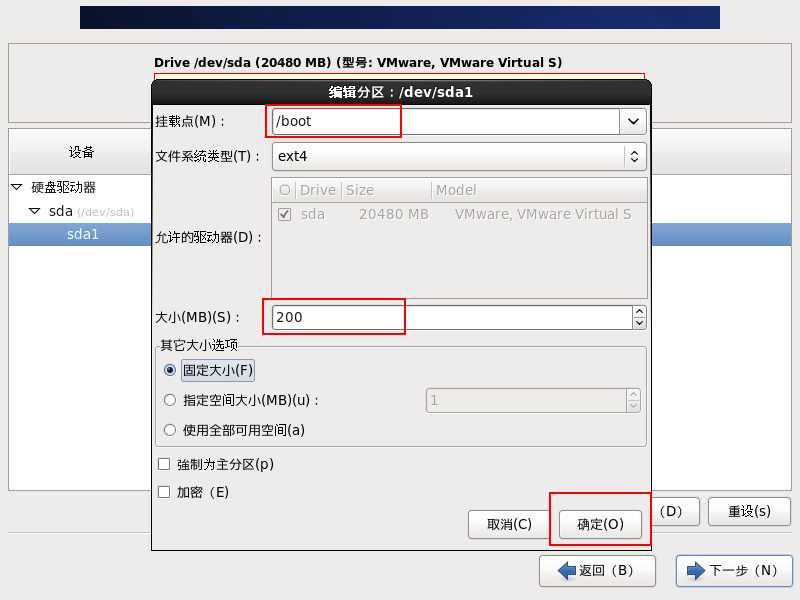
第二步:给 swap 分区,大小为 2000 M
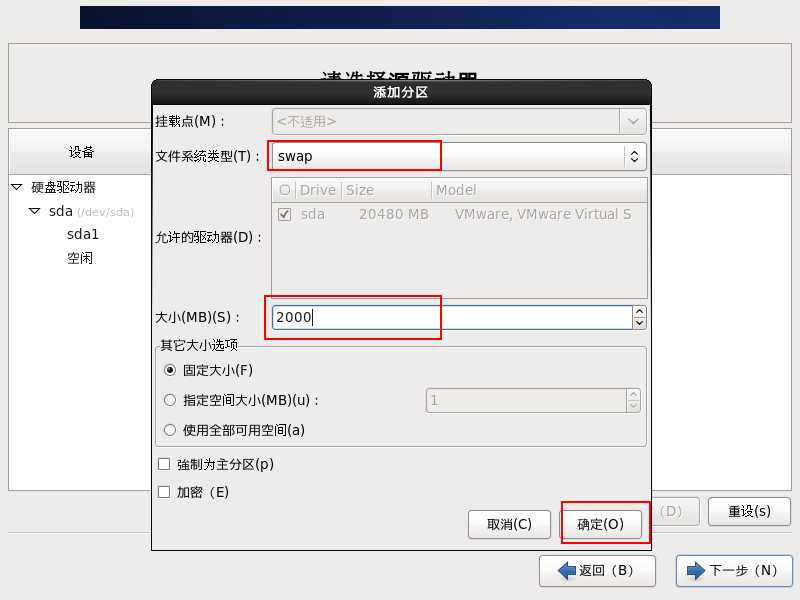
第三步:给 home 分区,大小为 5000 M
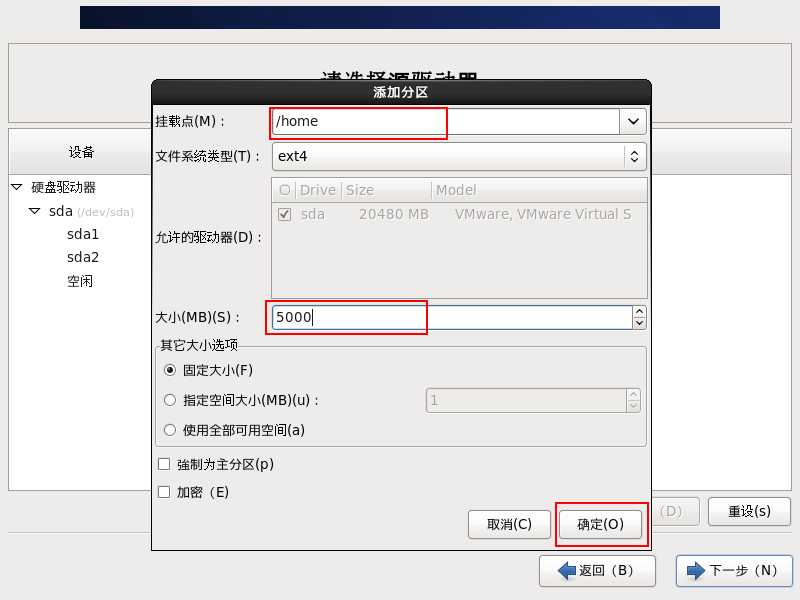
第四步:给 根目录 分区,大小为剩余所用空间
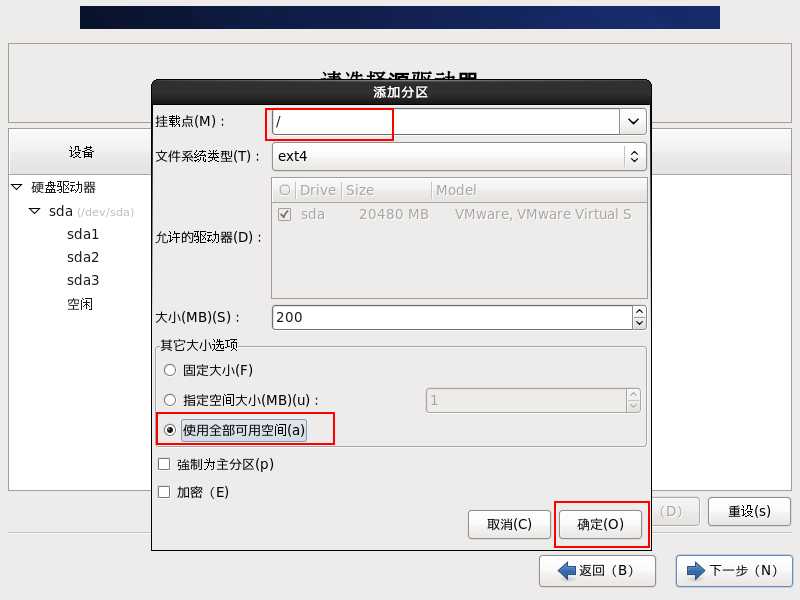
那么我们分区完成,点击 下一步:
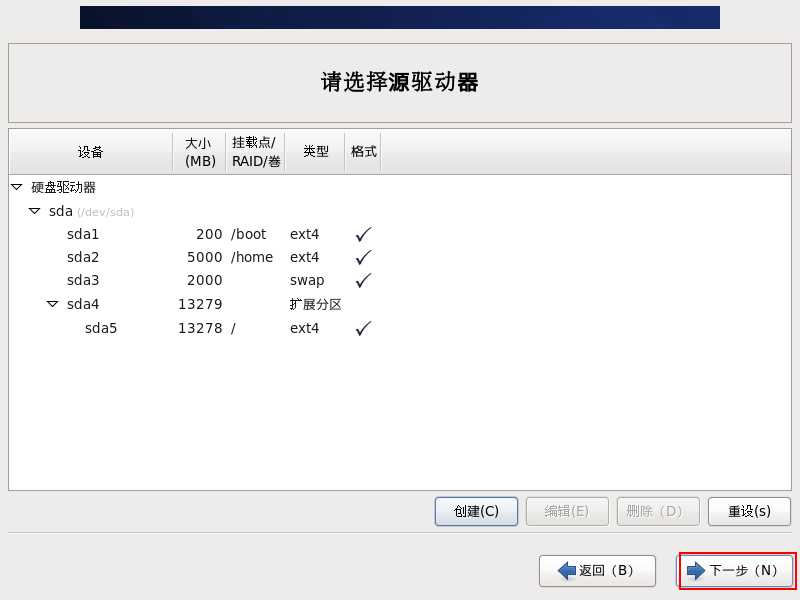
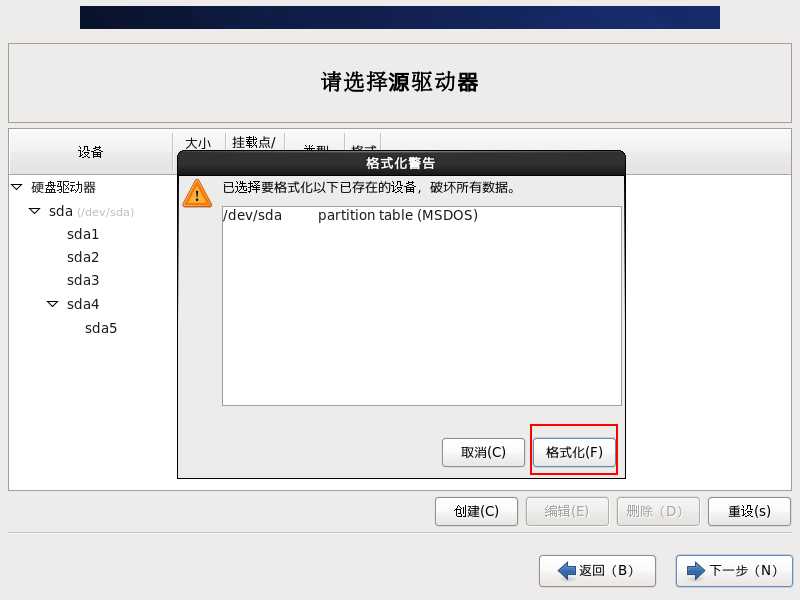
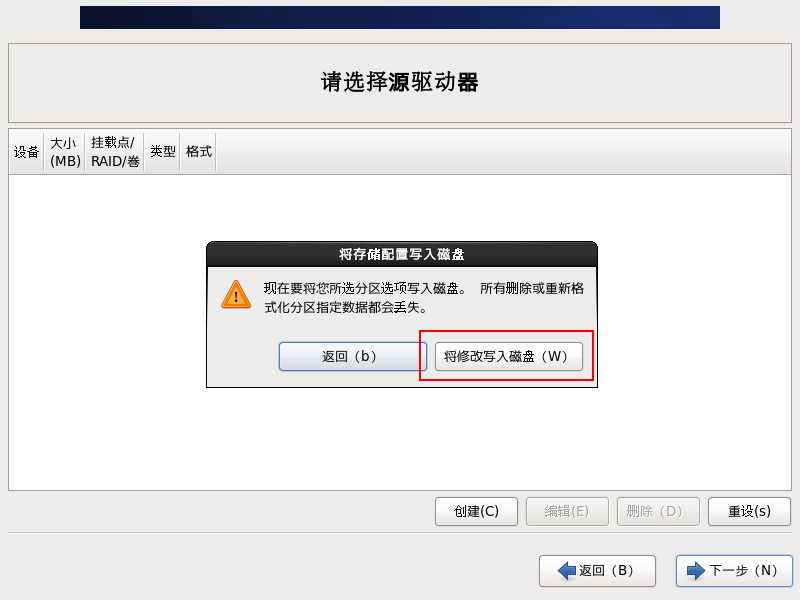
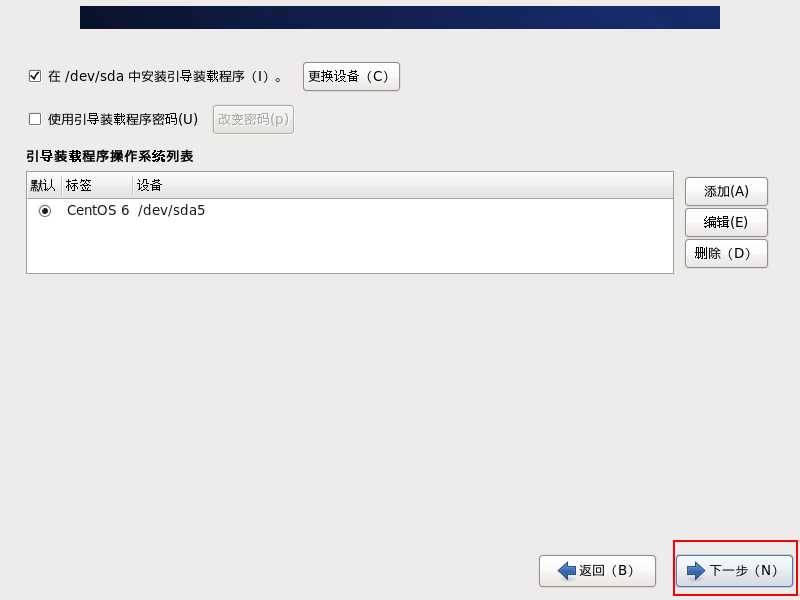
初学者如果想要图形化界面可以选择 前面两个,但是基本上后面的操作建议都用命令行的形式来学习更好,这里我们建议选择 Basic Server (纯字符界面)点击下一步,然后等待安装完成
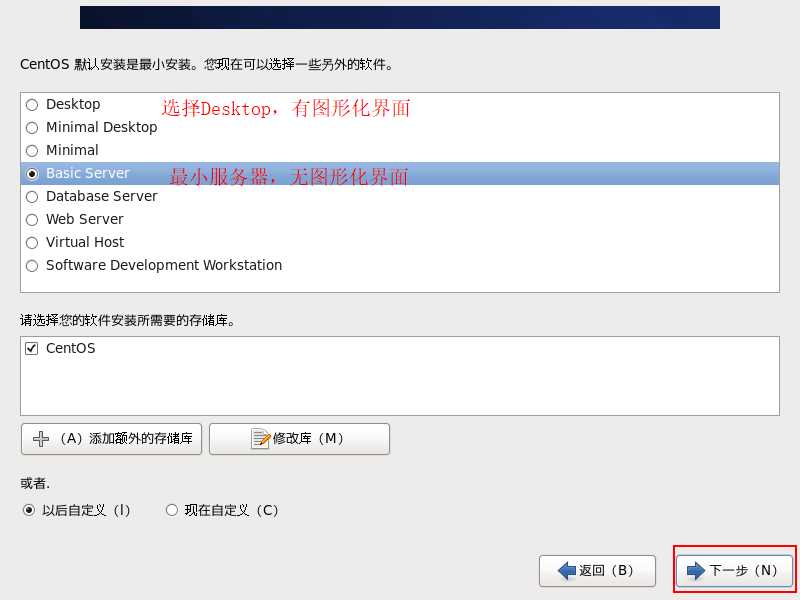
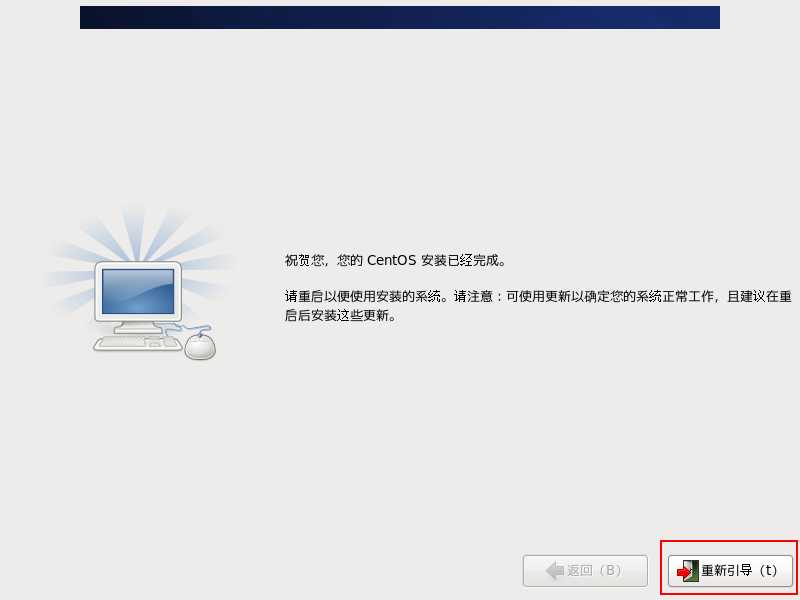
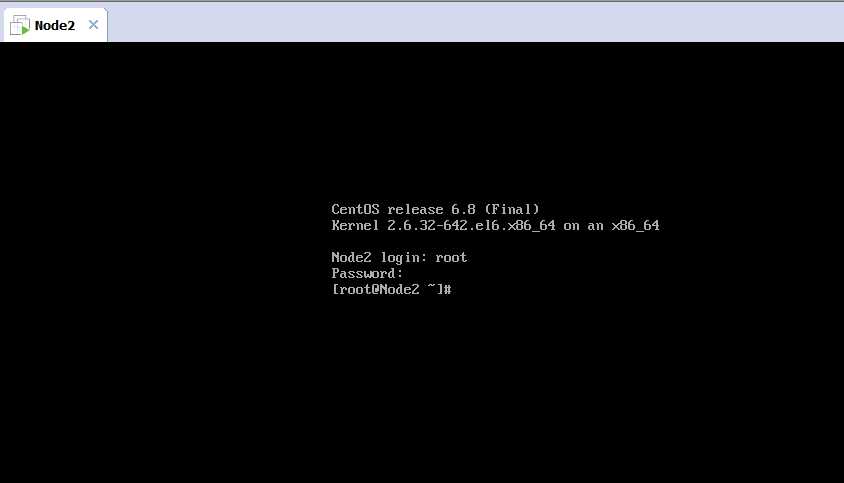
整个虚拟机的安装图示和步骤我们都给出来了,由于每一步都有图示所以可能篇幅比较长,但是相信大家跟着图示一步一步操作,肯定是没有任何问题的。那么经过这一篇博客,我们Linux系统也已经安装完成了,下一篇博客我们就开始正式进入Linux的命令学习。
标签:信息 image 起不来 启动 出现 自定义布局 根据 运行 版本
原文地址:https://www.cnblogs.com/ricklz/p/9384771.html