标签:返回 dir instalmgr 默认 分享图片 启动 HERE 输入 start
本次试验目的主要对websphere 二次内部解剖对中间件性能优化垫铺。
1、准备相关文件

其中
iso文件为WAS主要镜像文件(WAS文件所在地)
Instalmgr为IBM安装引导程序installation manager
2、相关辅助程序
A)Xmanager 图形化安装
B)Xftp 文件传输
C)Xmanager使用方法
Xmanager安装后使用Xstart连接服务器

根据上图进行相应配置后,点击运行 会弹出相应服务器的命令行输入界面
在执行启动程序后 例如installation manager的install后会自动调用Xmanager-passive启动图形界面
3、安装
a)准备工作
(1)将镜像文件加载到一个空文件夹下 mkdir was mount -o loop IBM\ WebSphere\ Applications\ Server\ Version\ 8.5\ for\ All\ WASV85_BASE.iso was (2)解压installation manager 压缩包
a)安装installation manager
(1)在解压目录执行./install 将调起installation manager安装程序 根据提示 一路下一步 安装 (2)安装完成后 将installation manager启动 启动语句 /opt/IBM/InstallationManager/eclipse/launcher
c)安装was
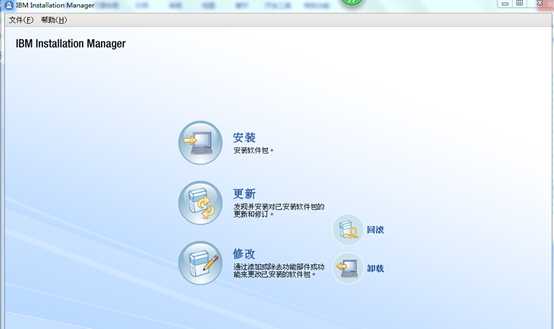
1.点击文件--首选项
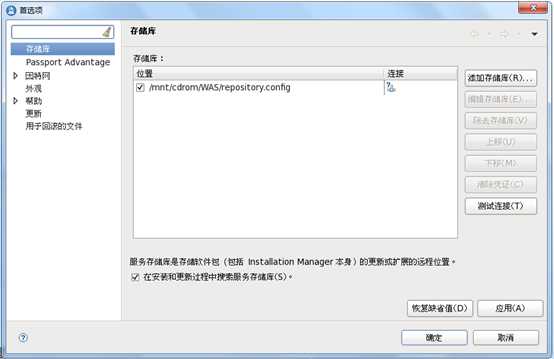
1.点击添加存储库(选择was镜像文件下WAS中的repository.config)
2.添加成功后,确定返回安装主界面,点击安装
3.选择was8.5开始安装
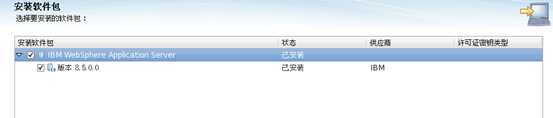
5.一路下一步安装(WAS本身已经安装完成)
6.相应配置过程(以下为一些比较关键的点,过程一般默认安装就可以)
(
之后也可以通过
cd /opt/IBM/WebSphere/AppServer/bin/ProfileManagement
./pmt.sh启动
)
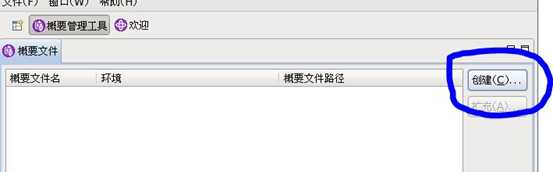
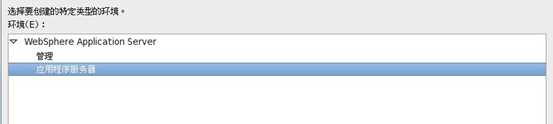

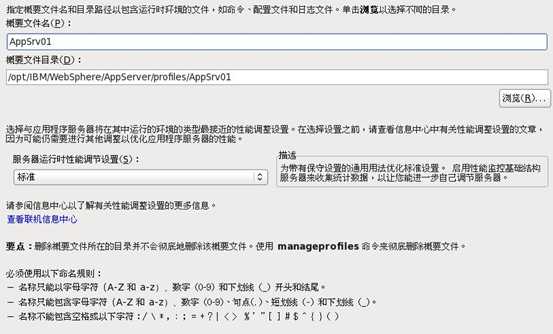
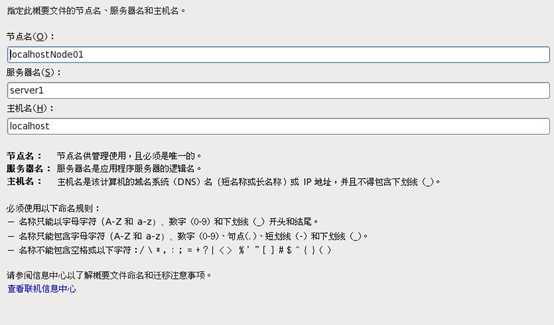
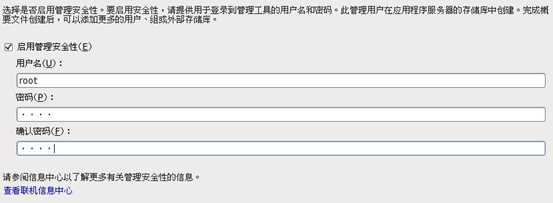
缺省密钥库密码:root
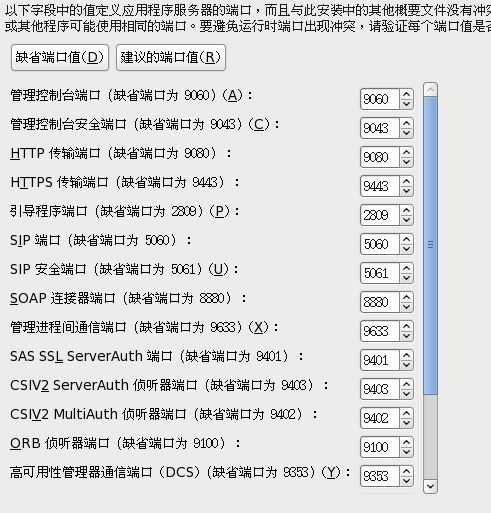
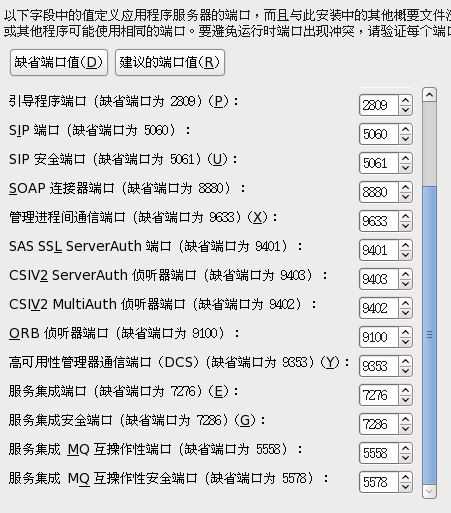
安装完成!
D)查看WAS版本等信息
cd /opt/IBM/WebSphere/AppServer/bin/
./versionInfo.sh
标签:返回 dir instalmgr 默认 分享图片 启动 HERE 输入 start
原文地址:https://www.cnblogs.com/Alexr/p/9385838.html