标签:安装 百度云 接受 安装系统 ofo china rhel7 重启 朋友
今天高兴,所以我写这一期,这一期写的是Red Hat系统的安装,这个开发系统也是红帽企业制作出来的,关于这款系统的相关资料就自行百度吧!话不多说,直接进入这期的内容吧!
安装Red Hat系统
RHEL7.5 最近正式发布,以下是下载地址:
https://blog.csdn.net/msdnchina/article/details/79944819
百度云链接:
链接:https://pan.baidu.com/s/1BnsXL4ju6o5QT1dpGPA5Hg 密码:5n5z
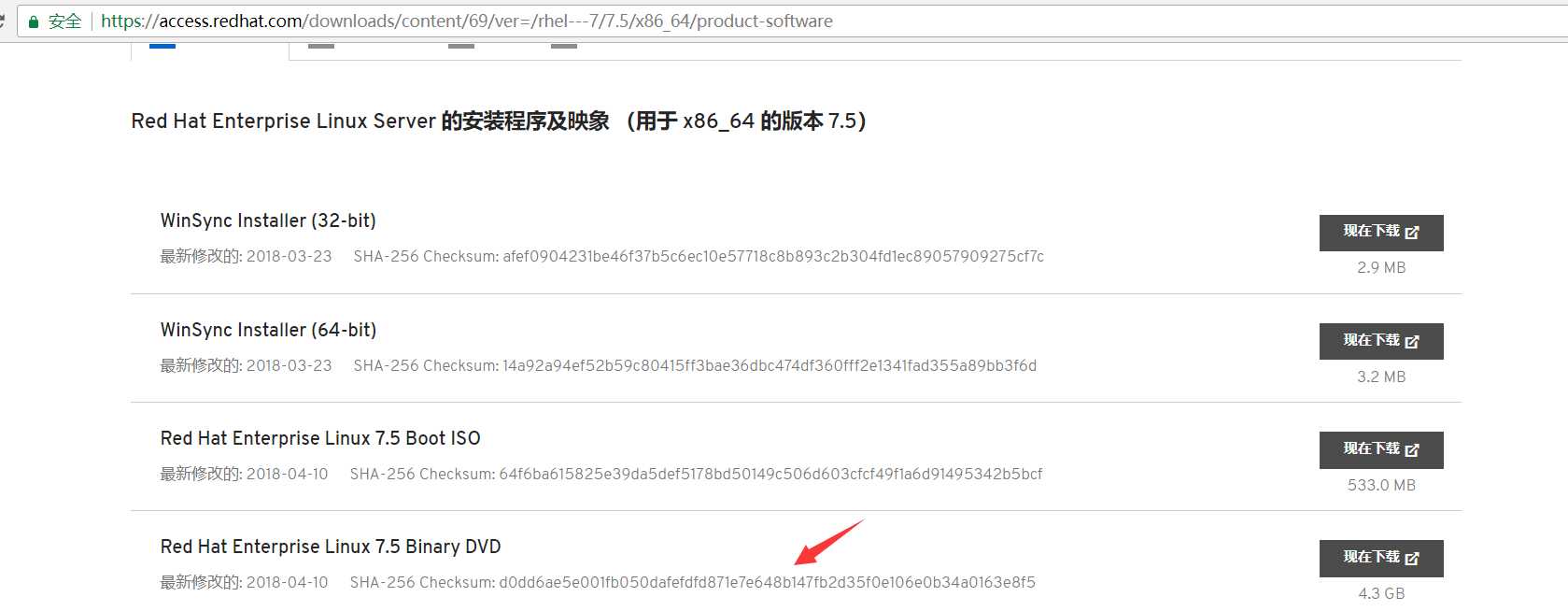
进入PE,打开分区工具进行分区,分区情况如下:
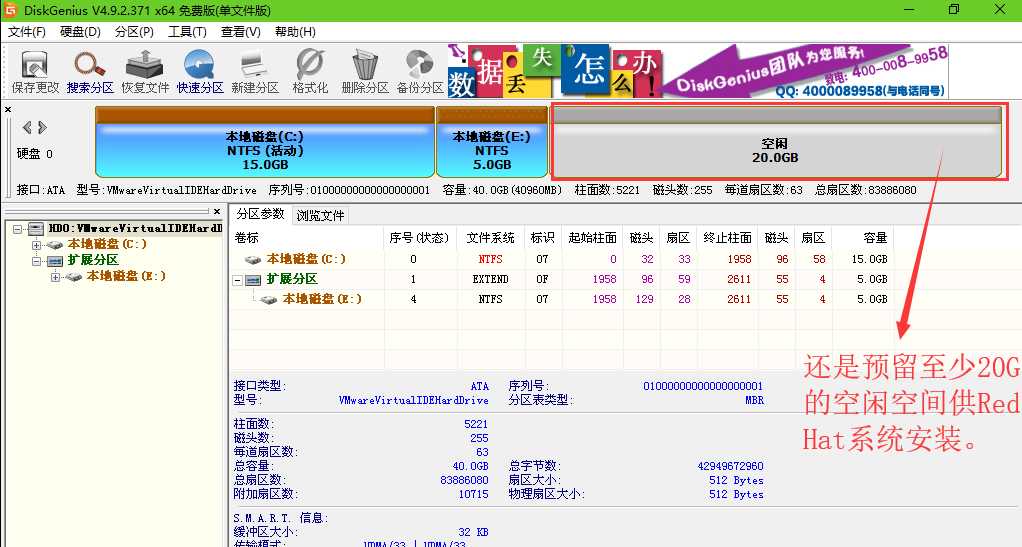
打开最新版UItraISO(软碟通)进行制作Red Hat U盘系统启动。
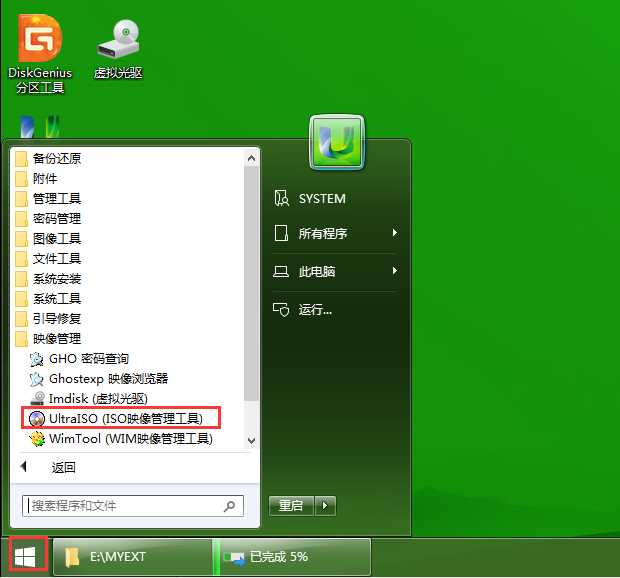
打开映像文件后,选择“启动”的“写入硬盘映像”,从而进行制作U盘启动。
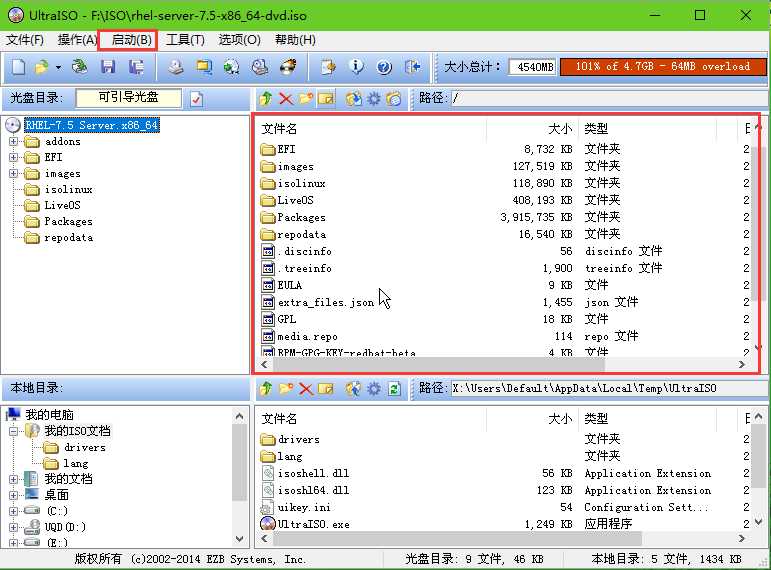
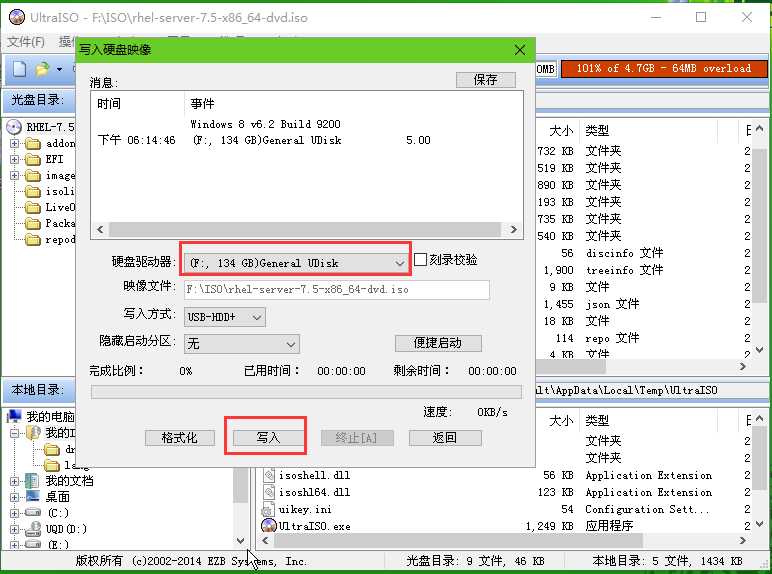
写入完毕后,重启计算机并插入U盘,按U盘启动快捷键进入U盘里的Red Hat系统的安装界面进行安装系统。
为了防止无法识别,我们把U盘里的映像文件复制到 盘符:\MYEXT 中(禁止复制到像C盘这样的系统盘),MYEXT是U盘启动中一项功能中的默认文件夹,能够快速找到该文件夹识别出来,可以是其他名称,但不保证能否识别出来,建议采取默认名称。(这是我之前说漏了,这期补上。)
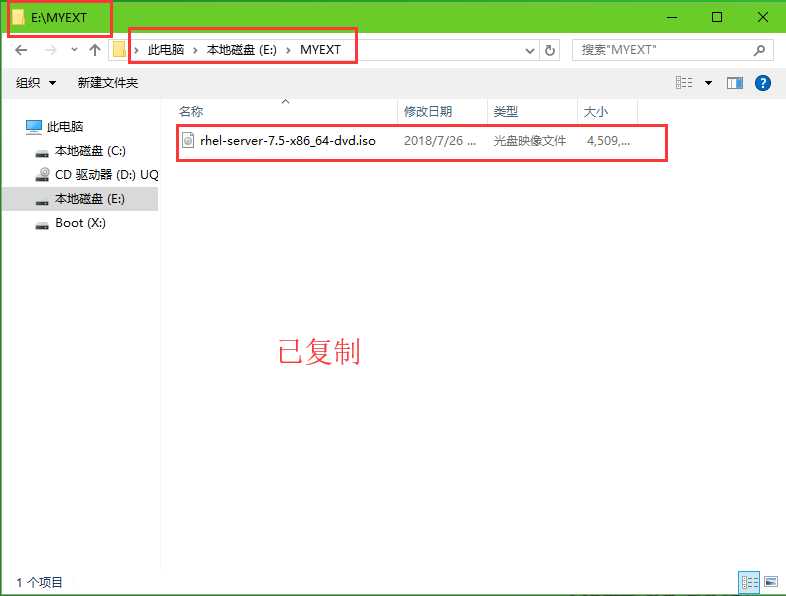
重启计算机,进入U启动选择界面,选择第10项。
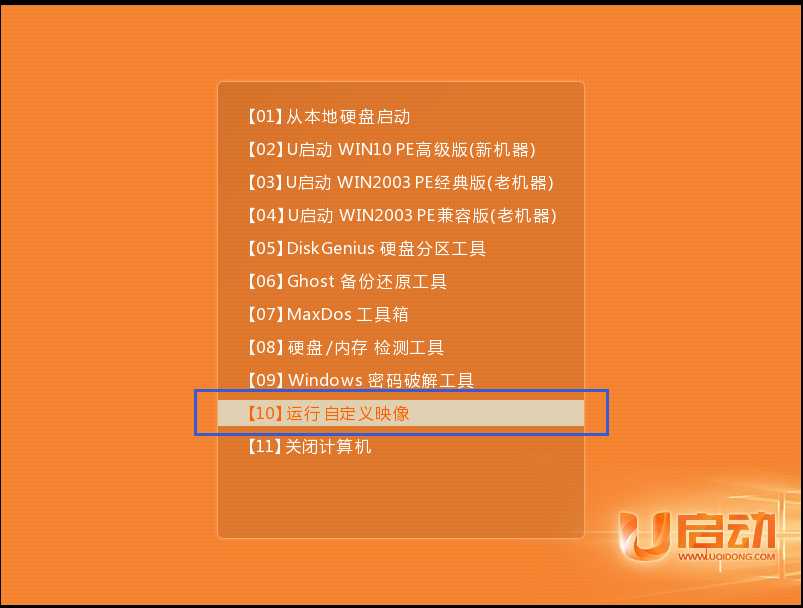
回车即可进入系统安装界面。
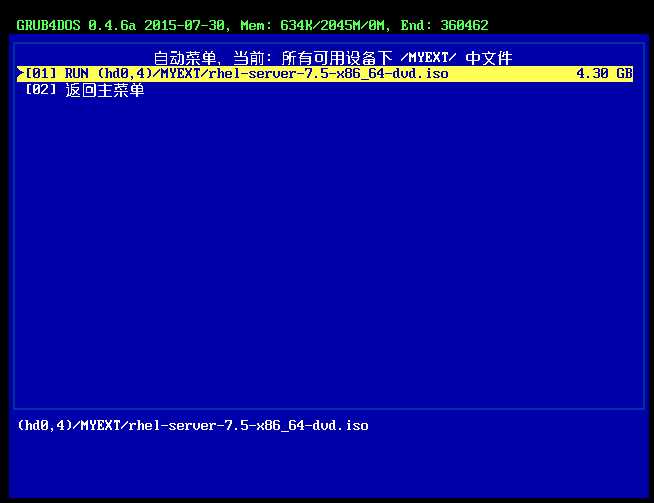
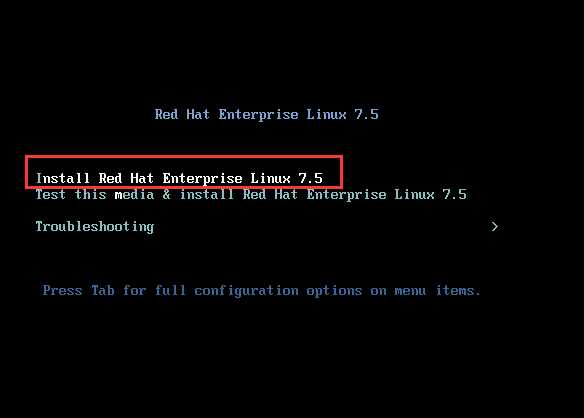
怎么感觉跟CentOS 7差不多,其实这两个系统都是红帽企业制作出来的,只是CentOS 7是企业版,主要是商业用途用的,而Red Hat像是个人使用的。
通过键盘方向键向上把光标移到第一项进行安装系统。
之后进行一系列的检索后进入到系统安装界面,以下的红框均代表我的操作和标示。
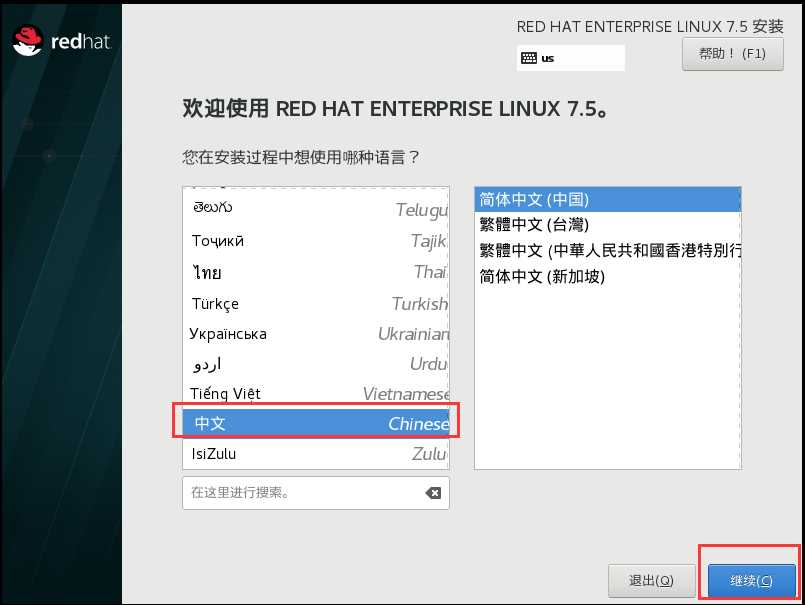
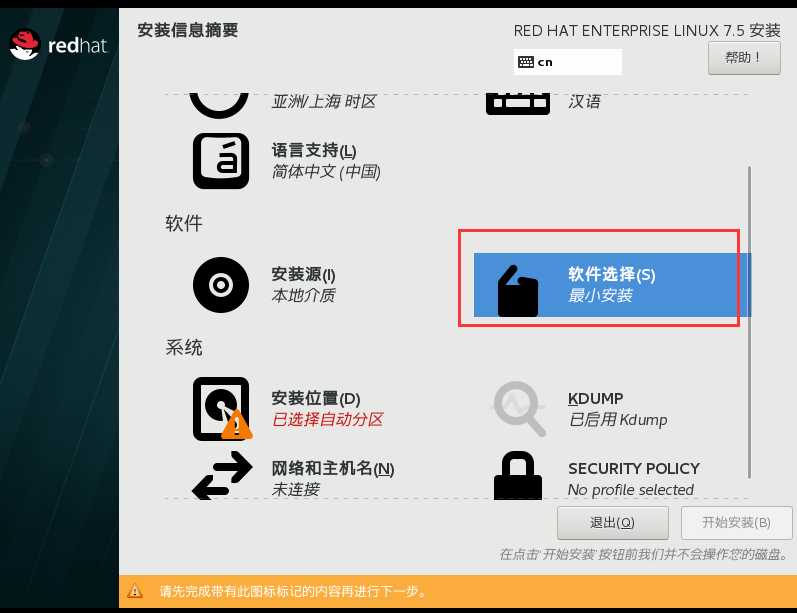
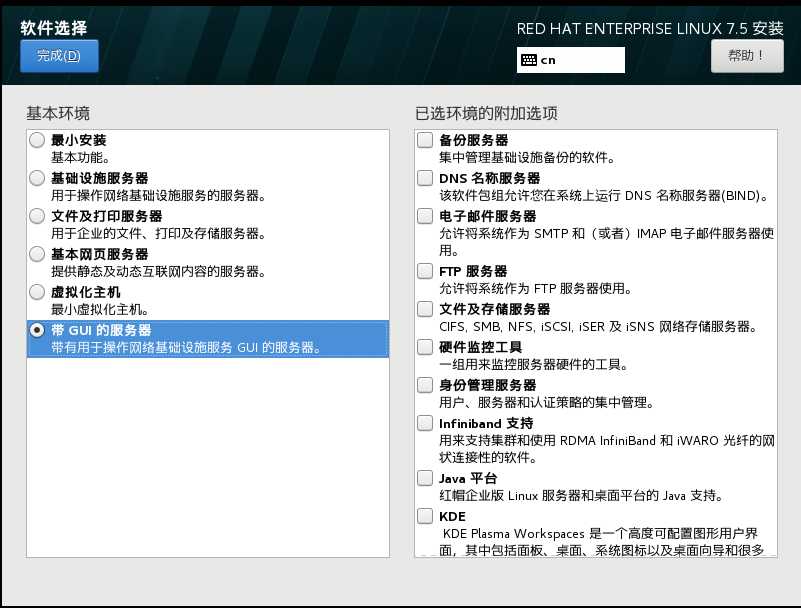
上面的根据自己的情况而定。
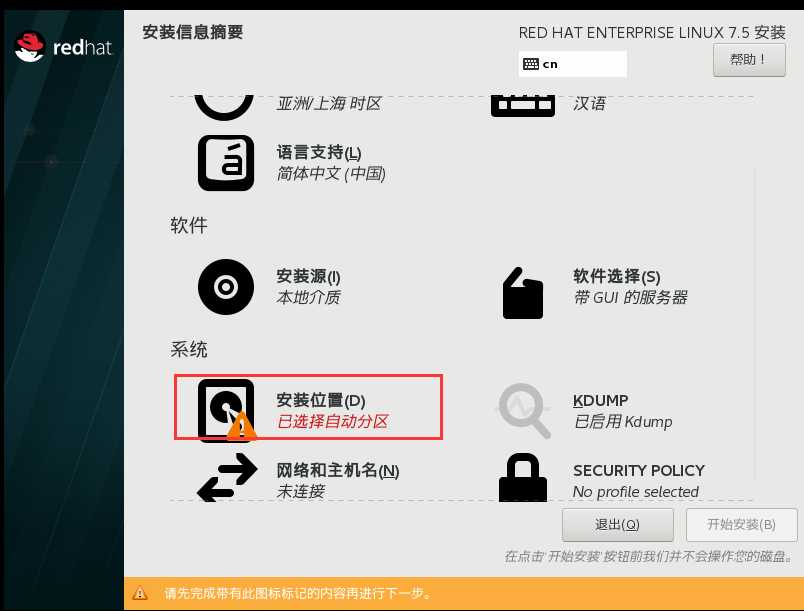
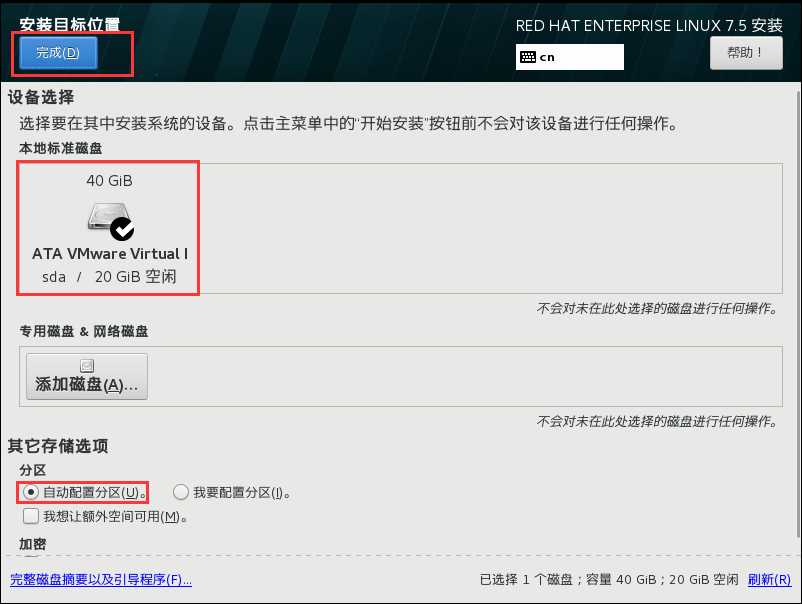
因为自定义分区与CentOS 7是一样的,所以这次选择自动分区带过了。
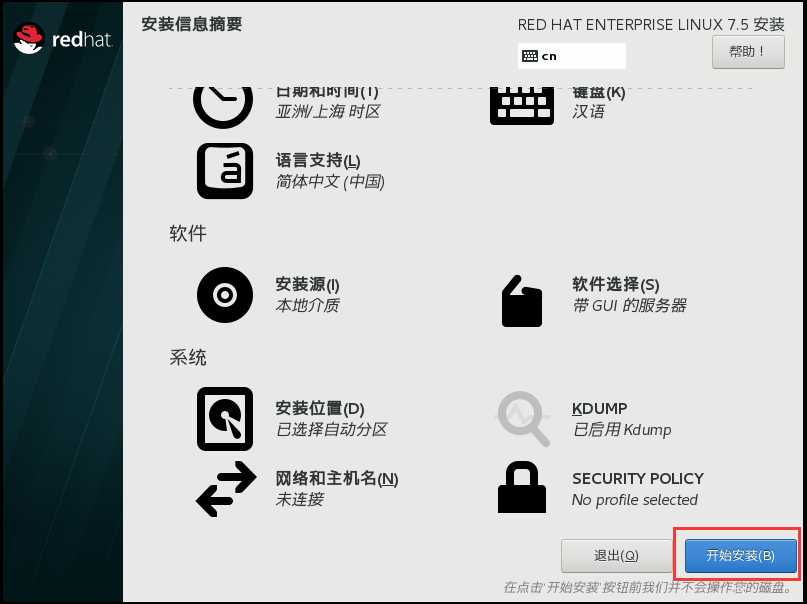
设置root密码
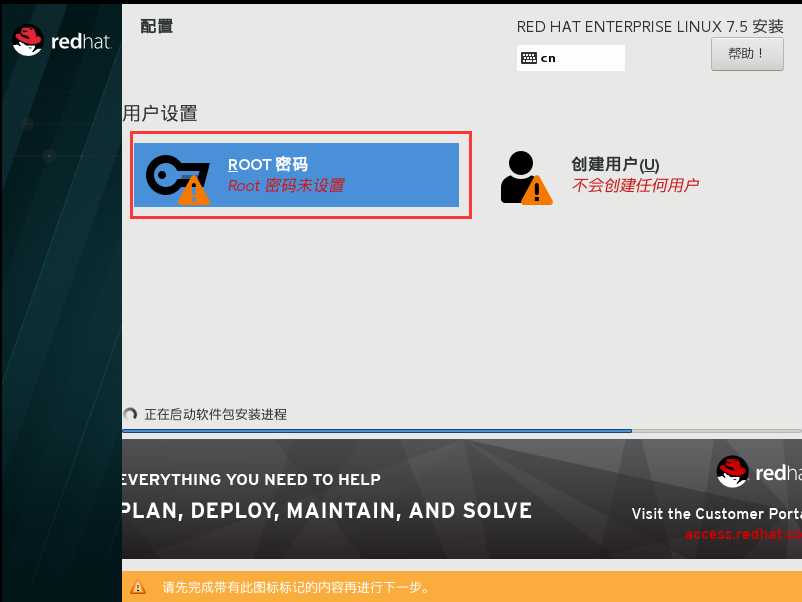
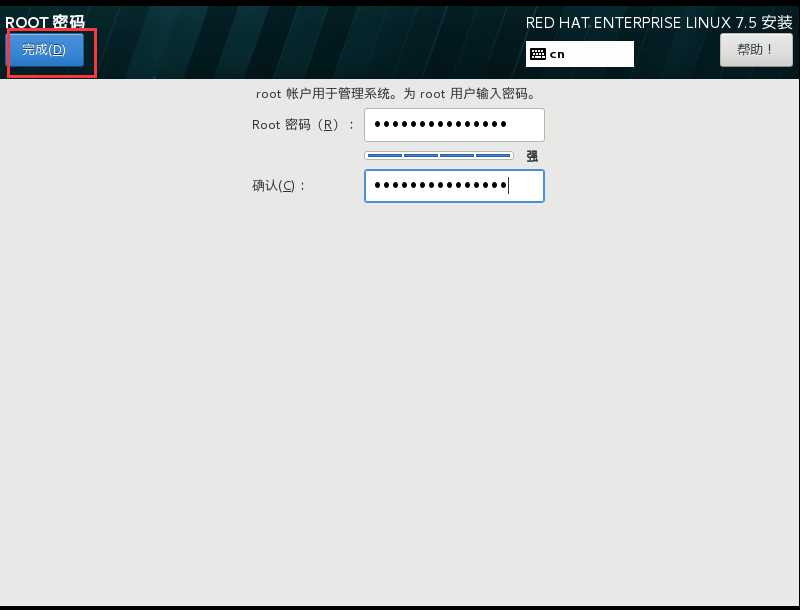
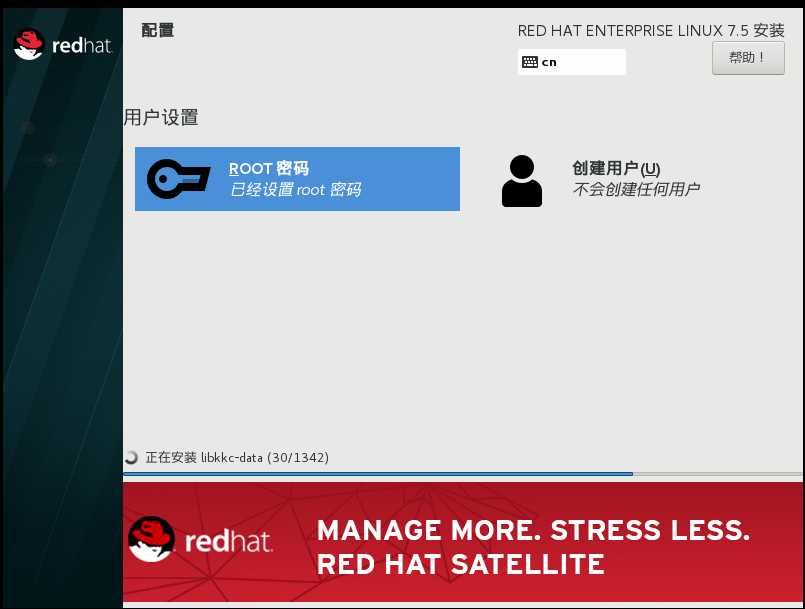
等待安装完成。
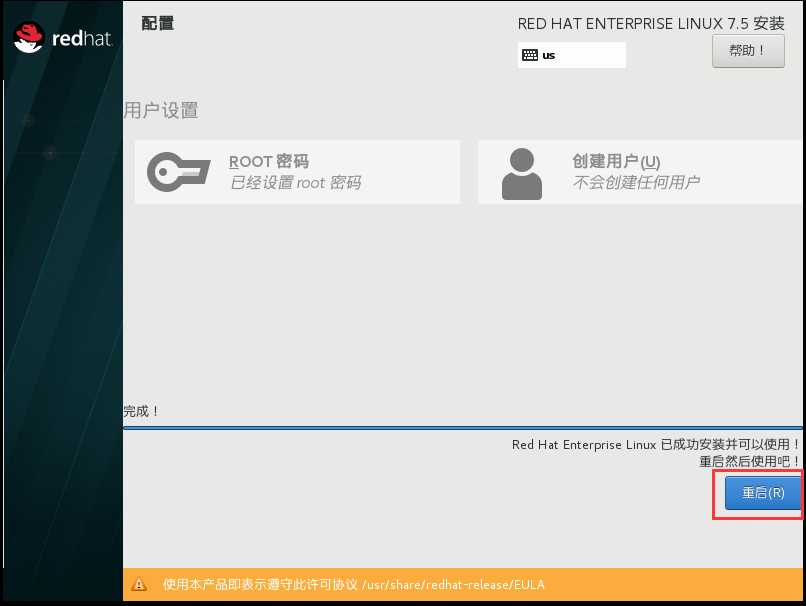
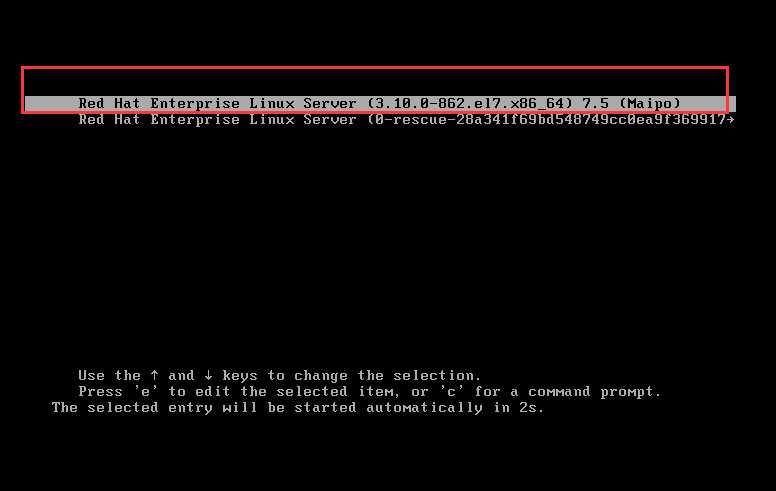
接下来就是个性化设置。
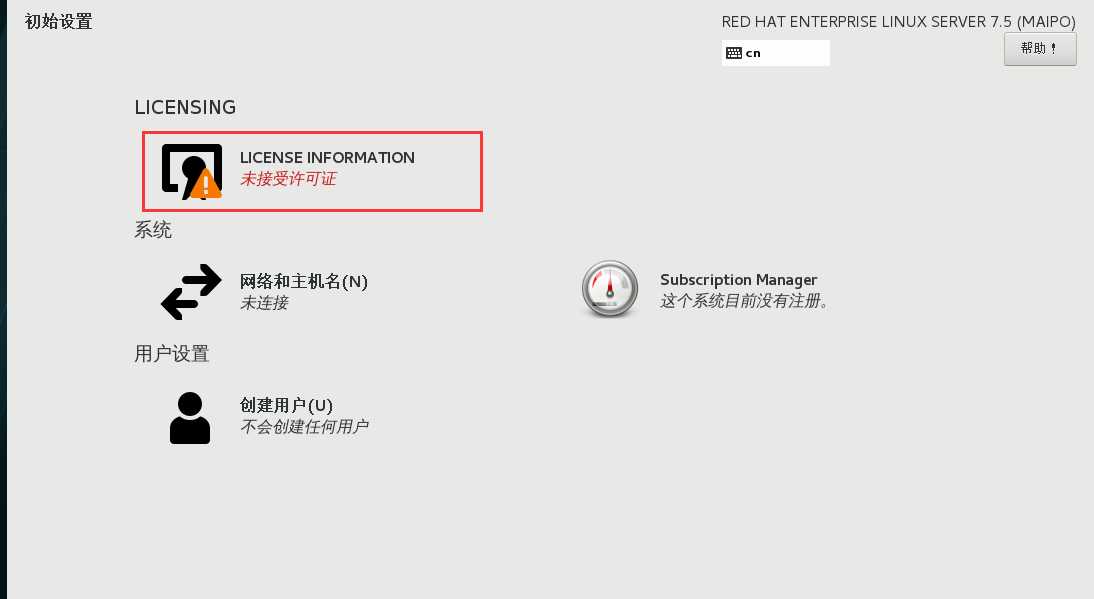
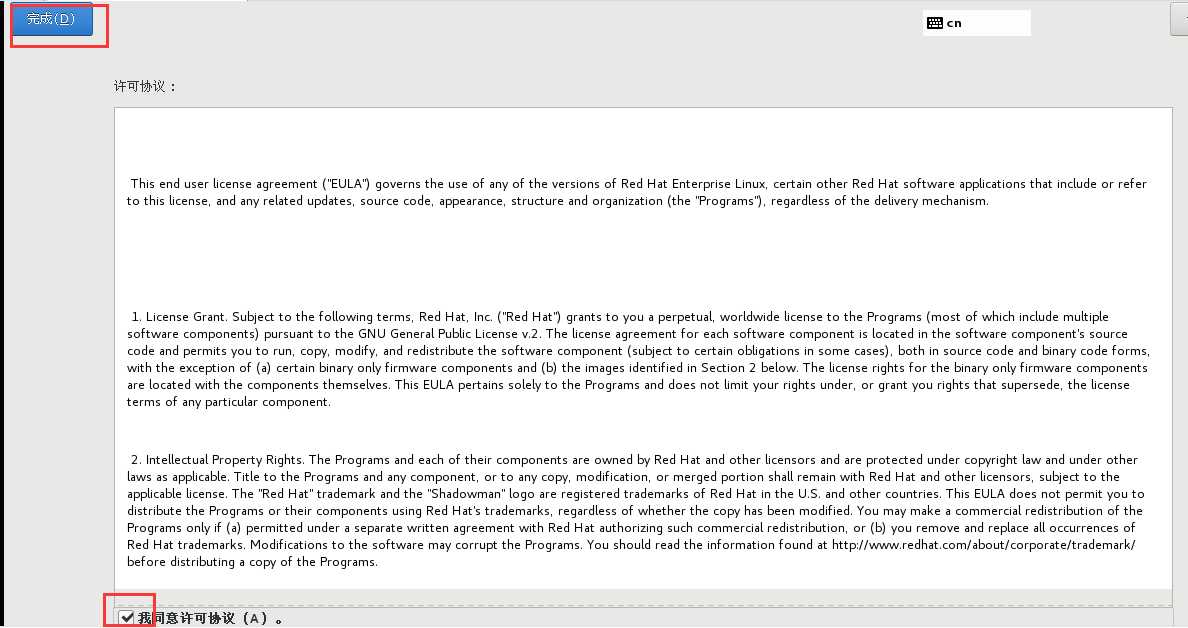
接受许可证后下一步,至于注册先不用管,可能是最新然后要花钱,到时候找个免费的就行了。
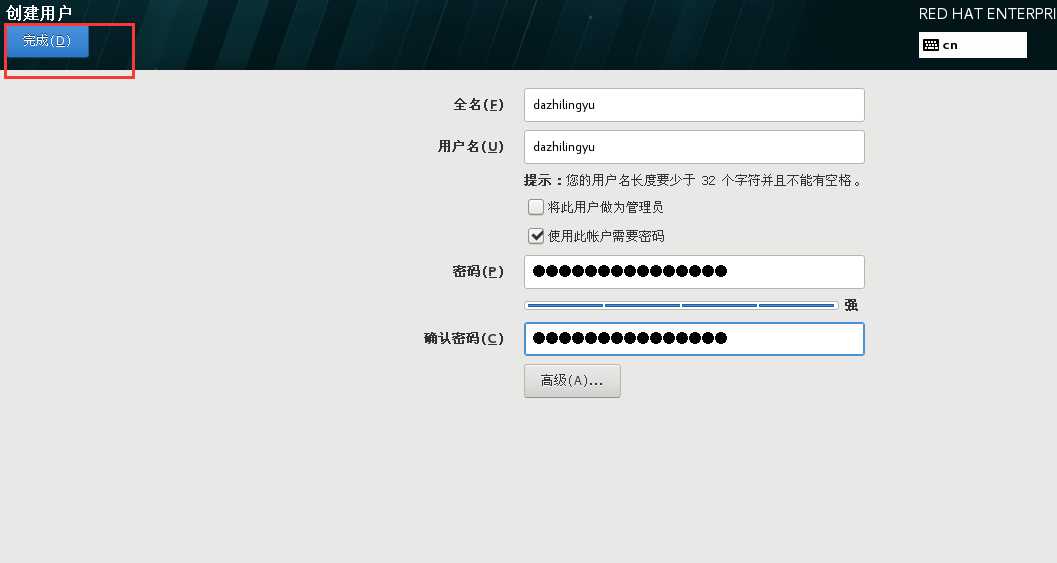
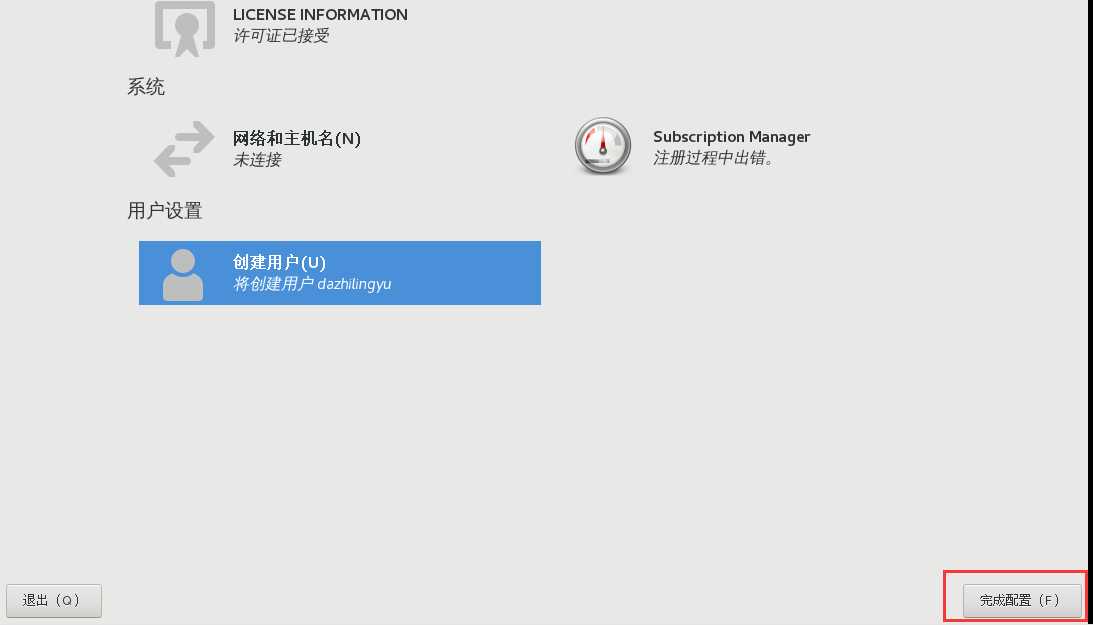
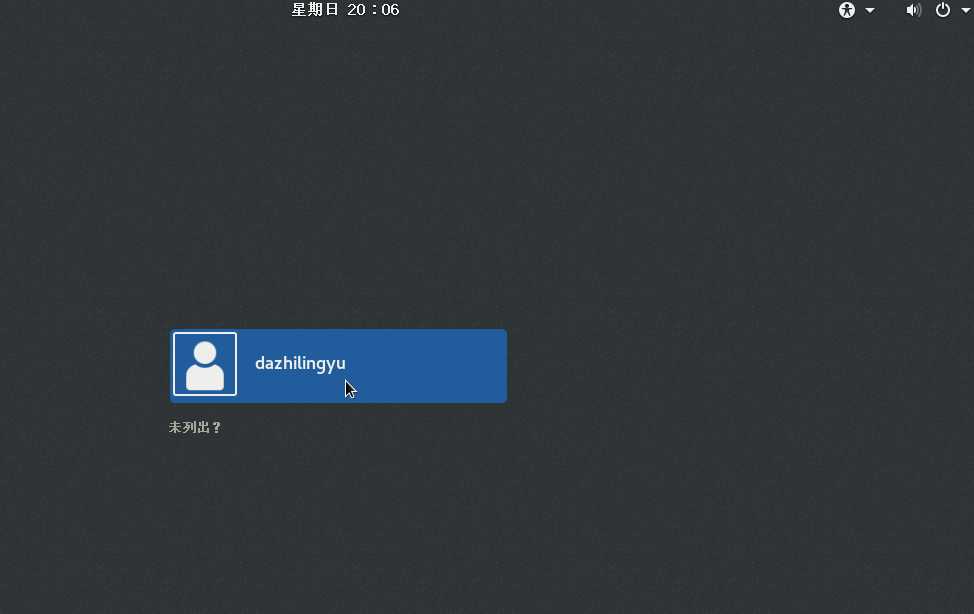
到此我们就安装完毕了,输入完密码就可进入系统,网络配置与CentOS 7相差不大,忘记的话返回看。
不是我不想往下了,是根本往不下去了,我输入了n次密码都不能进,早知道不设那么长了。
终于写完了,今天高兴所以才写的,下一期该写点什么,不过还是装系统题材,下期就知道了。
写之不易,请多多支持!如有问题请回复我,若真的想使用此款软件的朋友建议百度免费版的,不含注册的或者可以破解的就行了。
标签:安装 百度云 接受 安装系统 ofo china rhel7 重启 朋友
原文地址:https://www.cnblogs.com/q596044192/p/9386103.html