标签:directory 改变 mode 虚拟机的安装 cow 系统环境 view 出现 关闭
1.虚拟机:虚拟机指通过软件模拟的具有完整硬件系统功能的、运行在一个完全隔离环境中的完整计算机系统。**学习中使用的是redhat系统的虚拟机它由两部分文件构成:
(1).硬盘文件(qcow2文件):记录着操作系统。所有系统信息全在硬盘。qcow2文件
(2).硬件信息文件(xml文件):丢失损坏可以再次生成。xml文件。
1.下载镜像,放到合适位置(下面将镜像我放到根目录的iso目录下的)
##A.图形界面安装
执行:virt-manager进入虚拟机管理器中新建安装虚拟机。
在虚拟机安装好系统环境后,会重启,进入系统设置界面,进行语言、时区、超级用户密码设置等操作。
##B.脚本安装
1.创建文件:
xxxx(最好规范命令:create_vm.sh)

2.写入内容: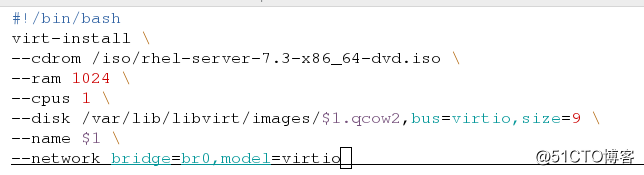
#!/bin/bash ##打开shell,使下面的命令在bash中执行
virt-install --cdrom /iso/rhel-server-7.3-x86_64-dvd.iso \ ##从目录中载入镜像文件
--ram 1024 --cpus 1 --disk /var/lib/libvirt/images/$1.qcow2,bus=virtio,size=9 \ ##硬盘文件位置,类型,大小
--name $1 --network bridge=br0,model=virtio3.新建虚拟机:create_vm.sh 虚拟机名字
(1)执行新建虚拟机命令:sh create_vm.sh xyz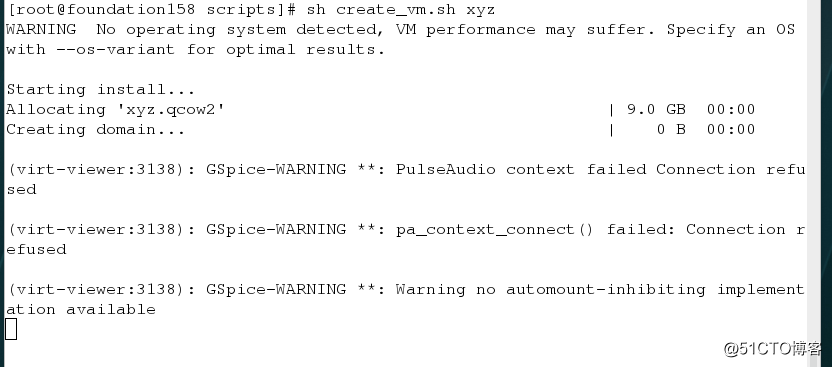
(2)选择第一行安装Linux7.3,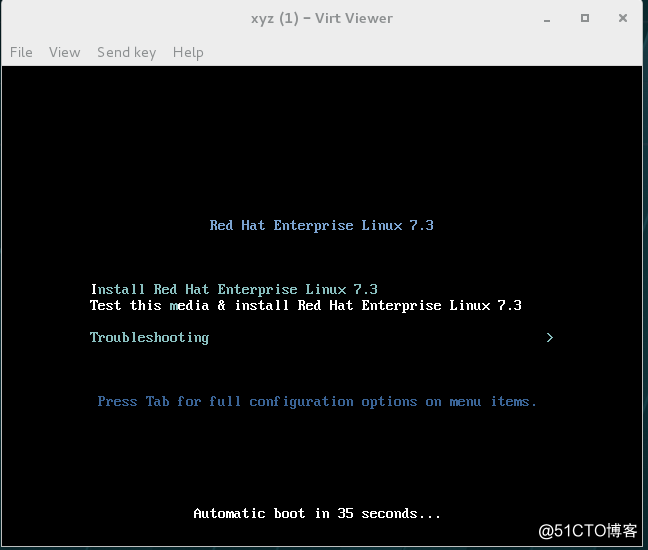
(3)选择安装过程中的语言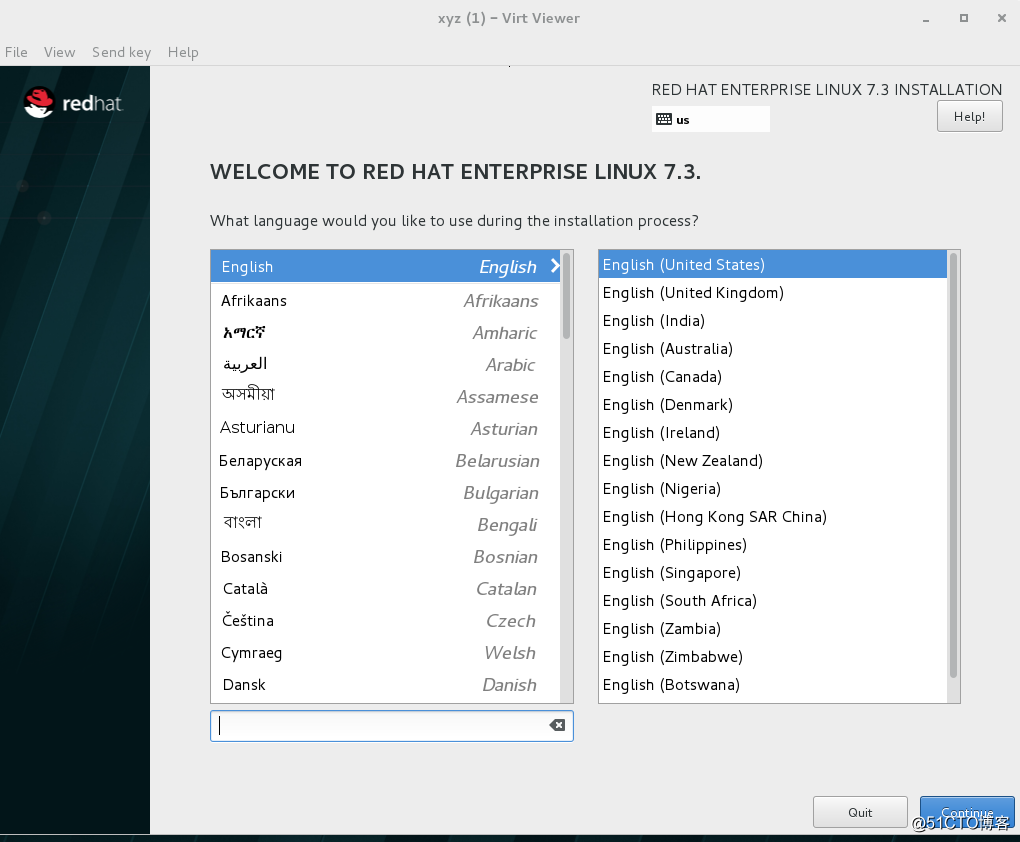
(4)配置设置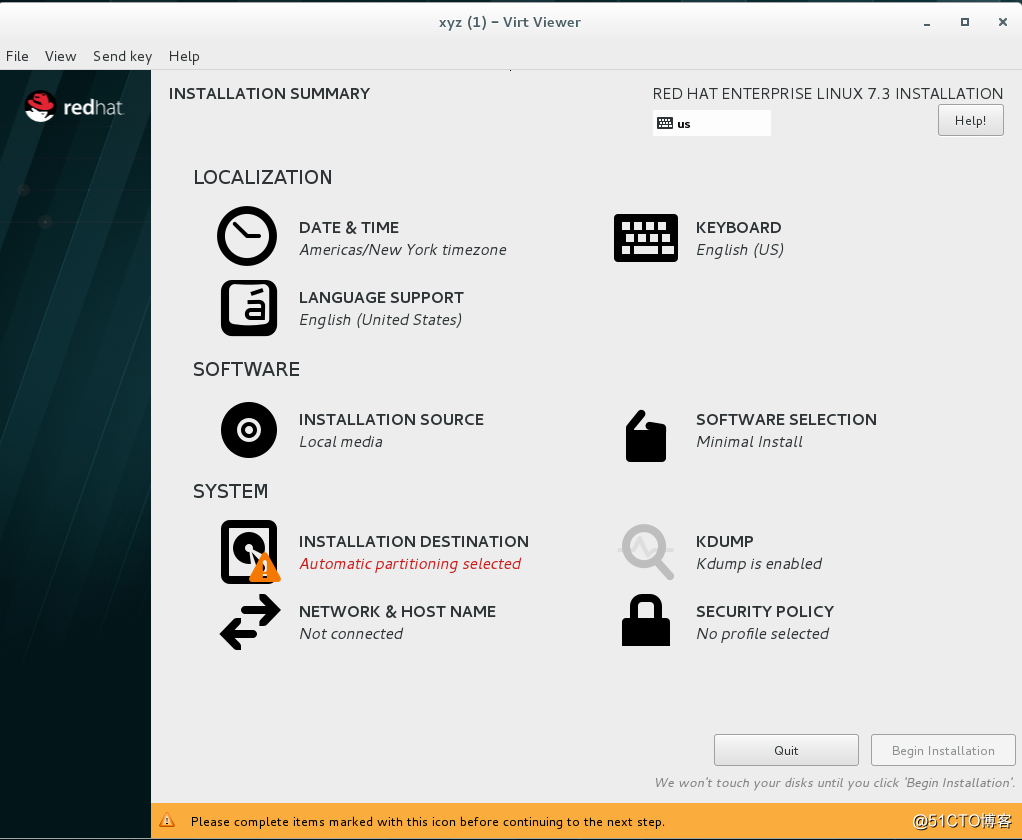
(5)选择时区(东八区上海)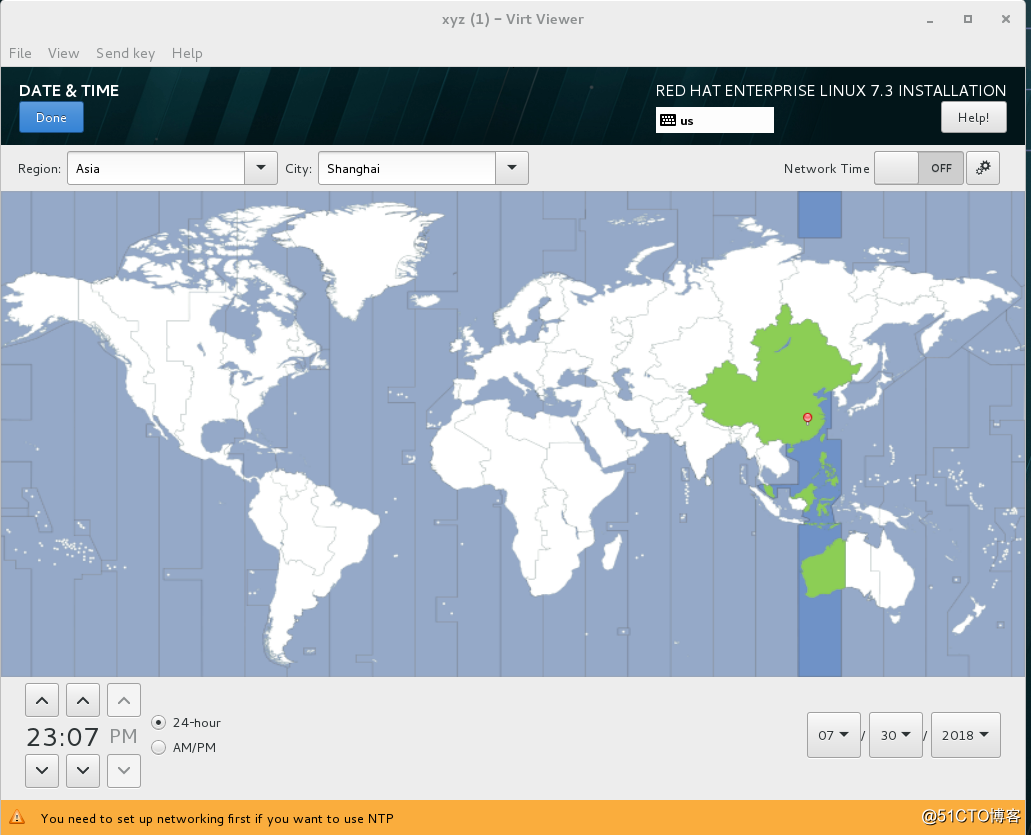
(6)选择系统的语言(除了默认的英语,这里还选择了汉语)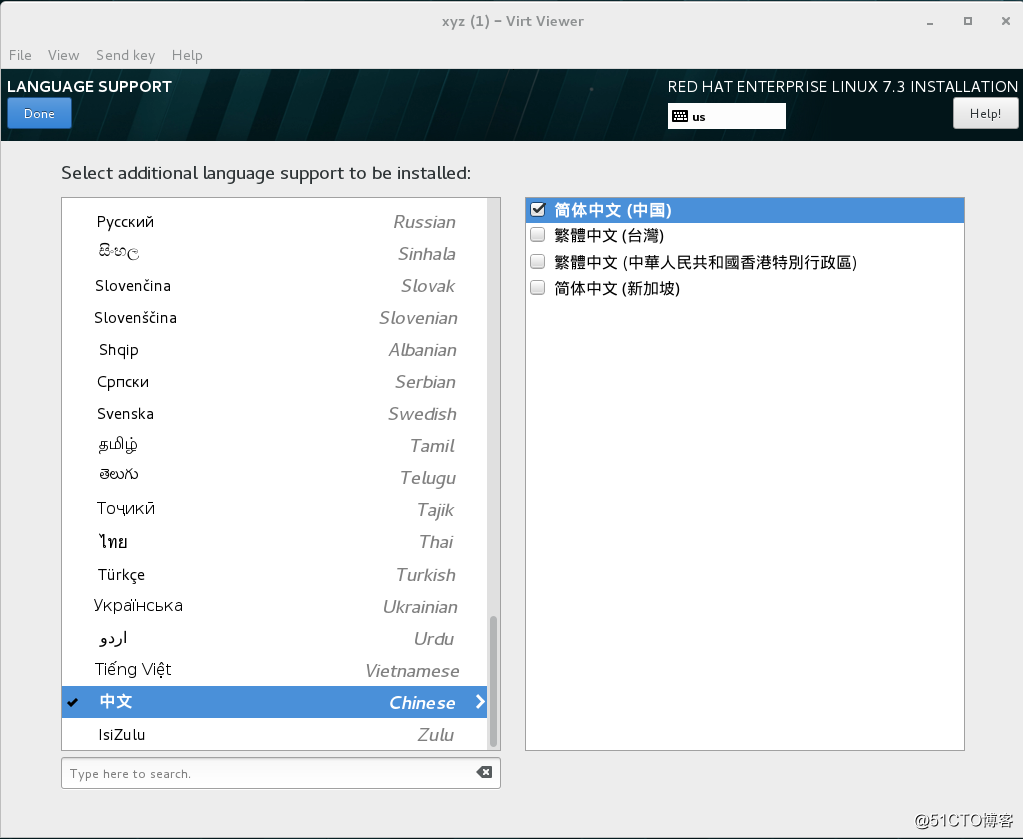
(7)选择最简图形界面安装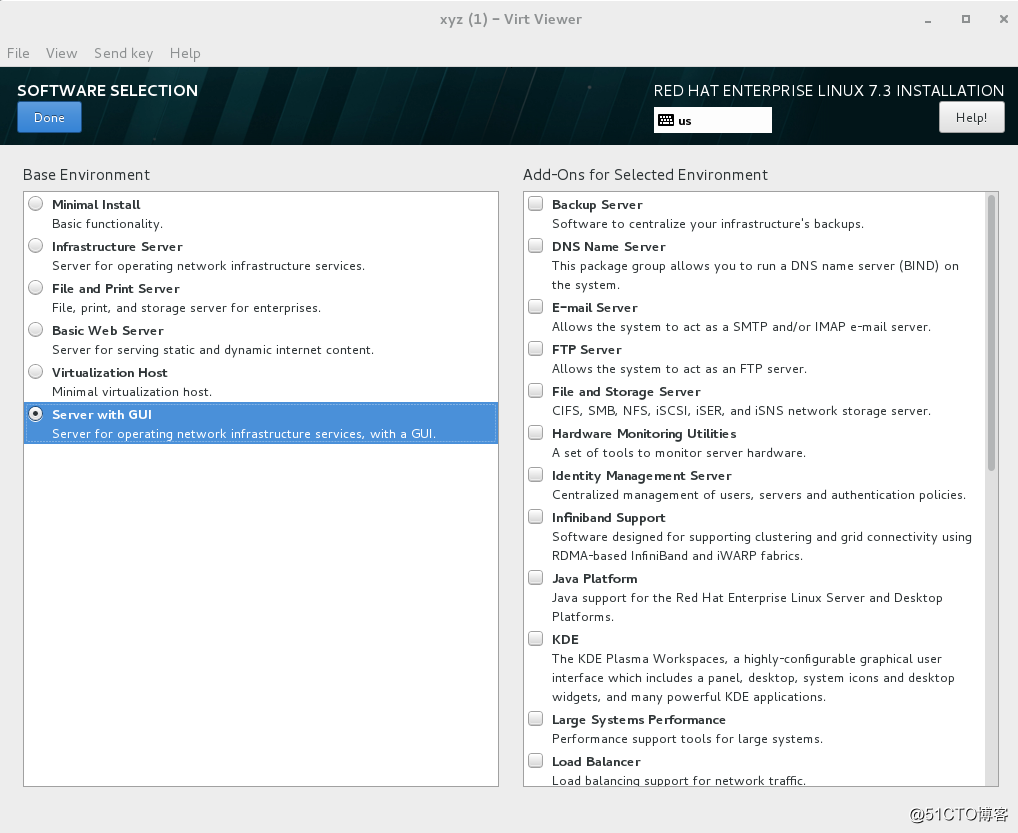
(8)选择自由分区设置容量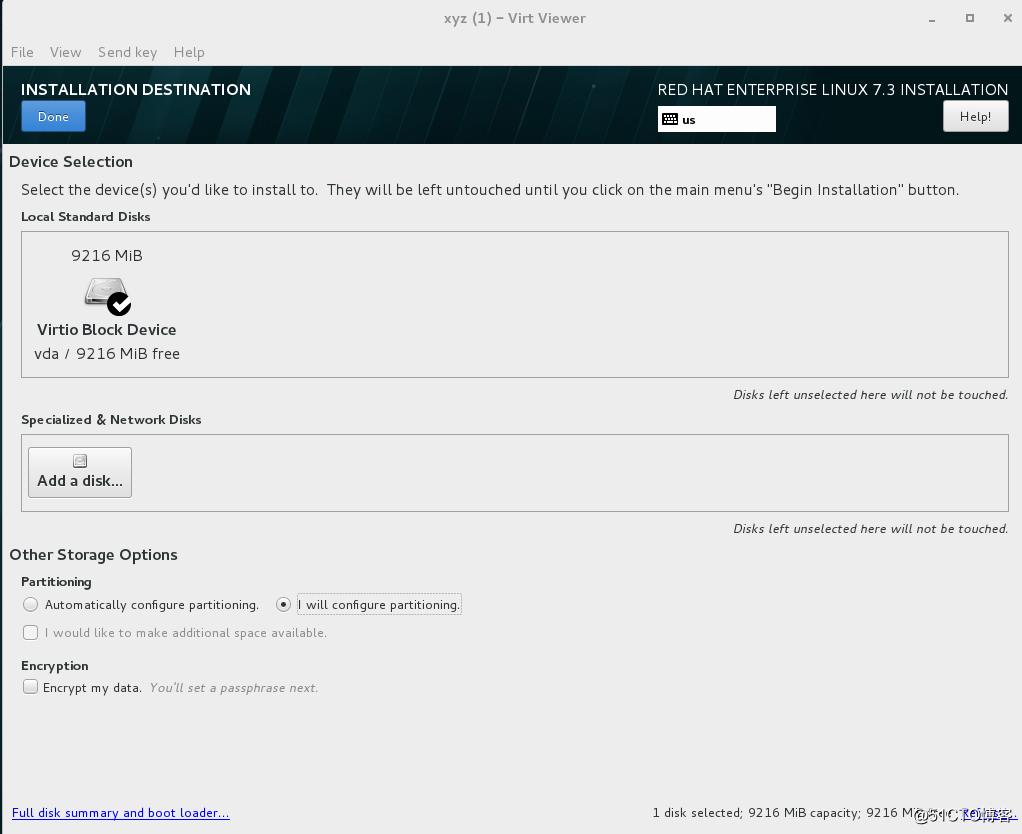
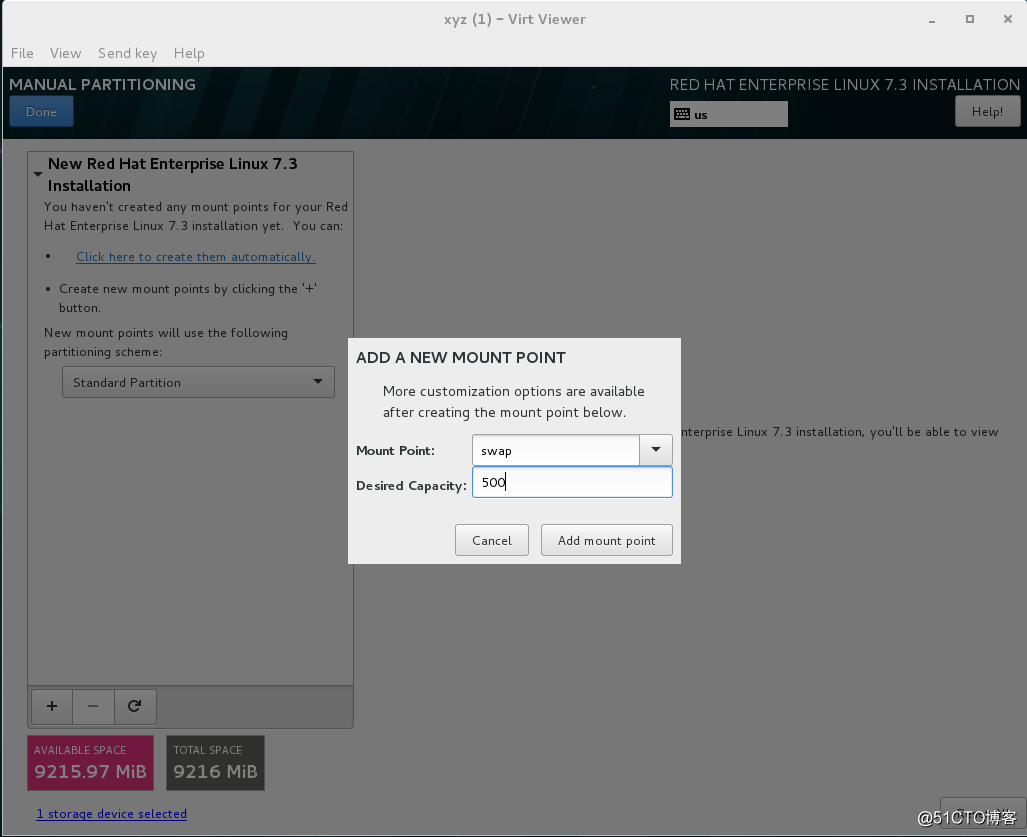
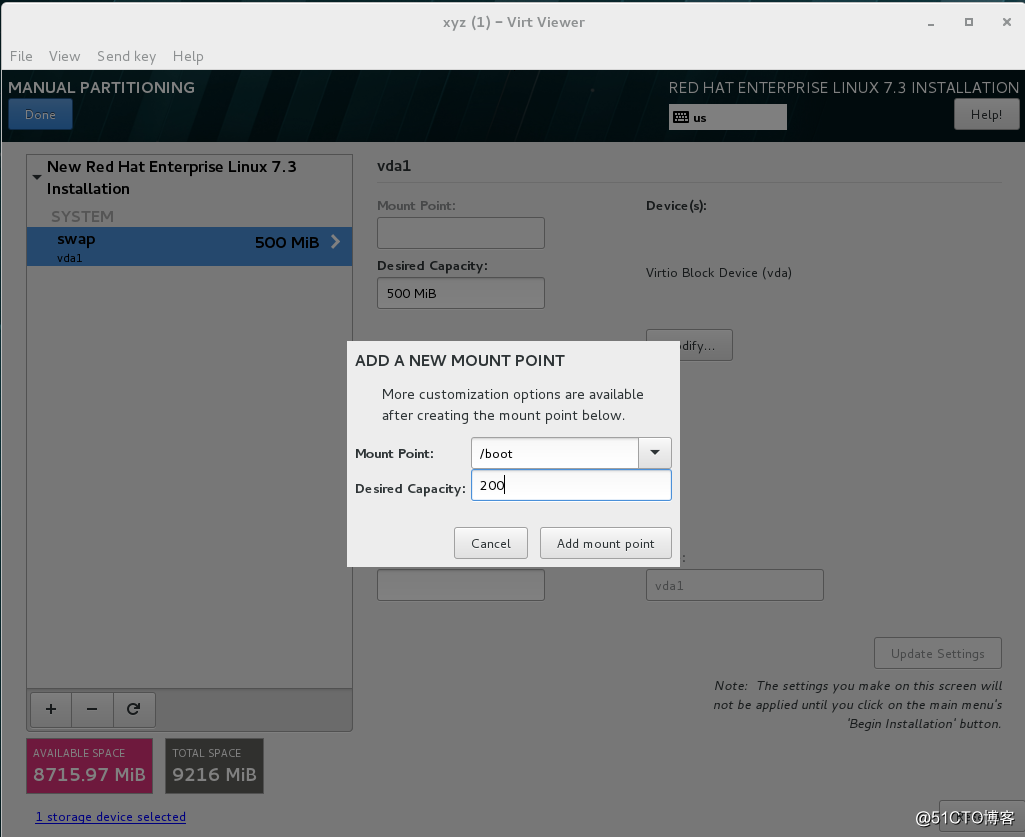
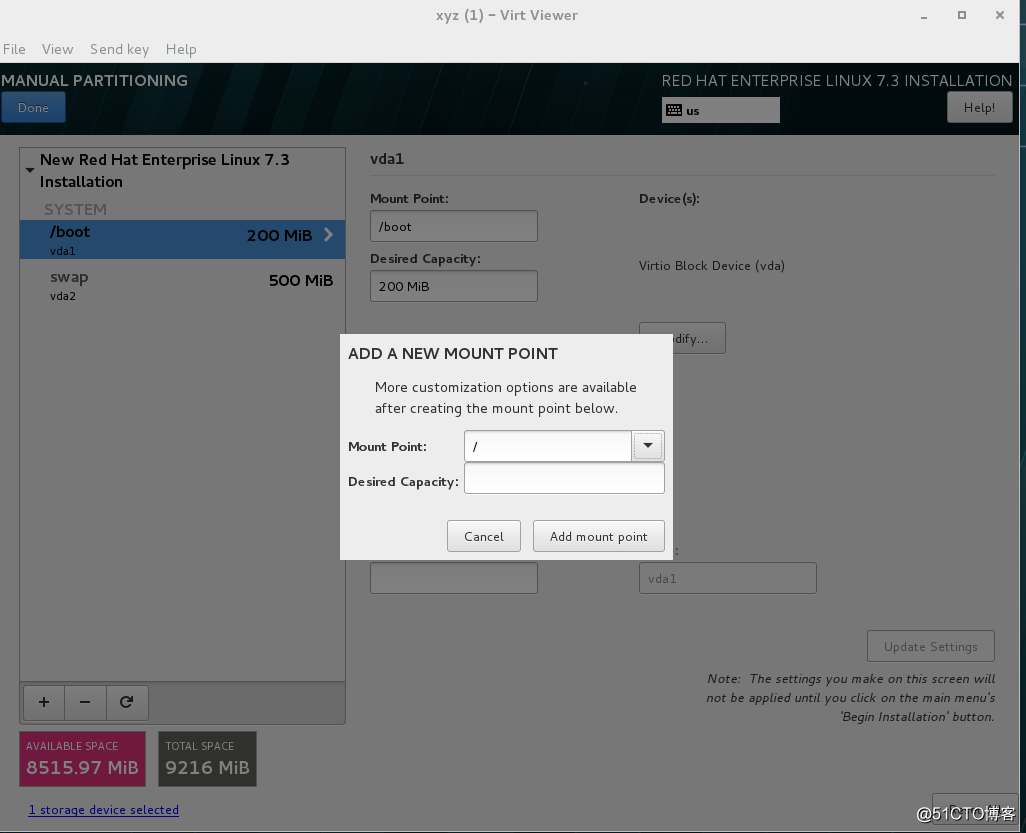
最终有根目录,根目录下的boot目录、swap目录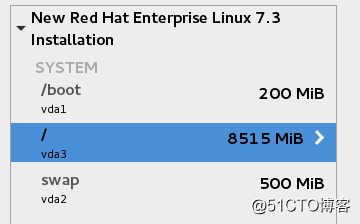
选择接受改变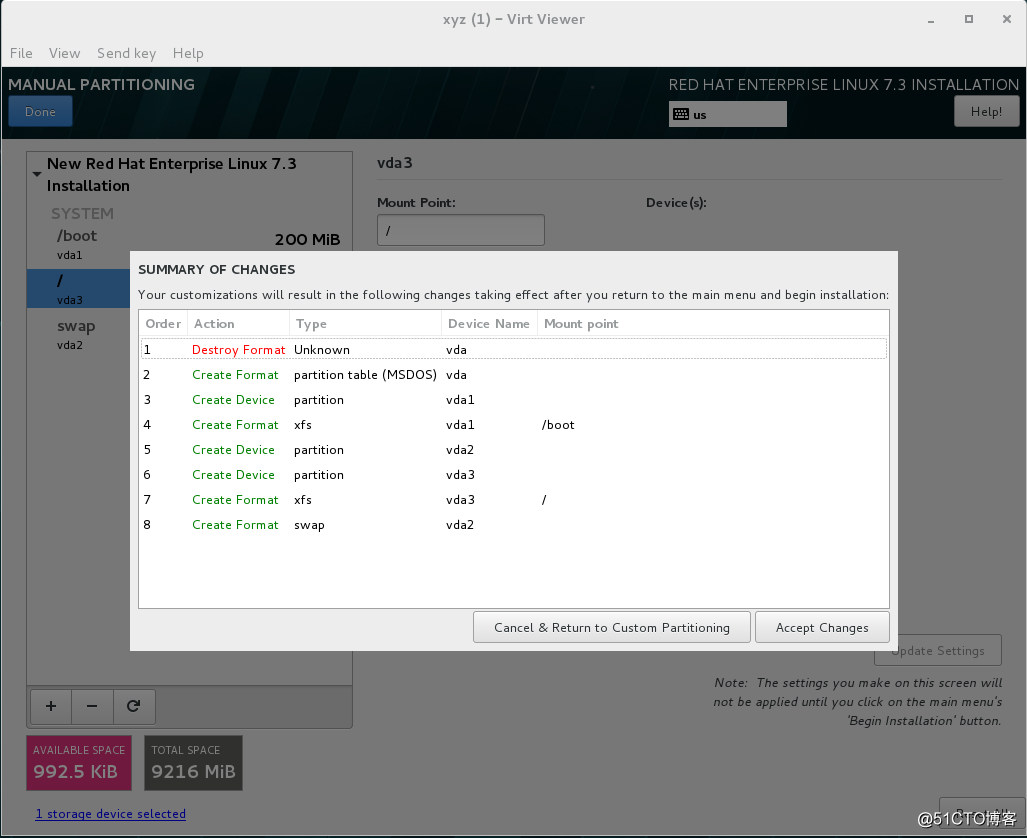
(9)点击左边的选项进去,设置超级用户密码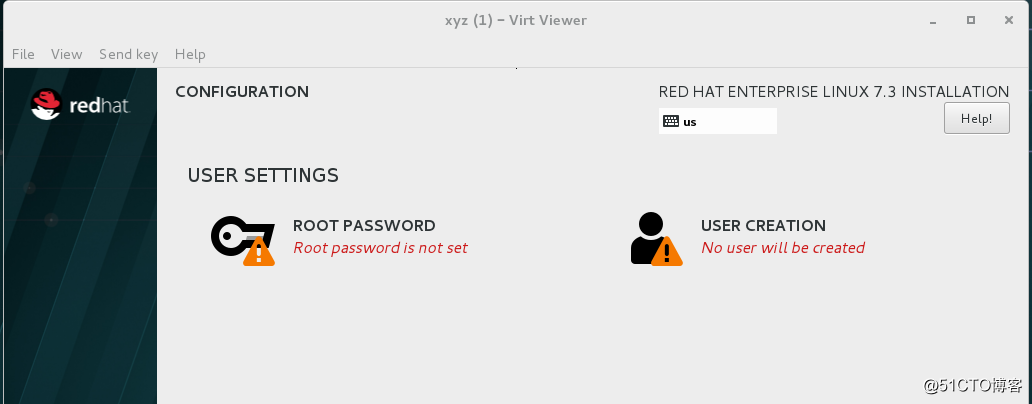
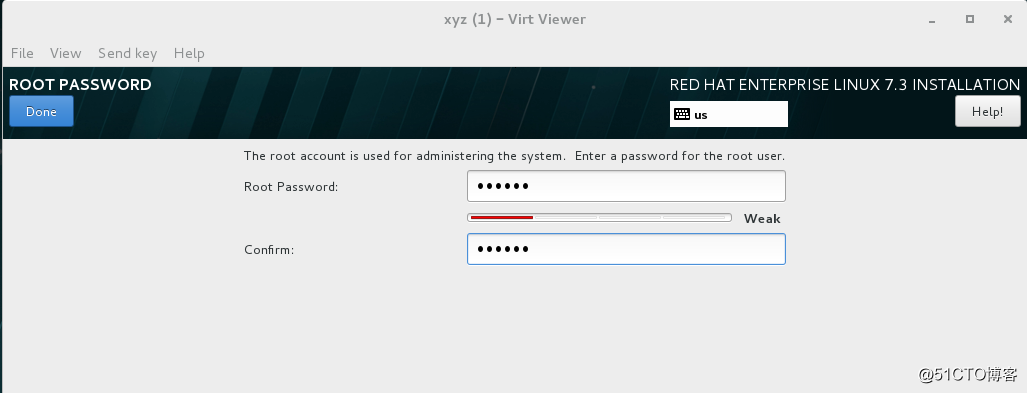
(10)等待安装完成。

(11)安装完成,重启虚拟机。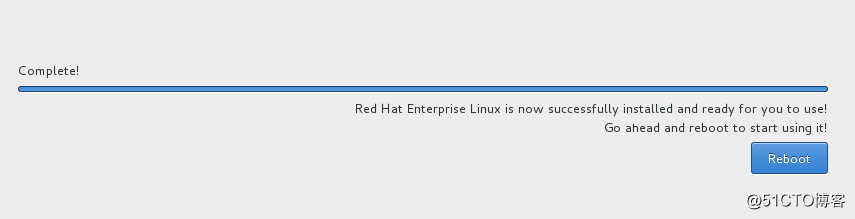
(12)同意安装使用协议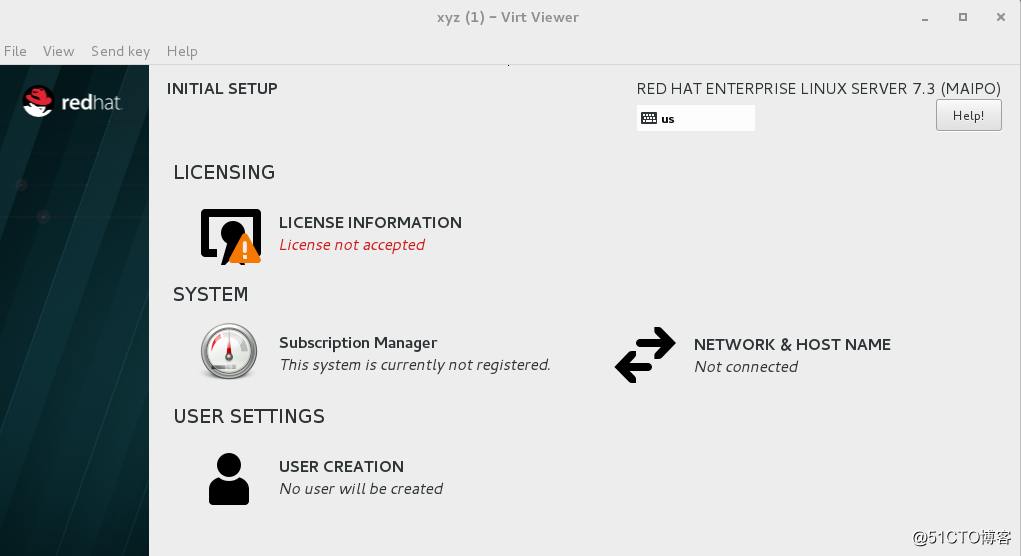
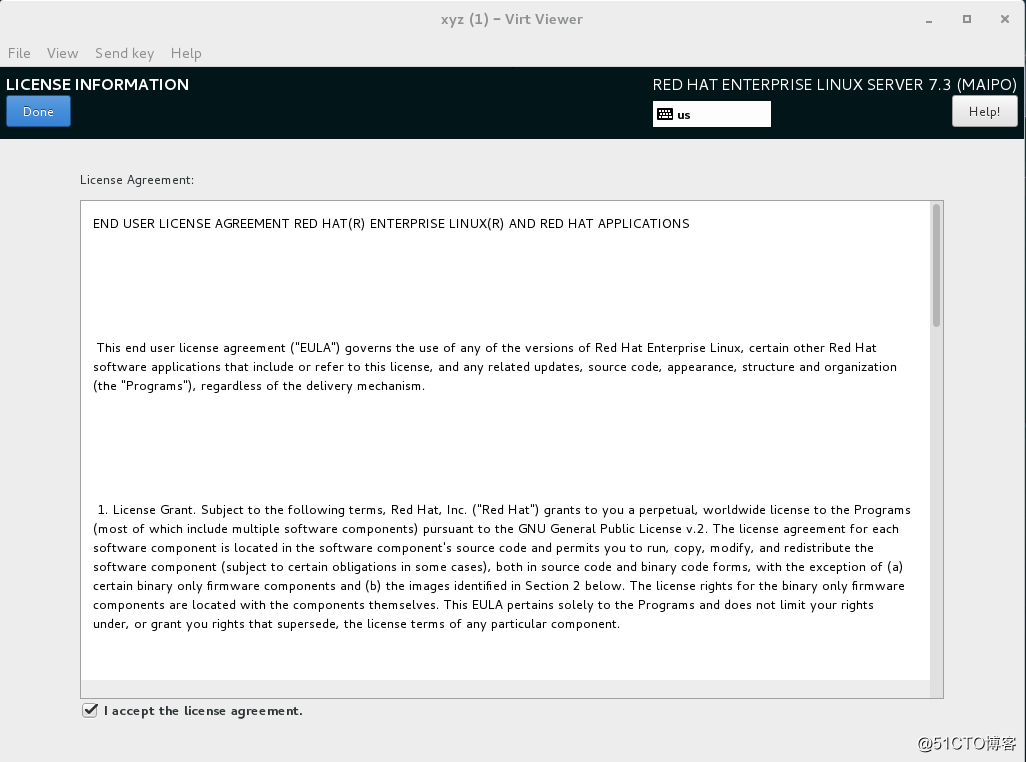
设置完成后,点击右下角,完成安装向导。
这样就完成了一台虚拟机的安装,后面是系统使用设置,语言,时区,然后添加一个普通用户。
(13)在虚拟机管理器中我们可以看到新建的虚拟机,在这里,选中虚拟机,鼠标右键点击也可以对它进行开关机等操作。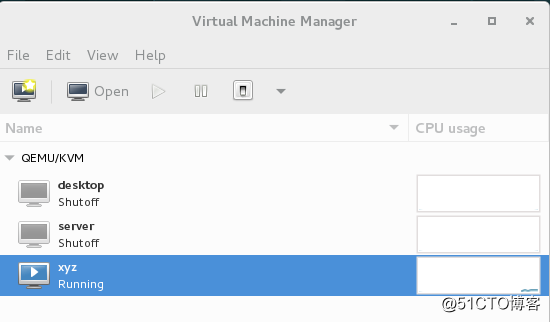
virt-manager 开启虚拟机管理管理器(图形界面)
virt list 查看正在运行的虚拟机
virt list --all 查看所有的虚拟机
virsh start 虚拟机名 开启虚拟机
virsh shutdown 虚拟机名 正常关闭虚拟机
virsh destroy 虚拟机名 强制关闭虚拟机
virt-viewer 虚拟机名 图形化显示虚拟机虚拟机恢复:
virsh create 虚拟机名.xml 暂时恢复,当退出时,虚拟机又会消失
virsh define 虚拟机名.xml 永久恢复准备一个已经安装好的虚拟机
移动文件模拟待恢复的虚拟机(模拟备份好的虚拟机)
mv /etc/libvirt/qemu/虚拟机.xml /mnt
mv /var/lib/libvirt/images/虚拟机.qcow2 /mnt
在虚拟机管理器中删除这个虚拟机。(模拟故障)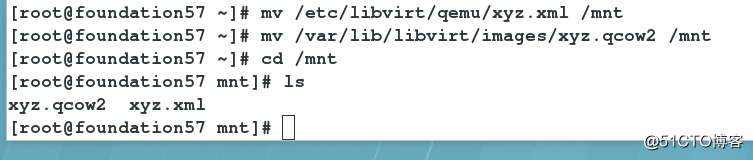
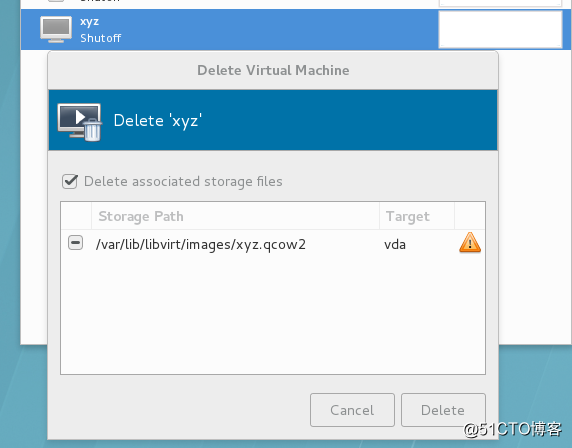
恢复过程:
cd /mnt 切换到刚刚防止文件的目录,用硬件信息启动虚拟机
virsh create 虚拟机.xml 暂时恢复虚拟机,
virsh define 虚拟机.xml 永久恢复虚拟机
这个过程会出现错误:
(1)暂时恢复虚拟机时出错:
error: Failed to create domain from test.xml
error: Cannot access storage file ‘/var/lib/libvirt/images/test.qcow2‘ (as uid:107, gid:107): No such file or directory(2)永久恢复虚拟机虽然不会报错,但是无法启动的。
解决办法-------> 这两个错误都是因为在硬件信息文件xml中,硬盘qcow2的位置在/var/lib/libvirt/images/,而此时,硬盘文件xyz.qcow2在/mnt目录下,所以会报错。将xyz.qcow2移动到/var/lib/libvirt/images/就可以了。
为了避免误删文件,最好把硬件信息文件也放回到/etc/libvirt/qemu/
移动文件后成功恢复:
在虚拟机管理器中可以看到恢复的虚拟机xyz: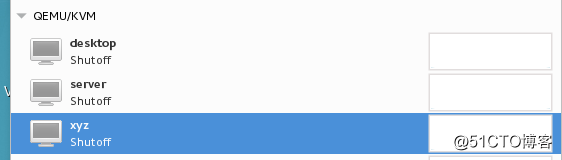
虚拟机的磁盘可以生成快照,每个虚拟机都有快照,快照相当于一面镜子,我们看镜子时可以看到完整的虚拟机。在进行虚拟机操作时,实际上是对这面镜子(快照)操作,也就是说,虚拟机在操作时是对快照进行操作,而不是直接在这个磁盘文件里操作,当然,生成快照的磁盘一定要存在。
对于虚拟机的构成,我们就可以直接从磁盘生成快照从而快速建立新的虚拟机。前提是存在虚拟机的磁盘文件与硬件信息文件
可以在虚拟机管理器中一步一步设置新建虚拟机,我们可以写脚本使其自动新建虚拟机。图形界面的新建虚拟机不做示范。
1.硬盘文件建立快照脚本:
建立文件:vim vm_kuaizhao.sh
写入内容: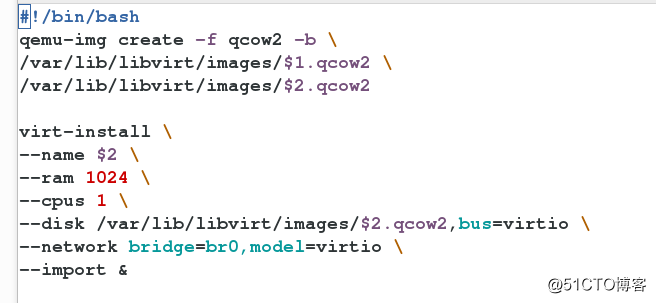
#!/bin/bash
qemu-img create -f qcow2 -b \ ##指定文件格式是qcow2
/var/lib/libvirt/images/$1.qcow2 \ ##指定原始磁盘名字
/var/lib/libvirt/images/$2.qcow2 ##指定创建的快照的名字
virt-install --name $2 \ ##直接将创建的快照名字作虚拟机名字
--ram 1024 \ ##分配内存大小
--cpus 1 \ ##cpu颗数
--disk /var/lib/libvirt/images/$2.qcow2,bus=virtio --network bridge=br0,model=virtio \ ##网络设置
--import & ##将新建的快照导入新建的虚拟机保存退出。
2.运行脚本新建虚拟机:sh vm_kuaizhjao.sh xyz xyz1
基于新建虚拟机,可以实现重置虚拟机。在对虚拟机进行误操作后,我们可以直接换一面镜子(重建快照)就可以了。也就是说,我们可以将虚拟机原有快照删除,从磁盘文件那重新生成同名的快照,将快照导入,就实现了重置虚拟机。
新建文件:vm_reset.sh
写入内容
#!/bin/bash
virsh destroy $1
rm -fr /var/lib/libvirt/images/$1.qcow2
qemu-img create -f qcow2 -b /var/lib/libvirt/images/$2.qcow2 /var/lib/libvirt/images/$1.qcow2
virsh start $1
virt-viewer $1 &保存退出
执行文件重置虚拟机:sh vm_reset.sh 虚拟机名 磁盘名
标签:directory 改变 mode 虚拟机的安装 cow 系统环境 view 出现 关闭
原文地址:http://blog.51cto.com/13885935/2152380