标签:自定义 过多 ret har www. 64位 python 安装完成 电脑
首先先进入python的官网https://www.python.org/
然后找到下载
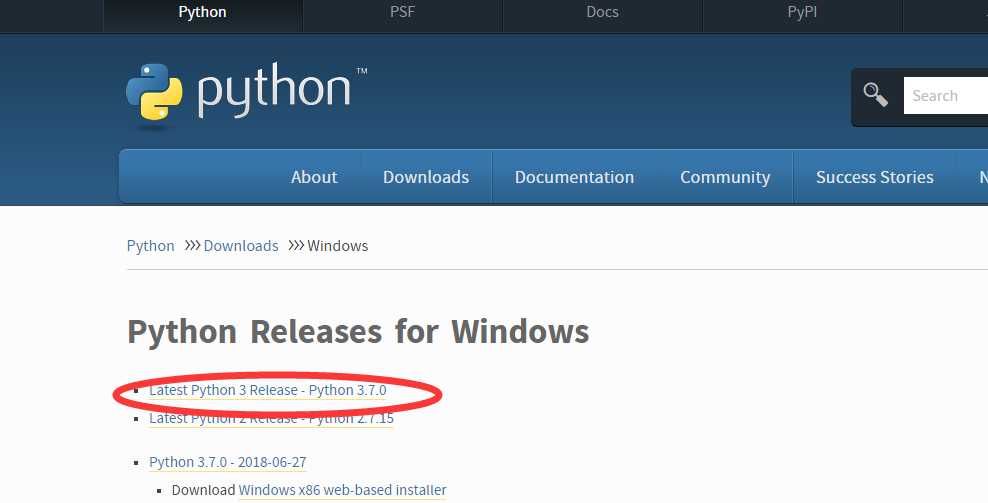
点击进入,然后下载(根据计算机操作系统来下载,我上面的是64位的)
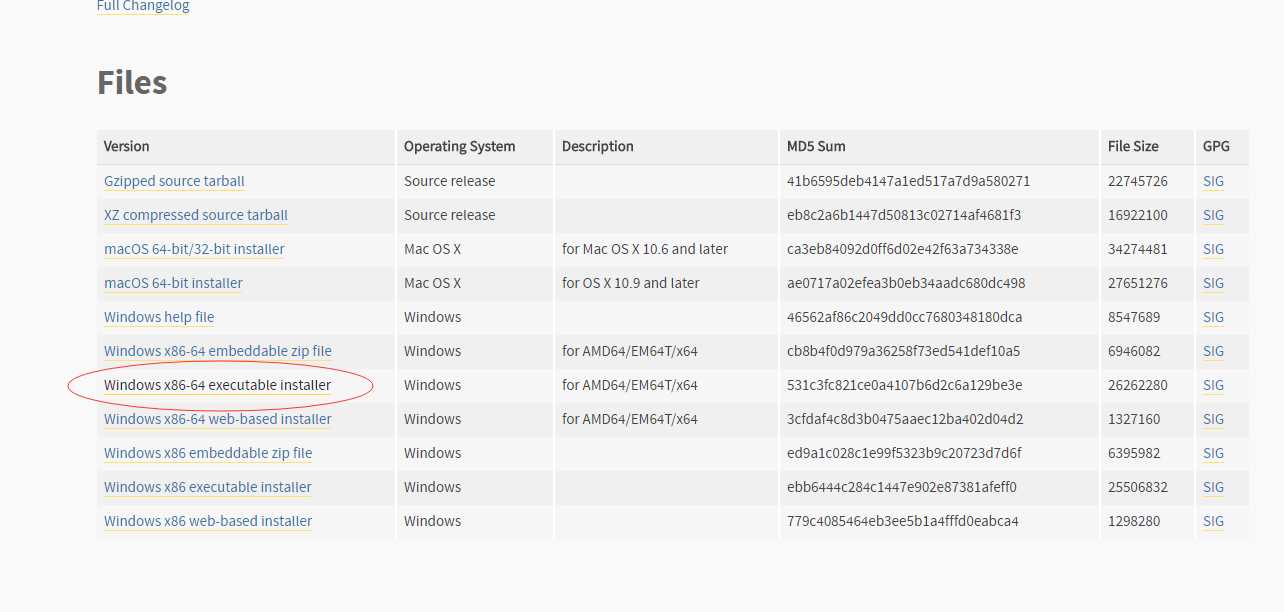
下载完成后到下载的文件夹中找到文件点击打开
Install Now是自动安装,一般安装在C盘 Custoize installation为自定义安装
我们可以选择自定义安装以便以后下载的文件过多让电脑变得卡
下面的Add Python 3.7 to PATH 一定要选上!
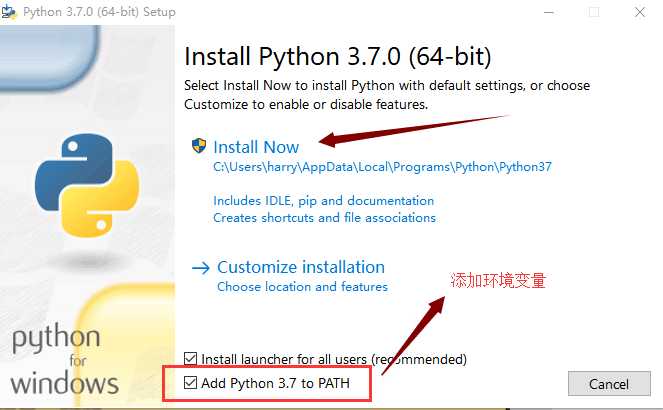
我们选择自定义安装
进入下一个界面
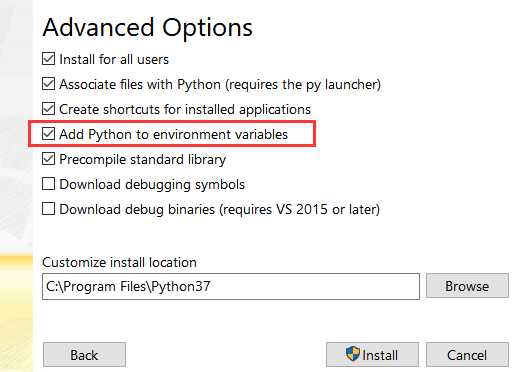
然后就安装完成了,接下来需要测试
点开计算机cmd黑窗口 在上面输入python
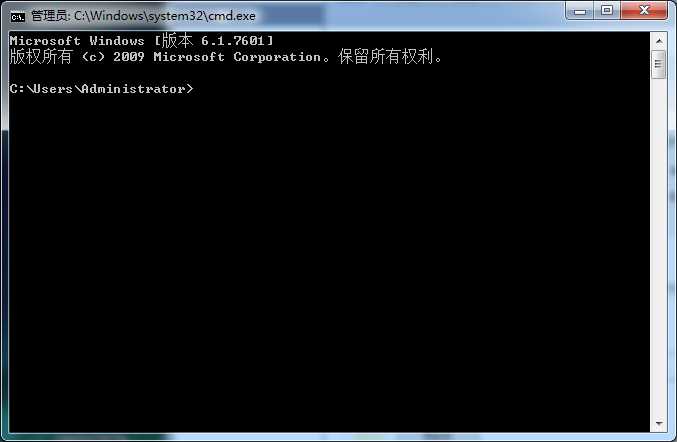
如果出现下面的界面就证明可以

如果下面出现
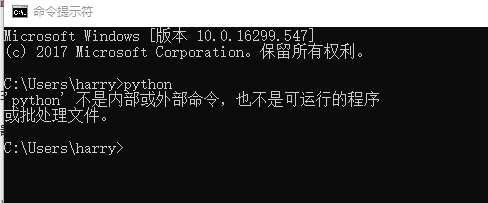
那你需要进行一下操作

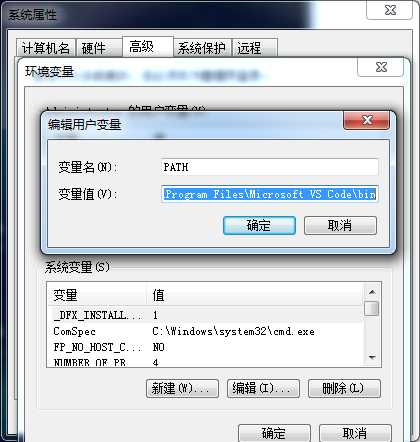
然后在进入PyCharm点击进入 Settings---Project Interpreter
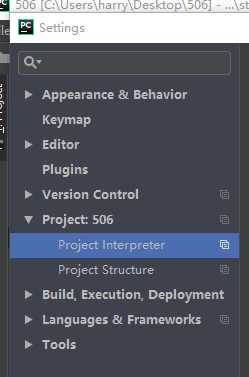

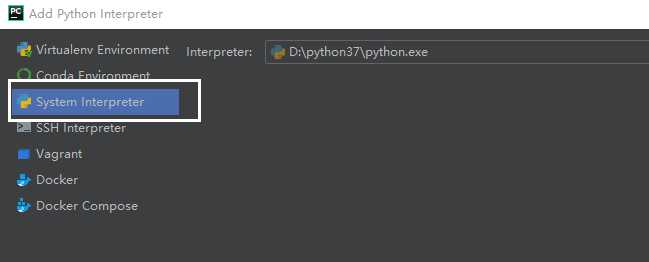
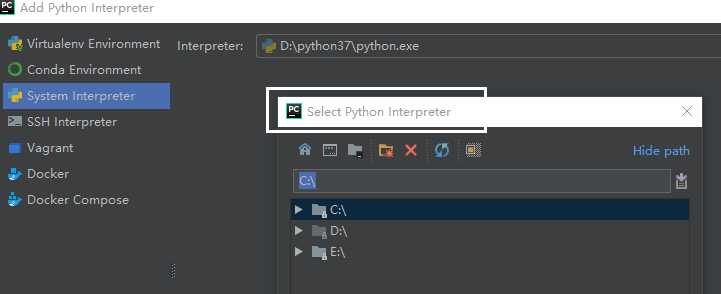
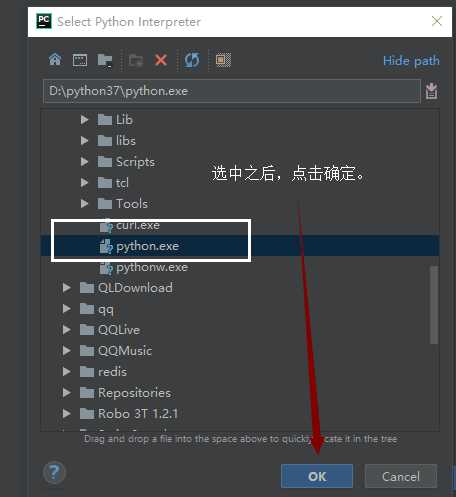
嘿嘿
标签:自定义 过多 ret har www. 64位 python 安装完成 电脑
原文地址:https://www.cnblogs.com/xiaoyuanIT/p/9397859.html