标签:状态栏 参考 基类 静态 top 不清楚 安装 显示 DApp
一.VC++与MFC
讲VC++免不了要提MFC,MFC全称Microsoft Foundation Classes,也就是微软基础类库。它是VC++的核心,是C++与Windows API的结合,很彻底的用C++封装了Windows SDK(Software Development Kit,软件开发工具包)中的结构和功能,还提供了一个应用程序框架,此应用程序框架为软件开发者完成了一些例行化的工作,比如各种窗口、工具栏、菜单的生成和管理等,不需要开发者再去解决那些很复杂很乏味的难题,比如每个窗口都要使用Windows API注册、生成与管理。这样就大大减少了软件开发者的工作量,提高了开发效率。
当然VC++不是只能够创建MFC应用程序,同样也能够进行Windows SDK编程,但是那样的话就舍弃了VC++的核心,放弃了VC++最强大的部分。MFC也不是只能用于VC++中,它同样也可以用在Borland C++等编译器中,当然没有几个人这样做。
二.使用VS2010应用程序向导生成单文档应用程序框架
1.点菜单栏File->New->Project,弹出New Project对话框,我们可以选择工程类型。
如果安装完VS2010以后第一启动时已经设置为VC++,则Installed Templates->Visual C++项会默认展开,而如果没有设置VC++,则可以展开到Installed Templates->Other Languages->Visual C++项。
因为我们要生成的是MFC程序,所以在“Visual C++”下选择“MFC”,对话框中间区域会出现三个选项:MFC ActiveX Control、MFC Application和MFC DLL。MFC ActiveX Control用来生成MFC ActiveX控件程序。MFC Application用来生成MFC应用程序。MFC DLL用来生成MFC动态链接库程序。当然我们要选择MFC Application。
在对话框下部有Name、Location和Solution name三个设置项。意义如下:Name--工程名,Location--解决方案路径,Solution name--解决方案名称。这里Name我们设为“HelloWorld”,Location设置为“桌面”的路径,Solution name默认和Name一样,当然可以修改为其他名字,这里我们不作修改,也使用“HelloWorld”。
点“OK”按钮。
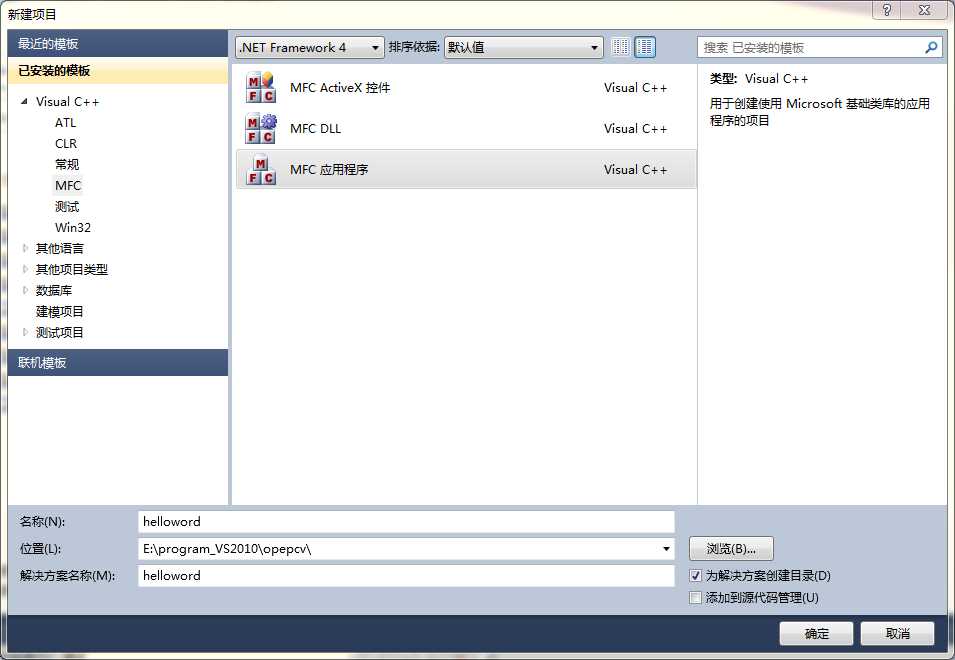
2.这时会弹出“MFC Application Wizard”对话框,上部写有“Welcome to the MFC Application Wizard”,下面显示了当前工程的默认设置。第一条“Tabbed multiple document interface (MDI)”是说此工程是多文档应用程序。如果这时直接点下面的“Finish”按钮,可生成具有上面列出设置的多文档程序。但我们此例是要建立单文档应用程序,所以点“Next”按钮再继续设置吧。
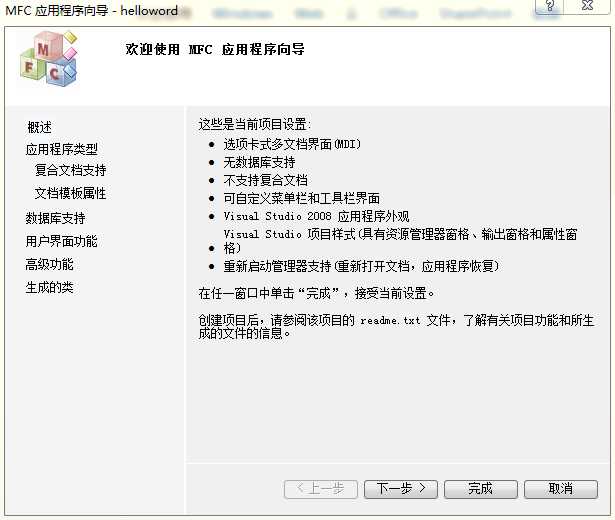
3.接下来弹出的对话框上部写有“Application Type”,当然是让选择应用程序类型,我们看到有四种类型:Single document(单文档)、Multiple documents(多文档)、Dialog based(基于对话框)和Multiple top-level documents。我们选择Single document类型,以生成一个单文档应用程序框架。单文档应用程序运行时是一个单窗口界面。
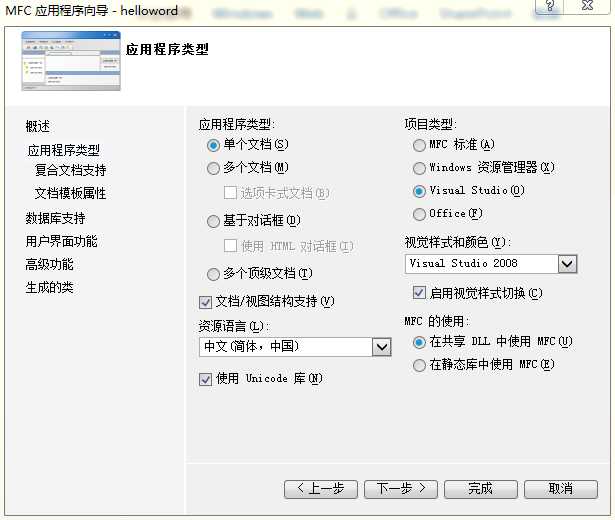
此对话框的“Resource language”还提供语言的选择。
“Project style”可选择工程风格,我们选择默认的“Visual Studio”风格。
“Use of MFC”有两个选项:Use MFC in a shared DLL(动态链接库方式使用MFC)和Use MFC in a static library(静态库方式使用MFC)。选择Use MFC in a shared DLL时MFC的类会以动态链接库的方式访问,所以我们的应用程序本身就会小些,但是发布应用程序时必须同时添加必要的动态链接库,以便在没有安装VS2010的机子上能够正常运行程序。选择Use MFC in a static library时MFC的类会编译到可执行文件中,所以应用程序的可执行文件要比上种方式大,但可以单独发布,不需另加包含MFC类的库。这里我们使用默认的Use MFC in a shared DLL。
点“Next”按钮。
4.此时弹出上部写有“Compound Document Support”的对话框,可以通过它向应用程序加入OLE支持,指定OLE选项的复合文档类型。本例不需要OLE特性,使用默认值“None”。点“Next”按钮。
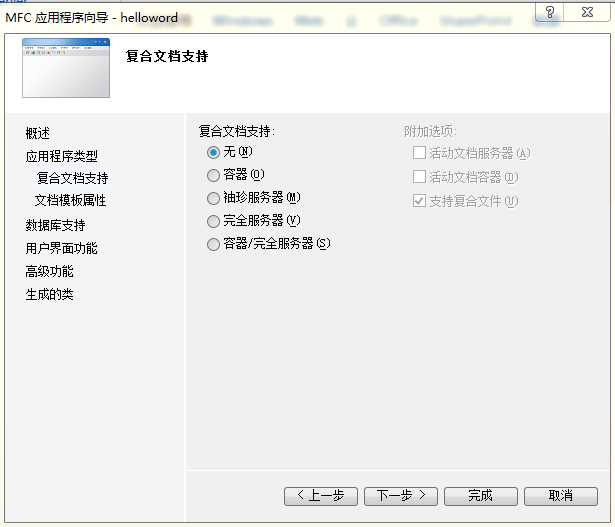
5.弹出的新对话框上部写有“Document Template Properties”。“File extension”可以设置程序能处理的文件的扩展名。对话框其他选项还可以更改程序窗口的标题。我们都使用默认设置,点“Next”按钮。
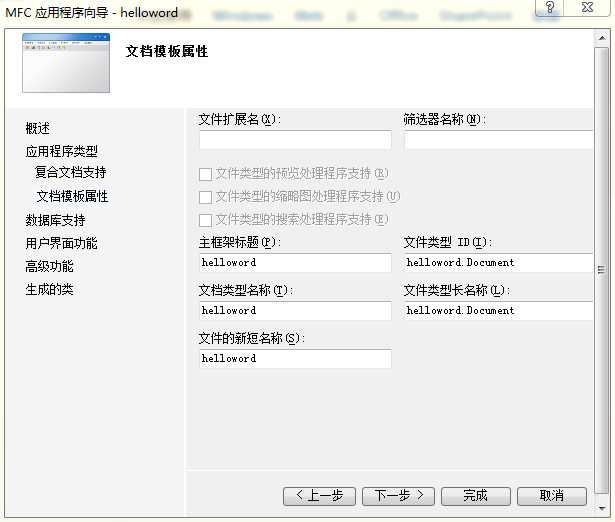
6.此时弹出的对话框主题是“Database Support”。用于设置数据库选项。此向导可以生成数据库应用程序需要的代码。它有四个选项:
None:忽略所有的数据库支持;
Header files only:只包含定义了数据库类的头文件,但不生成对应特定表的数据库类或视图类;
Database view without file support:创建对应指定表的一个数据库类和一个视图类,不附加标准文件支持;
Database view with file support:创建对应指定表的一个数据库类和一个视图类,并附加标准文件支持。
本例选择默认值“None”,不使用数据库特性。点“Next”按钮。
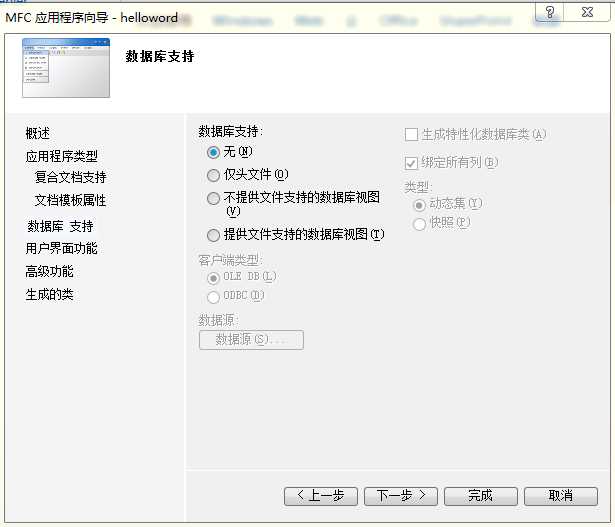
7.这时弹出的对话框是关于“User Interface Features”,即用户界面特性。我们可以设置有无最大化按钮、最小化按钮、系统菜单和初始状态栏等。还可以选择使用菜单栏和工具栏生成简单的应用程序还是使用ribbon。这里我们都选择默认设置。点“Next”进入下一步。
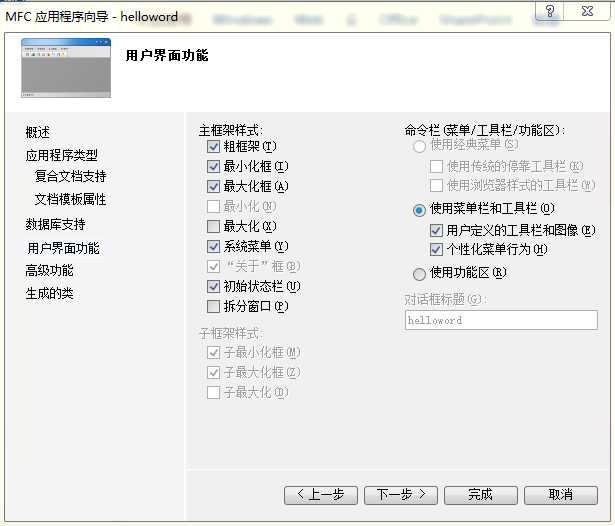
8.此时弹出“高级特性”对话框。可以设置的高级特性包括有无打印和打印预览等。在“Number of files on recent file list”项可以设置在程序界面的文件菜单下面最近打开文件的个数。我们仍使用默认值。点“Next”按钮。
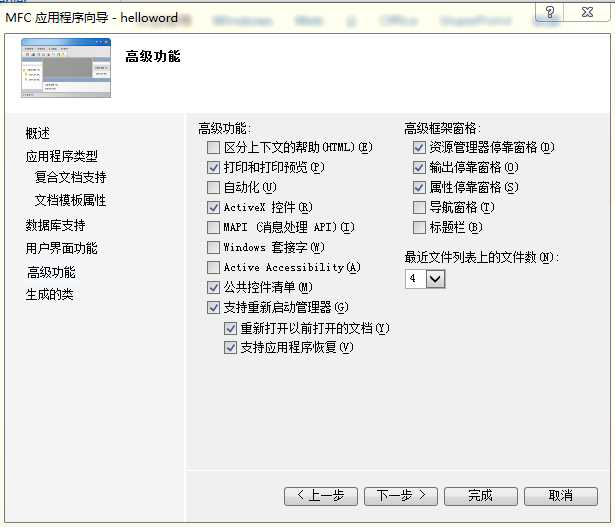
9.弹出“生成类”对话框。在对话框上部的“生成类”列表框内,列出了将要生成的4 个类:一个视图类(CHelloWorldView)、一个应用类(CHelloWorldApp)、一个文档类(CHelloWorldDoc)和一个主框架窗口类(CMainFrame)。在对话框下面的几个编辑框中,可以修改默认的类名、类的头文件名和源文件名。对于视图类,还可以修改其基类名称,默认的基类是CView,还有其他几个基类可以选择。这里我们还是使用默认设置。点“Finish”按钮。
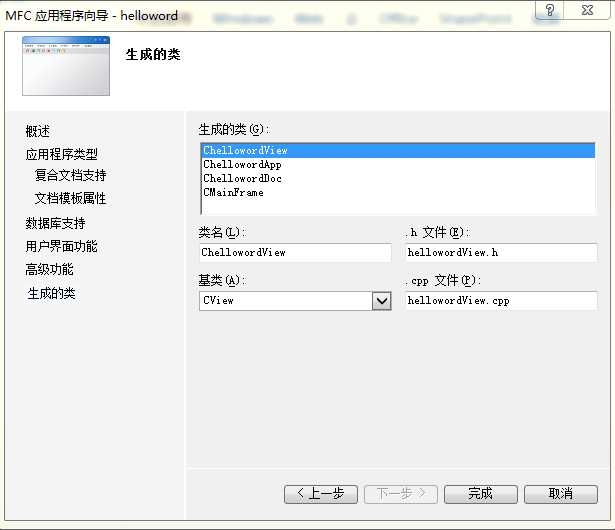
应用程序向导最后为我们生成了应用程序框架,并在Solution Explorer中自动打开了解决方案。
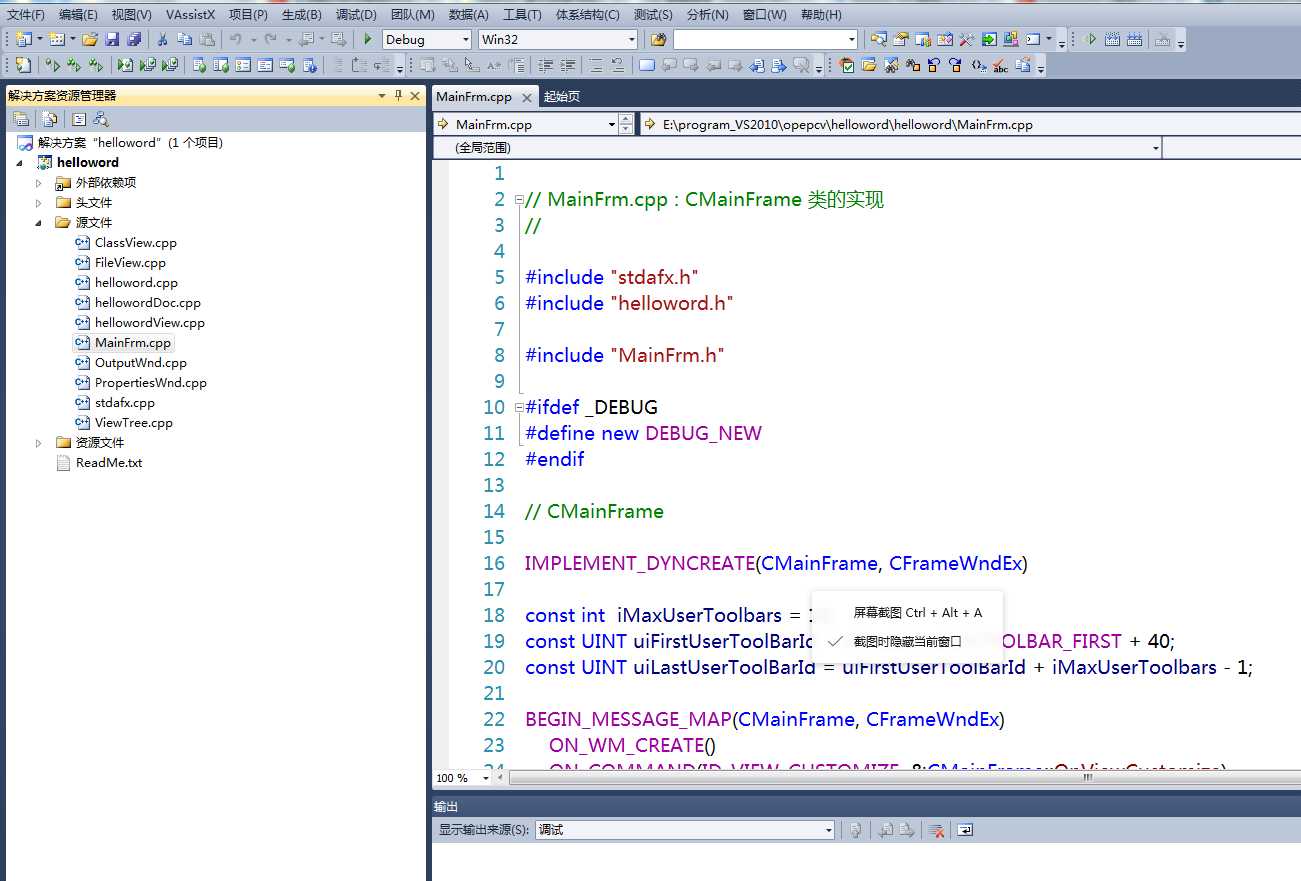
三、编译运行生成的程序
点菜单中的Build->Build HelloWorld编译程序,然后点Debug->Start Without Debugging(快捷键Ctrl+F5)运行程序,也可以直接点Debug->Start Without Debugging,这时会弹出对话框提示是否编译,选择“Yes”,VS2010将自动编译链接运行HelloWorld程序。
嗯……生成helloworld时出现error了: 1>LINK : fatal error LNK1123: 转换到 COFF 期间失败: 文件无效或损坏
解决方法:
方案1:
点击“项目”-->“属性” --> “清单工具”,
然后选择"输入和输出’ --> ‘嵌入清单’,将后面的‘是’改成‘否’就可以了
方案2:在VS安装目录搜索cvtres.exe
发现有两个cvtres.exe文件,有的网友选择用最新的文件覆盖掉所有旧的cvtres.exe,
也有网友是删除旧cvtres.exe的文件。我是将旧 cvtres.exe 改名字了,以备恢复环境。
注意这两个文件都是一个版本号,但是生成时间只是相差1个小时,选择最新的那个。
也有搜索到好多cvtres.exe的 情况,这个就不清楚了,试试如何删除这些文件吧。
我的两个文件目录如下:
D:\Program Files (x86)\Microsoft Visual Studio 10.0\VC\bin\amd64
D:\Program Files (x86)\Microsoft Visual Studio 10.0\VC\bin 参考:https://zhidao.baidu.com/question/1493935034926540979.html
我这边试了方案2后成功了。
然后运行,结果页面如下所示:
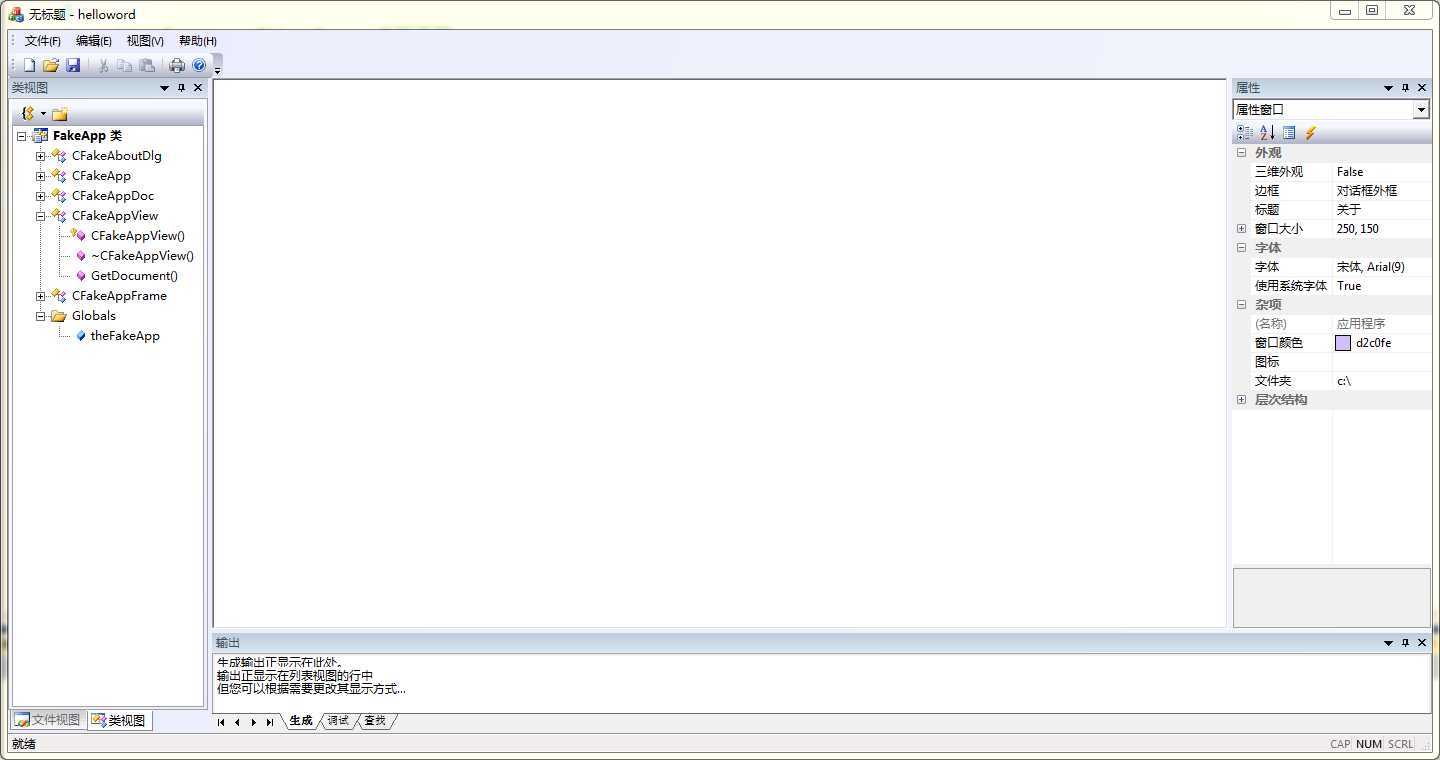
转自:http://www.jizhuomi.com/software/141.html
VS2010-MFC(利用MFC向导生成单文档应用程序框架)
标签:状态栏 参考 基类 静态 top 不清楚 安装 显示 DApp
原文地址:https://www.cnblogs.com/Tang-tangt/p/9426593.html