标签:你好 选择 oca 帮助 分享图片 编码 one 仓库 准备
如果你还不知道什么是Git,只知道GitHub,但是还不会用,我想这个教程会帮助你。
前言
鉴于网上目前的教材都太落后,GitHub for Windows已经更新了多个版本,好多界面都发生了变化,所以来写这个教程。目的是为了帮助和我一样初学GitHub,但是苦于找不到教程的同学,为了写最详细的教程。配备了大量的图文介绍。该教程是基于GitHub for Windows (3.0.17.0)
注:
由于教程为 3.0.17.0 ,之后GitHub对客户端进行了新版的更新,这里的图为新版与旧版对比。希望可以给大家带来帮助。
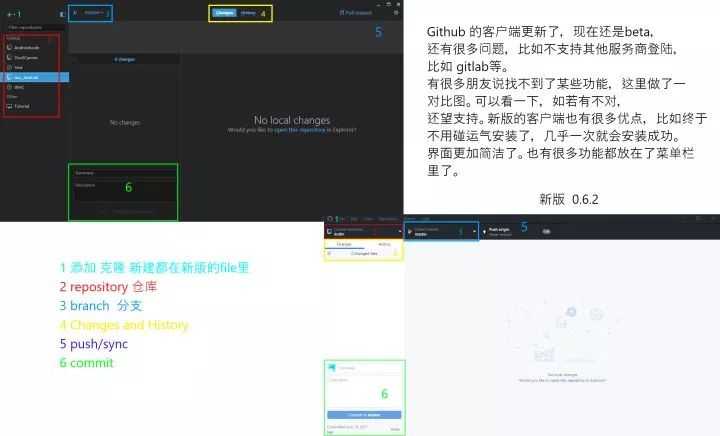
什么是GitHub
说到什么是GitHub,我们先看wikipedia的描述 “GitHub是一个利用Git进行版本控制、专门用于存放软件代码与内容的共享虚拟主机服务。它由GitHub公司(曾称Logical Awesome)的开发者Chris Wanstrath、PJ Hyett和Tom Preston-Werner使用Ruby on Rails编写而成。”
【准备工作】
1.下载GitHub for Windows,安装这里不赘述;
2.注册GitHub账号;
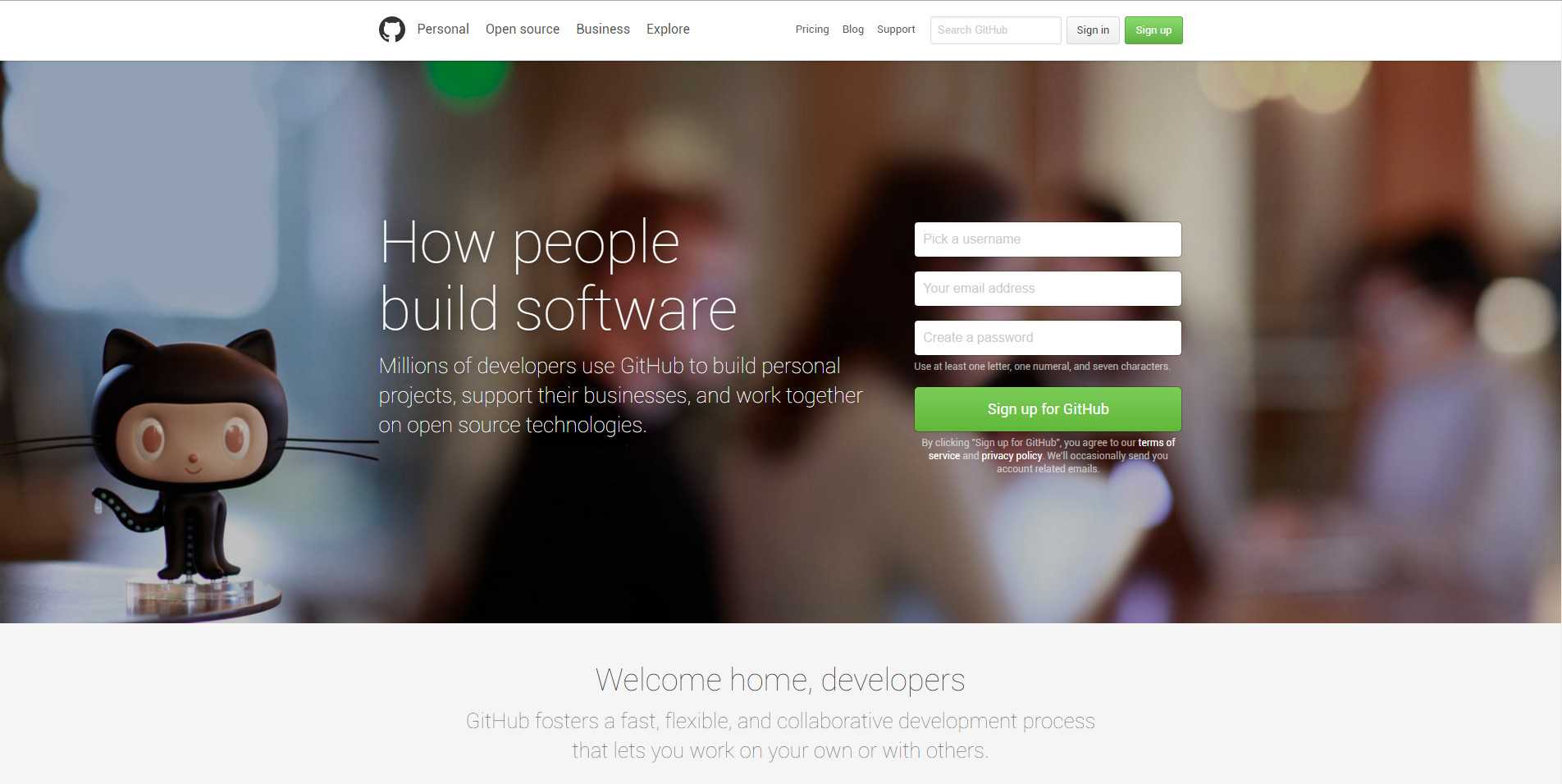
3.登陆到GitHub for Windows。
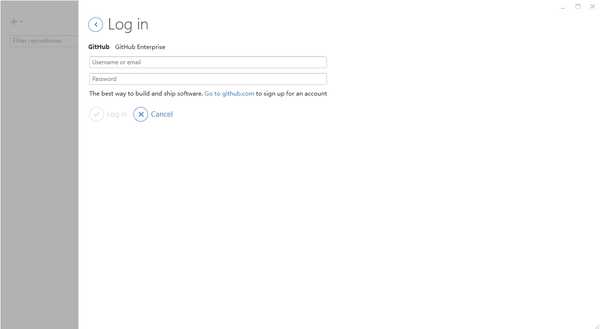
准备工作都完了,我们开始正式学习。^_^
创建第一个代码库
【认识界面】
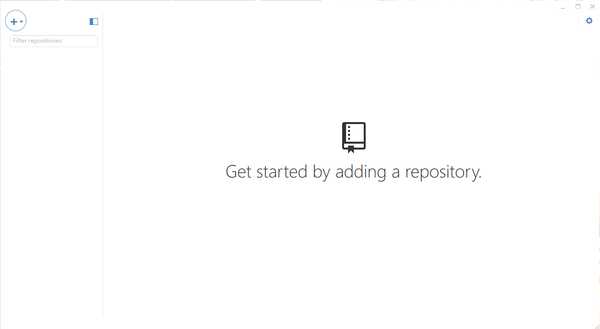
GitHub for Windows的界面非常清爽,的确符合geek的性质,个人表示非常喜欢。
我们来建立第一个仓库,点击左上角的+号,初次建立他会有一圈圈的涟漪,非常漂亮哦。 打开之后有三个选项,Add,Create,Clone。
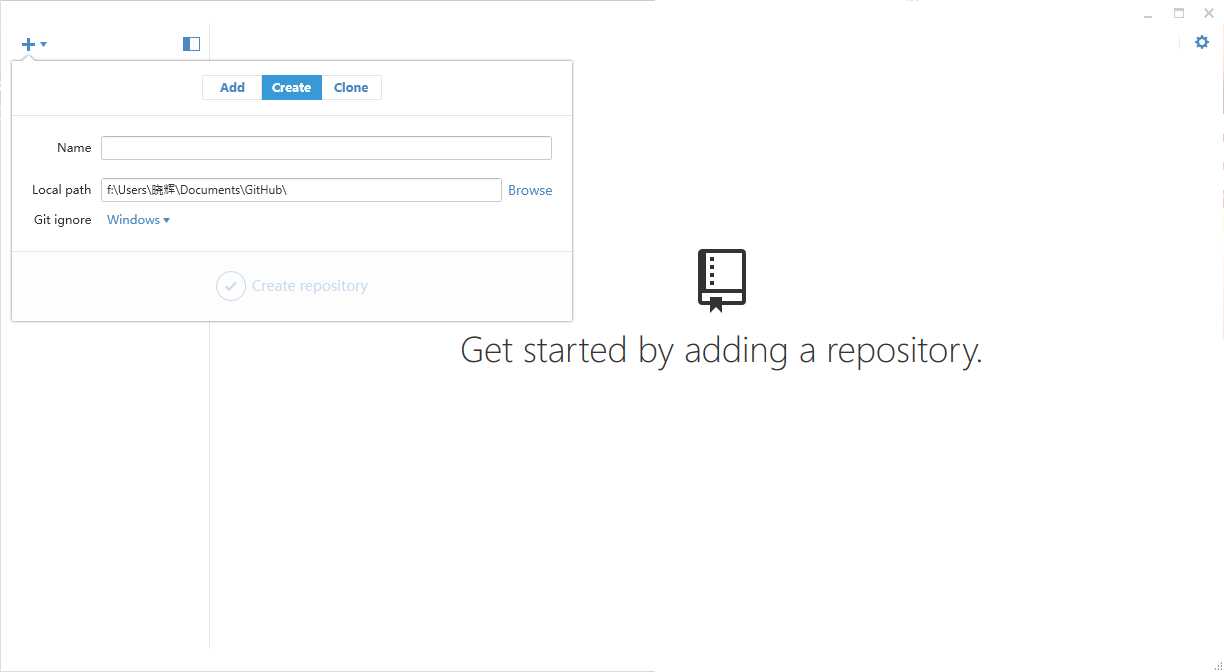
我们分别来介绍一下这三个功能。
【Add功能】
如果本地有工程,就可以使用Add添加。
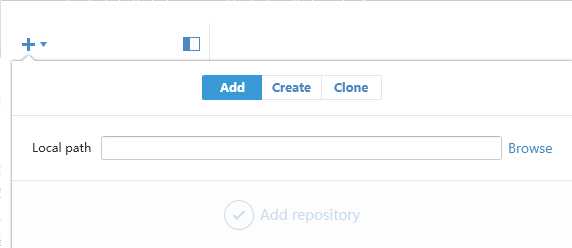
【Clone功能】
这个功能其实最好理解了,克隆这名字通俗易懂好理解。如何使用Clone功能呢?
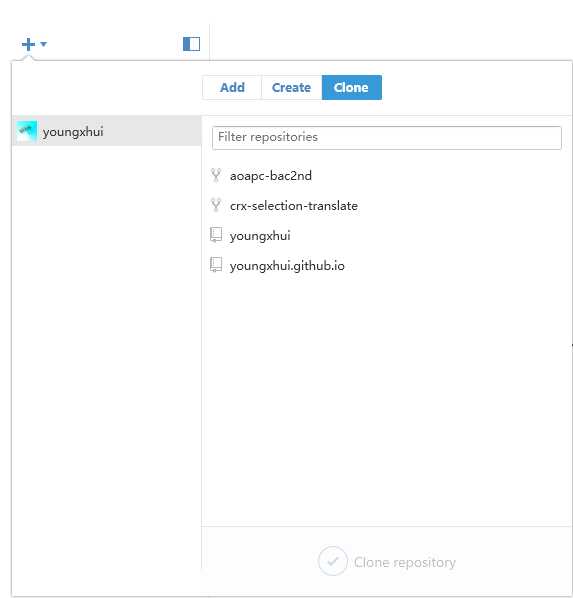
就是将在浏览器上已经创建好的项目导入到本地,换句话说就是下载到本地。
【Create功能】
创建一个代码库, Name填写你的仓库名字。Local path写你将要保存在本地路径。我们主要从这个功能开始GitHub之旅。
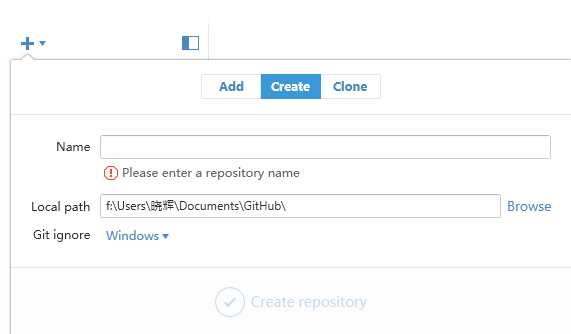
我们在这里填写First,来创建第一个我们自己的repository。
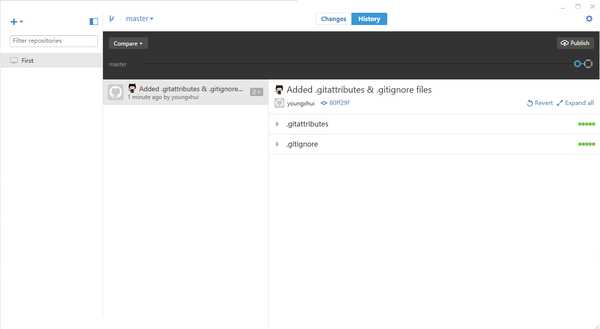
开始使用第一个代码库
【修改第一个代码库中内容】
我们来找到刚刚创建的代码库在本地的位置。就是刚刚在Local path的地址路径,当然如果你忘了,请右键点击First。
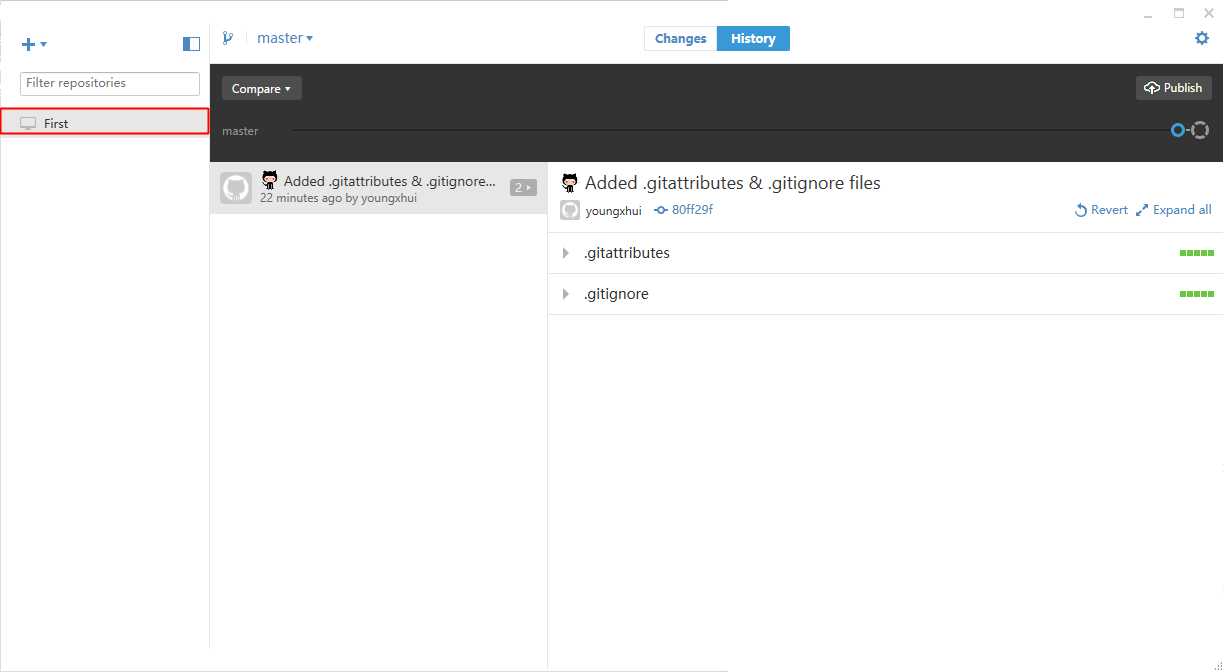
选择Open in Explorer。这样我们就可以转到刚刚的路径下。 我们新建一个文本文档。在里面编辑。 如下:
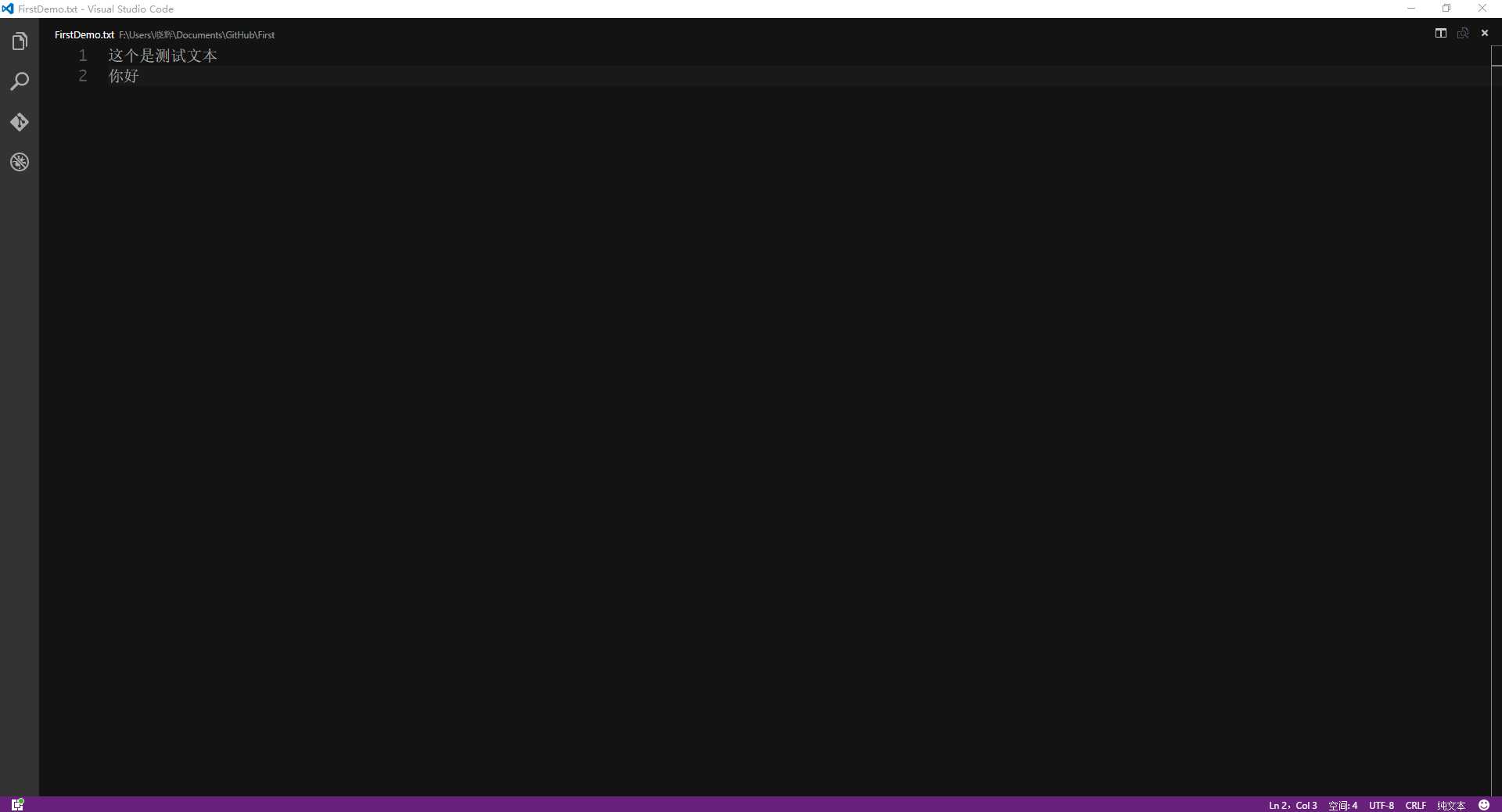
此时的GitHub就会变成这个样子(Changs):
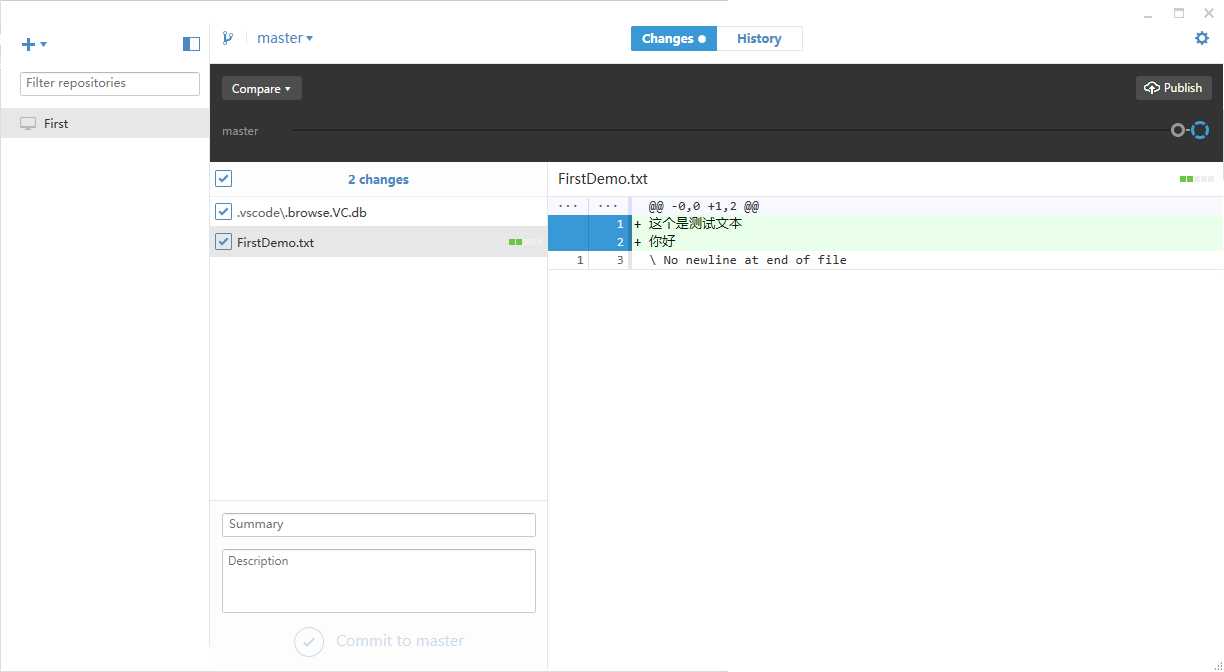
你会发现此时GitHub会出现刚刚编辑的内容。
1、这个是测试文本
2、你好
并且前面会有蓝色标识,那么这个蓝色标识是什么用呢?
其实这个蓝色标识是提示你会上改变的文本。比如我第一次只想改变“这个是测试文”本并不想把“你好”上传。 这时我们点击一下你好前面的蓝色标识。

你会发现你好前面的蓝色标识没有了。 我们填写好Summer和Description Summer就是这次改动的总结,我们也可以理解为标题(必填),而Description可以理解为详细概况(选填)
我们这里只选择第一个修改对象,也就是这个是测试文本就行修改。Summer我们填写为第一次修改,Description我们填写为增加了这个是测试文本的内容,之后点击Commit to master。
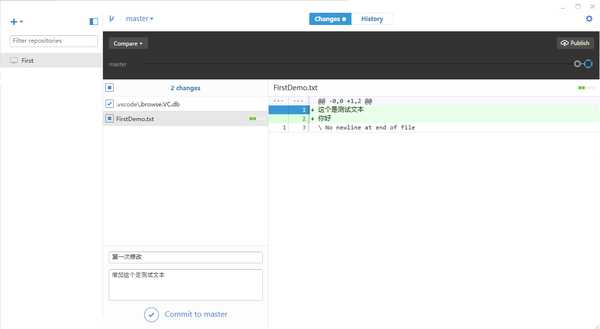
切换到History目录下
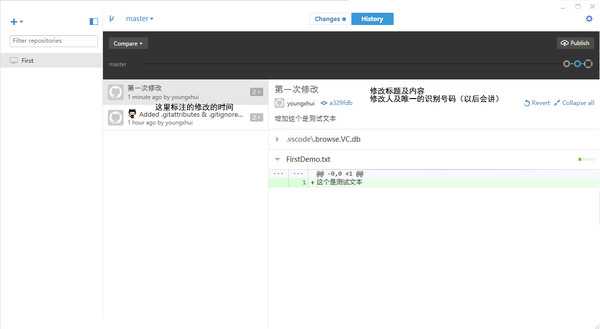
我们会发现它改变了。这次我们把你好进行添加。
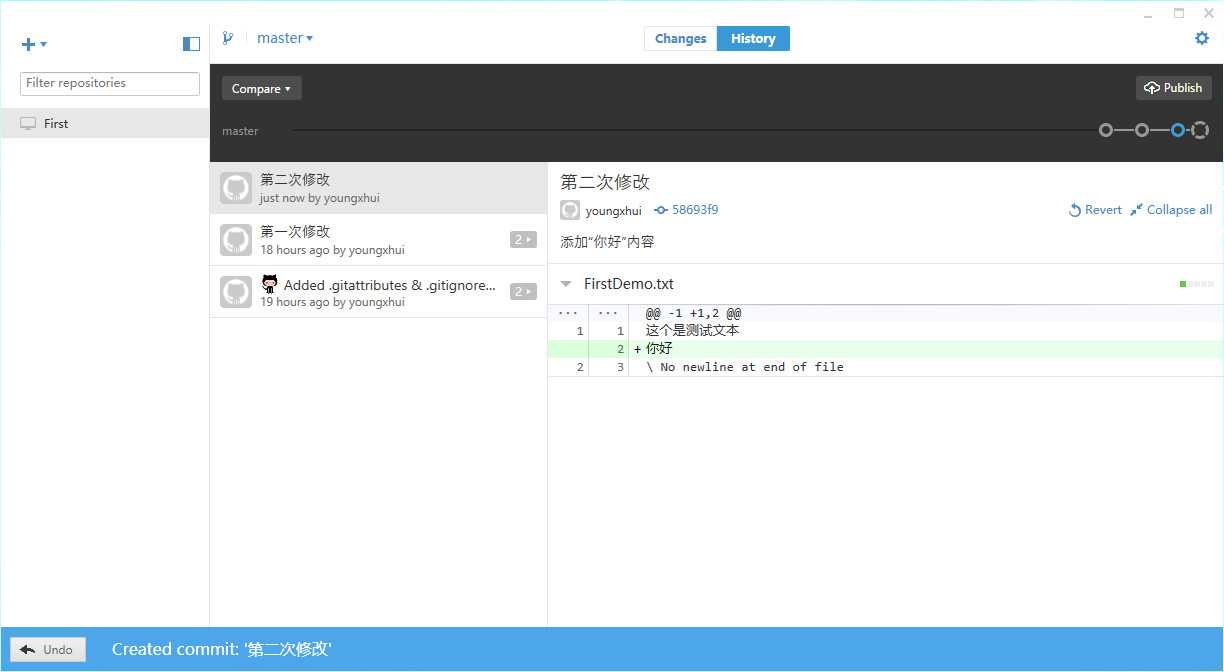
在History目录下发生了这样的改变。会在History目录下形成一天时间线,来指出每一次的修改标题和内容,同时会把修改的内容用绿色标识标出。 我们打开本地的文本,删除刚刚添加的第一行这个是测试文本。
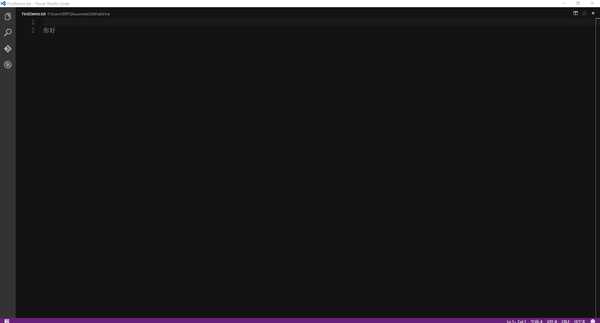
此时你就会发现GitHub发生了变化。很多人说这里会出现乱码,这个是编码问题,如果不修改编码,只是在客户端上显示乱码,但是上传后不会出现乱码,为了保险起见,建议大家还是把文本编码修改为 utf-8
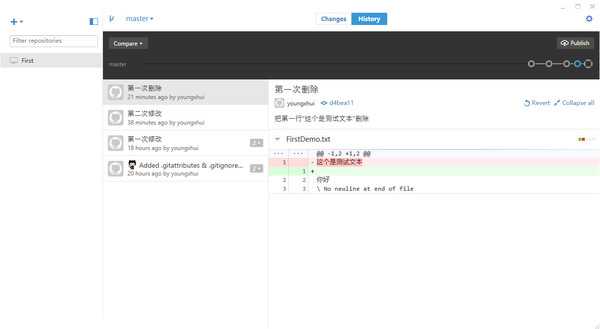
此时的红色标识标识删除。我们写好Summer和Description并点击Commit to master。 这样我们就删除了第一行。同时在History目录下又多了一条时间轴。
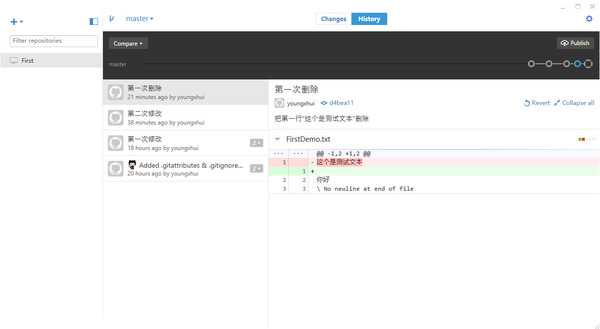
这样我们就完成了删除。
上传与同步
【上传】
此时,当我们打开GitHub网页,就会发现此时你的修改的内容并没有出现在这里。这是因为你没有进行同步,仅仅是在本地就行了修改。此时我们仅仅需要点击右上角的publish。
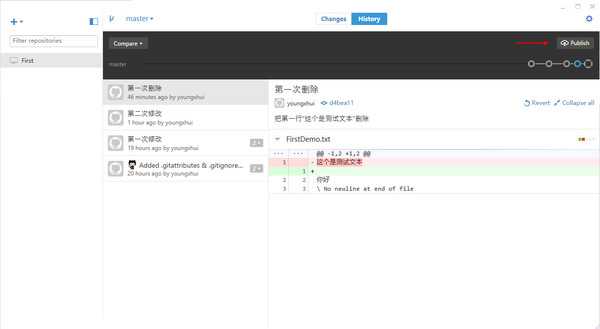
此时本地内容就已经上传到网页上了。
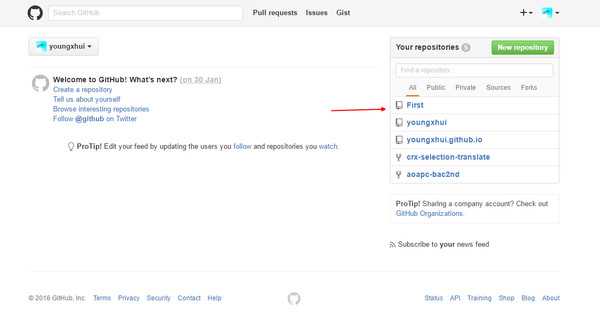
【同步】
当你的代码库上传后就会发现,原来的publish以及变为了Sync。
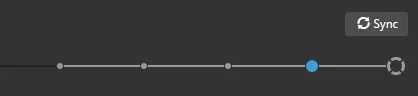
点击Sync同步代码库!
标签:你好 选择 oca 帮助 分享图片 编码 one 仓库 准备
原文地址:https://www.cnblogs.com/liang-io/p/9447282.html