标签:rust 主菜单 nbsp 分享 设置 http通信 代理服务器 ica 本机
Fiddler是一款强大Web调试工具,它能记录所有客户端和服务器的HTTP请求。 Fiddler启动的时候,默认IE的代理设为了127.0.0.1:8888,而其他浏览器是需要手动设置。
Fiddler 是以代理web服务器的形式工作的,它使用代理地址:127.0.0.1,端口:8888
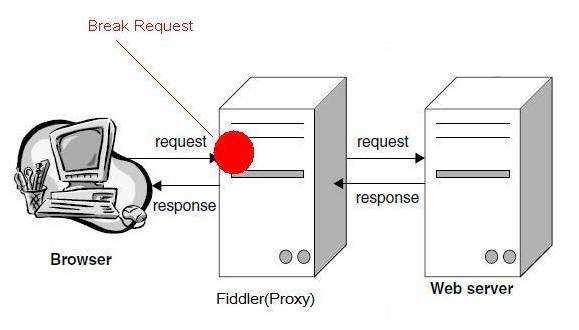
启动Fiddler,打开菜单栏中的 Tools > Telerik Fiddler Options,打开“Fiddler Options”对话框。
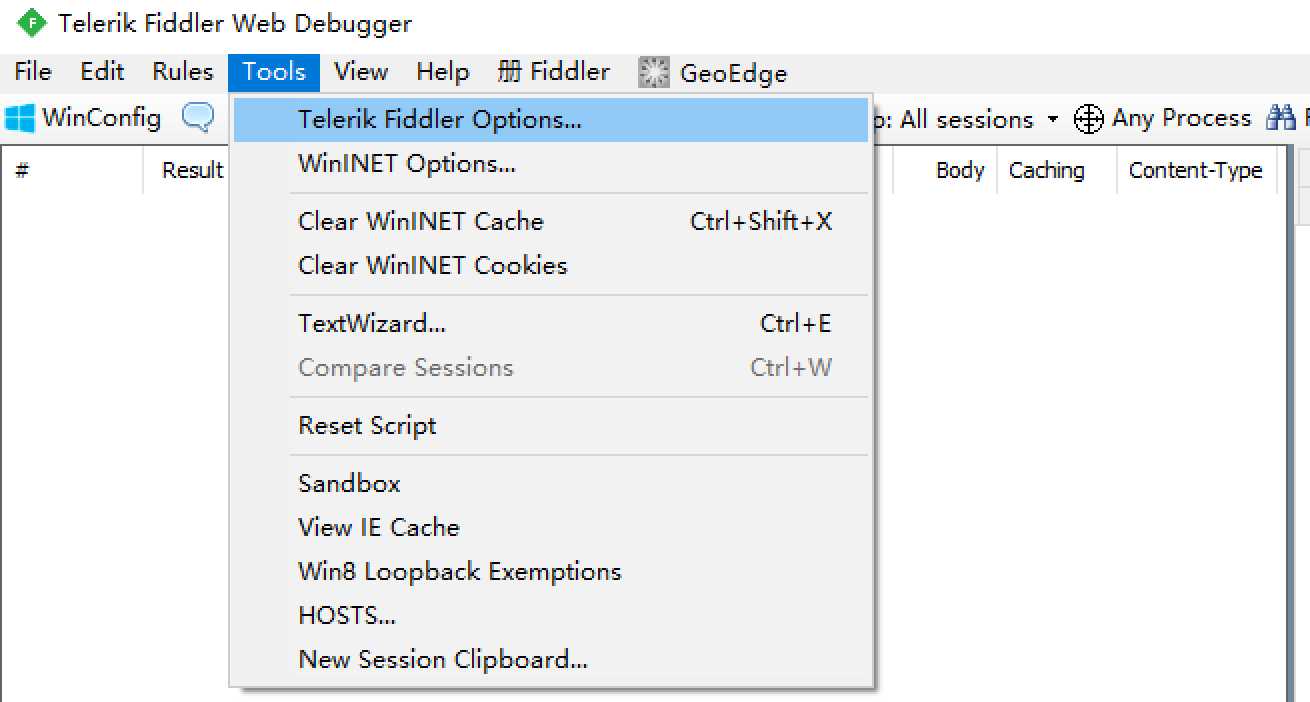
对Fiddler进行设置:
选中下方Ignore server certificate errors(忽略服务器证书错误)
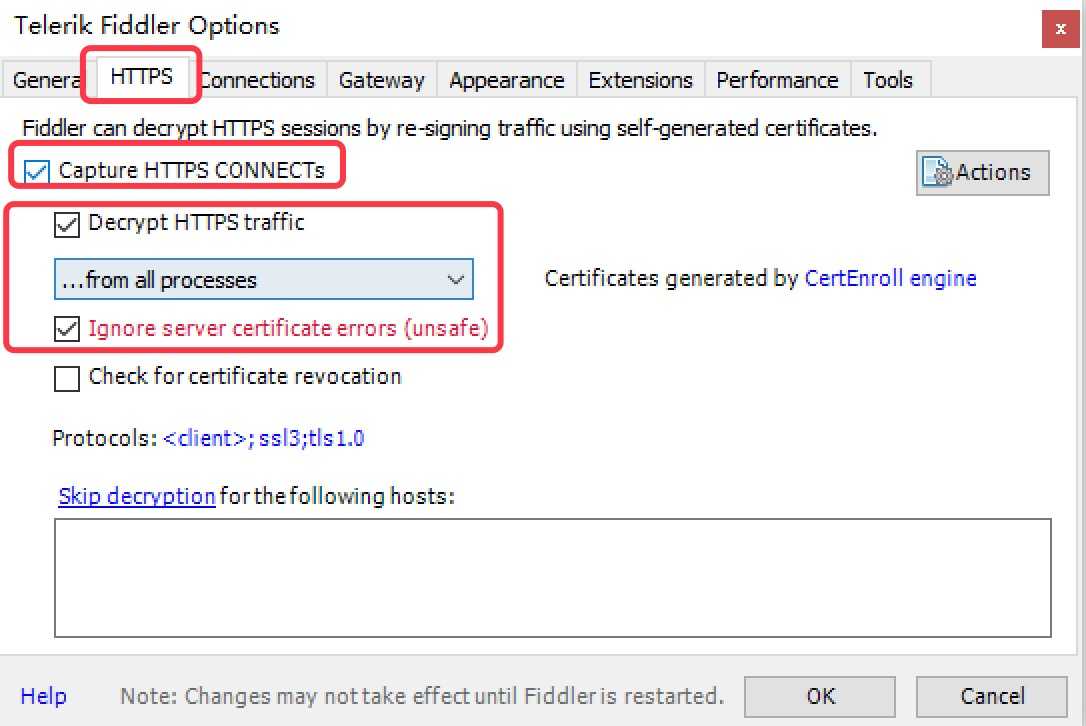
3.为 Fiddler 配置Windows信任这个根证书解决安全警告:Trust Root Certificate(受信任的根证书)。
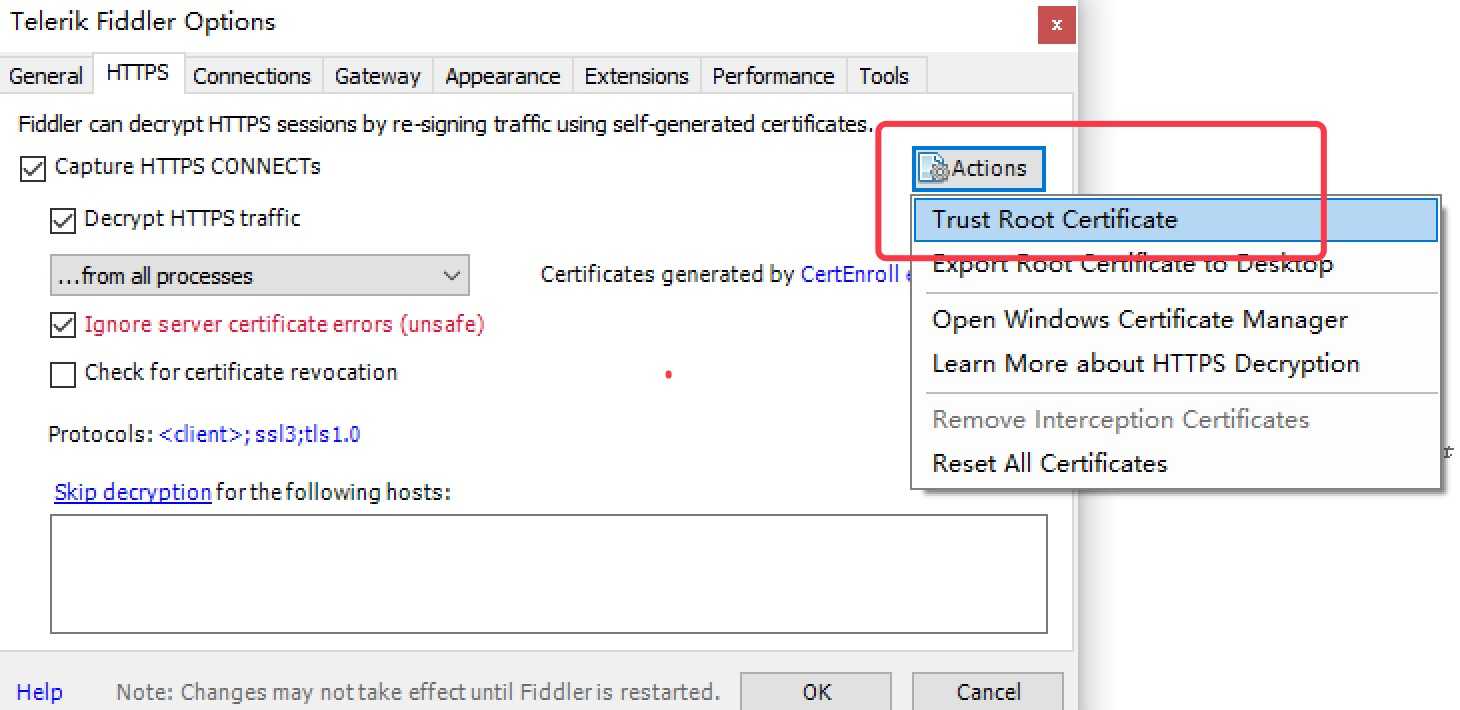
4.Fiddler 主菜单 Tools -> Fiddler Options…-> Connections
Act as system proxy on startup(作为系统启动代理)
5.重启Fiddler,使配置生效(这一步很重要,必须做)。
安装SwitchyOmega 代理管理 Chrome 浏览器插件
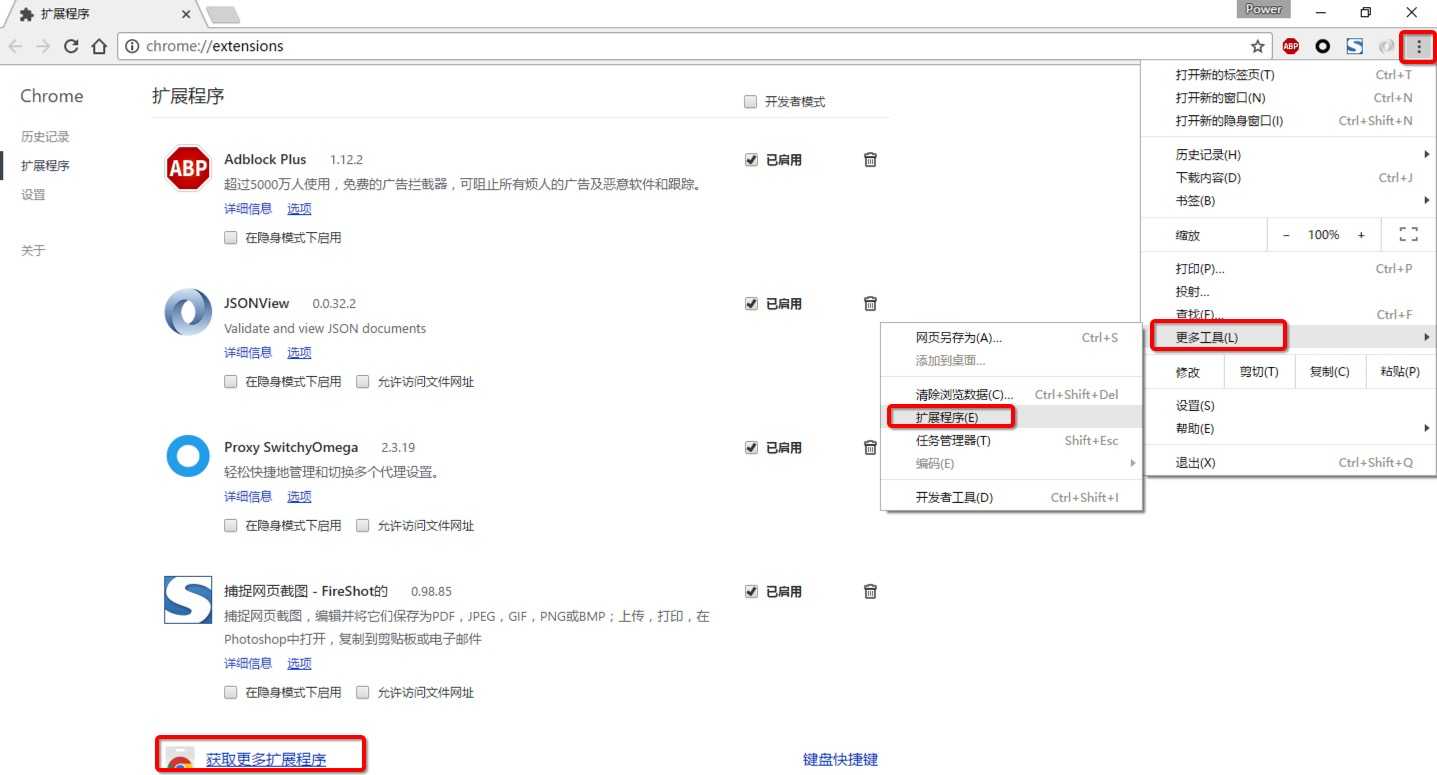
2.如图所示,设置代理服务器为127.0.0.1:8888
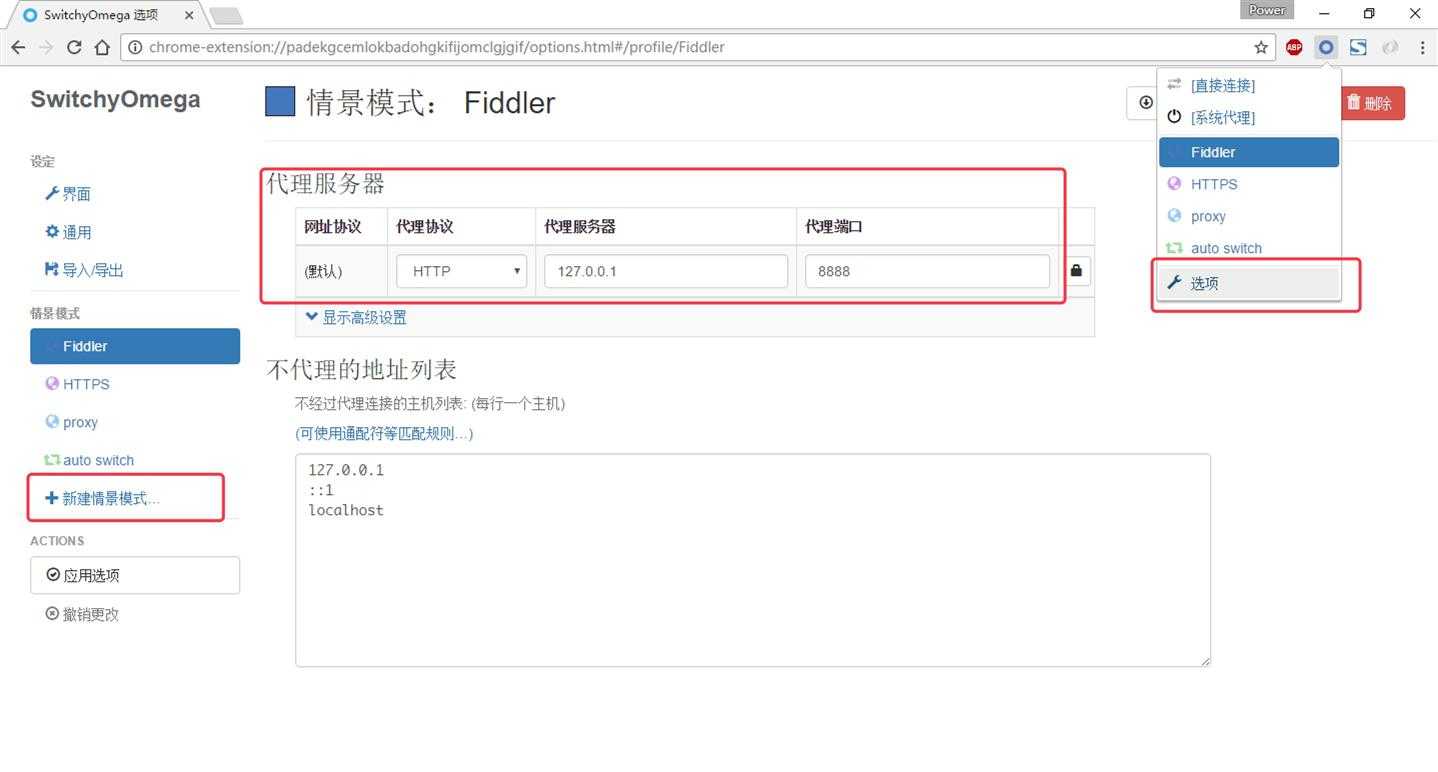
3.通过浏览器插件切换为设置好的代理。
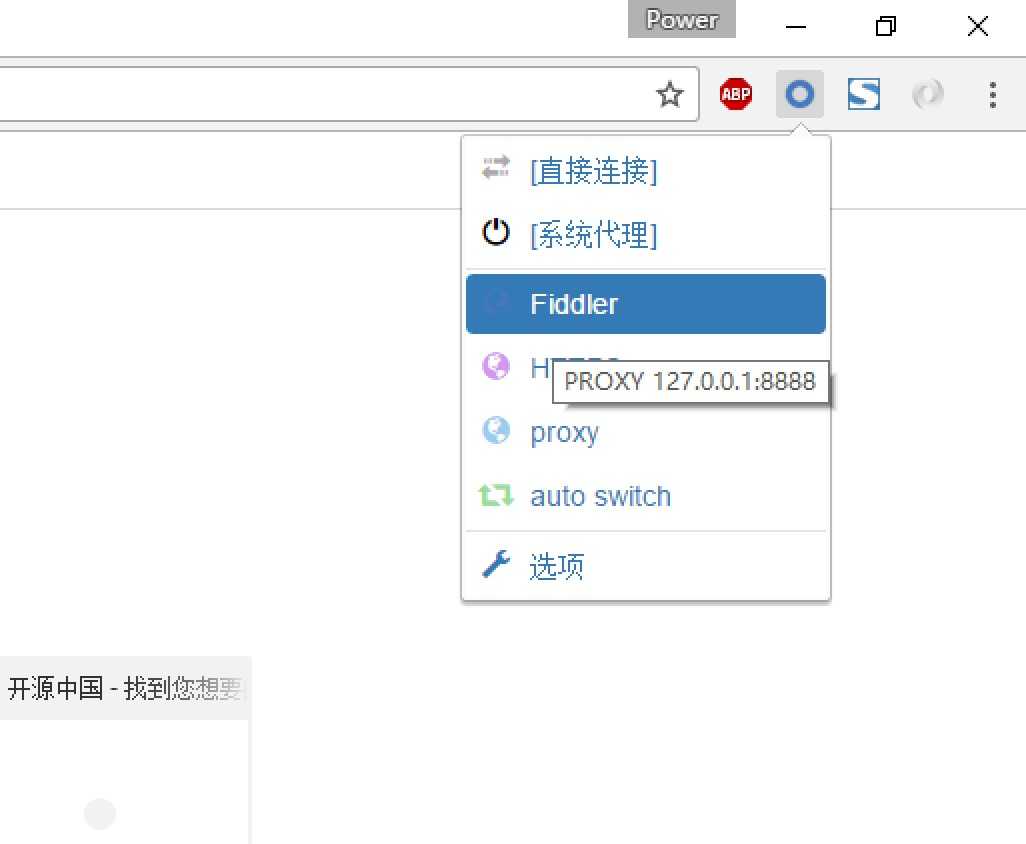
设置好后,本机HTTP通信都会经过127.0.0.1:8888代理,也就会被Fiddler拦截到。
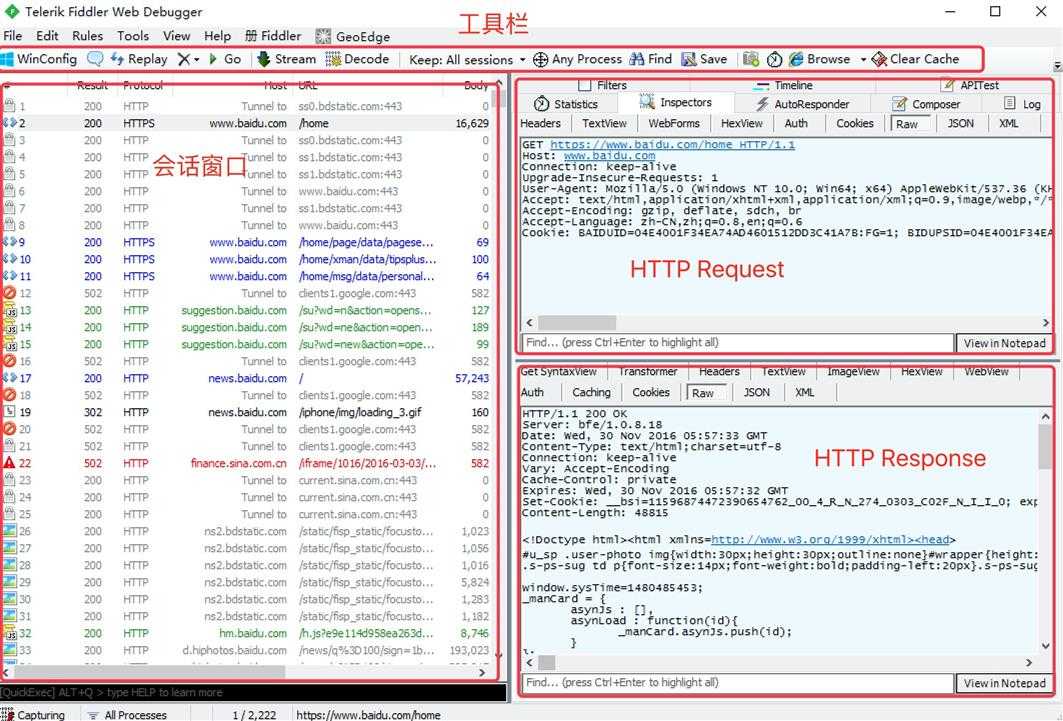
- Headers —— 显示客户端发送到服务器的 HTTP 请求的 header,显示为一个分级视图,包含了 Web 客户端信息、Cookie、传输状态等。
- Textview —— 显示 POST 请求的 body 部分为文本。
- WebForms —— 显示请求的 GET 参数 和 POST body 内容。
- HexView —— 用十六进制数据显示请求。
- Auth —— 显示响应 header 中的 Proxy-Authorization(代理身份验证) 和 Authorization(授权) 信息.
- Raw —— 将整个请求显示为纯文本。
- JSON - 显示JSON格式文件。
- XML —— 如果请求的 body 是 XML 格式,就是用分级的 XML 树来显示它。
- Transformer —— 显示响应的编码信息。
- Headers —— 用分级视图显示响应的 header。
- TextView —— 使用文本显示相应的 body。
- ImageVies —— 如果请求是图片资源,显示响应的图片。
- HexView —— 用十六进制数据显示响应。
- WebView —— 响应在 Web 浏览器中的预览效果。
- Auth —— 显示响应 header 中的 Proxy-Authorization(代理身份验证) 和 Authorization(授权) 信息。
- Caching —— 显示此请求的缓存信息。
- Privacy —— 显示此请求的私密 (P3P) 信息。
- Raw —— 将整个响应显示为纯文本。
- JSON - 显示JSON格式文件。
- XML —— 如果响应的 body 是 XML 格式,就是用分级的 XML 树来显示它 。
标签:rust 主菜单 nbsp 分享 设置 http通信 代理服务器 ica 本机
原文地址:https://www.cnblogs.com/alexzhang92/p/9460866.html