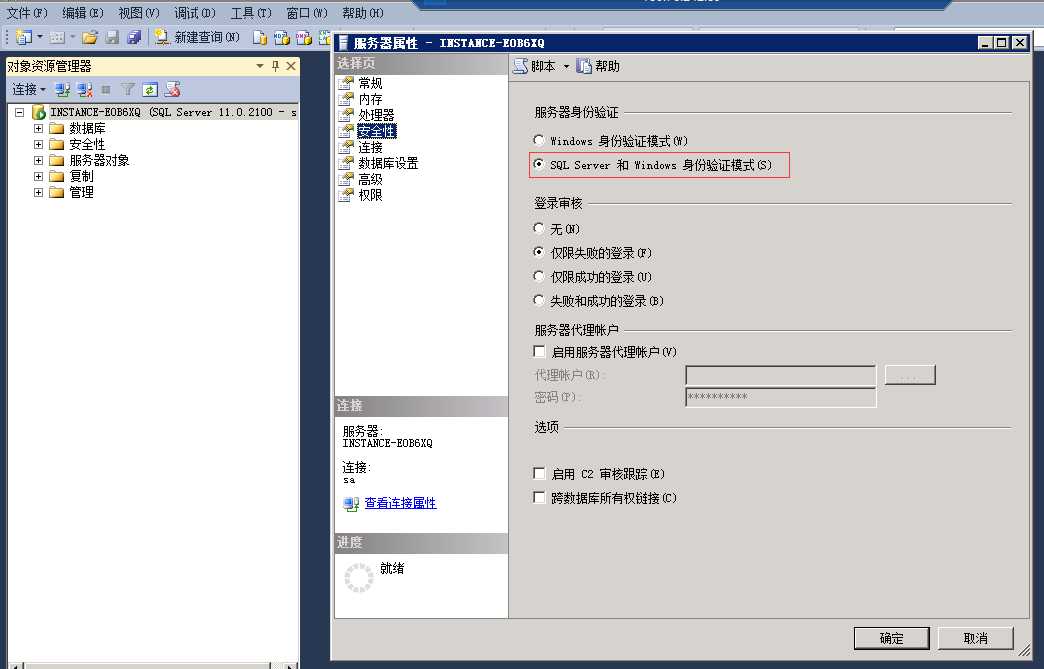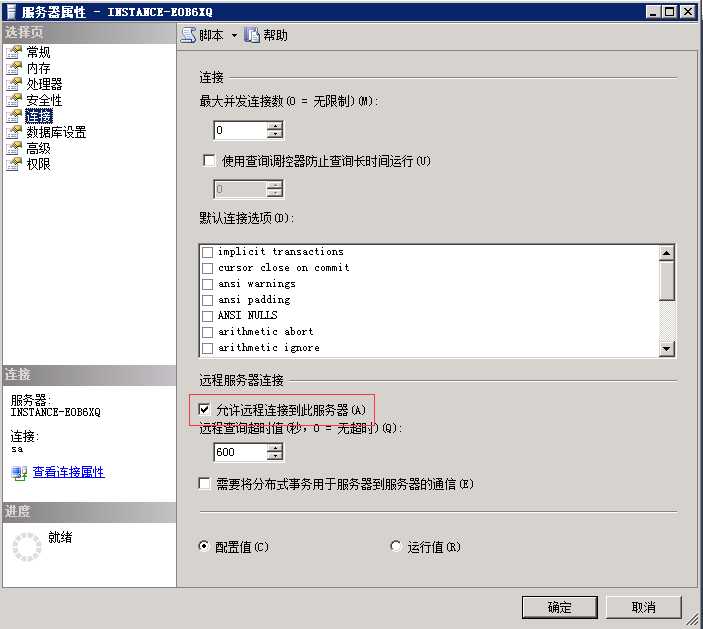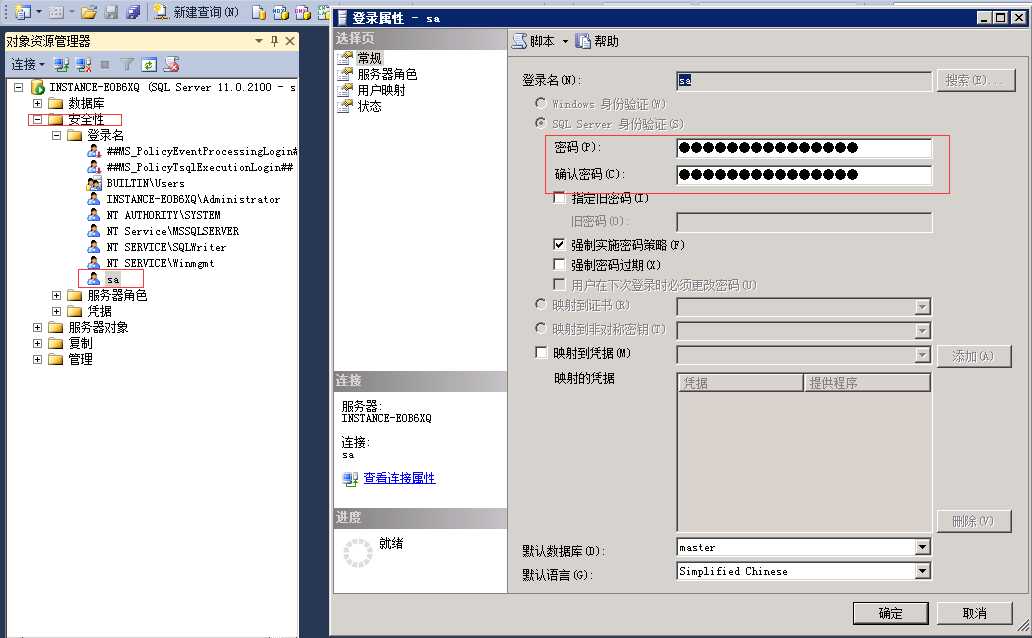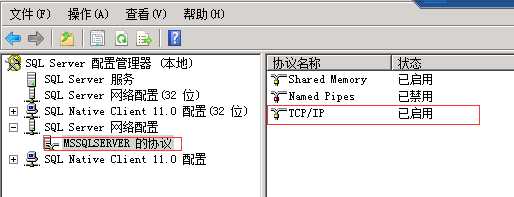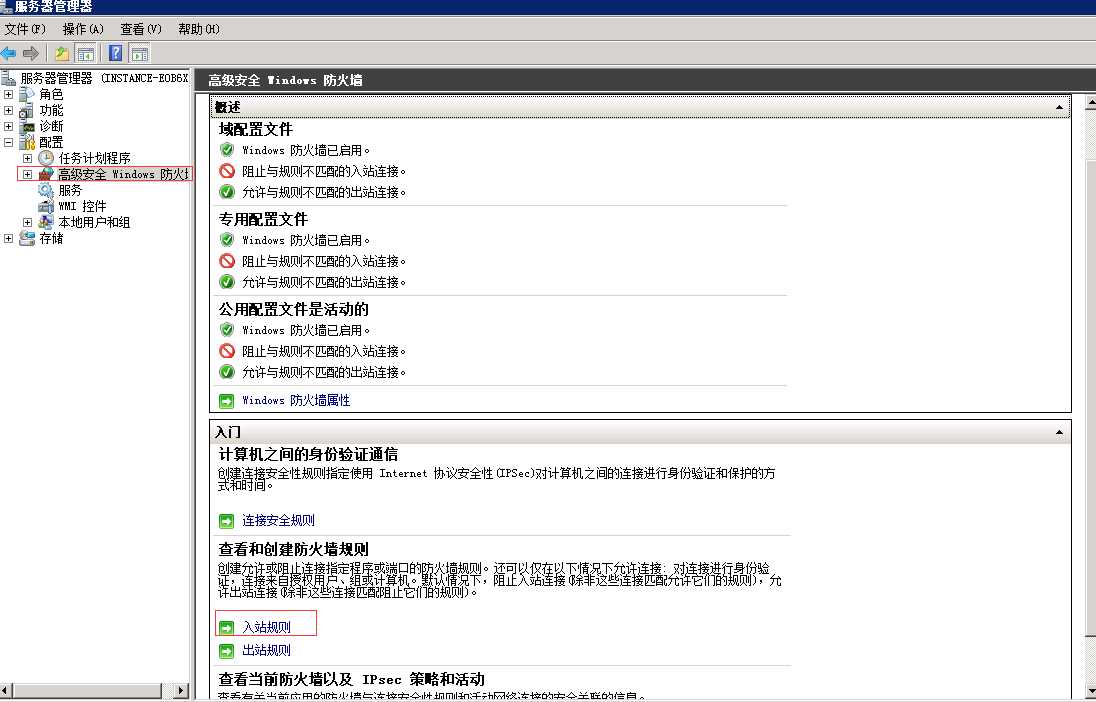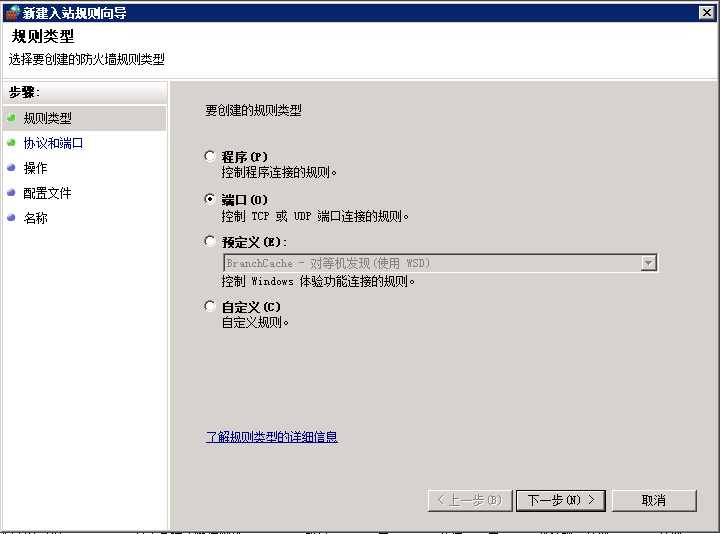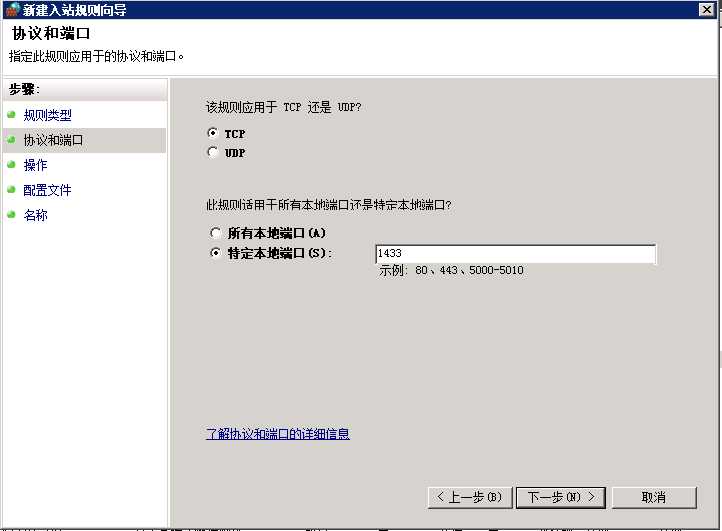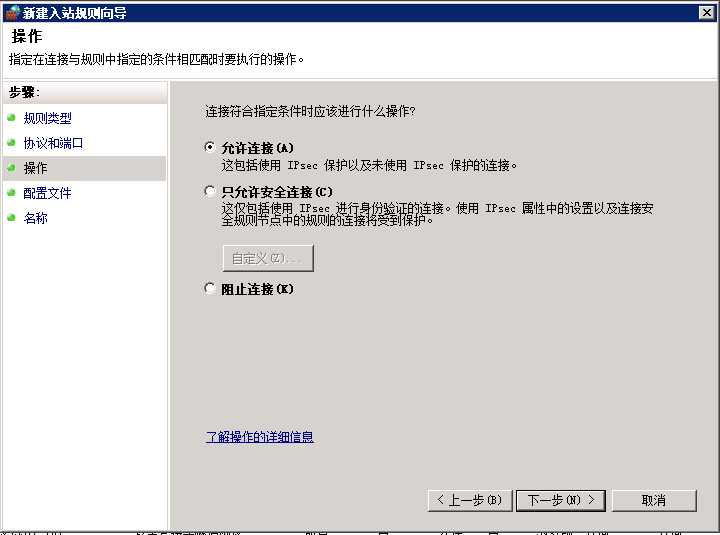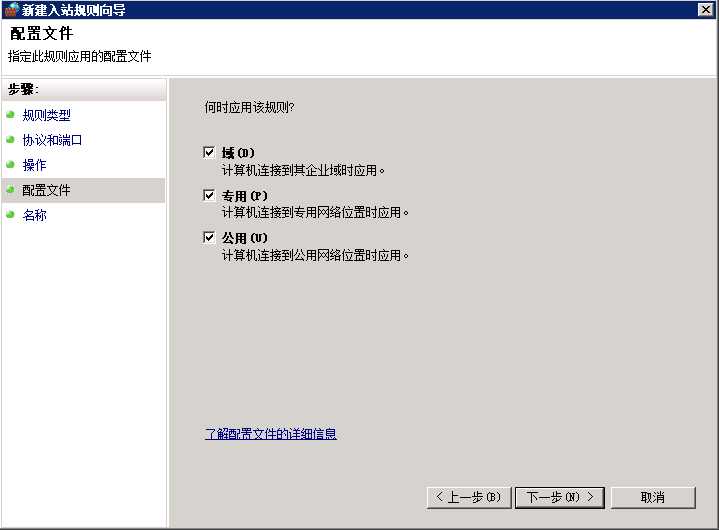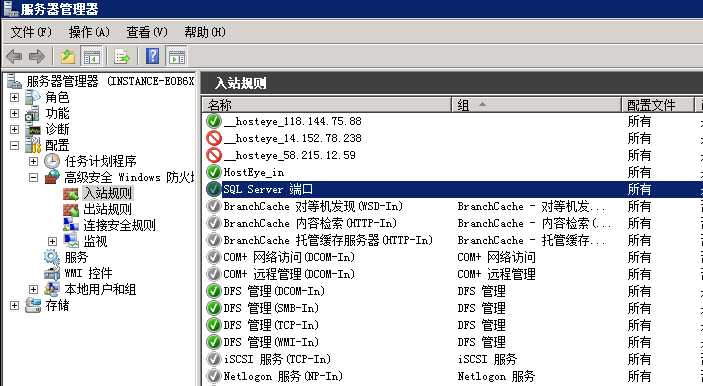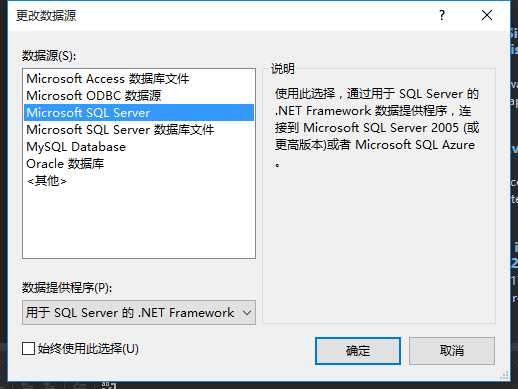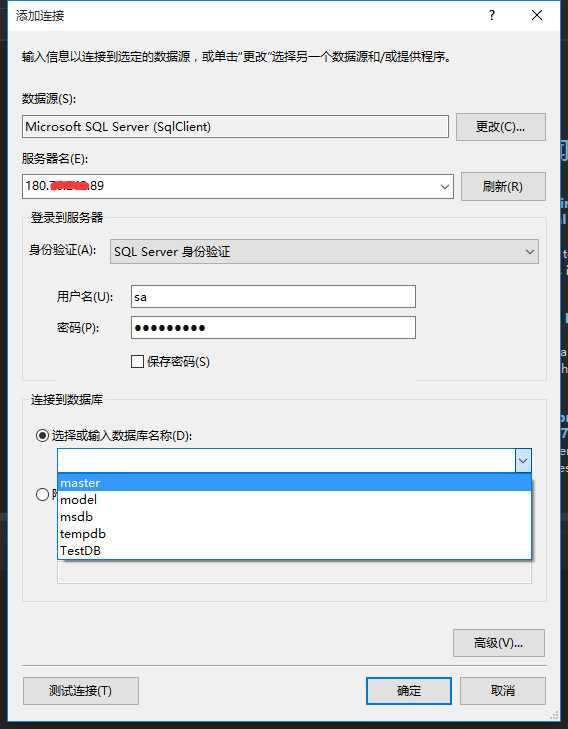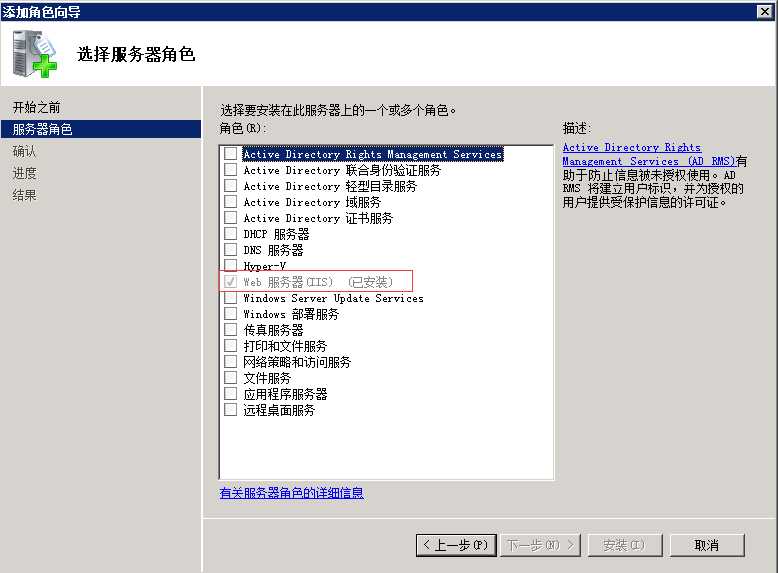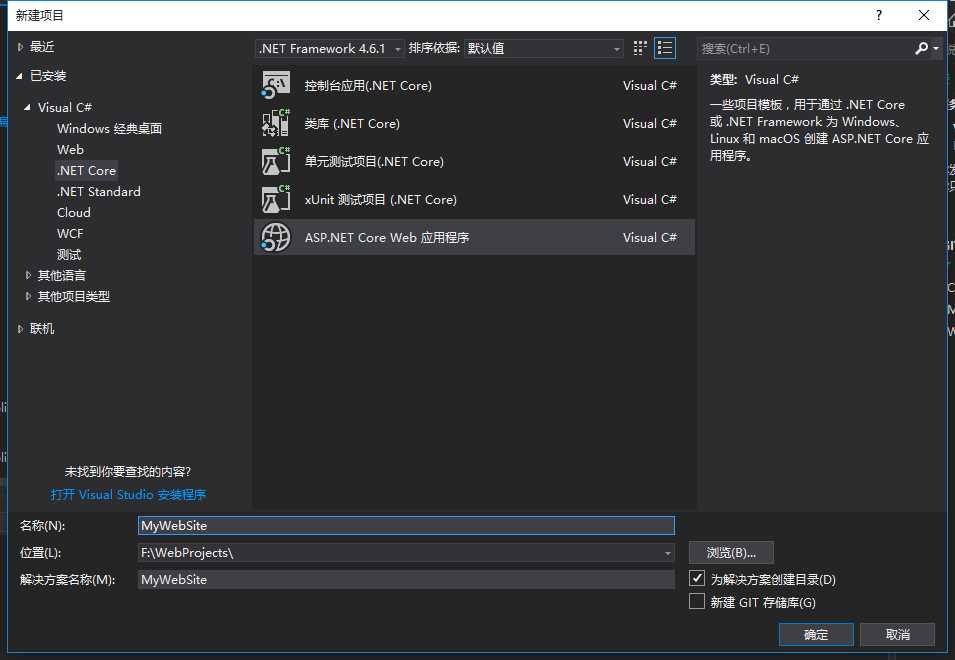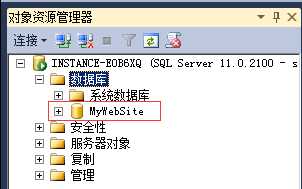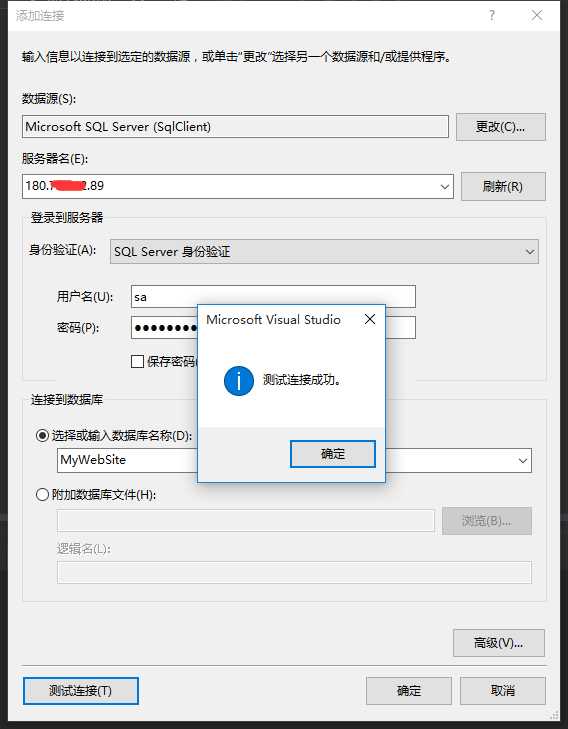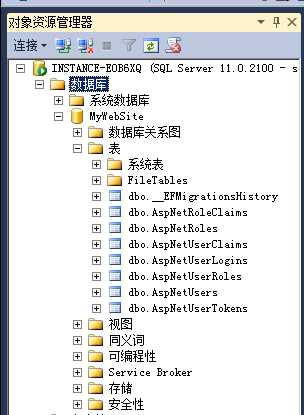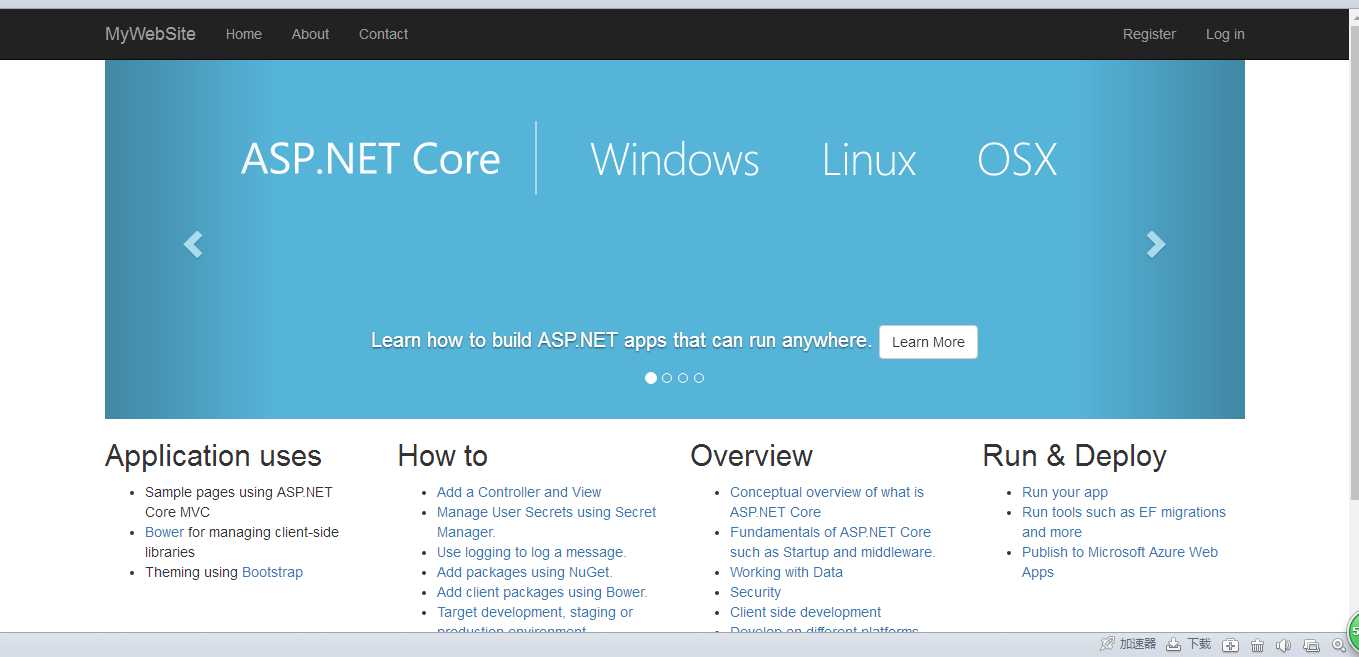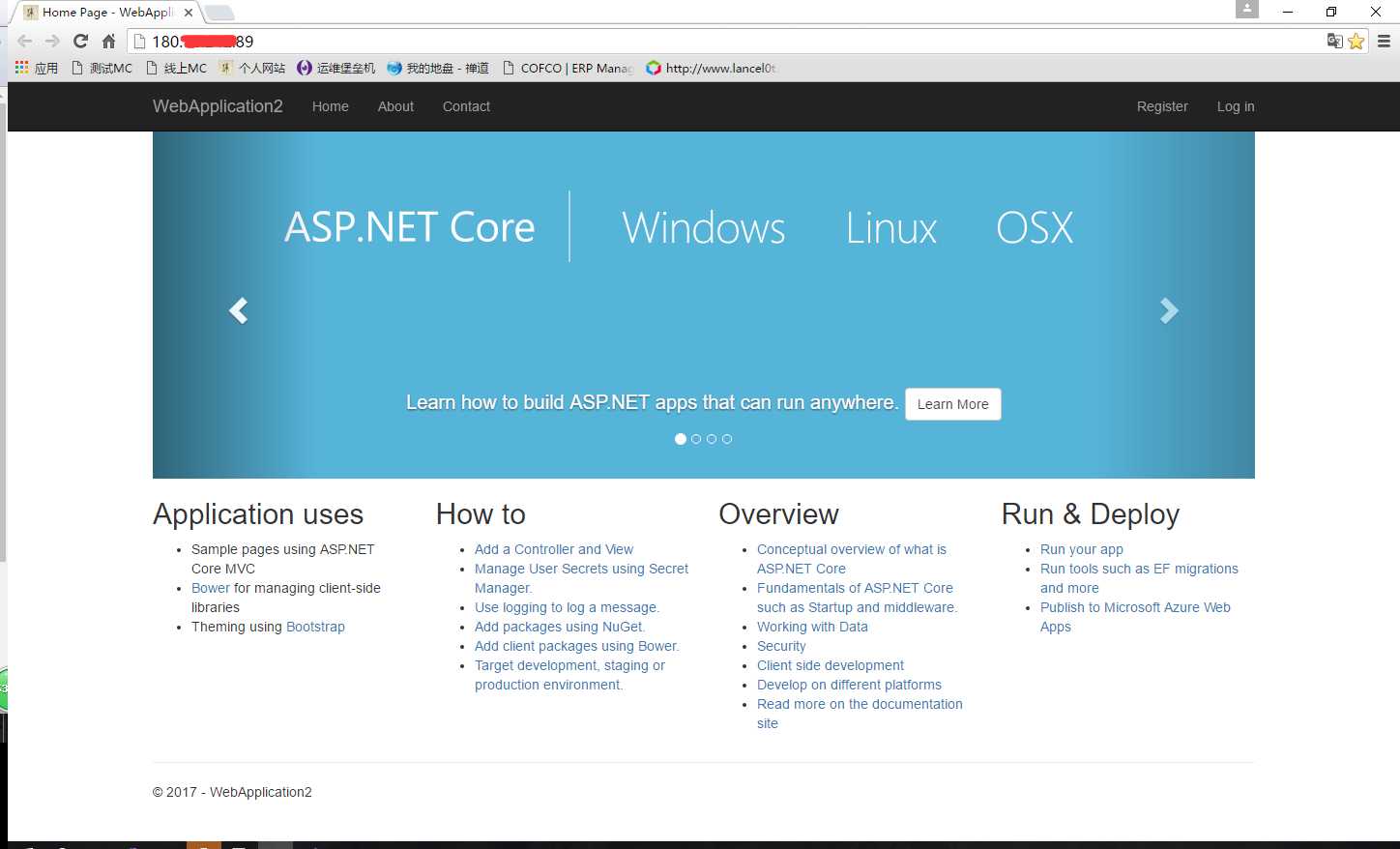ASP.NET Core2.0发布有一阵子了,这是.NET 开源跨平台的一个重大里程碑, 也意味着比1.0版本要更加成熟。目前.net core具有开源、跨平台、灵活部署、模块化架构等等特性,吸引着一大批开发者。笔者也开始加入拥抱.net core大军,那就搭建一个个人网站吧!
首先申明的是,这应该是一个长期的项目,我会不定期的更新,持续集成,慢慢的把想要的新功能叠加到网站上。这也是积累的过程,我希望通过文章分享给博友们,也欢迎你们关注我,与我一同讨论,共同进步!
话不多说,咱们开始~
部署环境
服务器环境
- 操作系统:Windows Server 2008 R2
- 数据库:SQL Server 2012
开发环境
- VS 2017
这里为了搭建公网可以访问的网站,服务器我用的是XX云服务器(自带Server 2008系统,提供公网IP)。当然大家只是想练练手不想花钱,也没关系,本地运行调试也好,有些远程配置内容可以直接跳过。
有了服务器,我们还需要搭建数据库。这里我选的是SQL Server 2012 Express版(带数据库管理工具,大概700M),对应中小型应用就够了。主要因为云服务器CPU、内存、磁盘是在太珍贵了,尽量够用就好,不用最新或功能最全的版本。
SQL Server安装与配置
运行SQL Server 安装包,按照提示一步步安装即可,默认安装是包含客户单SDK和管理工具,安装完毕后,SQL Server会自动生成一个数据库实例;打开菜单中SQL Server Management Studio,连接数据库实例,可以看到能正常访问数据库。当然,这样访问本地的数据库没问题,但是我们需要外网远程访问数据库,所以需要做些配置:
第1步,我们选中数据库实例,右键-->属性-->选中 安全性
因为远程访问就不能仅仅通过Windows身份验证了,这里我们选中SQL Server和Windows身份验证模式;
第2步,选中 连接,确认“允许远程连接到此服务器”选中;
第3步,数据库实例-->安全性-->登录名-->sa右键属性
将超级管理员sa密码设置一下,并将sa用户启用;
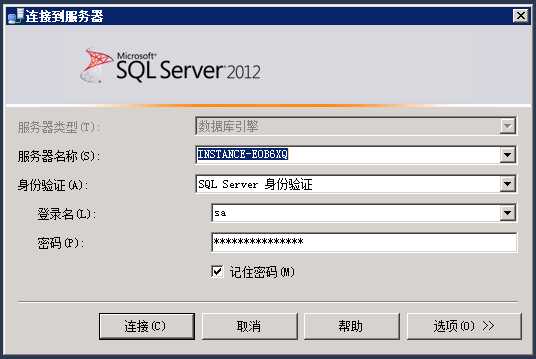
第6步,我们可以关闭SQL Server Management Studio,打开SQL Server 配置管理器
选中MSSQLSERVER的的协议,将TCP/IP协议状态改成已启用(默认是禁用),完毕后我们重启SQL Server;
TCP/IP属性,切换IP地址页签,确认TCP端口是否是1433,如果不是,如下配置:
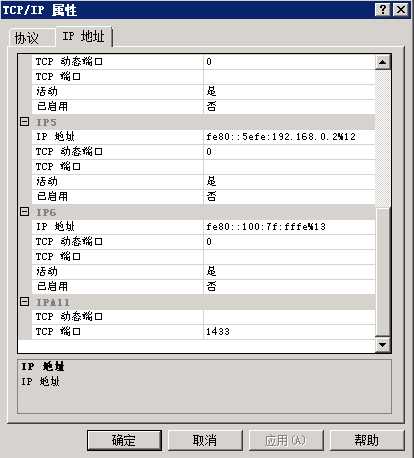
至此,SQL Server的相关配置已经设置完毕,但还是不能支持远程访问,我们还需要设置一下服务器防火墙。
服务器防火墙配置
打开服务器管理器,选中防火墙配置,里面有“入站规则”,点击进去;
选中“新建规则...”
规则类型选择端口:
协议选择TCP协议,端口号输入1433(SQL Server默认端口)
下一步,选择“允许连接”
下一步,规则配置文件,全选
最后,输入规则名称,取名“SQL Server 端口”,点击完成,可以看到我们的添加的规则已在防火墙允许访问范围了。
测试远程访问数据库
在本地机器上打开VS 2017,找到视图-服务器资源管理器--数据连接,右键-->添加连接;
更改数据源,选择Microsoft SQL Server ;
服务器名,输入云服务器的IP地址,选择SQL Server身份验证,敲入之前设置的用户名和密码,就可以加载远程数据库实例下的所有数据库。这样我们连远程数据库就没有问题了。
IIS环境和.NET Core Windows Server Hosting配置
为了在服务器上运行我们的网站,首先需要配置IIS。
Server 2008上,添加"角色",选中“Web 服务器”,完成IIS安装。
一般的.net发布的网站,现在就可以配置运行了,但是.net core与传统的Asp.Net程序不同,Asp.Net Core App使用了Kestrel Server。Kestrel是一个跨平台的Web Server,与IIS一样负责请求的监听、接收和响应,但没有IIS丰富的管理功能,仍需要由IIS来处理一些前置工作。
所以这块我们还需要安装IIS到Kestrel server的反向代理:.NET Core Windows Server Hosting bundle
安装完成后,需要重启一下机器,然后我们就可以正式的搭.net core网站了。
创建Asp.net Core Web项目
准备工作做完后,我们终于可以开始建项目了,打开VS 2017,文件-->项目,创建Asp.net Core Web项目,点击确定;
这里默认选择.net core 2.0环境,Web 应用程序(模型视图控制器),注意,这里的身份验证,我选择了个人用户账户,主要是方便用户和角色管理,和身份验证。后面有单独的章节,专门跟大家探讨一下这块的知识。确定后,VS 自动帮我们生成好可运行的项目代码。
这时候,我们就要通过连接远程服务器上的数据库,通过Code First方式,生成数据库表结构了。
先在数据库中实例中,创建一个数据库,命名为MyWebSite:
在本地VS中,通过之前服务器资源管理器的配置,我们看到可以连接MyWebSite这个数据库,并测试连接成功。
点确定建立数据连接,右键-->属性,可以查看连接字符串,拷贝一下这个连接字符串
Data Source=180.*.*.89;Initial Catalog=MyWebSite;User ID=sa;Password=***********
打开项目配置文件appsettings.json:
把默认的连接字符串用上面字符串替换如下:
"ConnectionStrings": {
"DefaultConnection": "Data Source=180.*.*.89;Initial Catalog=MyWebSite;User ID=sa;Password=*******"
},
这样,数据库连接就配置好了。因为选择的是个人身份验证的项目,所以VS帮我们生成好了对应的实体类和数据库迁移,我们所要做的,是要数据库更新,来生成相应的表结构。
打开工具-->Nuget包管理器-->程序包管理器控制台
输入update-database并运行,成功后,我们回头看看远程的MyWebSite数据库,帮我们自动生成了所有的表结构
接下来,我们ctrl+F5运行一下,网站正常启动如下:
发布网站到服务器
网站本地运行没问题了,我们继续后续发布的操作,项目右键,选择“发布...”,暂时我们选择本地文件夹(后面项目管理的时候,我们再配置远程发布),将发布后生成的文件拷贝到云服务器上,这里放到c:\MyWebSite目录中。
IIS管理中,选中网站,把默认的Default Web Site停用,因为它占用了80端口,跟我们要搭建的冲突;
右键-->添加网站
如下图配置,用80端口,HTTP默认访问端口。
点确定,这样我们的网站至此,成功搭建!
用用浏览器,输入外网IP地址访问我们的云服务器(如果不能正常访问,请检查防火墙是否开放了80端口,按照之前设置一下就行):
ok,完美~