标签:显示 log list serve img app conf export computers
对Fiddler的设置:
在https://www.telerik.com/download/fiddler网站上下载Fiddler,输入内容后点击下面按钮进行下载: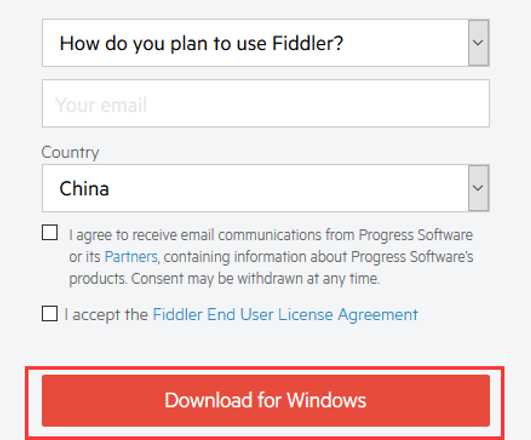
下载成功后,打开Fiddler进行设置:
菜单栏 Tools=》Options=》HTTPS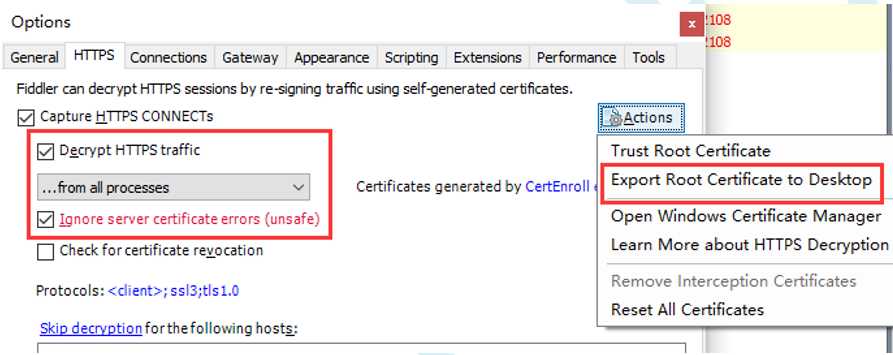
勾选【Decrypt HTTPS traffic】选项,对于【Ignore server certificate errors (unsafe)】选项可以不必勾选,然后点击【Actions】点击【Export Root Certificate to Desktop】这时候就会将Fiddler根证书FiddlerRoot.cer保存到桌面上,这个根证书在如果开启了Fiddler的HTTPS解密的时候火狐浏览器访问HTTPS地址时候出现【您的连接并不安全】的错误页面时候使用。
然后点击HTTPS标签栏旁边的Connections标签: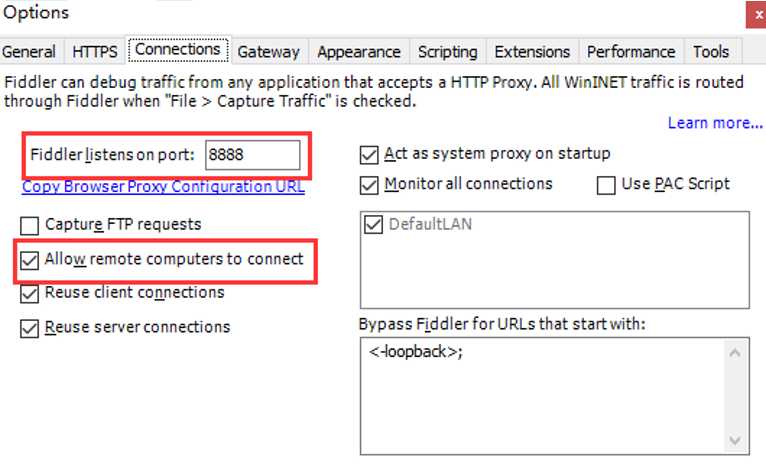
这里我们要记得【Fiddler listen on port】中显示的端口号(关于这个端口号,如果当前默认的8888端口号已经被占用了,那么需要重新设置另外的端口号),然后将【Allow remote computers to connect】前面的勾打上。点击确定,然后重新启动Fiddler。
重新启动后,打开Fiddler后,在Fiddler界面的右上角的三角形上点击就会显示一个【Online】图标,把鼠标放到【Online】图标上,会显示当前机器的IP地址: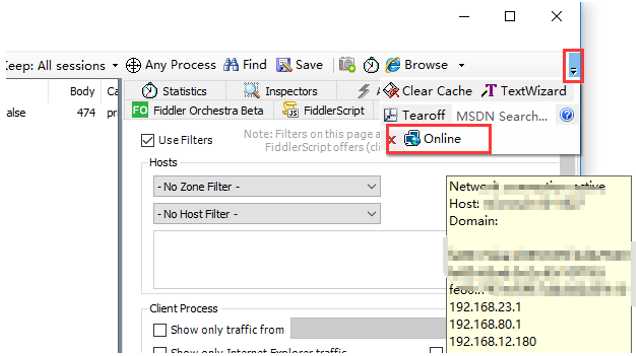
正常来说只会显示一个,因为我的当前机器存在多个虚拟网卡,所以会存在多个IP地址,这里我们要找到我们真实的正在使用的网卡IP,可以在【命令行】中输入ipconfig查看,Win+R打开【运行】输入cmd:
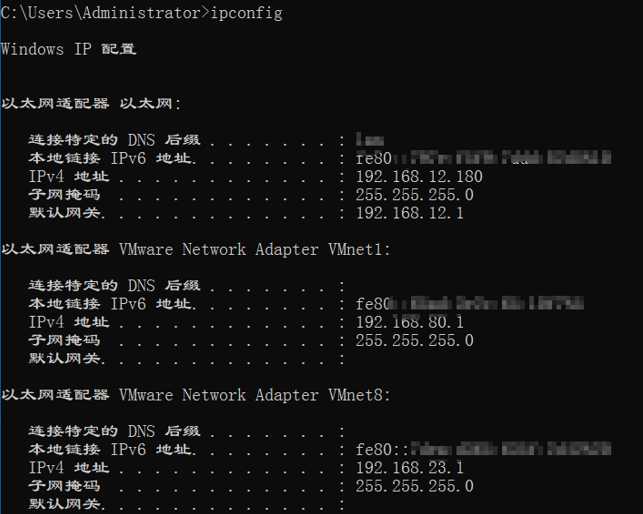
这里我们选择的是以太网的IP:192.168.12.180。至此,我们得到一个IP地址和一个8888的端口号。
对Android模拟器的设置:
对于Android模拟器这里使用的是网易的MuMu模拟器为例,点击桌面上的【系统应用】=》【设置】=》【WLAN】鼠标放到当前已经连接的网络上长按: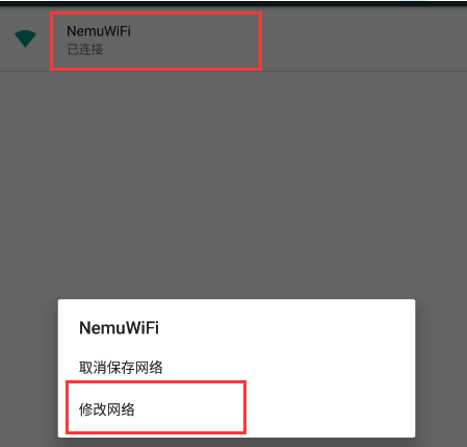
在弹出的消息窗口中点击【修改网络】,输入上面我们得到的IP地址和端口号,点击保存:
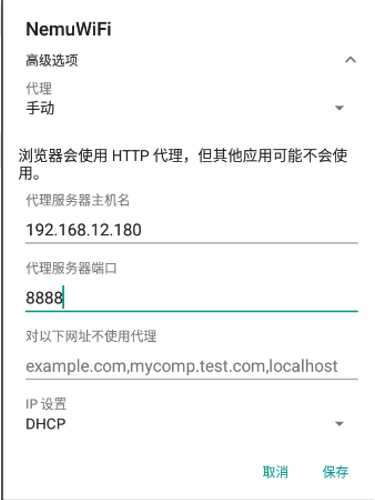
然后在模拟器中打开浏览器,输入:http://ipv4.fiddler:8888 ,出现下面的页面说明我们刚刚设置的http代理正确,然后点击红线框的【FiddlerRoot certificate】,下载Fiddler的根证书:
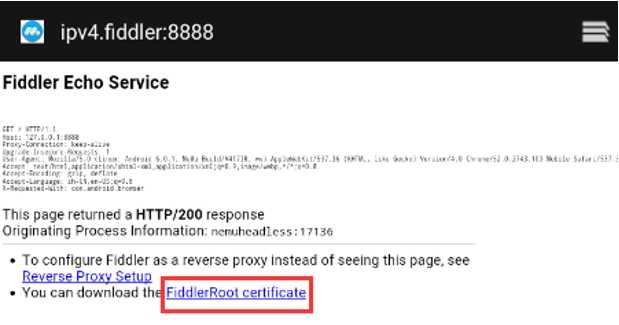
然后我们来到桌面【系统应用】=》【设置】=》【安全】=》【从SD卡安装】中找到我们刚刚下载的证书:
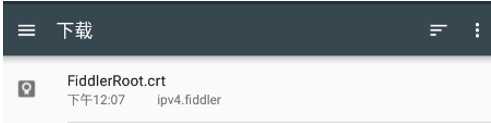
点击证书,然后输入证书名称点击【确定】
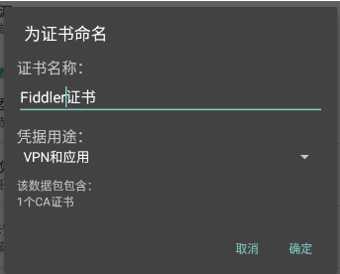
这时候如果这时候发现火狐浏览器在打开https页面的时候出现【您的连接并不安全】的提示页面,请查看 https://www.cnblogs.com/alonely/p/9502394.html
使用Fiddler抓取Android模拟器中的Android_APP请求
标签:显示 log list serve img app conf export computers
原文地址:https://www.cnblogs.com/alonely/p/9504912.html