标签:注意 install pen mongod 日志 配置环境变量 bpa 新建 god
1.下载地址https://www.mongodb.com/download-center#community
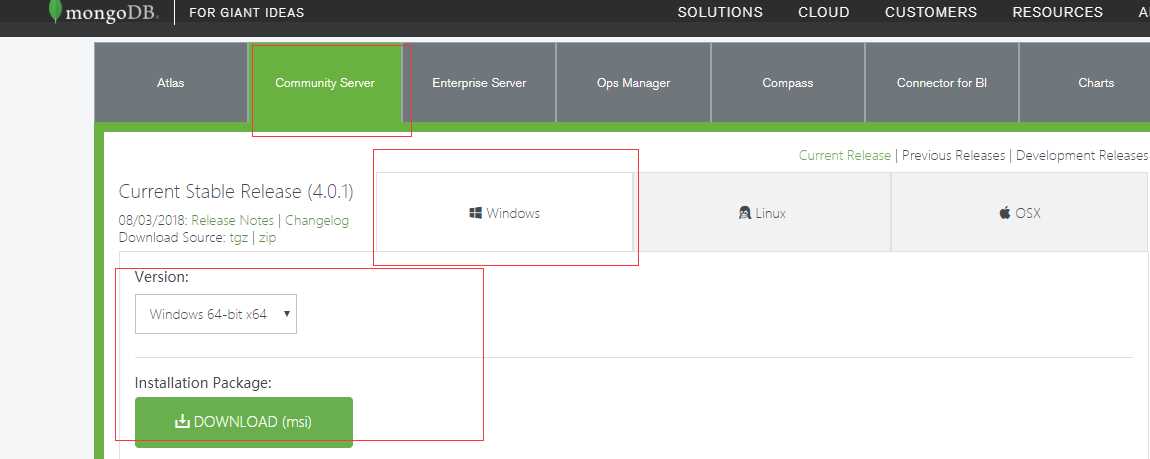
点击next同意安装,下面这一步选择Custom
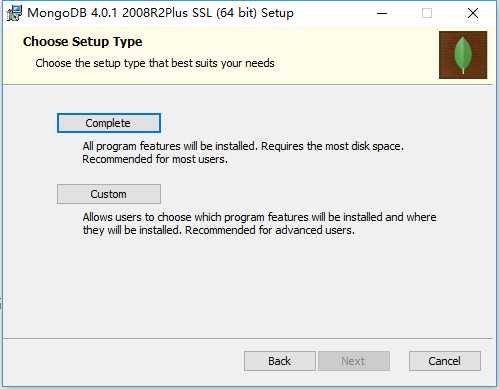
自定义目录
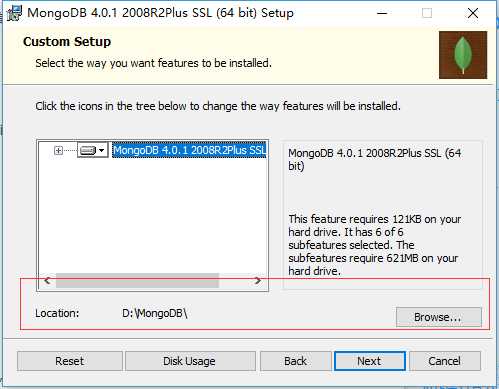
注意:在这一步,我把路径写成D:\MongoDB安装报错,后来改成D:\MongoDB\Server\4.0\安装后正确
报错信息好像是没有什么系统权限
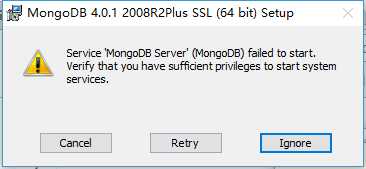
此处最好取消Install MongoDB compass,自己安装一个可视化的工具
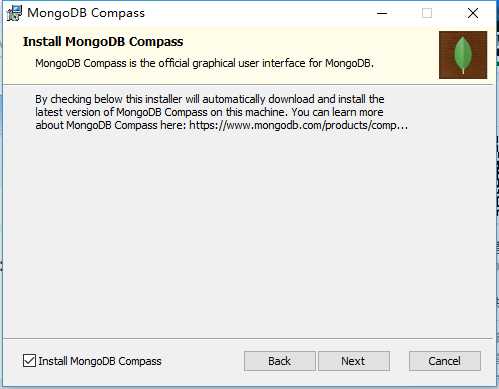
接下来Next>Install
等待安装
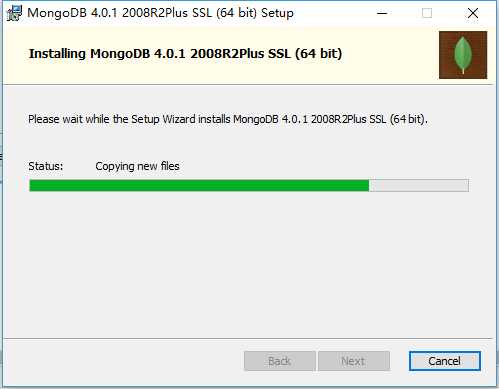
在mongodb路径下新建文件data和log,分别用于存储数据与日志
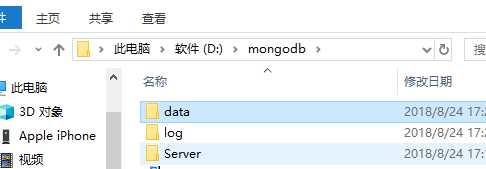
在D:\mongodb\Server\4.0\bin新建文件mongod.config,内容为:
##database directory dbpath=d:\mongodb\data ##log file logpath=d:\mongodb\log
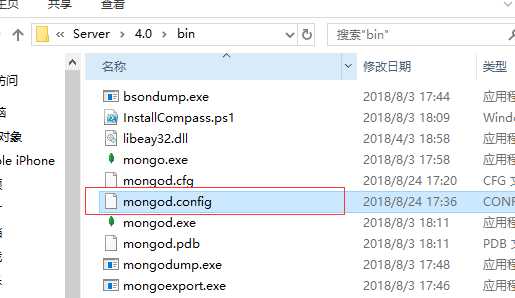
在D:\mongodb\Server\4.0\bin处输入cmd,进入bin文件
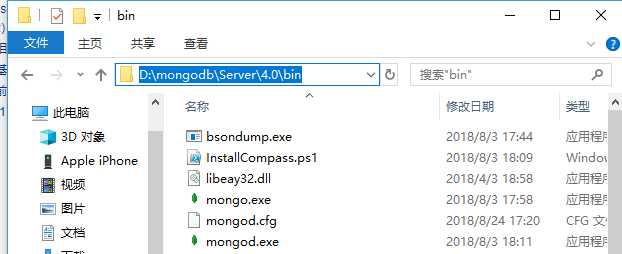
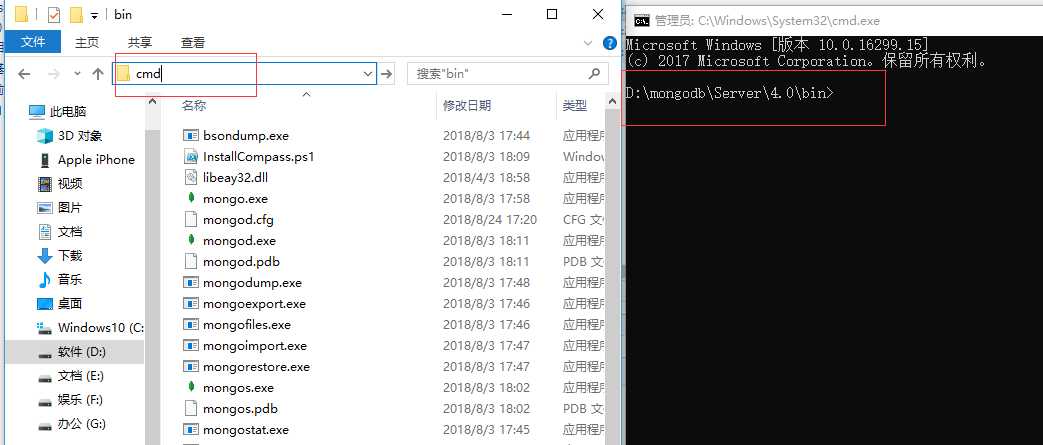
在控制台输入命令,标黄部分为自己的路径
sc create mongodb binPath= "D:\mongodb\Server\4.0\bin\mongod.exe --service --dbpath=D:\mongodb\data --logpath=D:\mongodb\log\mongodb.log --logappend --directoryperdb"

成功后按win+r运行框中输入services.msc
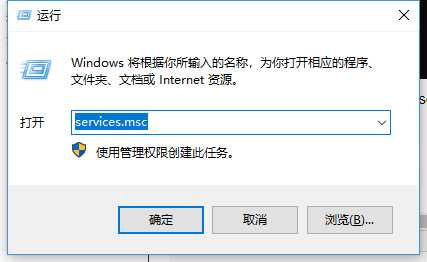
打开服务查看到名为“MongoDB”的服务项,然后点击鼠标右键,“启动”该服务项。
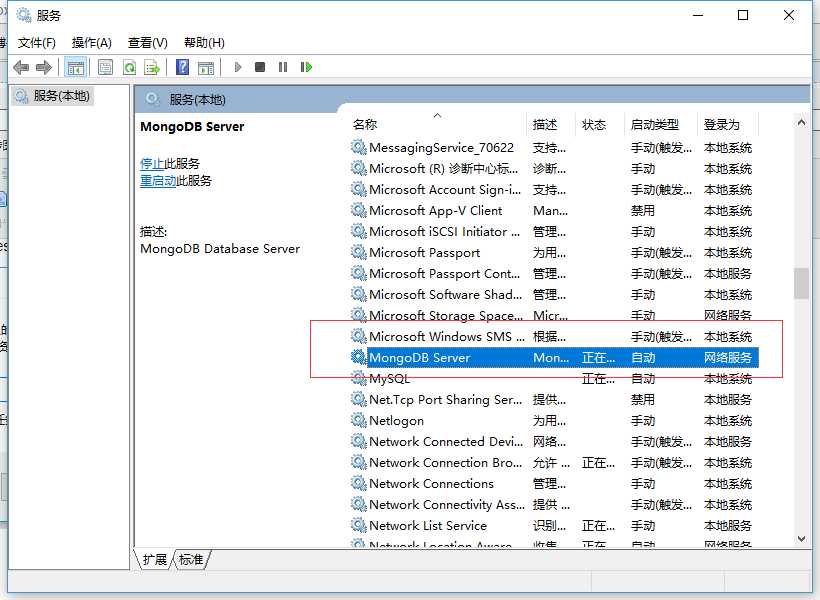
到这里,我们的服务算是启动成功了
4.配置环境变量
点击桌面”此电脑">"属性",如下图进入环境变量
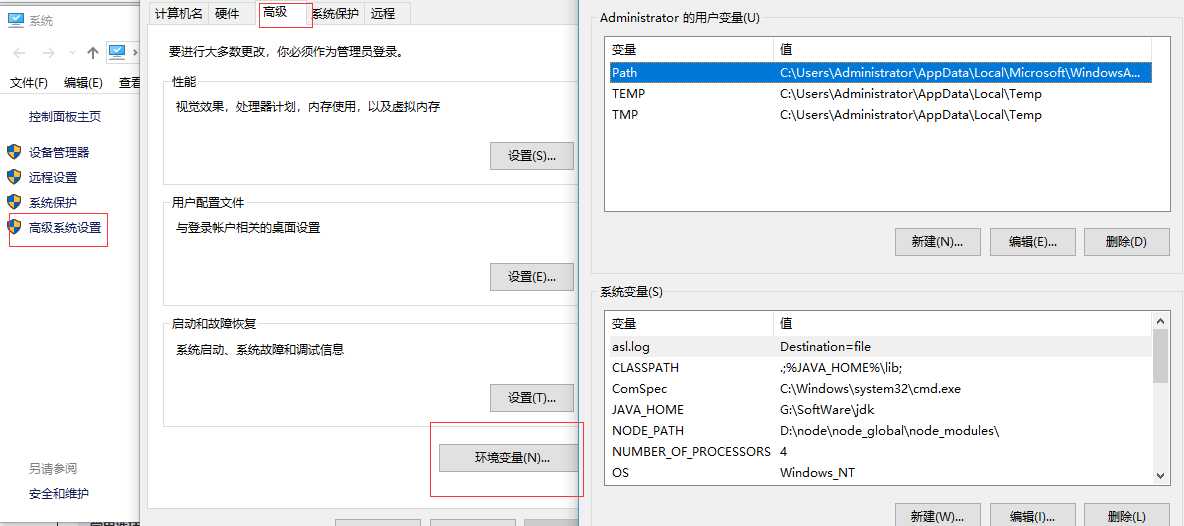
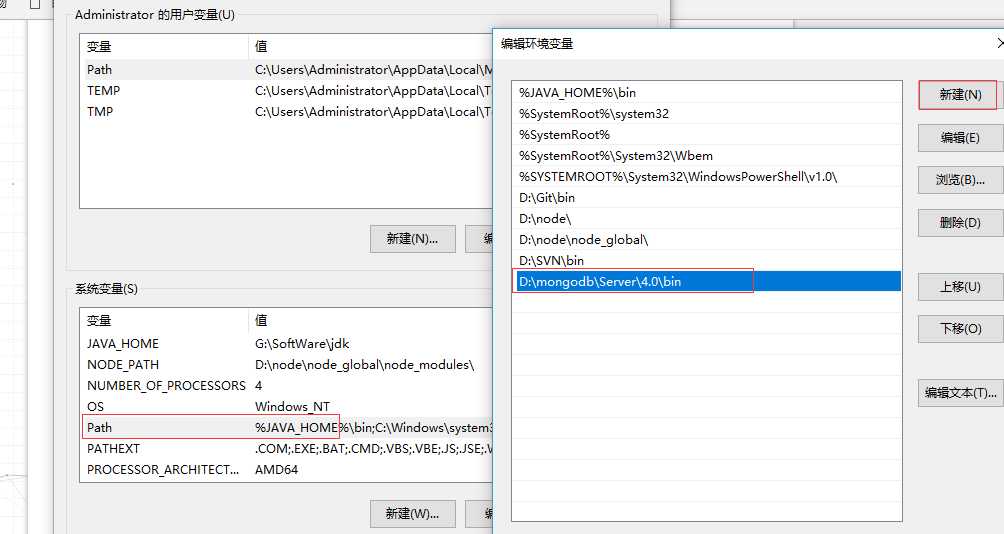
点击确定,然后打开控制台,输入mongo,出现版本等信息,则表示配置成功,至此,win10下安装MongoDB成功
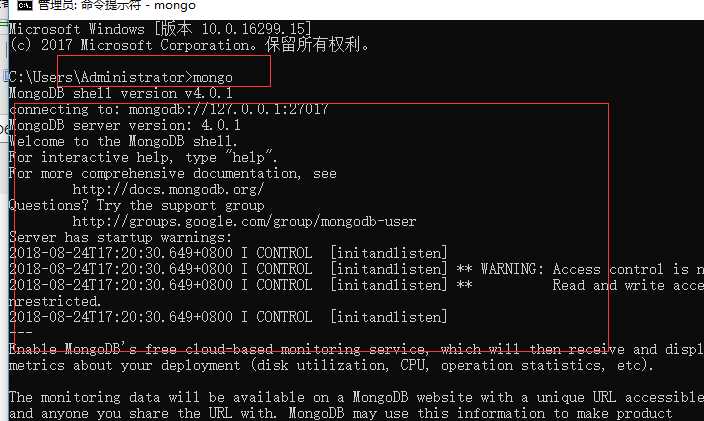
启动mongodb可以手动和自动,手动启动的命令为net start MongoDB
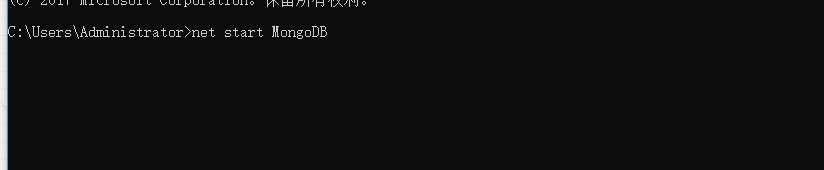
标签:注意 install pen mongod 日志 配置环境变量 bpa 新建 god
原文地址:https://www.cnblogs.com/wgl0126/p/9531256.html