标签:style blog http color 使用 ar strong 文件 sp
FTP(File Transfer Protocol)是TCP/IP网络上两台计算机传送文件的协议,使得主机间可以共享文件。目前有很多软件都能实现这一功能,然而windows自带的IIS就可以帮助你搭建FTP服务器。下面就告诉大家详细的步骤。
注:本文我以windows8为例,在配置之前先将电脑的防火墙关闭。
关闭防火墙的步骤我在这里简单说下:
打开“控制面板”->在控制面板窗口中,找到“系统与安全”,点击->在系统与安全窗口中,找到“Windows防火墙”,点击->在Windows防火墙窗口左侧,找到“启动或关闭Windows防火墙”,点击->在自定义设置窗口中,选择“关闭Windows防火墙(不推荐)”,点击->点击确定即可
接下来开始搭建ftp服务器:
1、首先在开始屏幕中打开“搜索”,输入“控制面板”,如下图所示,并打开
注:Win8中的搜索按键随着开始菜单的取消而消失了,现在我们需要将鼠标滑动到屏幕右下角然后上提,然后在Charm Bar上找到搜索按键。当然使用“Windows键+X”的组合键也能找到搜索,在打开的功能菜单上就可以找到。
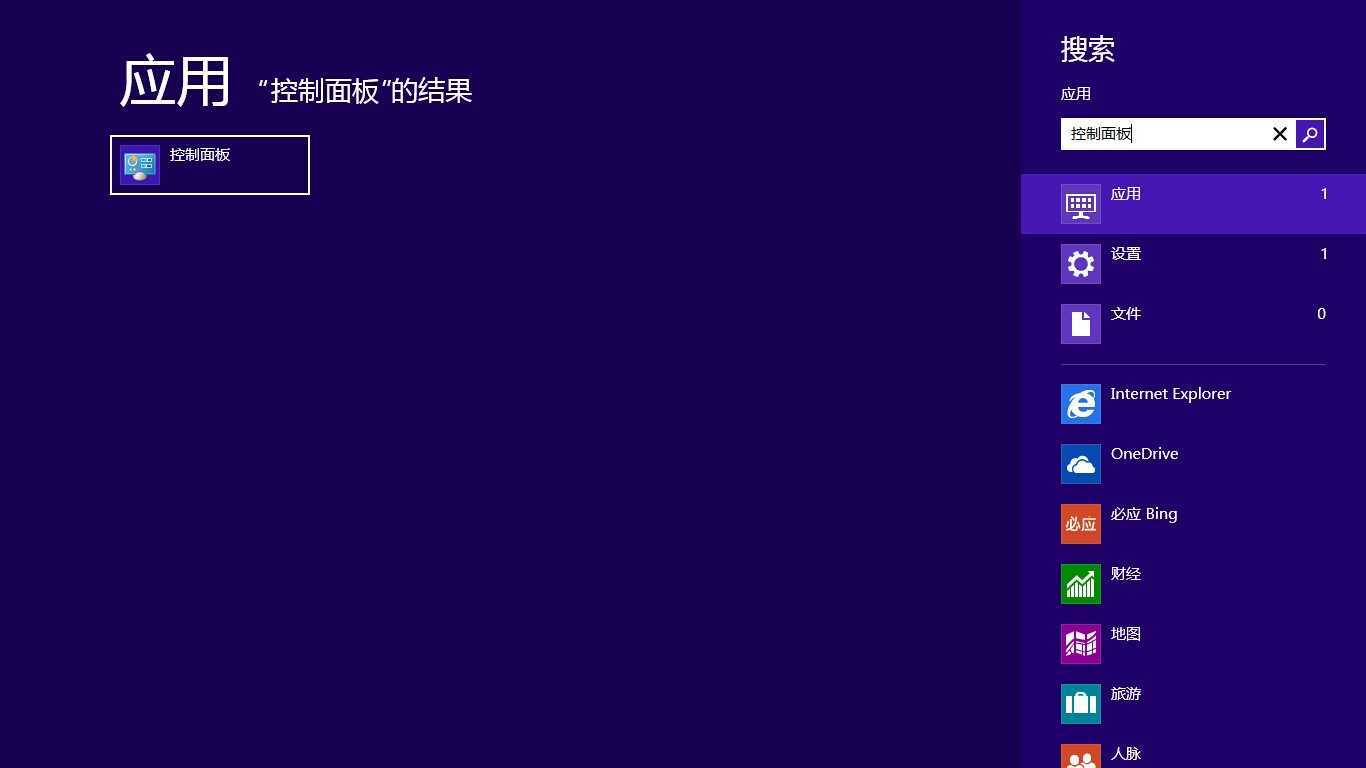
2、在控制面板窗口中,找到“程序”,点击,如下图所示
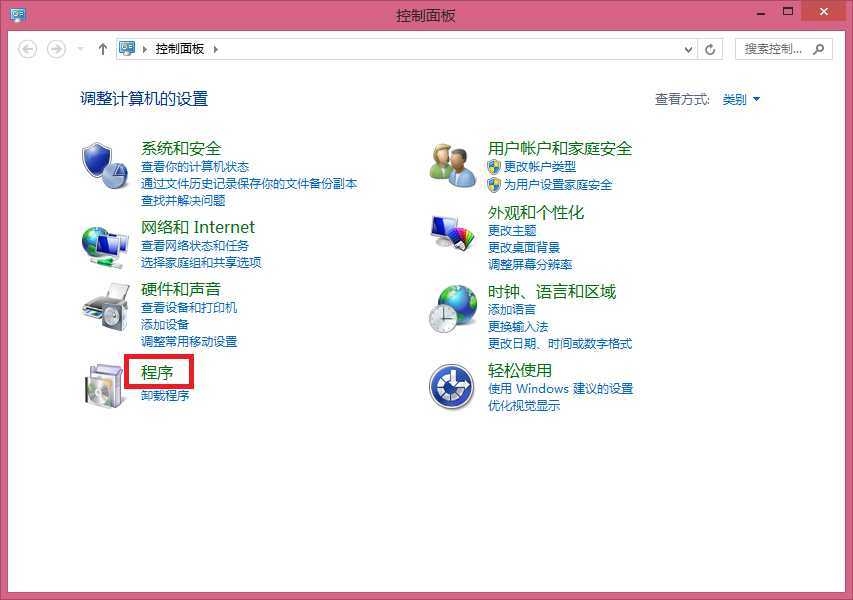
3、在打开的“程序”窗口中,找到“启用或关闭windows功能”,点击打开,如下图所示
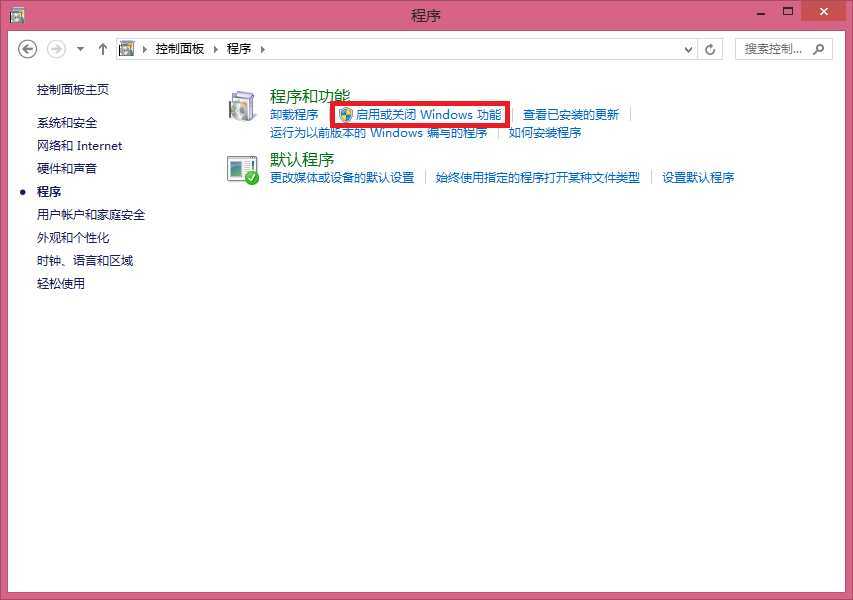
4、在“windows功能”中找到“Internet信息服务”,并选中“FTP服务”、“FTP扩展性”和“IIS管理控制台”前的复选框,点击“确定”,如下图所示
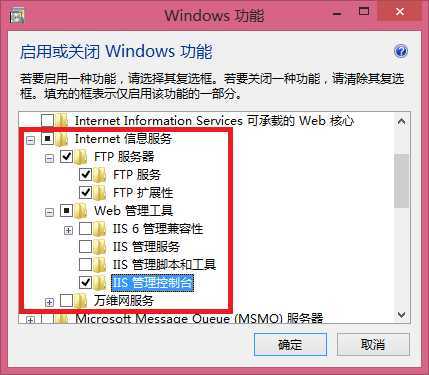
5、系统自动配置成功后,在开始屏幕的搜索中输入“IIS”,然后点击打开“IIS管理器”,如下图所示
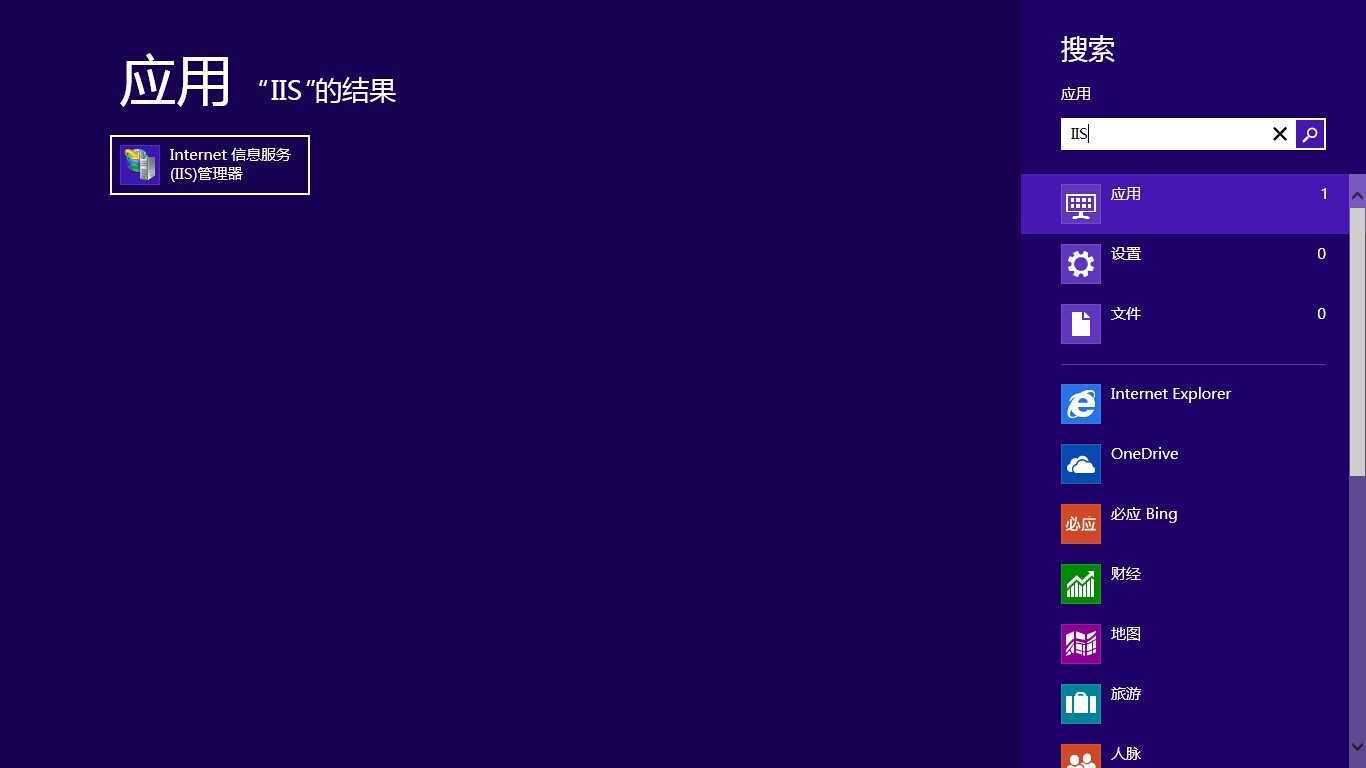
6、打开“IIS管理器”后,在左栏的“网站”上点击右键,打开“添加FTP站点”,如下图所示
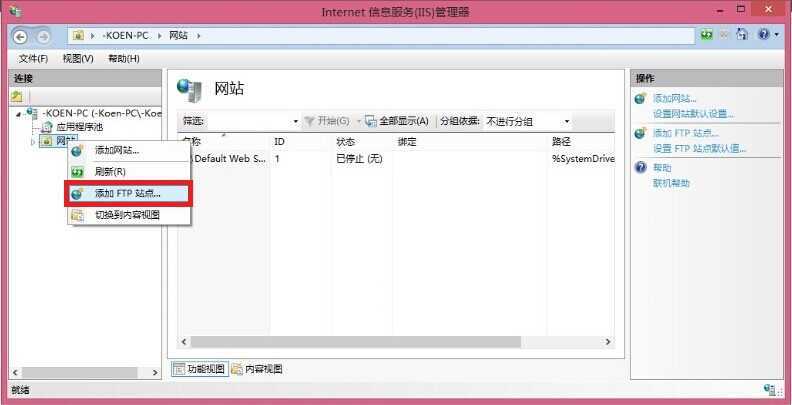
7、然后按照提示填写站点信息,如下图所示
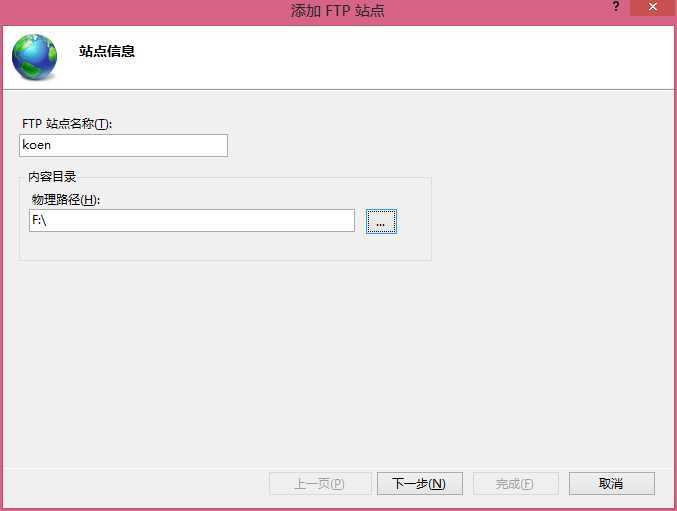
8、点击“下一步”,按照下图提示,设置“绑定和SSL设置”,在“IP地址”处,可以用内网IP也可以用外网IP,访客自然也就根据你的IP设定来决定
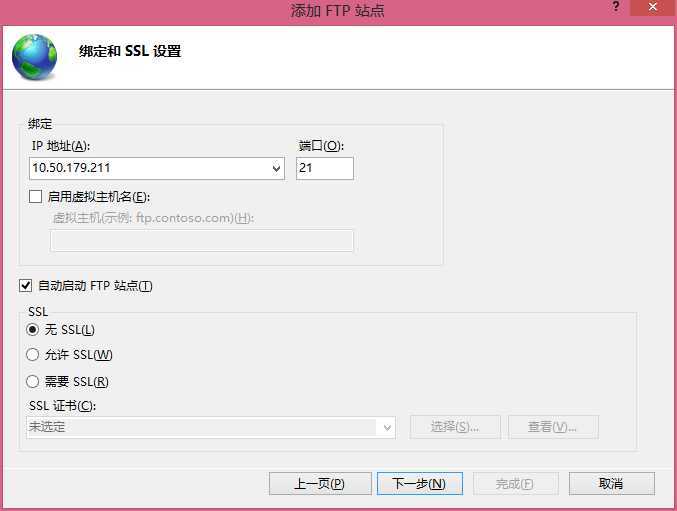
9、点击“下一步”,设置“身份验证和授权信息”,如下图所示

10、设置完以后,点击“完成”,即可在左栏“网站”下看到“多了一个你设置的FTP站点”,如下图所示
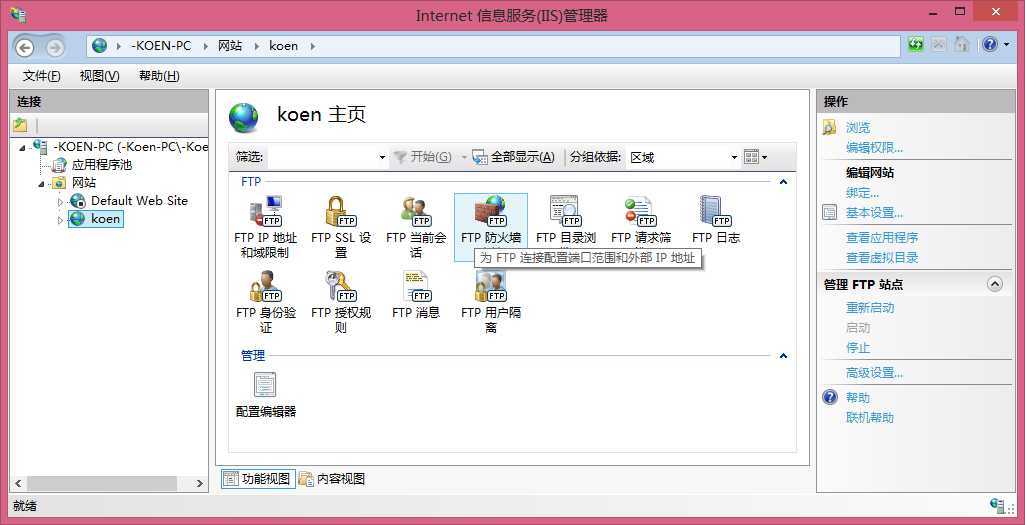
11、然后在浏览器地址栏中输入“ftp://填写的IP”测试一下,如下图所示
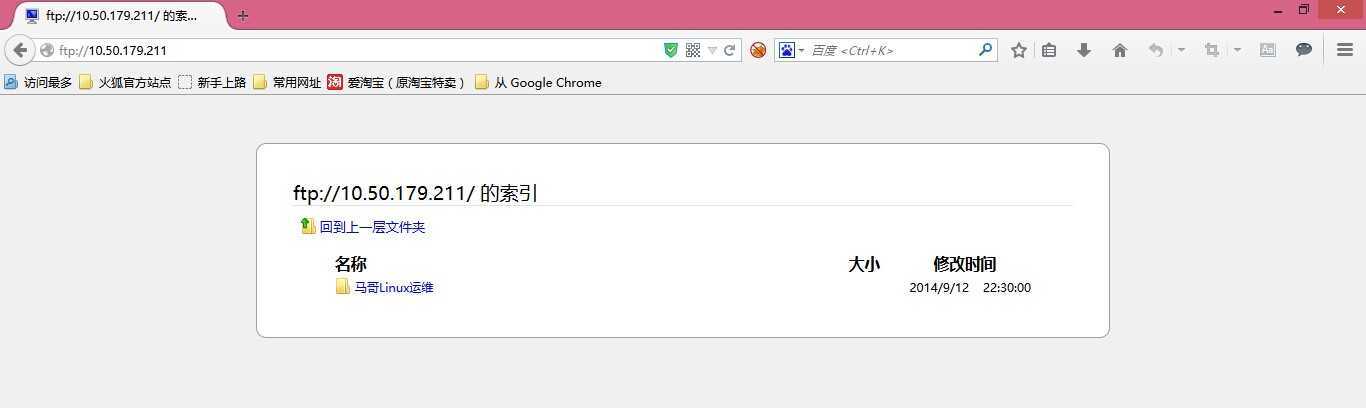
标签:style blog http color 使用 ar strong 文件 sp
原文地址:http://www.cnblogs.com/xautlmx/p/4009146.html