标签:支持 语言环境 img 中文简体 其它 连接服务器 .exe 文件 www.
PostgreSQL安装:
一、windows7下安装过程
首先上PostgreSQL官方网站的下载页面https://www.postgresql.org/download/windows/,下载本软件安装介质:postgresql-10.1.3-1-windows-x64.exe(166M),安装过程非常简单,基本是一路next,过程如下:
1、开始安装:
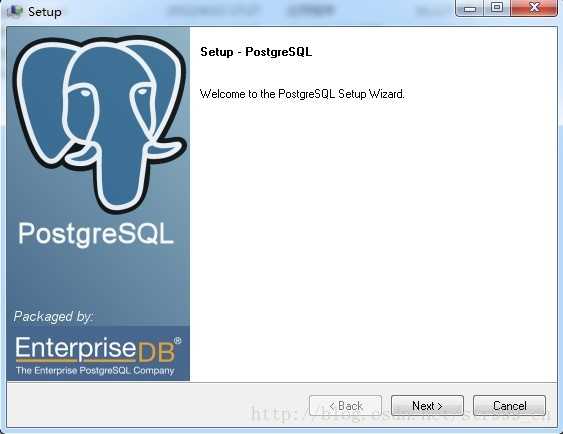
2、选择程序安装目录:
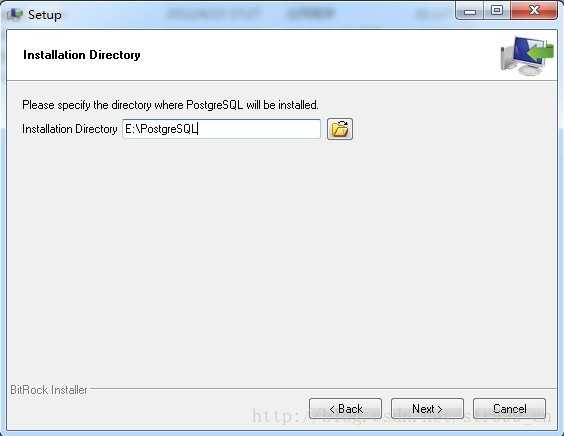
3、选择数据存放目录:
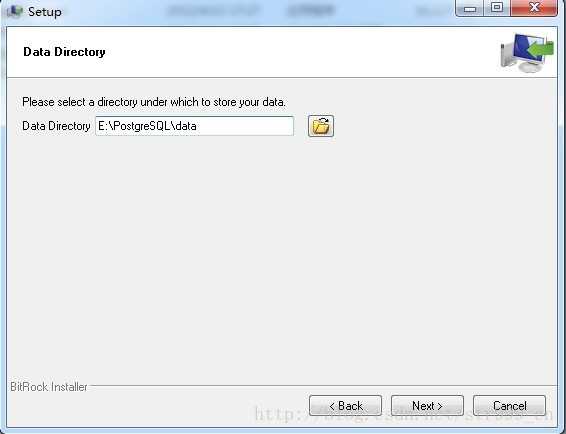
4、输入数据库超级用户和创建的OS用户的密码
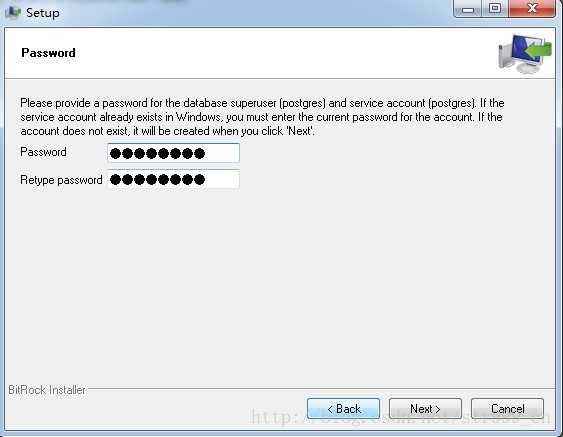
注:数据库超级用户是一个非管理员账户,这是为了减少黑客利用在 PostgreSQL 发现的缺陷对系统造成损害,因此需要对数据库超级用户设置密码,如下图所示,安装程序自动建立的服务用户的用户名默认为 postgres。
5、设置服务监听端口,默认为5432
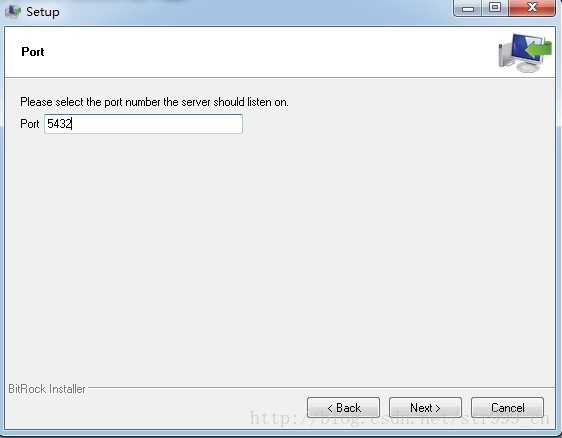
6、选择运行时语言环境
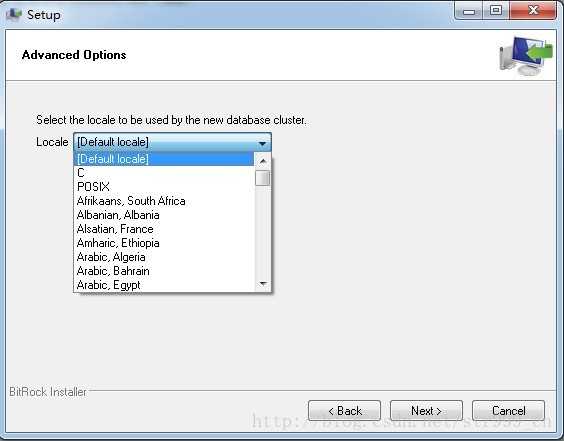
注:选择数据库存储区域的运行时语言环境(字符编码格式)。
在选择语言环境时,若选择"default locale"会导致安装不正确;同时,PostgreSQL 不支持 GBK 和 GB18030 作为字符集,如果选择其它四个中文字符集:中文繁体 香港(Chinese[Traditional], Hong Kong S.A.R.)、中文简体 新加坡(Chinese[Simplified], Singapore)、中文繁体 台湾(Chinese[Traditional], Taiwan)和中文繁体 澳门(Chinese[Traditional], Marco S.A.R.),会导致查询结果和排序效果不正确。建议选择"C",即不使用区域。
7、安装过程
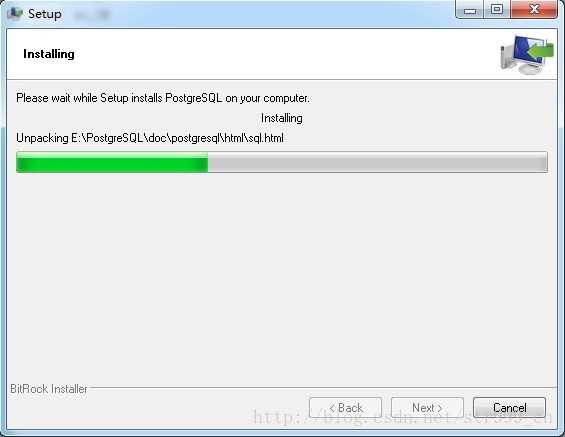
8、安装完成
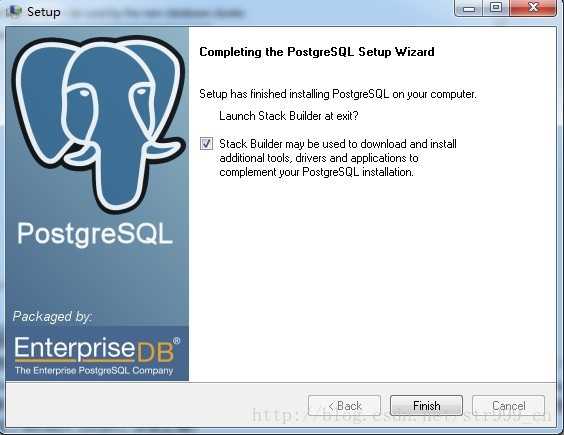
至此,PostgreSQL在Windows下安装完毕。
安装完成后,连接服务器测试,会发现服务器并未开启,因为没有自动添加到windows服务,即使计算机重启后,PostgreSQL进程也不会出现在windows服务中。没关系,我们可以通过手工开启PostgreSQL。打开命令提示行,然后进入PostgreSQL的安装目录,我的是C:\Program Files\PostgreSQL\10\bin\,然后输入以下命令:pg_ctl.exe start -N "postgresql-10" -D "E:\postgreData" -w,其中,位于E盘的目录是我自己在安装时设置的数据库文件存放地址。
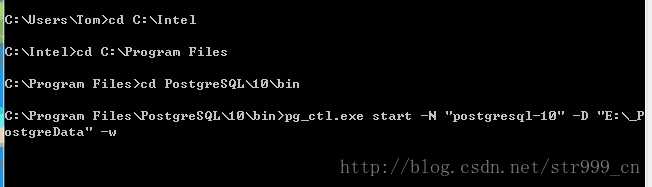
允许PostgreSQL访问网络:
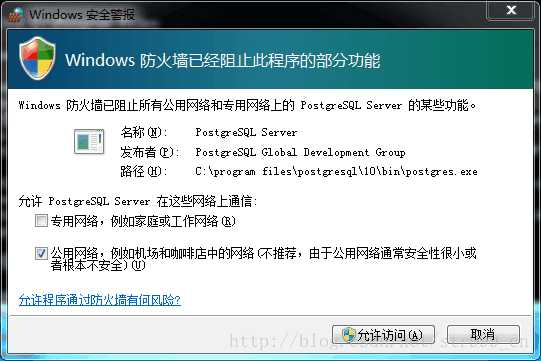
之后发现,命令提示窗口里,已经提示PostgreSQL已经成功运行:
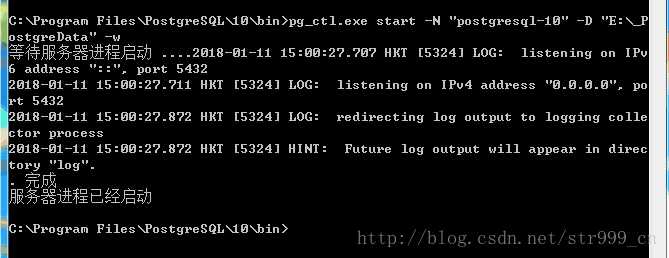
现在打开pgAdmin,连接服务器,输入安装时设置的密码,之后就显示连接成功了。
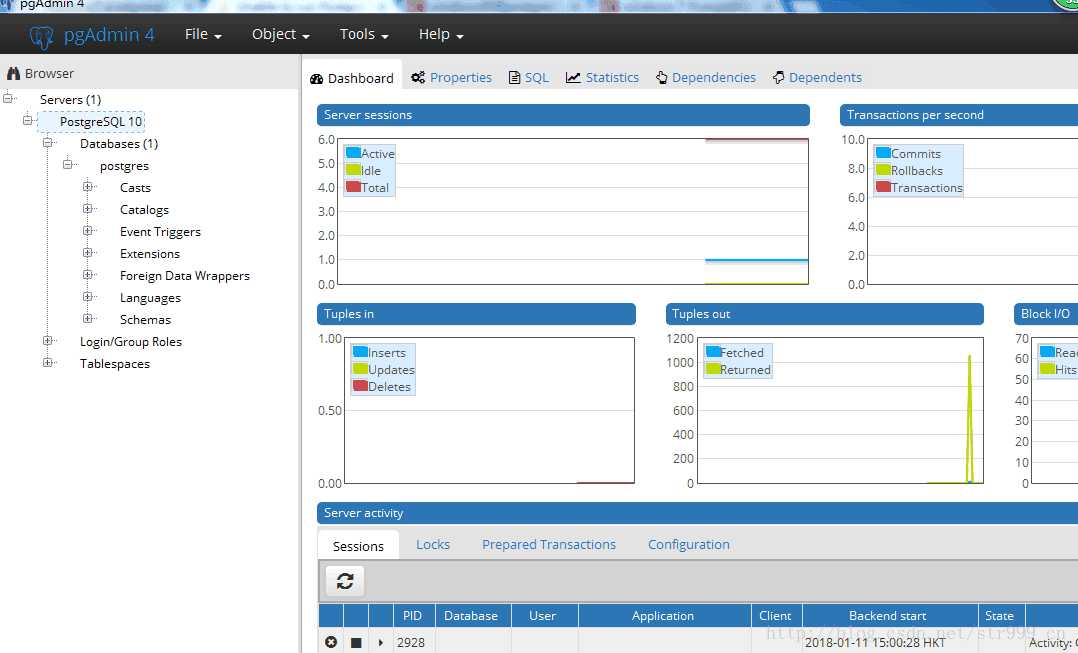
数据库中,默认已有一个postgres数据库。
标签:支持 语言环境 img 中文简体 其它 连接服务器 .exe 文件 www.
原文地址:https://www.cnblogs.com/telwanggs/p/9555137.html