标签:实例化 重复 指定 好的 互联网 添加 print val conf
首先,Tkinter是Python默认的GUI库,想IDLE就是用Tkinter设计出来的,因此直接导入Tkinter模块就可以啦
1 import tkinter
(1)Tkinter初体验:
1 import tkinter as tk 2 3 # 创建一个主窗口,用于容纳整个GUI程序 4 root = tk.Tk() 5 # 设置主窗口对象的标题栏 6 root.title("NEW") 7 # 添加一个Label组件,Label组件是GUI程序中最常用的组件之一 8 # Label组件可以显示文本、图标或者图片 9 # 在这里我们让他们显示指定文本 10 theLabel = tk.Label(root, text="就是体验一下") 11 # 然后调用Label组建的pack()方法,用于自动调节组件自身的尺寸 12 theLabel.pack() 13 # 注意,这时候窗口还是不会显示的... 14 # 除非执行下面的这条代码!!!!! 15 root.mainloop()
显示结果:
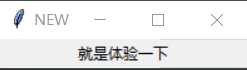
升级上面程序:通常如果要写一个比较大的程序,那么应该先把代码给封装起来。在面向对象的编程语言中,就是封装成类
1 import tkinter as tk 2 3 class App: 4 def __init__(self, root): 5 # 创建一个框架,然后在里面添加一个Button按钮组件 6 # 框架一般使用于在复杂的布局中起到将组建分组的作用 7 frame = tk.Frame(root) 8 frame.pack() 9 # 创建一个按钮组件,fg是foreground的缩写,就是设置前景色的意思 10 self.hi_there = tk.Button(frame, text="打招呼", fg="blue", command=self.say_hi) 11 self.hi_there.pack(side=tk.LEFT) 12 13 def say_hi(self): 14 print("互联网的广大朋友们大家好,我是初音未来!") 15 16 # 创建一个toplevel的根窗口,并把他作为擦参数实例化APP对象 17 root = tk.Tk() 18 app = App(root) 19 # 开始主事件循环 20 root.mainloop()
显示结果:
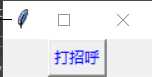
然后点击打招呼后会在控制台会输出 "互联网的广大朋友们大家好,我是初音未来! " 这句话
注意:可以通过修改pack()方法的side参数,side参数可以设置LEFT,RIGHT,TOP和TOTTOM四个方位,默认设置是side=tkinter.TOP.
例如如上程序就修改了frame.pack(side=tk.LEFT)。
还有一件事!!!如果你不想按钮挨着"墙角",可以通过设置pack()方法的padx和pady参数自定义按钮的偏移位置
最后,就像你所看到的,按钮既然可以设置前景色,那么就一定可以设置背景色,bg参数就是啦,他是background的缩写
1 elf.hi_there = tk.Button(frame, text="打招呼", bg="red", fg="blue", command=self.say_hi) #此时按钮的背景色就成了红色
(2)Label组件(用于在界面上输出描述的标签,例如提示用户...):
1 from tkinter import * 2 3 root = Tk() 4 # 创建一个文本Label对象,justify函数其实就是让下图中的两行文字左对齐啦 5 textLabel = Label(root, text="您所下载的影片含有未成年人限制内容,\n请满18岁后再点击观看!", justify=LEFT, padx=10) 6 textLabel.pack(side=LEFT) 7 # 创建一个图像Label对象,注意这里只支持gif格式的图片 8 photo = PhotoImage(file="D:/python/images/02.gif") 9 imgLabel = Label(root, image=photo) 10 imgLabel.pack(side=RIGHT) 11 12 mainloop()
显示结果:
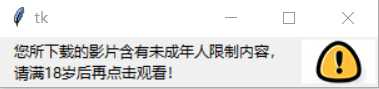
嗯,学完了上面的一个Labe示例后,我们想一下,我们有时候是不是需要将图片和文字分开,例如将图片作为背景,文字显示在图片的上面,只需要设置compound选项即可:
1 from tkinter import * 2 3 root = Tk() 4 photo = PhotoImage(file="D:/python/images/nature.gif") 5 theLabel = Label(root, text="学Python\n到FishC", justify=LEFT, image=photo, compound=CENTER, font=("幼圆", 20), fg="white") 6 theLabel.pack() 7 8 mainloop()
显示结果:
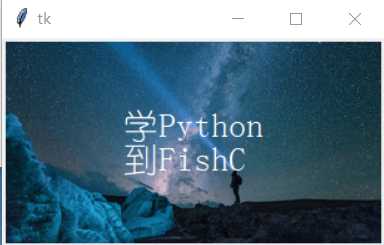
(3)Button组件(就是实现一个按钮而已):
1 from tkinter import * 2 3 def callback(): 4 var.set("吹吧你,我才不信嘞!") 5 6 root = Tk() 7 frame1 = Frame(root) 8 frame2 = Frame(root) 9 # 创建一个文本Label对象 10 var = StringVar() 11 var.set("您所下载的影片含有未成年人限制内容,\n请满18岁后再点击观看!") 12 textLabel = Label(frame1, textvariable=var, justify=LEFT) 13 textLabel.pack(side=LEFT) 14 # 创建一个图形Label对象 15 # 用PhotoImage实例化一个图片对象(支持gif格式文件哦) 16 photo = PhotoImage(file="D:/python/images/02.gif") 17 imgLabel = Label(frame1, image=photo) 18 imgLabel.pack(side=RIGHT) 19 # 加一个按钮 20 theButton = Button(frame2, text="已满18周岁", command=callback) 21 theButton.pack() 22 frame1.pack(padx=10, pady=10) 23 frame2.pack(padx=10, pady=10) 24 25 mainloop()
显示结果:
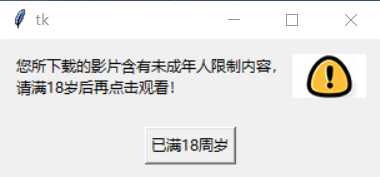
当你点击已满18周岁按钮后就会出现:
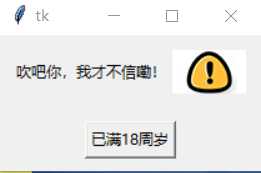
(4)CheckButton组件(多选):
1 from tkinter import * 2 3 root = Tk() 4 GIRLS = ["西施", "王昭君", "貂蝉", "杨玉环"] 5 v = [] 6 for girl in GIRLS: 7 v.append(IntVar()) 8 b = Checkbutton(root, text=girl, variable=v[-1]) 9 b.pack(anchor=W) 10 11 mainloop()
显示结果:
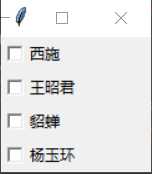
注意:为了输出更加美观,在这里通过设置pack()方法的anchor选项就可以实现。anchor选项是用于置顶显示位置,可以设置为N,NE,E,SE,S,SW,W,NW,CENTER九个不同的值。
相信地理学的不错的朋友一下子就反应过来了,他们正是东西南北的缩写。
(5)Radiobutton(单选):
1 from tkinter import * 2 3 root = Tk() 4 v = IntVar() 5 Radiobutton(root, text="One", variable=v, value=1).pack(anchor=W) 6 Radiobutton(root, text="Two", variable=v, value=2).pack(anchor=W) 7 Radiobutton(root, text="Three", variable=v, value=3).pack(anchor=W) 8 9 mainloop()
显示结果:
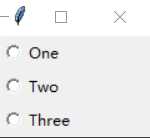
那么此时问题就来了,如果你添加的选项比较多的话那么你就得重复写Radiobutton函数,那将会是一件麻烦的事情,所以呢,循环处理将会是一个不错的方法!
1 from tkinter import * 2 3 root = Tk() 4 LANGS = [("Python", 1), ("Per1", 2), ("Ruby", 3), ("Lua", 4)] 5 v = IntVar() 6 v.set(1) 7 for lang, num in LANGS: 8 b = Radiobutton(root, text=lang, variable=v, value=num) 9 b.pack(anchor=W) 10 11 mainloop()
显示结果:
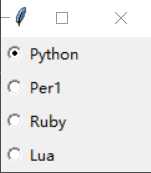
注意:如果你不喜欢前面这个小圈圈,还可以改成按钮的形式:
1 b = Radiobutton(root, text=lang, variable=v, value=num, indicatoron=False) 2 b.pack(fill=X)
随之就变成了:
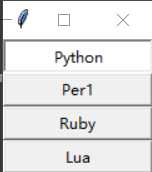
(6)LabelFrame组件(自我认为就是个Frame的美化):
1 from tkinter import * 2 3 root = Tk() 4 group = LabelFrame(root, text="最好的脚本语言是?", padx=5, pady=5) 5 group.pack(padx=10, pady=10) 6 LANGS = [("Python", 1), ("Per1", 2), ("Ruby", 3), ("Lua", 4)] 7 v = IntVar() 8 v.set(1) 9 for lang, num in LANGS: 10 b = Radiobutton(group, text=lang, variable=v, value=num) 11 b.pack(anchor=W) 12 13 mainloop()
显示结果:
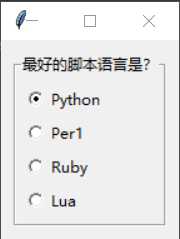
(7)Entry组件(就是平时所说的输入框):
1 from tkinter import * 2 3 root = Tk() 4 e = Entry(root) 5 e.pack(padx=20, pady=20) 6 e.delete(0, END) 7 e.insert(0, "默认字体...") 8 9 mainloop()
显示结果:
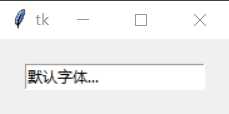
获取输入框里边的内容,可以使用Entry组件的get()方法。当然也可以将一个Tkinter的变量(通常是StringVar)挂钩到textvariable选项,然后通过变量的get()方法获取!!
下面就是一个简单的示例:
1 from tkinter import * 2 3 root = Tk() 4 # Thinker总共提供了三种布局组件的方法:pack(),grid()和place() 5 # grid()方法允许你用表格的形式来管理组件的位置 6 # row选项代表行,column选项代表列 7 # 例如row=1,column=2表示第二行第三列(0表示第一行) 8 Label(root, text="作品:").grid(row=0) 9 Label(root, text="作者:").grid(row=1) 10 e1 = Entry(root) 11 e2 = Entry(root) 12 e1.grid(row=0, column=1, padx=10, pady=5) 13 e2.grid(row=1, column=1, padx=10, pady=5) 14 15 def show(): 16 print("作品:<< % s>>" % e1.get()) 17 print("作者:<< % s>>" % e2.get()) 18 e1.delete(0, END) 19 e2.delete(0, END) 20 21 # 如果表格大于组件,那么可以使用sticky选项来设置组件的位置 22 # 同样你需要使用N,E,S,W以及他们的组合NE,SE,SW,NW来表示方位 23 Button(root, text="获取信息", width=10, command=show).grid(row=3, column=0, sticky=W, padx=10, pady=5) 24 Button(root, text="退出", width=10, command=root.quit()).grid(row=3, column=1, sticky=E, padx=10, pady=5) 25 26 mainloop()
显示结果(输入作品合作者后点击获取信息后,即可在控制台上看到红箭头所之内容,然后窗口你的输入清空):
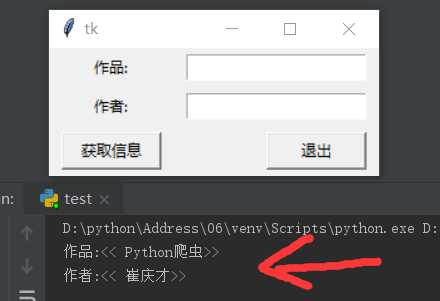
还有一种情况那就是我们在输密码时候我们需要保密,所以呢我们用*代替你的密码输入即可,代码如下:
1 from tkinter import * 2 3 root = Tk() 4 # Thinker总共提供了三种布局组件的方法:pack(),grid()和place() 5 # grid()方法允许你用表格的形式来管理组件的位置 6 # row选项代表行,column选项代表列 7 # 例如row=1,column=2表示第二行第三列(0表示第一行) 8 Label(root, text="User:").grid(row=0) 9 Label(root, text="Password:").grid(row=1) 10 e1 = Entry(root) 11 e2 = Entry(root, show="*") 12 e1.grid(row=0, column=1, padx=10, pady=5) 13 e2.grid(row=1, column=1, padx=10, pady=5) 14 15 def show(): 16 print("User:<< % s>>" % e1.get()) 17 print("Password:<< % s>>" % e2.get()) 18 e1.delete(0, END) 19 e2.delete(0, END) 20 21 # 如果表格大于组件,那么可以使用sticky选项来设置组件的位置 22 # 同样你需要使用N,E,S,W以及他们的组合NE,SE,SW,NW来表示方位 23 Button(root, text="芝麻开门", width=10, command=show).grid(row=3, column=0, sticky=W, padx=10, pady=5) 24 Button(root, text="退出", width=10, command=root.quit()).grid(row=3, column=1, sticky=E, padx=10, pady=5) 25 26 mainloop()
显示结果:
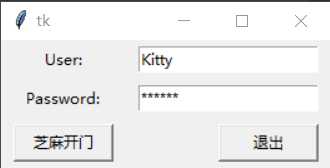
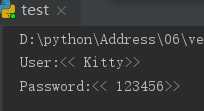
另外,Entry组件还支持验证输入内容的合法性。例如输入框要求输入的是数字,用户输入了字母就属于非法输入。实现该功能,需要通过设置validate,validatecommand和invalidcommand三个选项。
首先启用验证的"开关"是validate选项,该选项可以设置的值如下表所示:
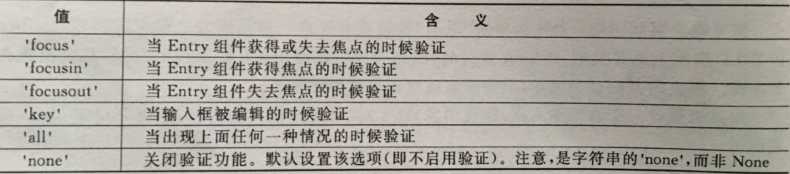
其次是为validatecommand选项指定一个验证函数,该函数只能返回True或False表示验证结果。一般情况下验证函数值需要知道输入框的内容即可,可以通过Entry组建的get()方法获得改字符串。
1 from tkinter import * 2 3 root = Tk() 4 5 def test(): 6 if e1.get() == "小甲鱼": 7 print("正确") 8 return True 9 else: 10 print("错误!") 11 e1.delete(0, END) 12 return False 13 14 v = StringVar() 15 e1 = Entry(root, textvariable=v, validate="focusout", validatecommand=test) 16 e2 = Entry(root) 17 e1.pack(padx=10, pady=10) 18 e2.pack(padx=10, pady=10) 19 20 mainloop()
显示结构:
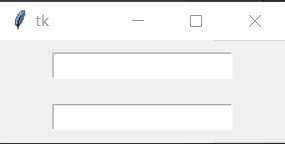

(8)Listbox组件:
这个读者可以和单选和多选那个做个比较,此组件适用于提供的选项非常多的情况
1 from tkinter import * 2 3 root = Tk() 4 # 创建一个空列表 5 theLB = Listbox(root, setgrid=True) 6 theLB.pack() 7 # 往列表里添加数据 8 for item in ["篮球", "足球", "乒乓球", "羽毛球"]: 9 theLB.insert(END, item) 10 theButton = Button(root, text="删除", command=lambda x=theLB: x.delete(ACTIVE)) 11 theButton.pack() 12 13 mainloop()
显示结果:
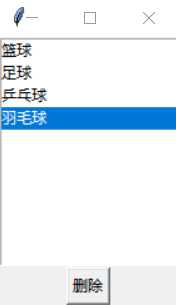
选择选项后点击删除就可以删除该项啦!!!!!
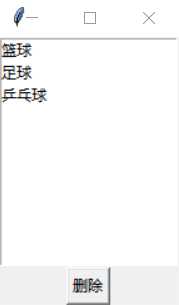
(9)Scrollbar组件:
首先让我们看一个代码:
1 root = Tk() 2 # 创建一个空列表 3 theLB = Listbox(root, setgrid=True) 4 theLB.pack() 5 # 往列表里添加数据 6 for item in range(11): 7 theLB.insert(END, item) 8 9 mainloop()
显示结果:
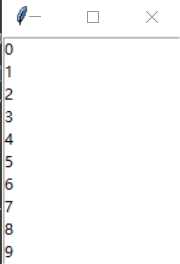
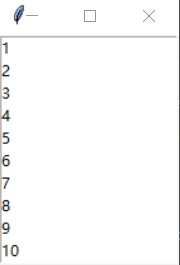
你会发现10没了,只有当你滚动鼠标滚轴时才会出现,但是一般来说不给你提示你是不会想到滚动鼠标滚轴的哦,所以Scrollbar就诞生了
1 from tkinter import * 2 3 root = Tk() 4 sb = Scrollbar(root) 5 sb.pack(side=RIGHT, fill=Y) 6 lb = Listbox(root, yscrollcommand=sb.set) 7 for i in range(1000): 8 lb.insert(END, str(i)) 9 lb.pack(side=LEFT, fill=BOTH) 10 sb.config(command=lb.yview) 11 12 mainloop()
显示结果:
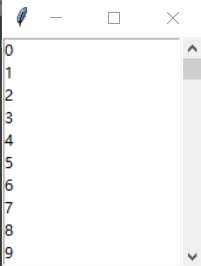
(10)Scale组件:
这个和Scrollbar类似,但是这个组件主要是通过滑块来表示某个范围内的一个数字的
1 from tkinter import * 2 3 root = Tk() 4 Scale(root, from_=0, to=42).pack() 5 Scale(root, from_=0, to=200, orient=HORIZONTAL).pack() 6 7 mainloop() 8 9 from tkinter import * 10 11 root = Tk() 12 s1 = Scale(root, from_=0, to=42) 13 s1.pack() 14 s2 = Scale(root, from_=0, to=200, orient=HORIZONTAL) 15 s2.pack() 16 17 def show(): 18 print(s1.get(), s2.get()) 19 20 Button(root, text="获取位置", command=show).pack() 21 22 mainloop()
显示结果:
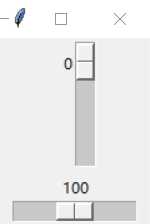 滑动它有
滑动它有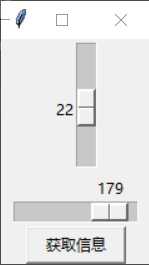 控制台耶会有相应的输出
控制台耶会有相应的输出
另一个示例:
1 from tkinter import * 2 3 root = Tk() 4 Scale(root, from_=0, to=42).pack() 5 Scale(root, from_=0, to=200, orient=HORIZONTAL).pack() 6 7 mainloop() 8 9 from tkinter import * 10 11 root = Tk() 12 Scale(root, from_=0, to=42, tickinterval=5, length=200, resolution=5, orient=VERTICAL).pack() 13 Scale(root, from_=0, to=200, tickinterval=10, length=600, orient=HORIZONTAL).pack() 14 15 mainloop()
显示结果:
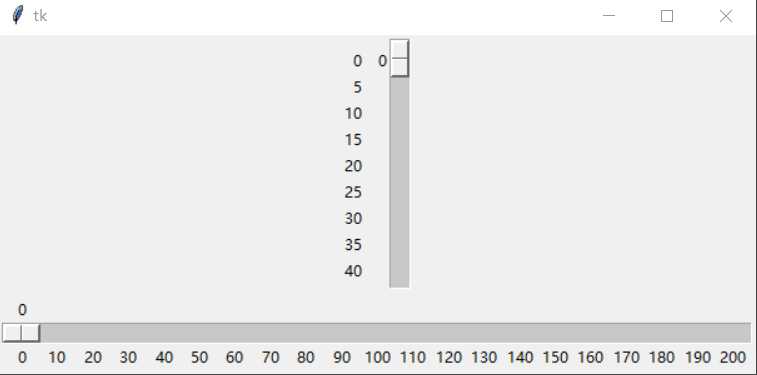
标签:实例化 重复 指定 好的 互联网 添加 print val conf
原文地址:https://www.cnblogs.com/Trojan00/p/9567342.html