标签:分享图片 规则 同名 xls lis asp.net 添加 映射 span
在面对Excel的各种复杂导入情况中,多表导入是很常见的情景。
今天就来写一下多表导入是如何配置的。
怎么自定义:
其实就是自己新建一个Excel了,把列头都写好。
不过有一些下拉选项,可能自己不好弄,比如用户角色,是否这些要变成下拉可选操作,自己去数据库复制角色数据有点麻烦。
这时候,可以在列表先勾一些列,借助里面的格式化功能(生成的Excel能生成下拉项)。
然后先导出模板,再这个基础上,做小修改增加一些列即可。
这里仍以用户表为例(示例中涉及到两个表:Sys_User和Sys_UserInfo)
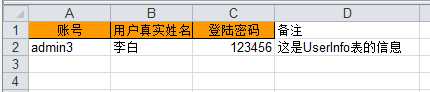
增加了一个列,然后把这个文件改个名字,和页面绑定的视图名一致叫:V_SYS_UserList.xls
(PS:这里后缀是xls还是xlsx都可以)
然后把它放到Resource\Excel目录下(后续生成配置系统,系统会自动读取这个目录下的Excel文件)。
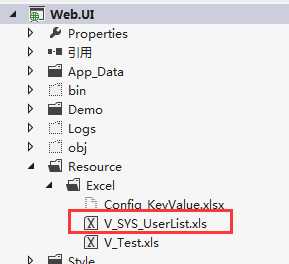
说明:
导出模板的时候,如果存在自定义的模板,则以此优先(单表配置勾选的导出项,会因为此目录存在的文件而不生效)
在配置表头里,点击“高级Excel导入配置”
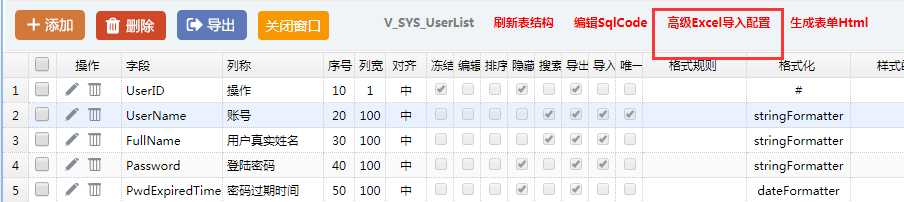
或者点击菜单“Excel导入配置”
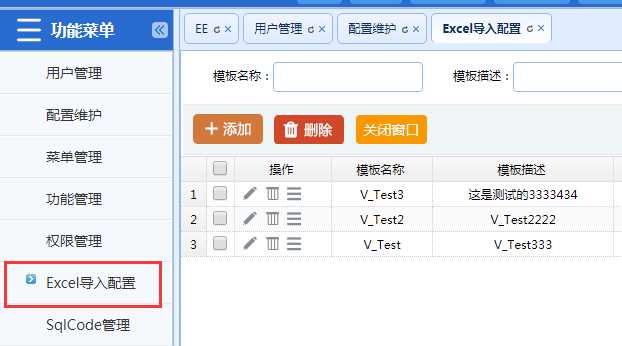
点击“添加",填写Excel的名称,描述,和本次导入涉及到的数据表(多个用“,”号分隔)

保存后、点击操作的第三个小图标(字段映射)
系统会自动读取Resource\Excel\下的同名Excel文件,并自动把相关联的数据都初始化好。

接下来,需要小小调整一下配置:(修正Excel列名对应的表名和字段名,或者添加其它需要写入数据库的字段)
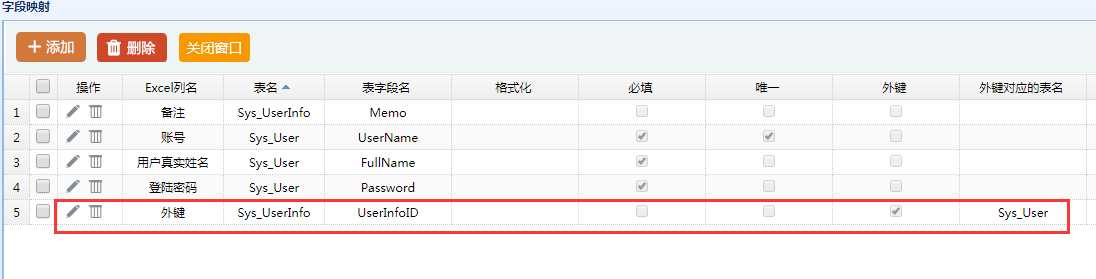
主外键规则说明:
主键:系统会自动识别主键,所以不需要配置主键。
外键:第一个主表肯定没外键,所以不用管。
从第二个表开始,需要指定外键(即关联字段,若没有则需要添加)
根据这个逻辑(N个表也是一样设置)
所以,此处的配置,最关键的就是理清各种表的关联字段(特别导入的时候,涉及到七八九张表的情况下)
配置好后,其实操作流程不变,仍是导出模板,填写数据,导入
当一个导入需要涉及到多个表时,就可以启用此高级配置。
对于单表,复杂的情况,也可以用这个配置。
下一篇,会针对这个配置,有更详细的介绍。
ASP.NET Aries 高级开发教程:Excel导入之多表高级导入配置(中)
标签:分享图片 规则 同名 xls lis asp.net 添加 映射 span
原文地址:https://www.cnblogs.com/cyq1162/p/9570865.html