标签:相关 nis password 9.png 直接 绿色 data 环境 ram
一、安装
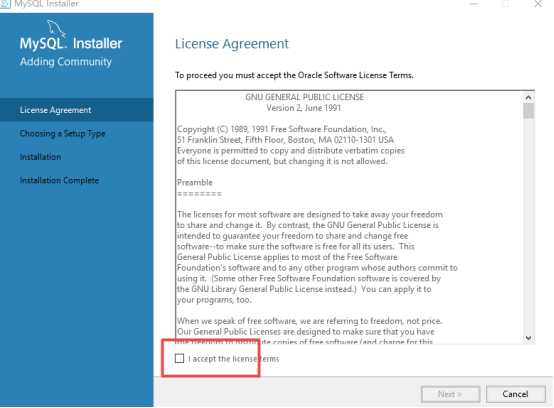
----->点击接受协议
----->下一步
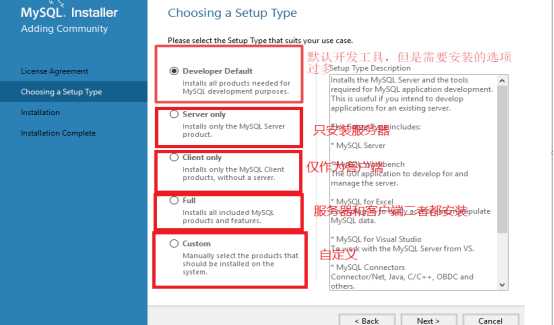
这里选择我只需要安装服务器,因此选择 Server only
-------->下一步
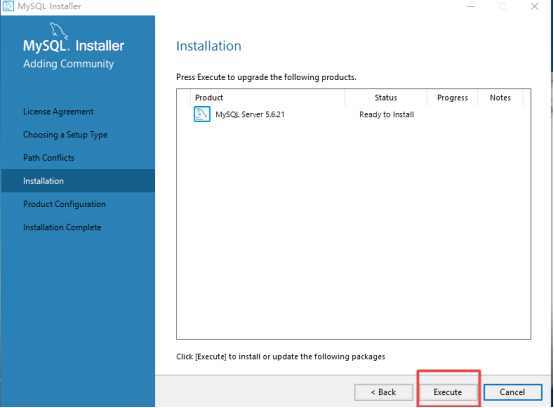
-------->点击execute,验证达到100%后
-------->下一步
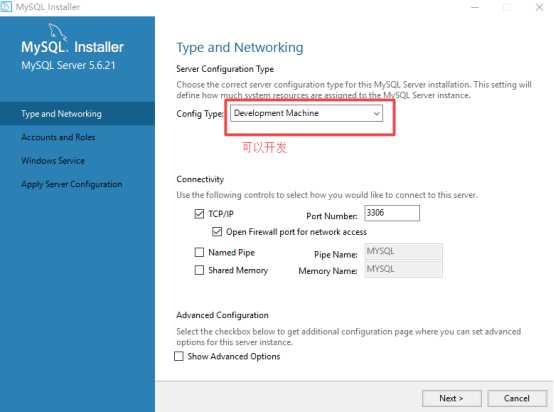
点击下一步到此页面,确定红框为此项
---------->下一步
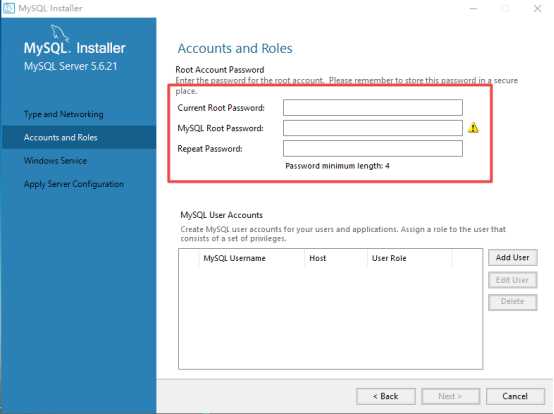
红框内设置密码,建议不要太难
------->下一步
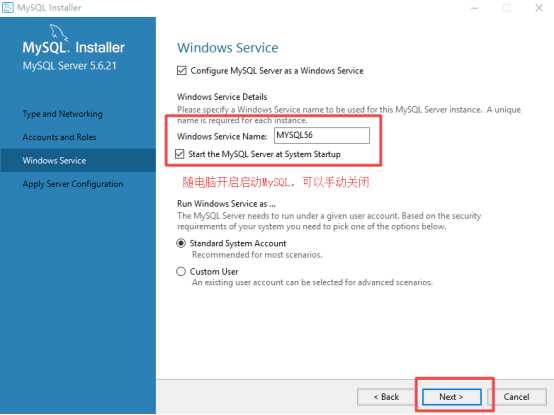
-------->下一步
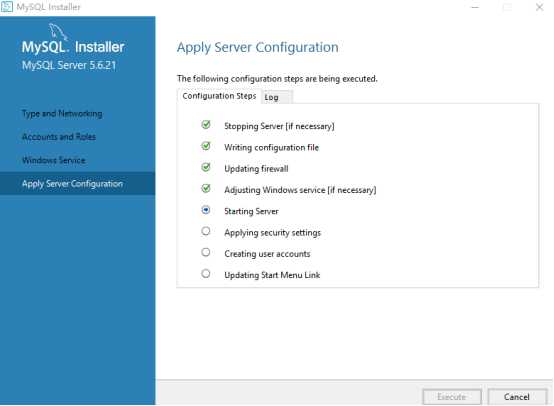
全部变成绿色对勾后点击finish
------------>finish
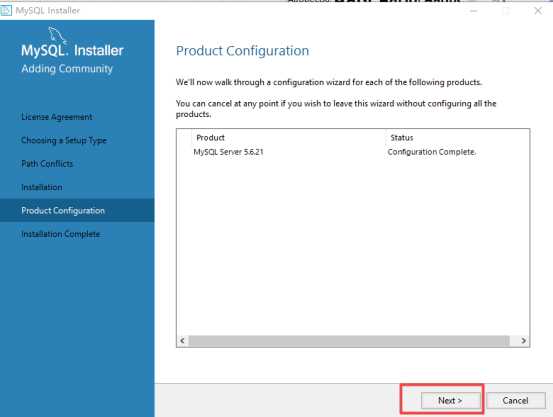
--------->点击next
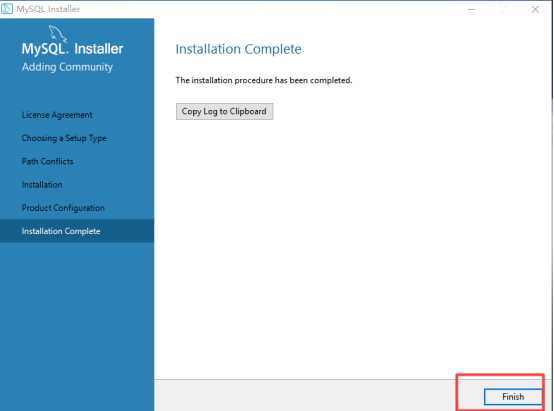
点击finish,安装步骤完成
二、设置服务
在安装过程中,默认了下面选项,为避免MySQL浪费内存,还要对它的服务进行设置成手动模式,使用时打开MySQL服务,避免占用系统不必要的内存
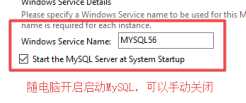
设置步骤:
我的电脑右击--------->管理-------->服务和应用程序----------->服务
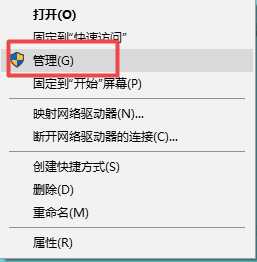
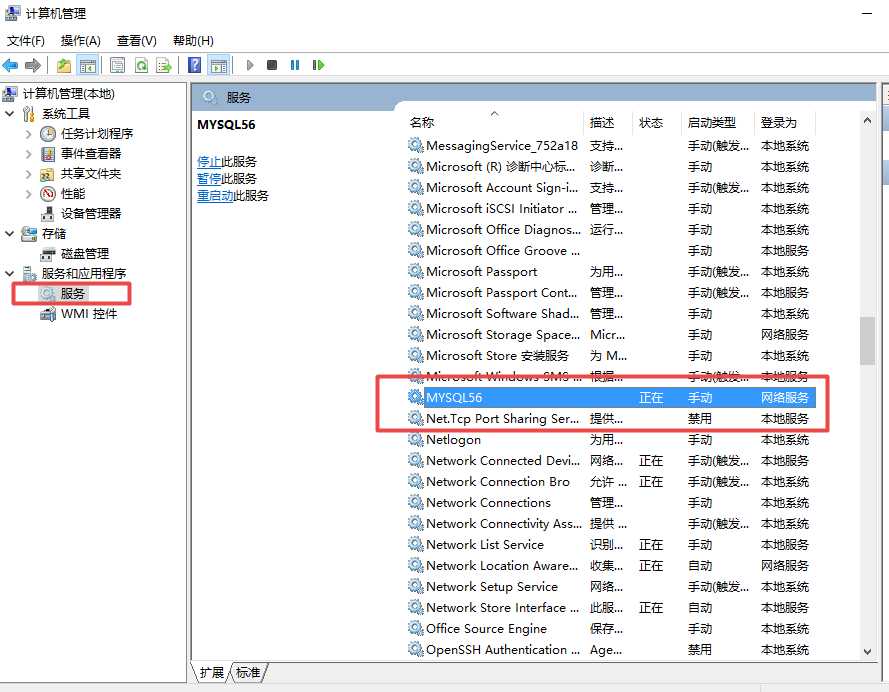
右击上图MySQL56(安装时设置的数据名)
------------->右击------------>属性
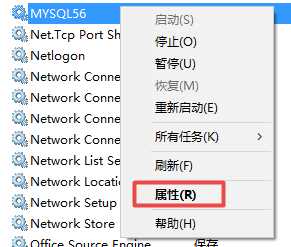
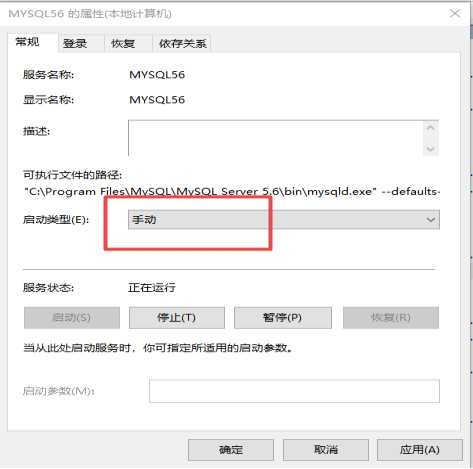
选择启动模式为“手动”,以后每次使用数据库,手动开启即可
三、验证服务器安装是否成功--------配置环境变量
打开控制台命令窗口(快捷键 win+R)
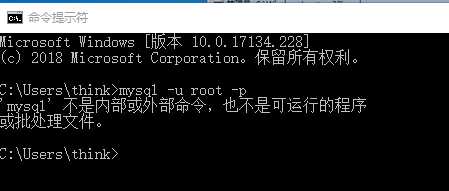
(-u :user -p:password)
直接完成前两步会出现上图错误,需要配置环境变量
环境变量的配置:
我的电脑(右击)------------->属性----------------->高级系统设置----------->环境变量
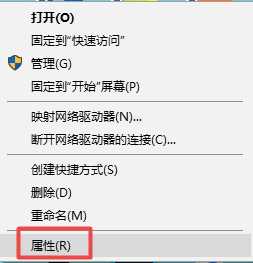
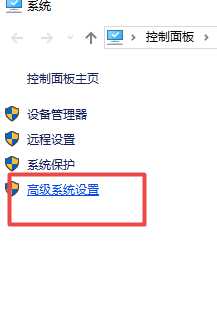
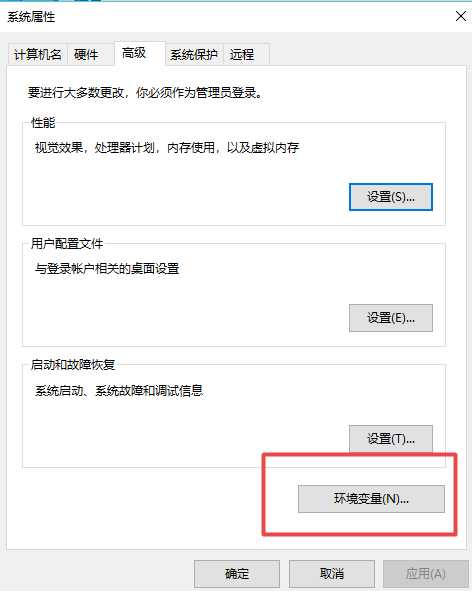
找到系统变量中的path

点击添加
MySQL的默认路径是:
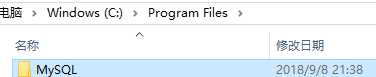
打开并进入bin文件
将bin文件的路径添加到path变量中即可,参考路径
C:\Program Files\MySQL\MySQL Server 5.6\bin
(如果安装时设置的路径不同,可以找到自己当时的路径的bin文件进行配置)
环境变量配置完成后,关闭原来的控制台命令窗口,打开新的窗口进行操作,输入:mysql -u root -p
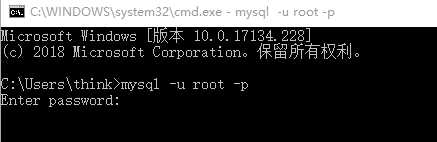
配置成功,输入密码即可
若没有关闭原来的控制台窗口,则会不停的重复一开始的错误
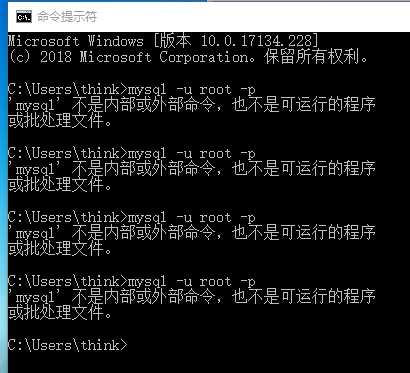
四、卸载
如果在MySQL安装过程中出现错误,需要卸载,则步骤如下:
1.控制面板------>程序卸载
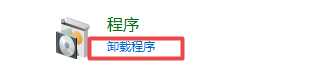

将安装的MySQL相关的程序卸载
2.手动卸载
1) MySQL文件手动删除
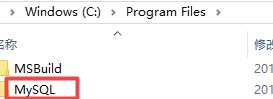
删除此文件夹
2)隐藏文件手动删除
搜索:C:\ProgramData
找到MySQL文件并删除
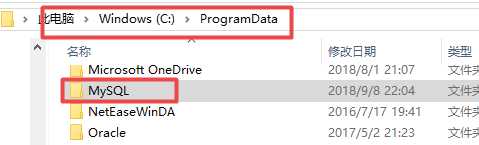
卸载MySQL的整个流程结束
如果有哪一步骤出现错误,请一定留言提醒我( ???) ??
标签:相关 nis password 9.png 直接 绿色 data 环境 ram
原文地址:https://www.cnblogs.com/funsblog/p/9611209.html