windows下VMware-workstation中安装CentOS,可以分两部分,安装虚拟机和安装CentOS虚拟机。具体步骤如下:
一、安装虚拟机
1、安装VMware-workstation,比较简单,一直下一步就可以了。
VMware-workstation下载:https://pan.baidu.com/s/1WMkqnVfKa31i__ihldkbCA
2、安装完成后需要激活,激活后才能用。
笔者提供的版本为VMware-workstation-12,找到相应的版本随便输入激活码激活即可。
激活码:https://pan.baidu.com/s/1kyvmhkYl7q5ySX5oQjIn5w
激活后打开如下图
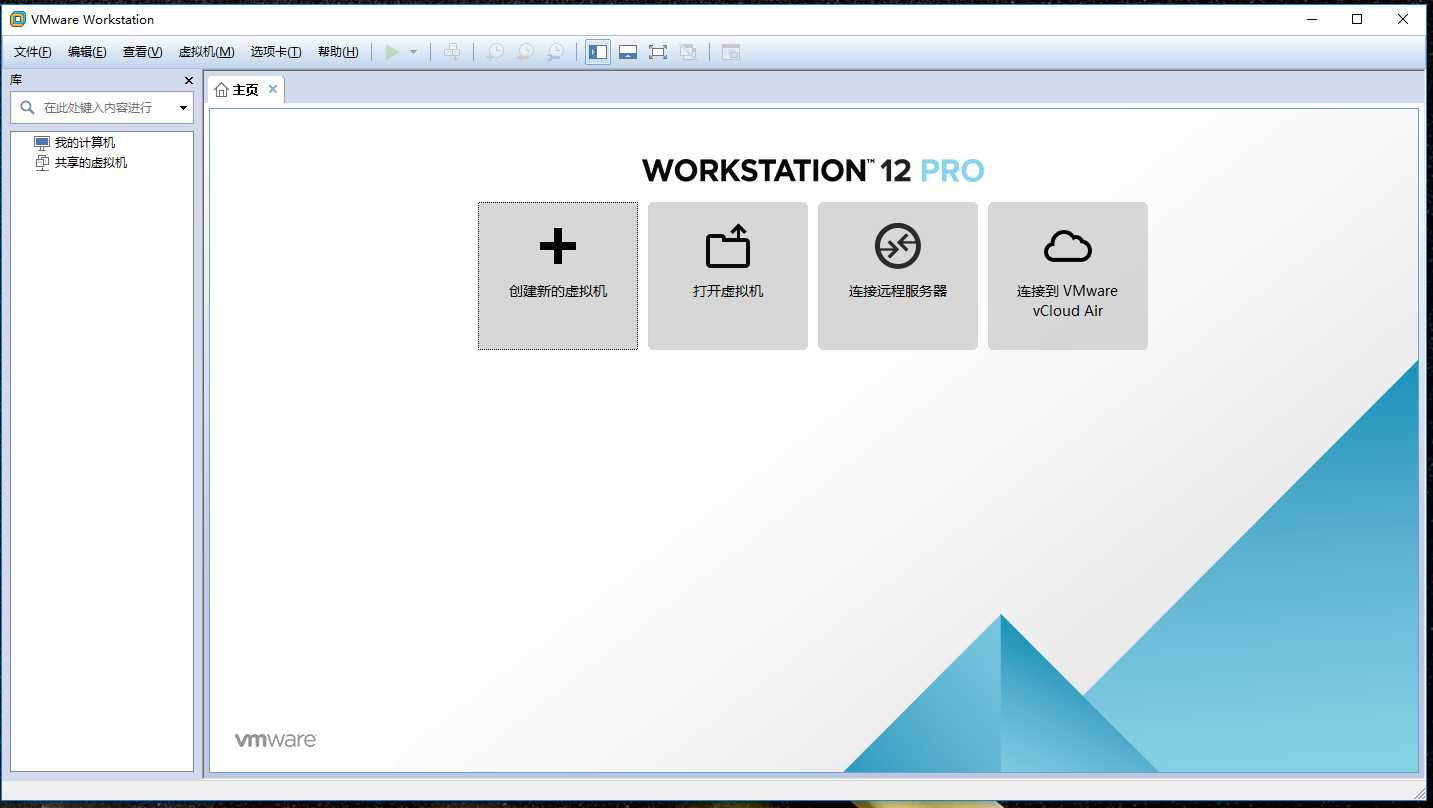
二、安装CentOS
1、创建新的虚拟机,选择类型。默认选择典型即可。然后下一步
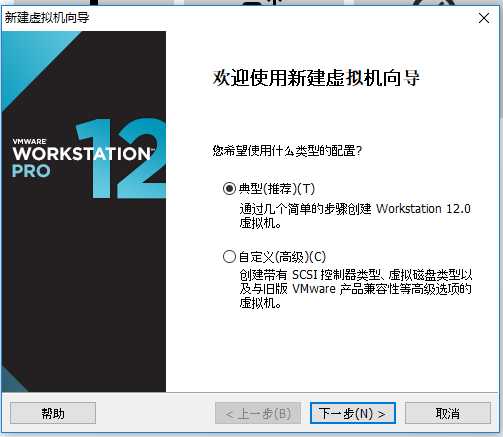
2、选择安装程序光盘映像文件,iso镜像文件。然后下一步
CentOS镜像文件:https://pan.baidu.com/s/14ciEONFAoThzT-y66CHmOw
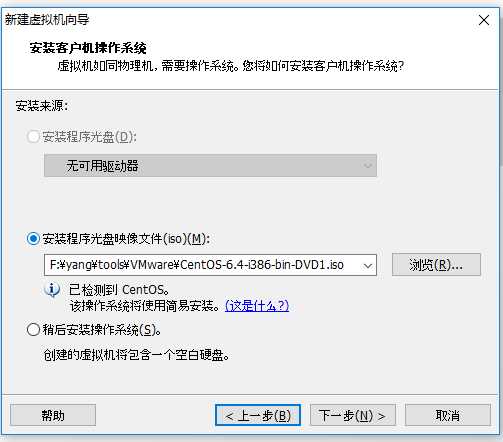
3、输入全名,用户名和密码。用户名和密码指的是开机的用户名和密码。然后下一步
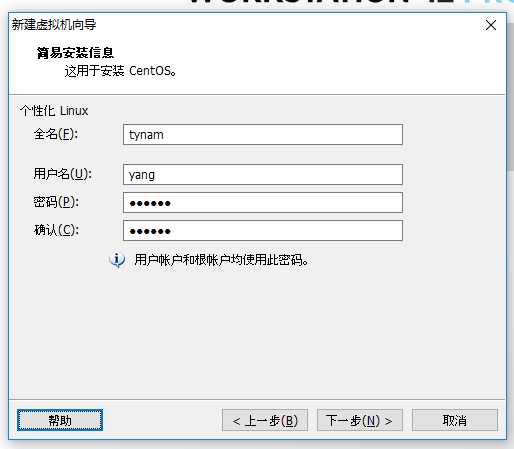
4、设置虚拟机名称,和保存的路径
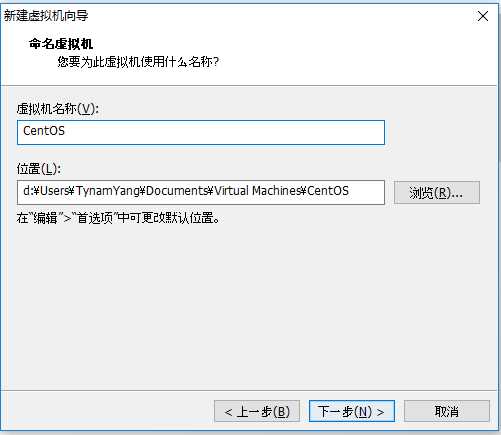
5、对磁盘的大小进行设置,然后下一步
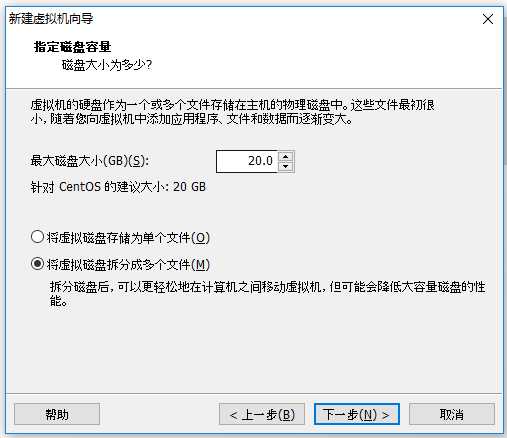
6、打开自定义硬件,可以对虚拟机内存、处理器等进行设置,然后点击完成
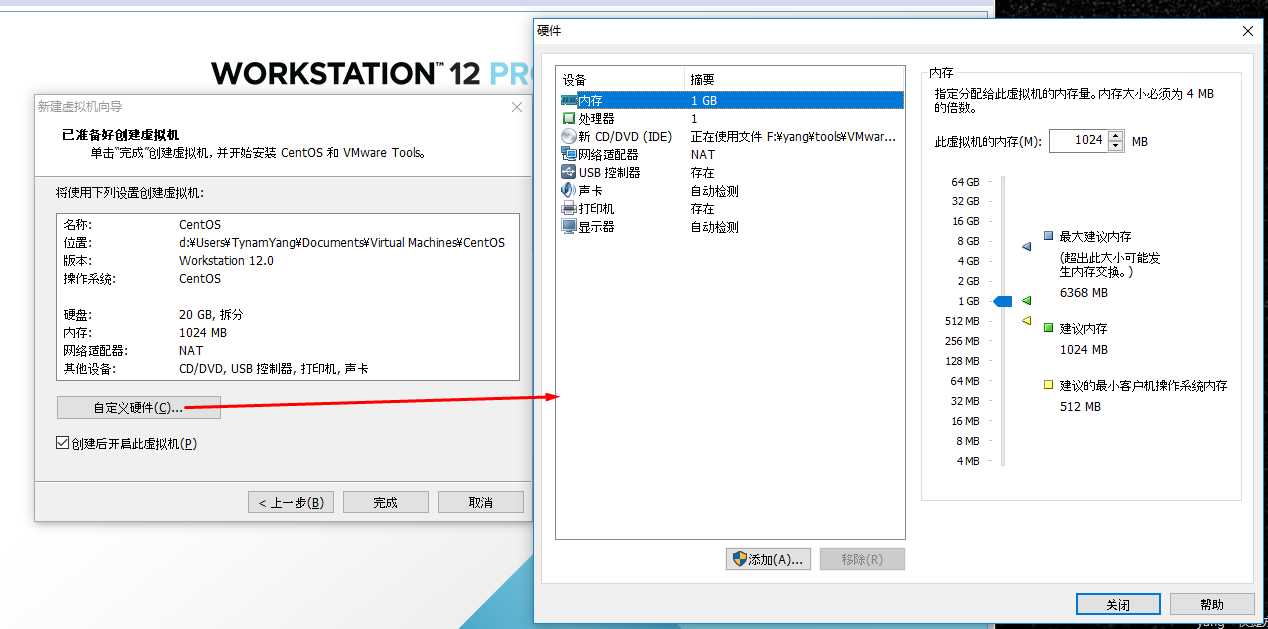
7、完成后就开始进行系统的安装了,时间稍微有点长,耐心等待
安装过程中可以通过Ctrl+G和Ctrl+Alt对鼠标在虚拟机和本机之间切换
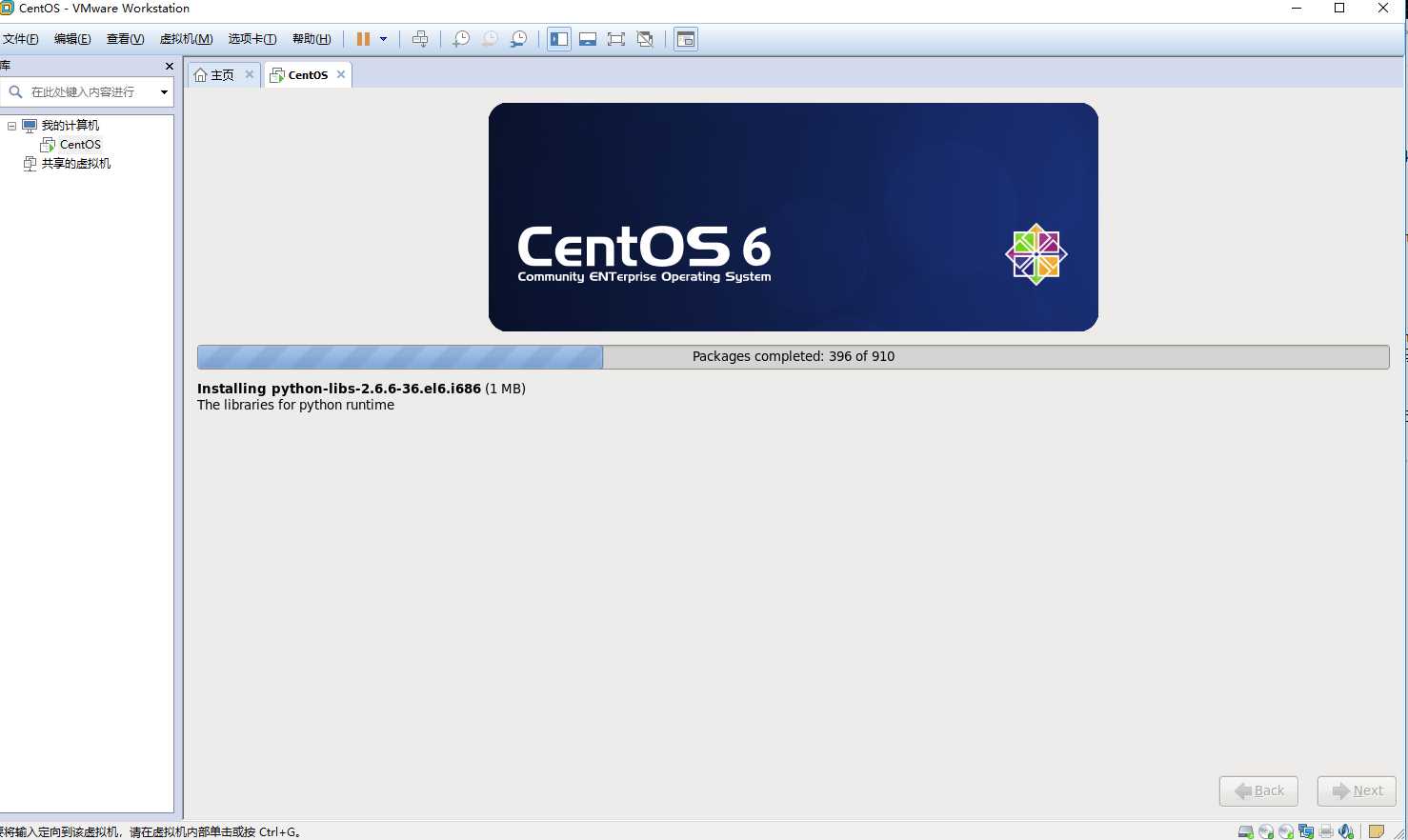
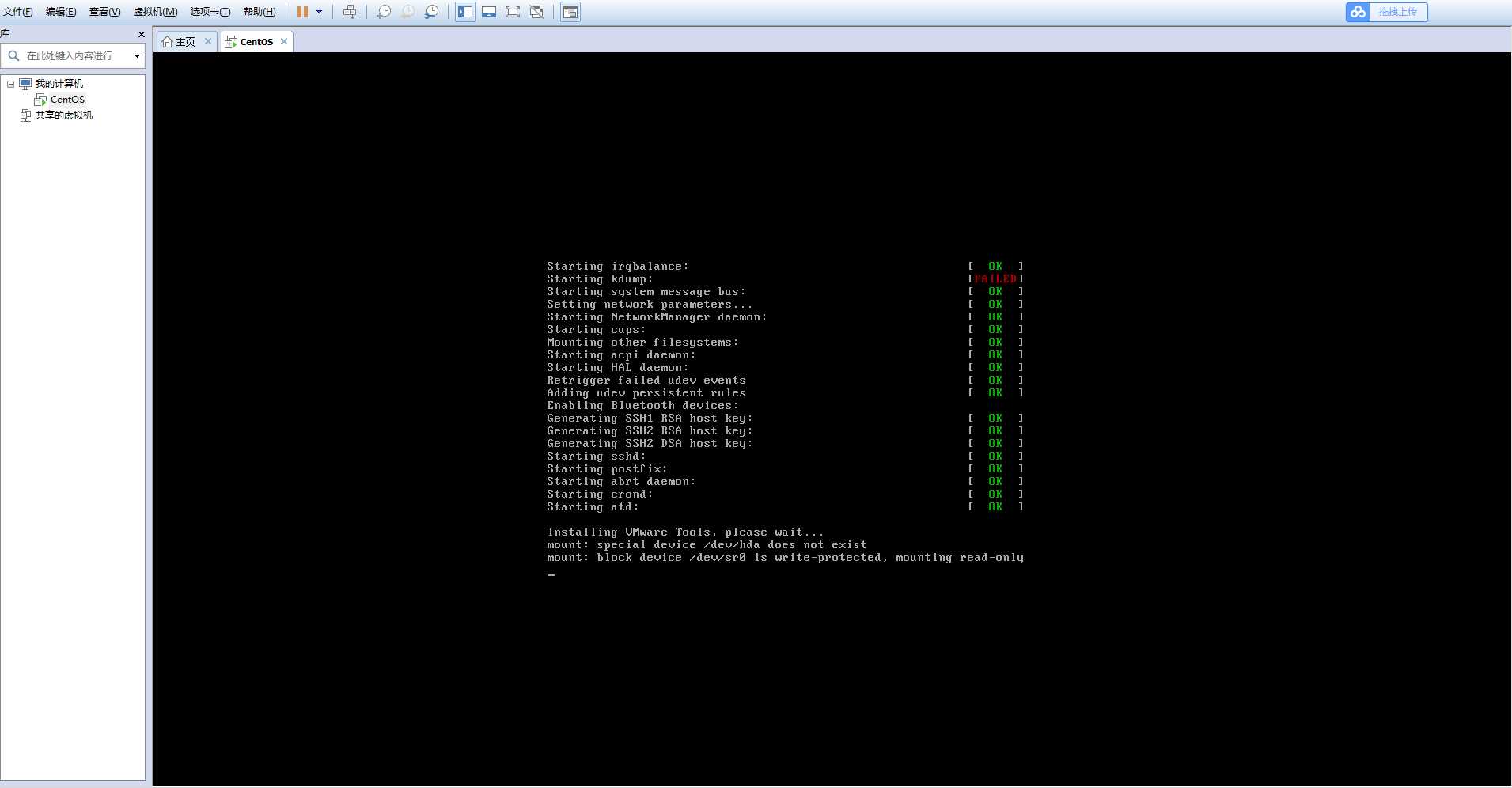
8、安装完成后,输入设置密码进入桌面
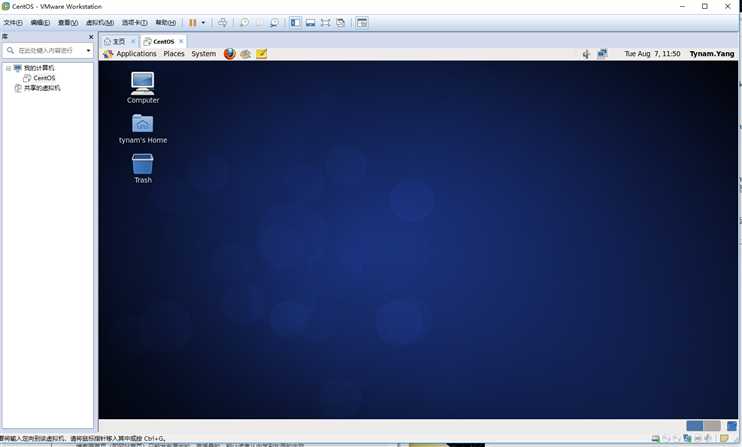
至此,安装完成
