标签:jdbc 界面 time jdb ati drive success set 关闭
IntelliJ IDEA集成了众多插件,方便开发者使用,使用其自带的Database模块就可以很方便的配置、连接到数据库,本次操作以MySQL为例,其中testjdbc数据库已经提前建好,里面有两张表emp_table 和 t_user,相关信息如下图。
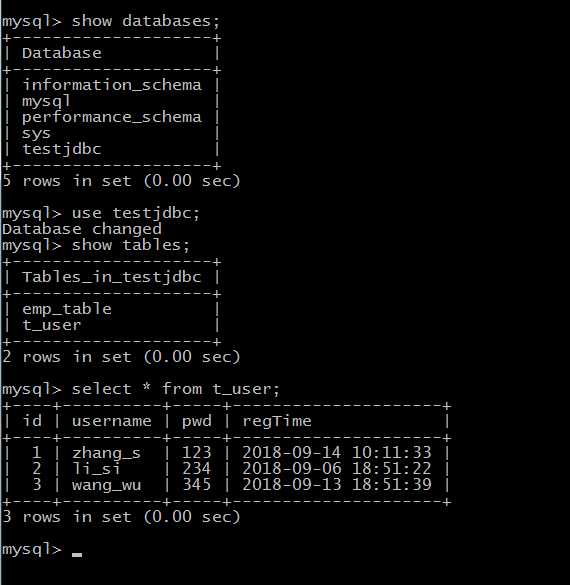
在IDEA中新建一个Java工程后,最右侧侧边栏会有个 Database 标签,点击此标签,然后点击+按钮
,选择Data Source,选择MySQL,如果是其他数据源,选择其他对应按钮即可。过程如下图所示。
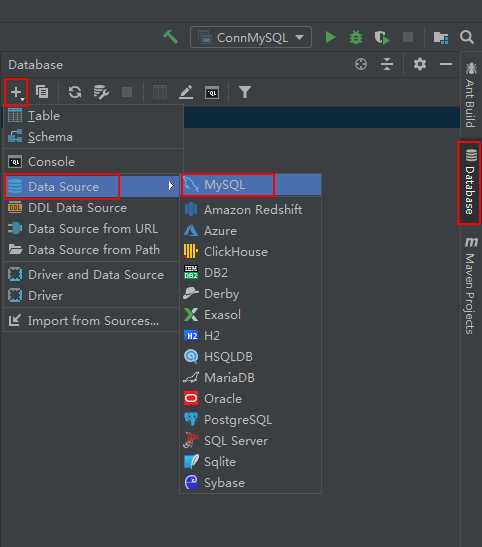
如下图是下载好MySQL驱动的情况。如果是第一次进入此界面并且没有驱动,IDEA会在Driver处提示没有下载对应数据库类型的驱动,直接点击,就会自动下载,稍作等待后,结果显示为MySQL,若点击此标签,可以对MySQL的驱动文件进行进一步配置。
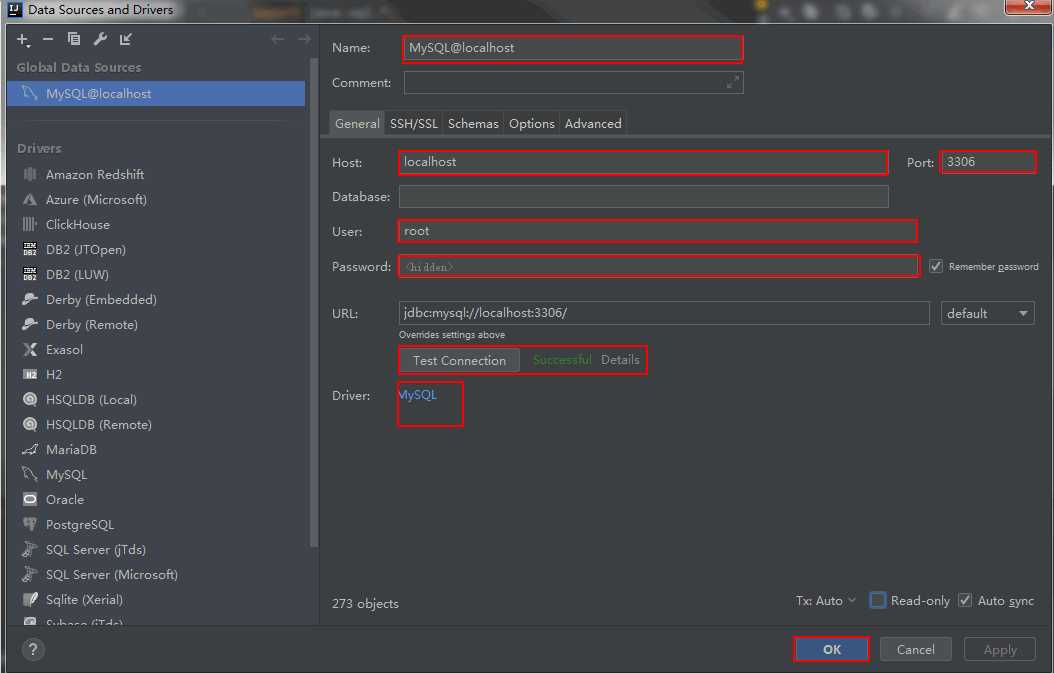
如上图所示,需要填写数据库账户信息,这里我的用户名User为root,由于是本地数据库,所以Host填写为localhost,端口Port为3306,Password填写用户名对应的密码即可,Database可以填写想连接的数据库名,也可以暂时不填,待连接上后再设置。填写以上所有信息后,点击Test Connection按钮,如果显示成功Successful,说明连接成功,点击OK按钮,配置完成。
Database标签下,可以查看数据库结果,如下图所示,可以看到testjdbc库下有两张表,分别是emp_table 和 t_user,并且能看到表的列信息。如下图所示。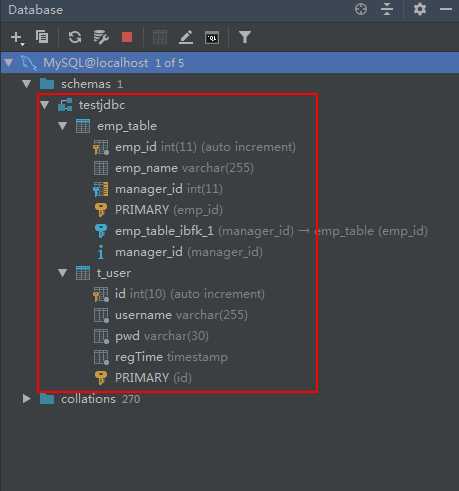
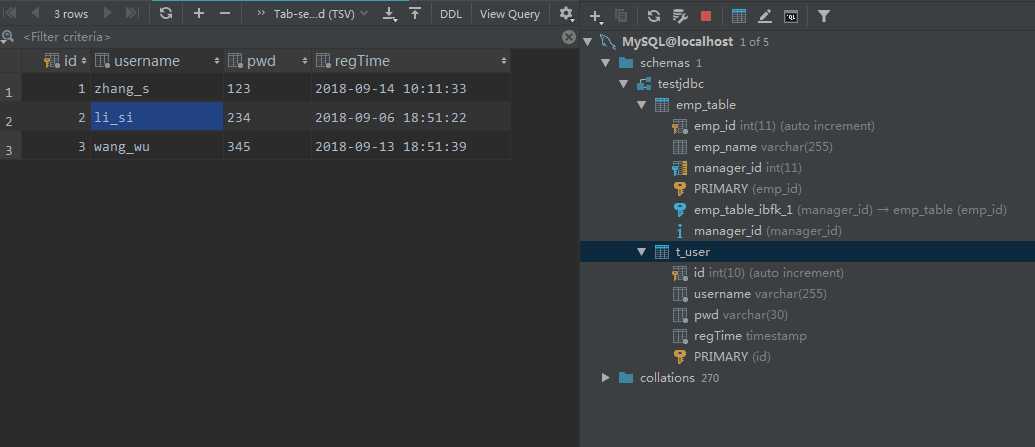
Database标签下,右键刚刚建立的数据源名,选择属性Properties,进入之前配置数据源的界面,如下图所示。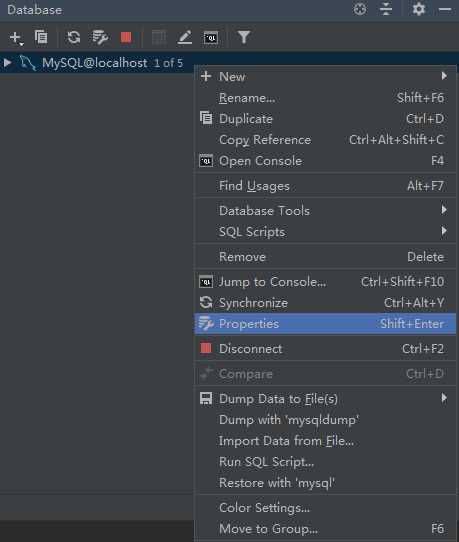
MySQL,查看驱动信息,如下图所示。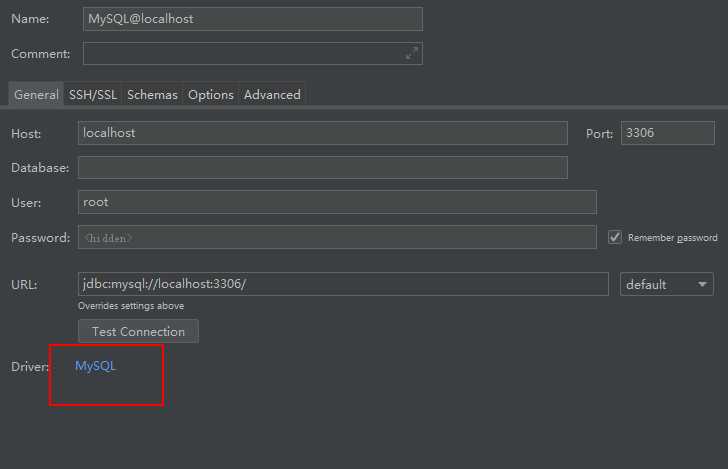
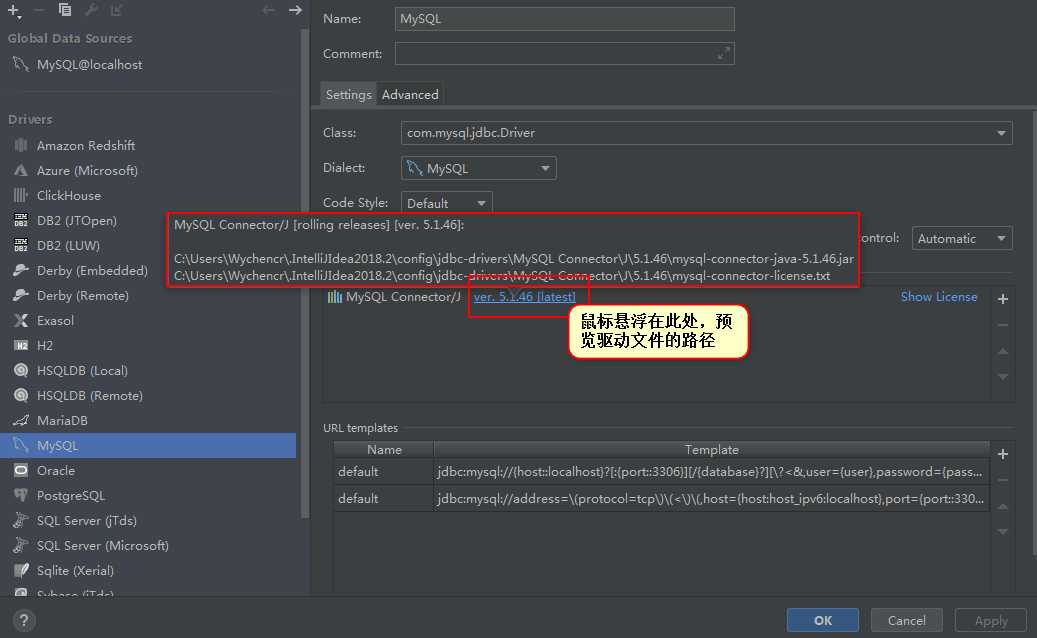
File->Project Structure,进入工程设置界面。然后在左侧栏,点击Modules,再选择Dependencies,再点击右侧的+按钮,选择JARs or directories,找到上面MySQL驱动jar包的位置,选择这个jar文件。成功导入后,在Export栏下会有两项,分别是jdk和刚刚导入的jar包,如下图所示。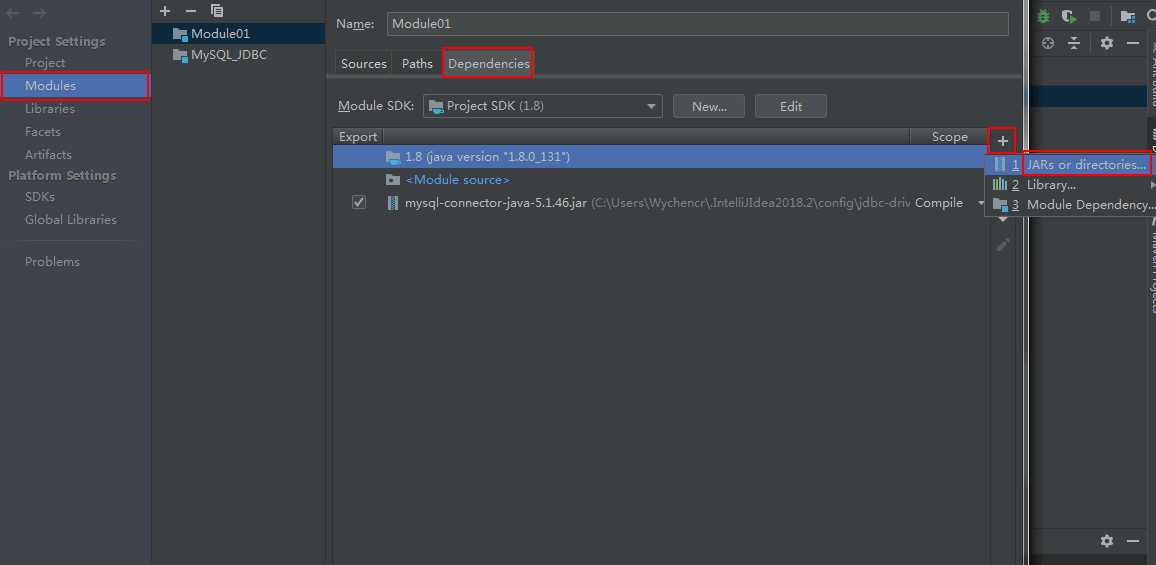
导入成功后,在工程目录External Libraries下面也会出现导入的驱动包名称,如下图所示。
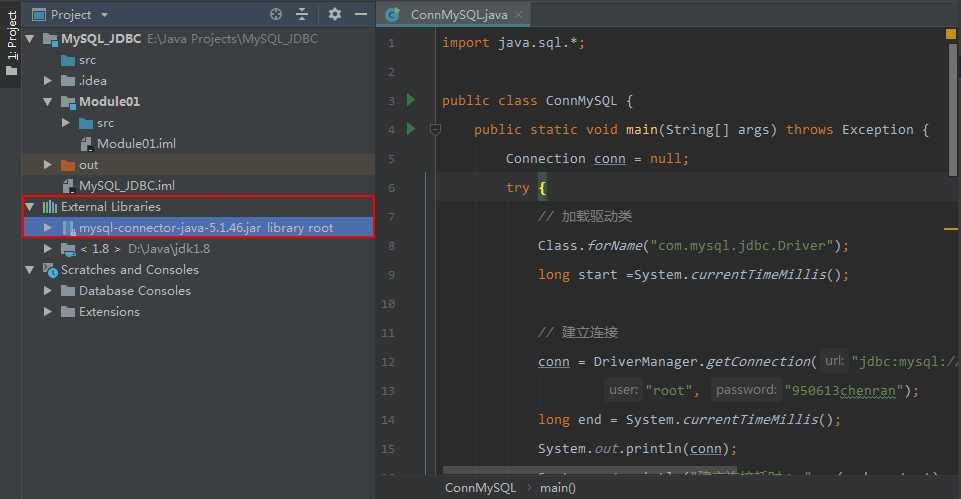
import java.sql.*;
public class ConnMySQL {
public static void main(String[] args) throws Exception {
Connection conn = null;
try {
// 加载驱动类
Class.forName("com.mysql.jdbc.Driver");
long start =System.currentTimeMillis();
// 建立连接
conn = DriverManager.getConnection("jdbc:mysql://localhost:3306/testjdbc",
"root", "【填写对应的密码】");
long end = System.currentTimeMillis();
System.out.println(conn);
System.out.println("建立连接耗时: " + (end - start) + "ms 毫秒");
// 创建Statement对象
Statement stmt = conn.createStatement();
// 执行SQL语句
ResultSet rs = stmt.executeQuery("select * from t_user");
System.out.println("id\tusername\tpwd\t\tregTime");
while (rs.next()) {
System.out.println(rs.getInt(1) + "\t" + rs.getString(2)
+ "\t\t" + rs.getString(3) + "\t\t" + rs.getString(4));
}
} catch (SQLException e) {
e.printStackTrace();
} finally {
try {
if (conn != null) {
conn.close();
}
} catch (SQLException e) {
e.printStackTrace();
}
}
}
}
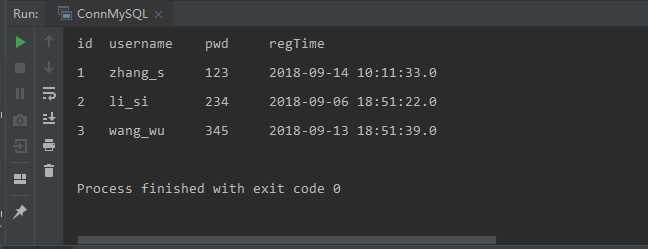
标签:jdbc 界面 time jdb ati drive success set 关闭
原文地址:https://www.cnblogs.com/Ran-Chen/p/9646187.html