标签:pat inf .com 双击 orm 显示 来源 安装 解压
首先,下载Android SDK Tools,翻过墙的朋友可以去Google Android的官网上下载(http://developer.android.com/sdk/index.html)
选择一个最新的版本就行了。注意,这里有exe和zip两种文件可供下载,exe的就是这个安装程序,下载下来需要自己双击安装。这里建议下载zip压缩包,下载后,直接压缩到你想要安装的Android的路径就行了。解压后的文件目录如下:
然后就双击“SDK Manager.exe”,启动SDK Manager,如图所示:
看到有这么多需要选择安装的时候,是不是一时有点头脑发昏眼冒金星不知道咋办了啊。。。尤其是对于像Neo这种重度选择恐惧症患者来说,真是感觉脑袋都要爆浆了。。。这个时候啦,一定要keep calm。
在这里我只说几个必须要安装的,如上图所示的,Tools文件夹里面的Android SDK Tools(这个我们在之前的一步已经下载好了的,一般不会让你再安装了,不过有可能会让你更新),然后就是Android SDK Platform-tools和Android SDKBuild-tools,注意只需要下载最新的版本就行了。其他的不用安装了。
下载安装过程后,我们可以看到,之前选中安装的项目后面的状态都由之前的“Not installed”变为了如今的“Installed”,这就表示我们已经安装成功了!有没有很兴奋啊。。
Ok,接着就是最后一步,我们熟悉的设置环境变量。这里需要把”\platform-tools“和”\tools”路径追加到系统环境变量Path中,具体如下:
首先,新建一个系统环境变量,变量名为ANDROID_SDK_HOME,变量值为你的SDK安装路径,这里我的安装路径为D:\android\android-sdk,如图所示:
然后就是在系统的Path变量后,追加;% ANDROID_SDK_HOME%\platform-tools;% ANDROID_SDK_HOME%\tools,如图所示:
然后我们可以检验一下Android SDK是否安装成功:在命令行窗口中输入”adb version“,出现如下显示,则安装成功了:
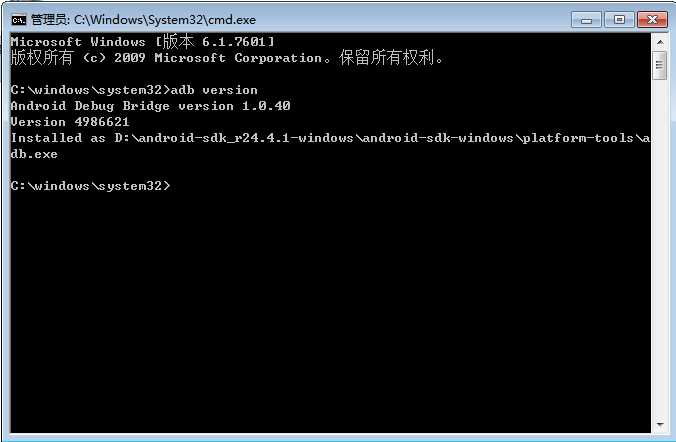
标签:pat inf .com 双击 orm 显示 来源 安装 解压
原文地址:https://www.cnblogs.com/mabingxue/p/9646488.html