标签:tomat call account 双击 play exp archive 识别 mat
上一篇:http://www.cnblogs.com/yzxhz/p/9618665.html
已经配置好了ios内购部分。加上原有开发的程序已经可以打包发布了。
本篇需要:mac电脑(安装好xcode)。
首先从unity进行打包,点击File=>Build Setting=>
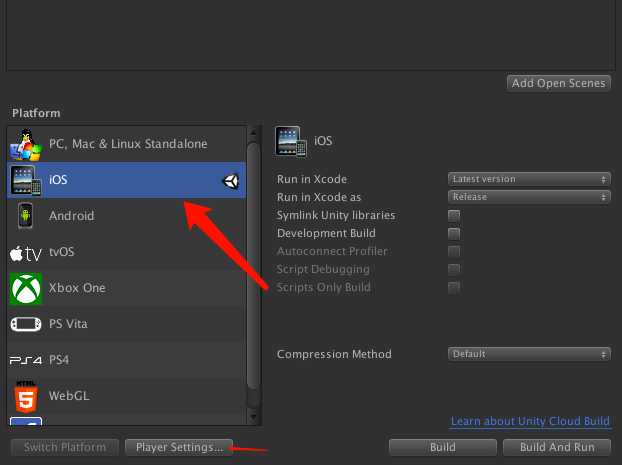
选择ios,playerSetting。
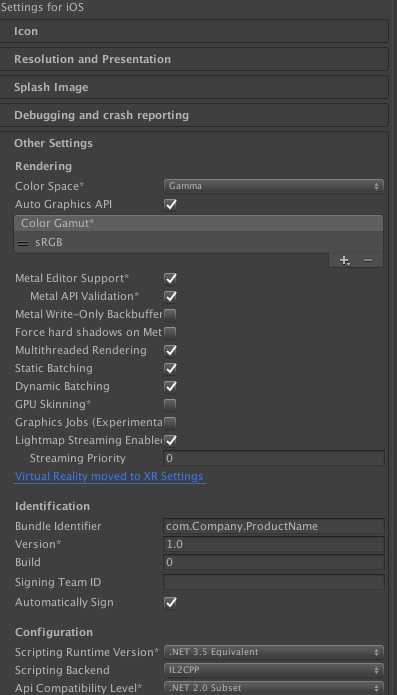
在other Setting=》Bubdle identifier填入在第二篇第三部分配置的Identifiers。
然后回到build setting.点击Build选择目录等待即可。
打包好之后会生成一个文件夹,里面包含的是xcode文件。
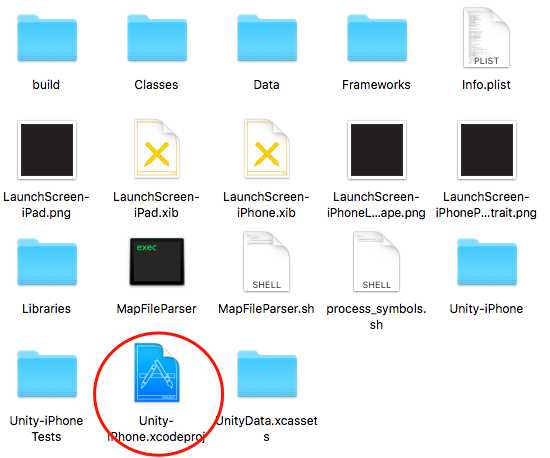
双击红圈内的图标,直接调用xcode打开xcode项目。
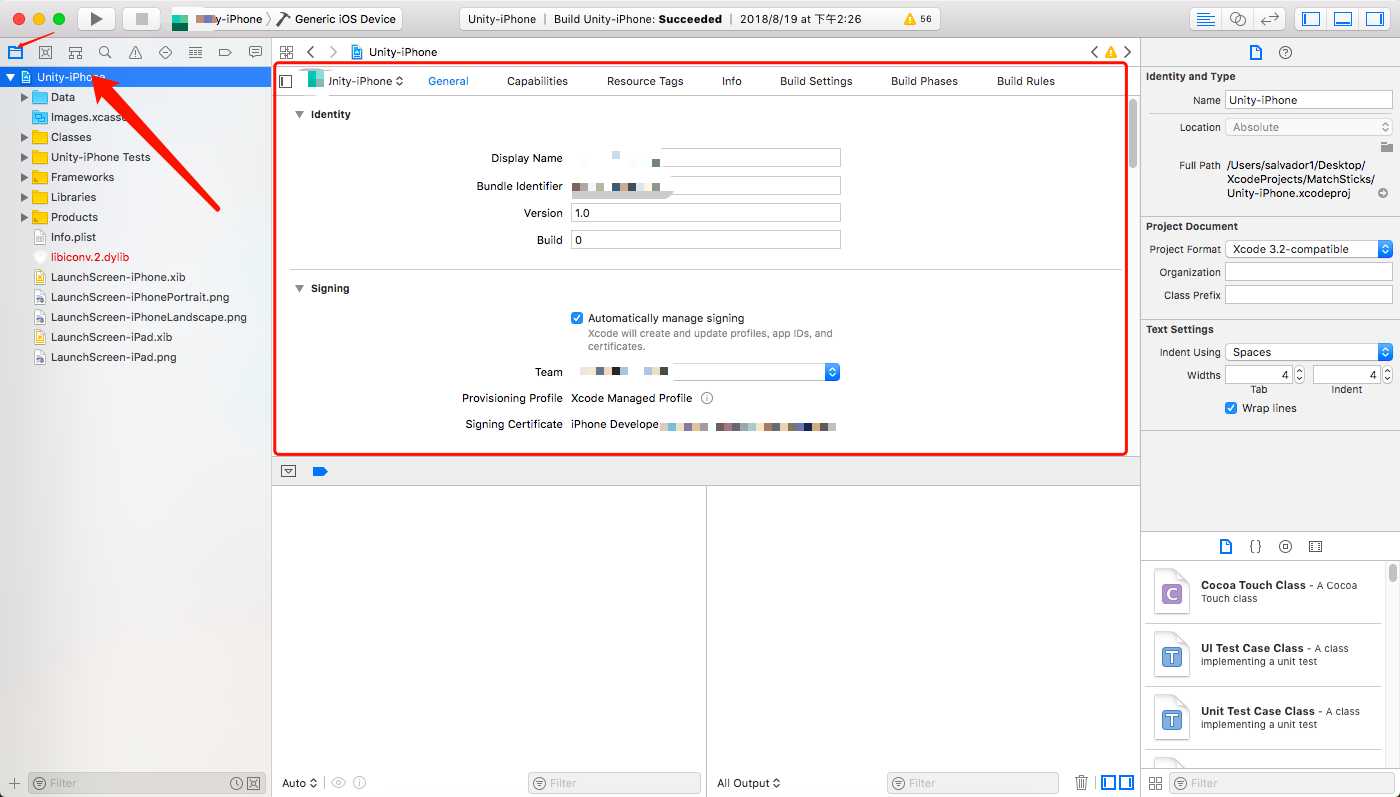
整个界面如上,点击左上角的文件夹图标,然后点击Unity-Iphone目录。会出现右面红框的内容。
发现上面的DIsPlay Name和Bundle id已经填好了,是从unity设置好的。
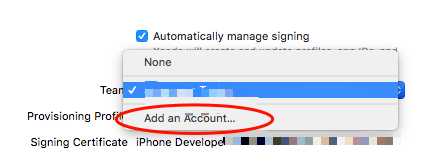
然后点击Team。选择上图的Add An Account。
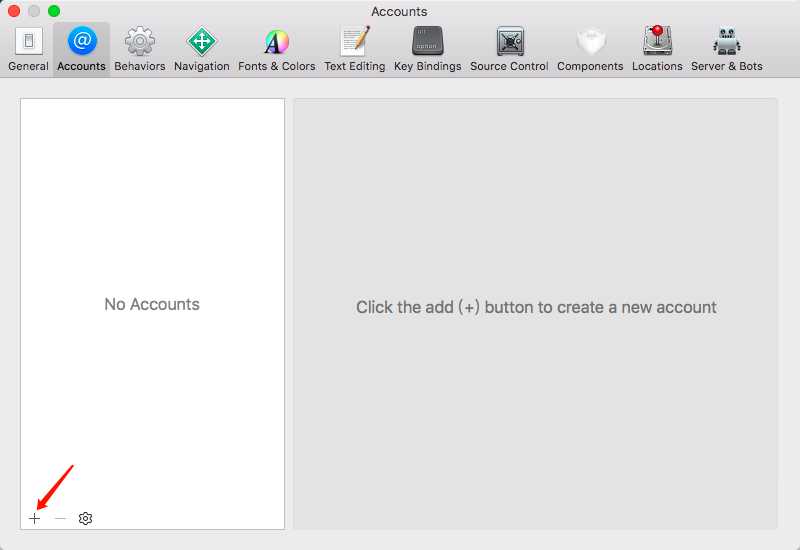
点击左下角的加号。
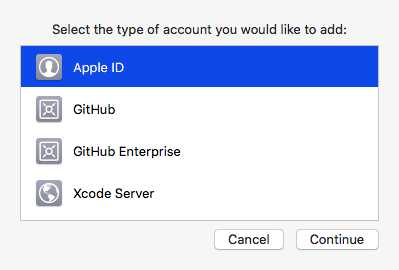
选择第一项,点击continue。
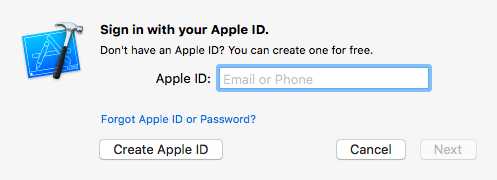
填写之前在官网配置的账号 next 输入密码再点击Next就添加好账户了,然后点关闭回到刚才的界面。
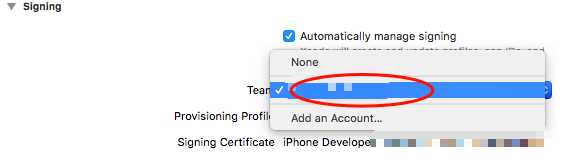
选择刚才添加的账户,官网配置好以后,id与官网对应好的话这里就直接自动识别了,如果报错的话看看官网配置的是否正确(官网有延迟可能稍等一段时间才能使用配置好的账户)。如果没有网的话讲上面的Automatically。。。点掉,在下面会多出四个选项。。
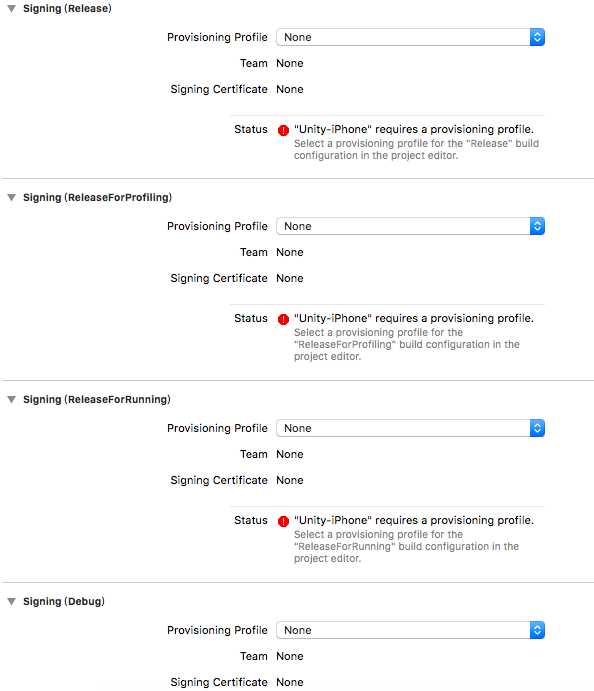
这里的东西就是在官网下载的文件证书什么的,第二篇提到的官网配置好以后都可以下载到本地的。
填写好证书什么的,点击左上角的Play播放按键,等到编译结束就可以进行模拟器运行或者真机调试了。
「真机调试或者模拟器运行需要在unity =》build setting=》other setting中找到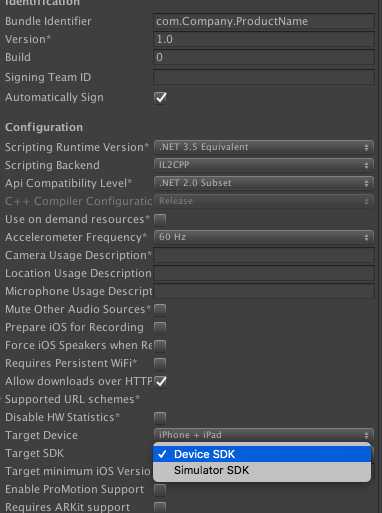
target SDK,第一个是真机,第二个是模拟器。」
在xcode中如果需要打包成ipa的话。点击Product =》 Archive。
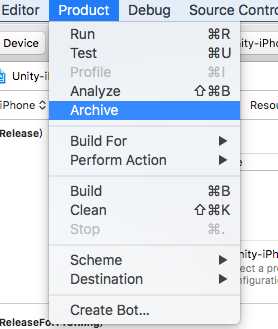
等待项目编译结束。
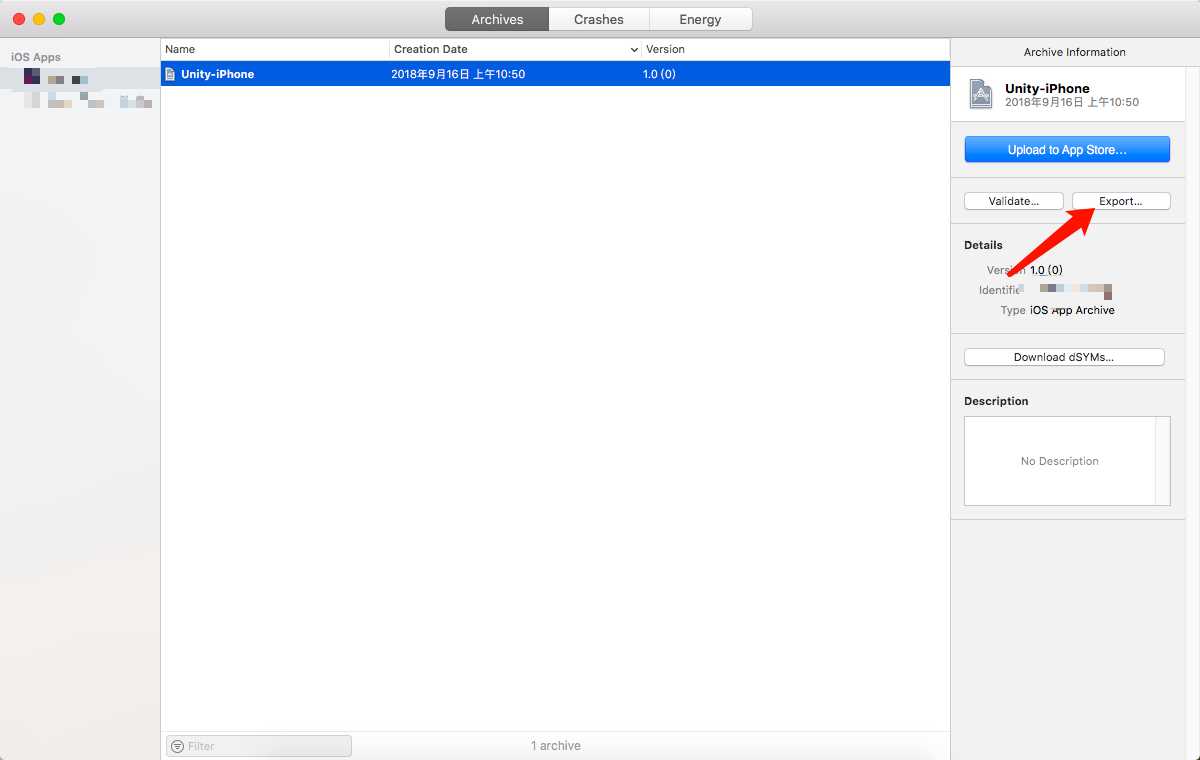
点击右面的Export。
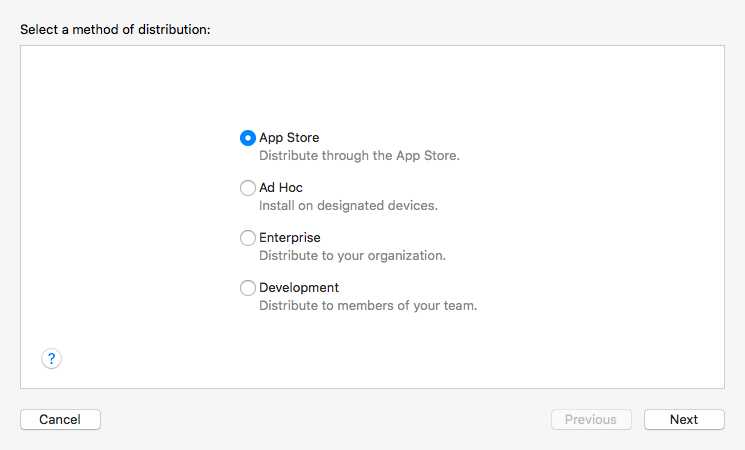
第一个是发布到APP Store,如果要打包成ipa进行调试选择最下面的Development。
然后Next。
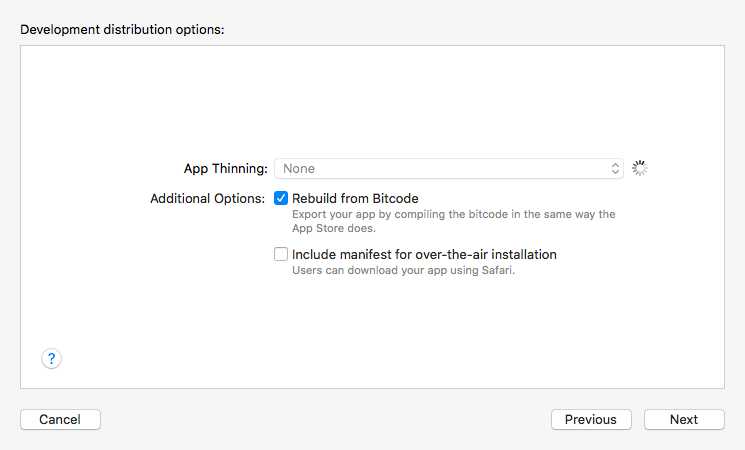
这里直接点Next。
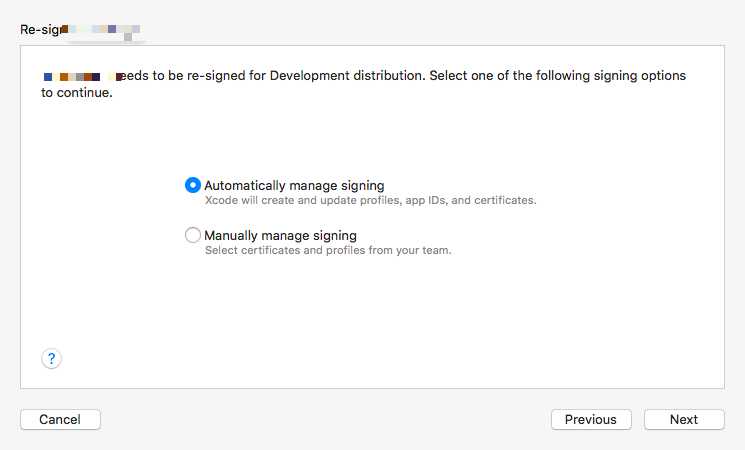
这里也是直接Next。
等一段时间后。
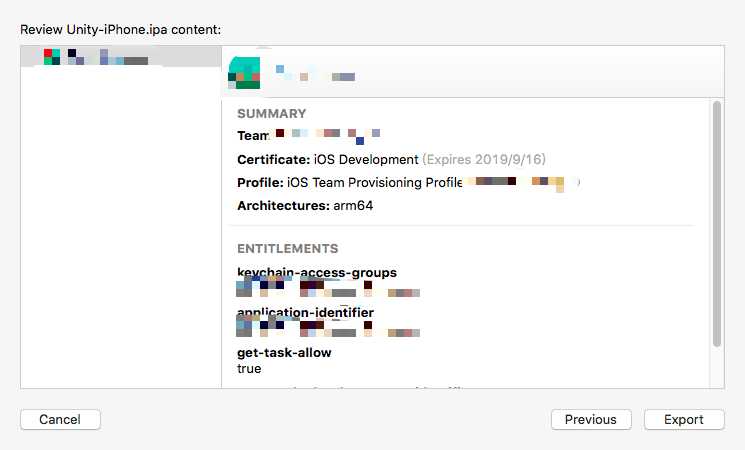
点击Export。
选择文件夹即可。
至此已经完成了从unity发布到ios的全部流程。
Unity3d发布IOS(包含u3d自带IAP内购)的流程-小白篇(四)-Xcode配置发布部分
标签:tomat call account 双击 play exp archive 识别 mat
原文地址:https://www.cnblogs.com/yzxhz/p/9655365.html