标签:doc 进入 product ext 状态 ted 系统环境 mysql服务器 装包
打开右侧【Choosing a Setup Type】(安装类型选择)窗口,在其中列出了五种安装类型
分别是: Developer Default(默认安装类型)、Server only(仅作为服务器)、Client only(仅作为客户端)、Full(完全安装)和Custom(自定义安装类型)。这里选择【Custom】
打开右侧【Select Products and Features】(产品定制选择)窗口,选择【MySQL Server 8.0.12 - x64】【Samples and Examples 8.0.12 - x64】【MySQL Documentation 8.0.12 - x64】
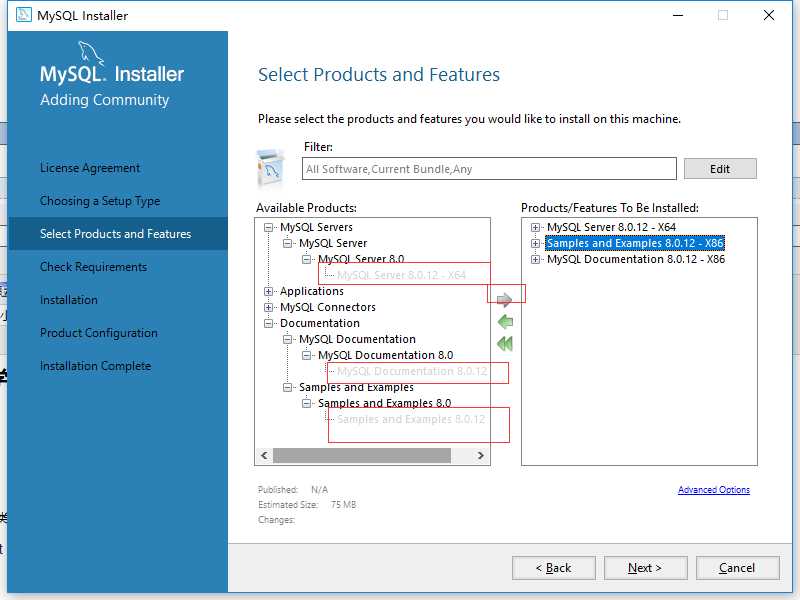
点击【next】
这一步会检查安装所需要的 Visual C ++ 组件 点击【Execute】(执行)
点击【Execute】(执行)
开始安装MySQL文件,安装完成后在【state】(状态)列表下将显示Complete(安装完成),如图所示
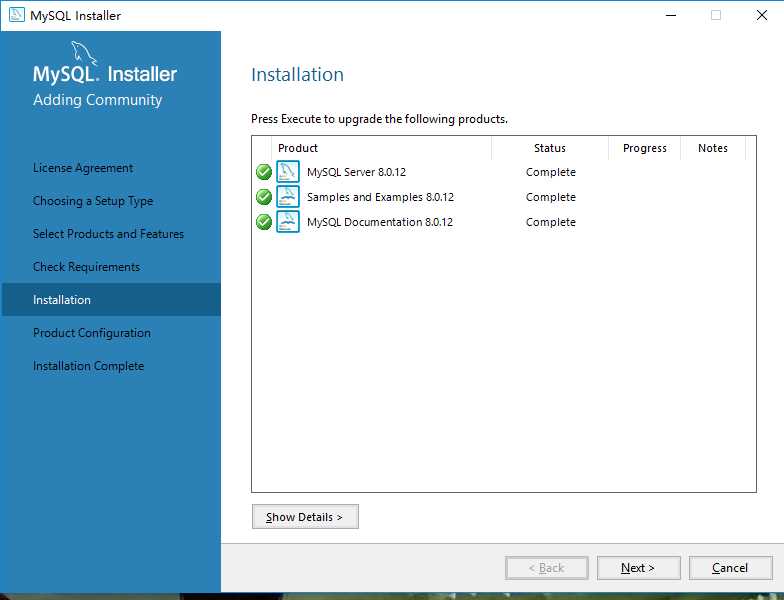
点击【next】进入配置页面
进入服务器配置窗口,如图所示
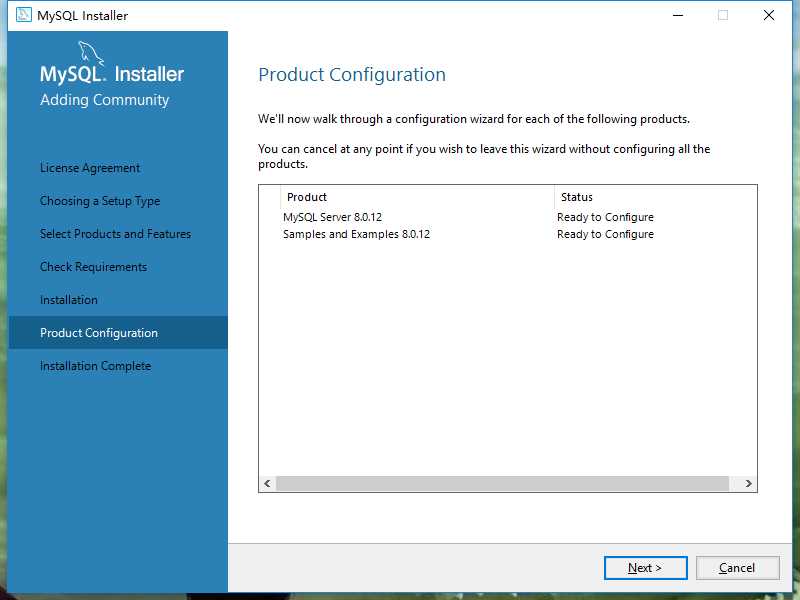 、
、
点击【next】进入下一步,进入【Group Replication】选择第一项
点击【next】进入下一步,进入MySQL服务器配置窗口,采用默认配置,单机【next】(下一步)按钮,如图所示
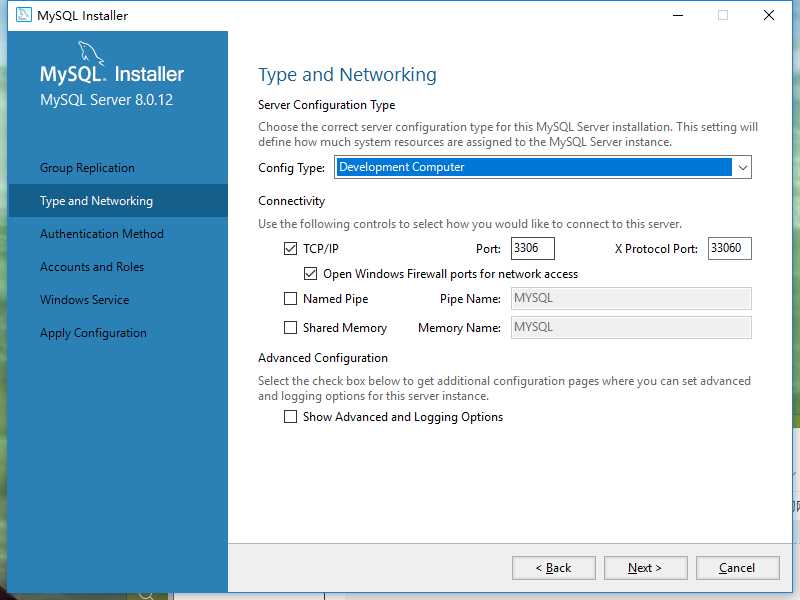
MySQL服务器配置窗口中个别参数的含义如下
【Server Configuration Type】:该选项用于设置服务器类型。单机该选项右侧的向下按钮,即可看到包括三个选项,如图所示
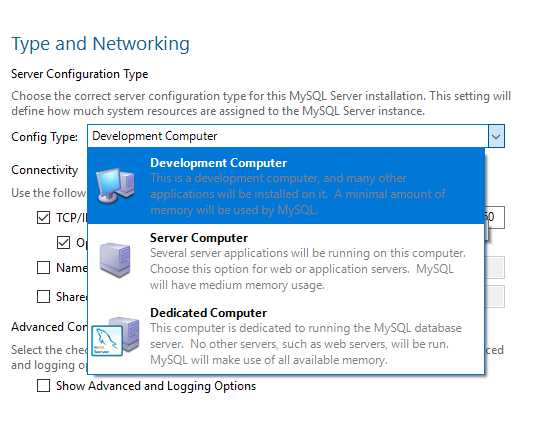
上图中三个选项的具体含义如下:
Development Machine(开发机器):该选项代表典型个人用桌面工作站。假定机器上运行着多个卓明应用程序。将MySQL服务器配置成使用最少的系统资源
Server Machine(服务器):该选项代表服务器,MySQL服务器可以同其他应用程序一起运行,例如FTP、Email和Web服务器。MySQL服务器配置成使用适当比例的系统资源
Dedicated Machine(专用服务器):该选项代表只运行MySQL服务器的服务器。假定没有运行其他服务程序,MySQL服务器配置成使用给所有可用的系统资源。
建议选择【Development Machine】(开发机器)选项,这样占用系统的资源比较少
点击【next】会提示选用何种验证机制去验证密码
这里选择第二项,使用传统的
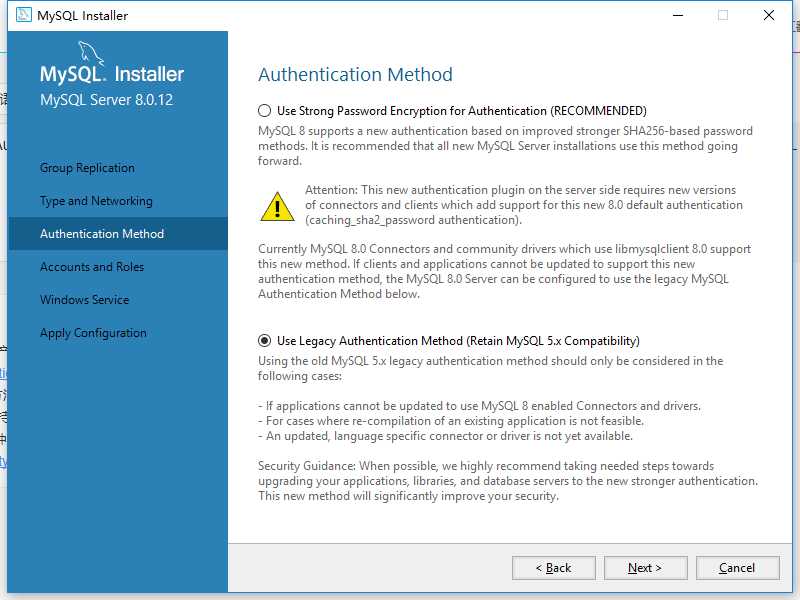
点击【next】,打开设置服务器的密码窗口,重复输入两次同样的登录密码后,点击【next】按钮
点击【next】设置服务器名称,如图所示
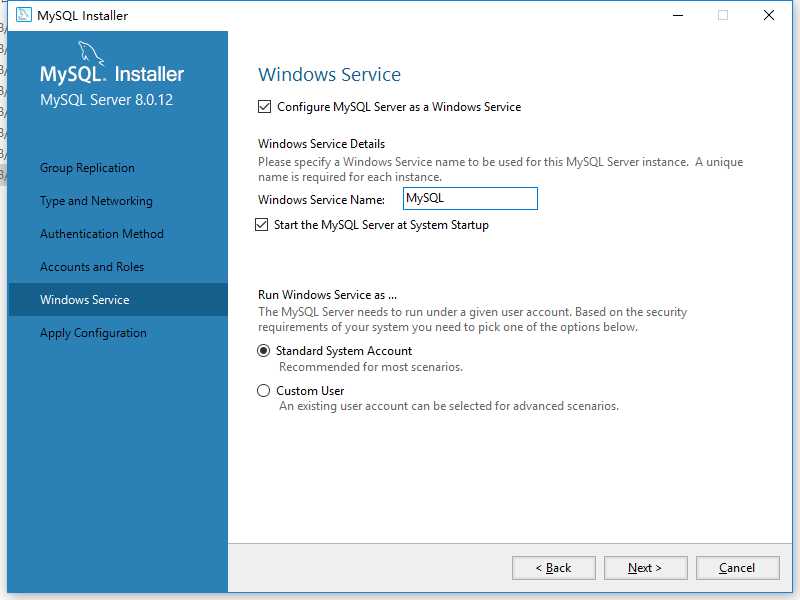
点击【next】,然后显示确认配置服务器窗口,点击【Execute】(执行),如图所示
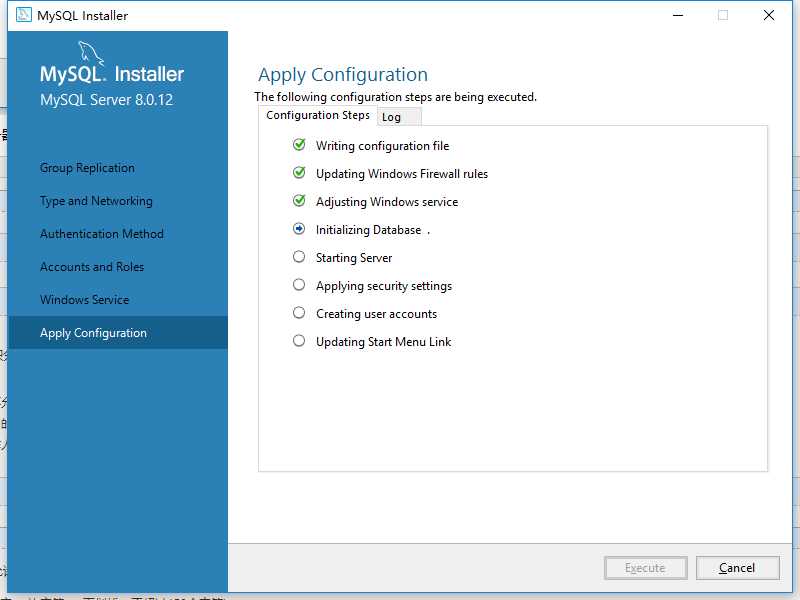
如下所示,即为安装成功,点击【Finish】,如图所示
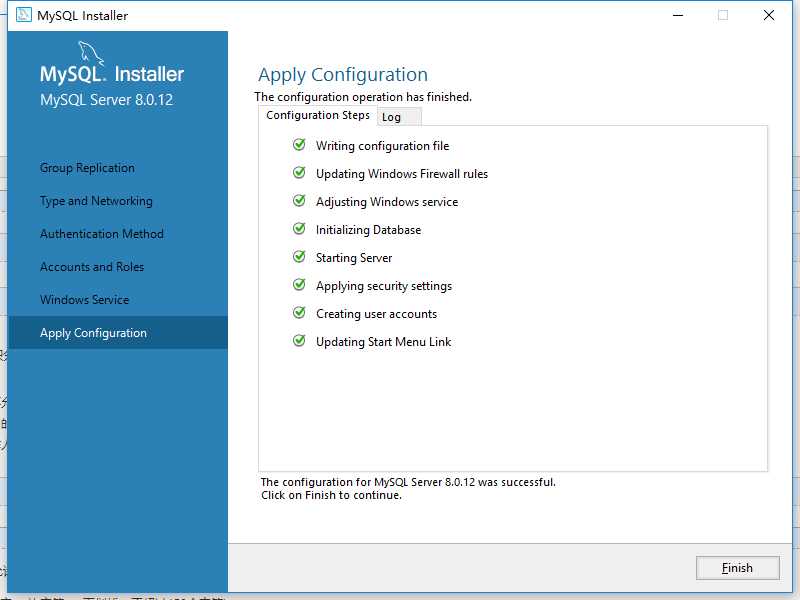
标签:doc 进入 product ext 状态 ted 系统环境 mysql服务器 装包
原文地址:https://www.cnblogs.com/dadangfeiheng/p/9740419.html