标签:info vmw height 路径 结束 png 分享 操作 系统版本
闲来无事就来搞虚拟机装操作系统!期间出现很多错误,分享一下
一。安装虚拟机
二。准备安装的镜像文件
我下载的是windows7纯净版 深度技术里面下载的(http://www.xitongzhijia.net/win7/201805/125616.html),在系统之家的安装不成功
三。准备安装
1.新建虚拟机
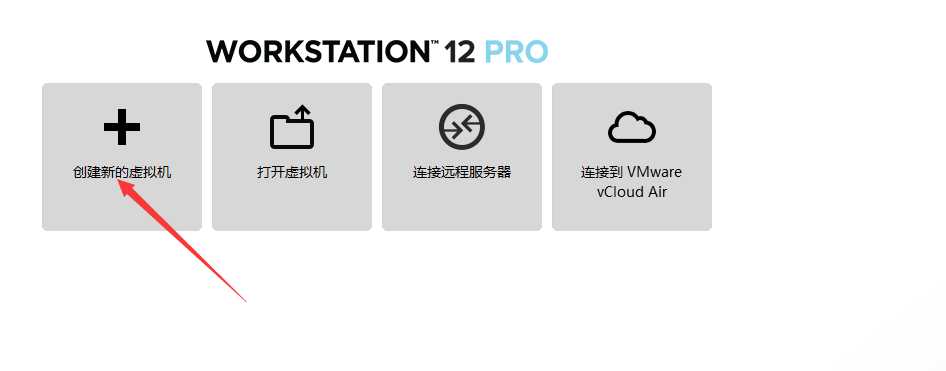
2.我自己选择的是自定义
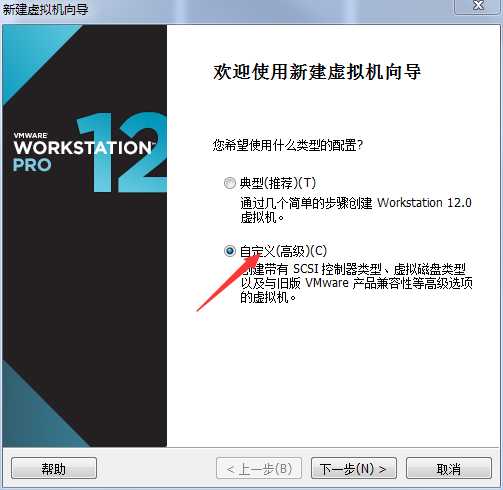
3.下一步,再下一步,选默认滴
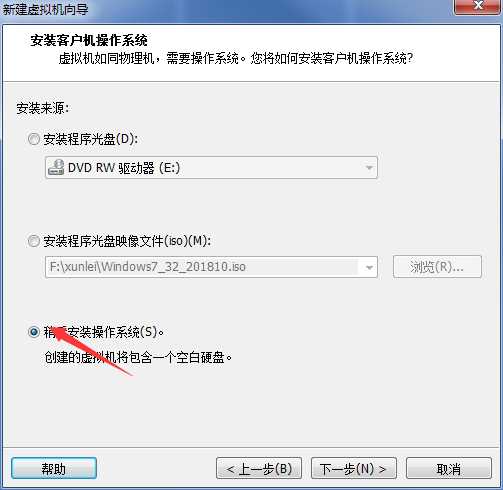
4.下一步(这里根据自己要安装的操作系统,系统版本号选择,我下载的是32位的windows)
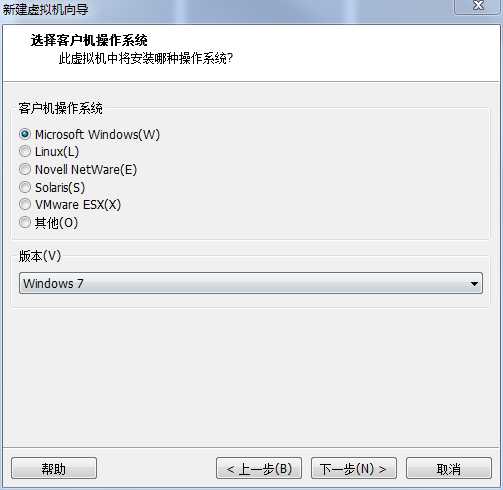
5.下一步
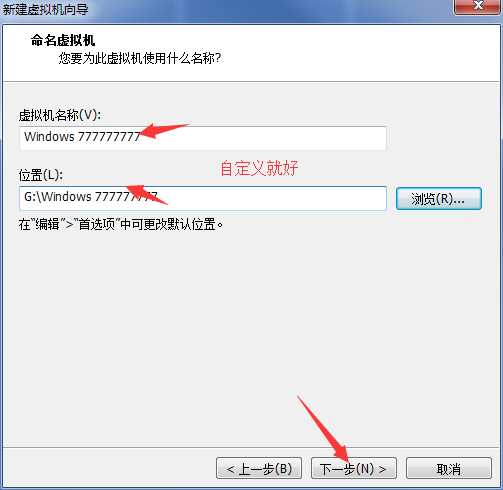
6.下一步
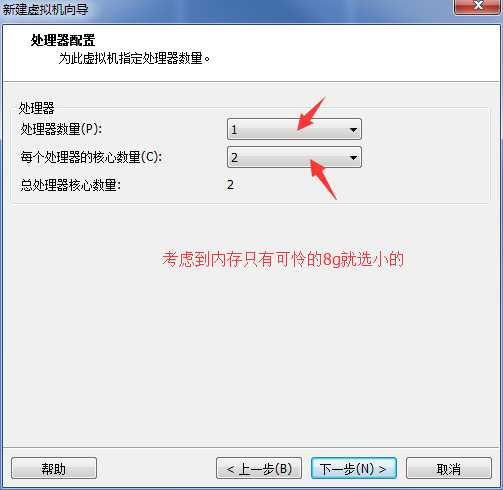
7.下一步选默认
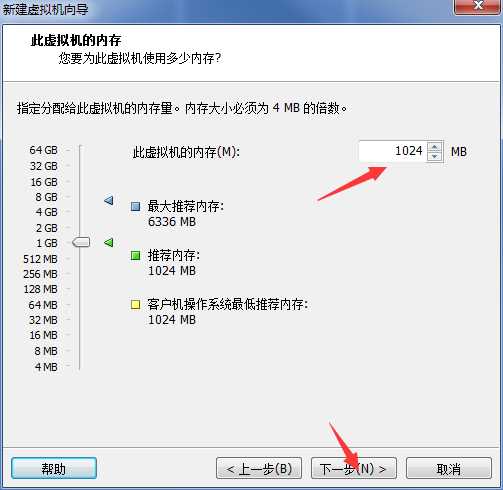
8.选了第二个能用
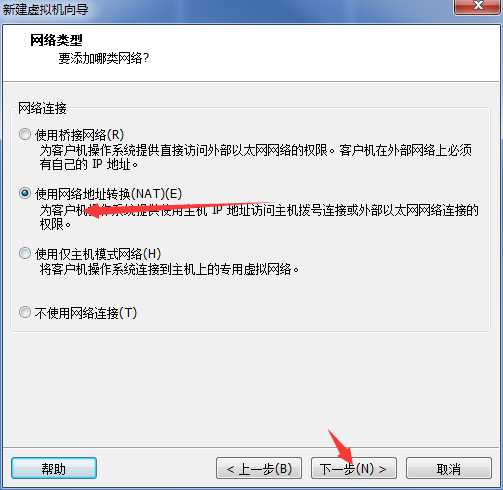
9.选择 I/O 控制类型选择推荐的LSI Logic SAS(S)下一步
10.磁盘类型选择推荐SCSI(S)下一步
11。新建虚拟机向导
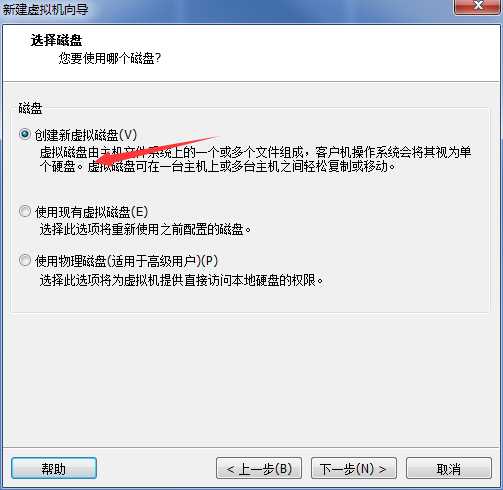
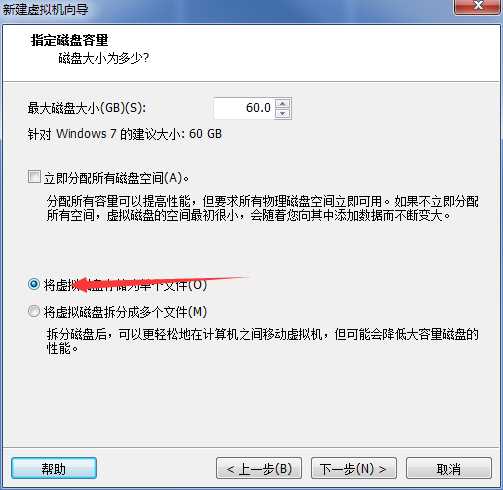
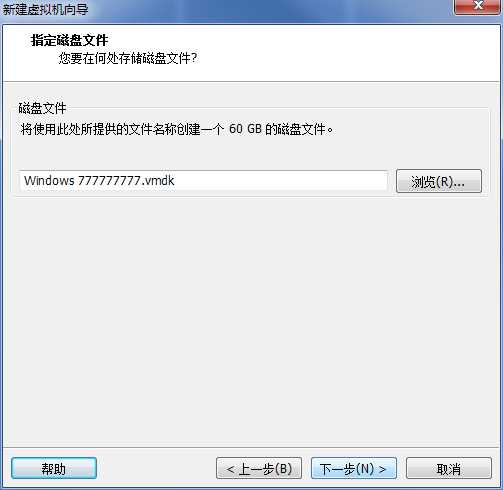
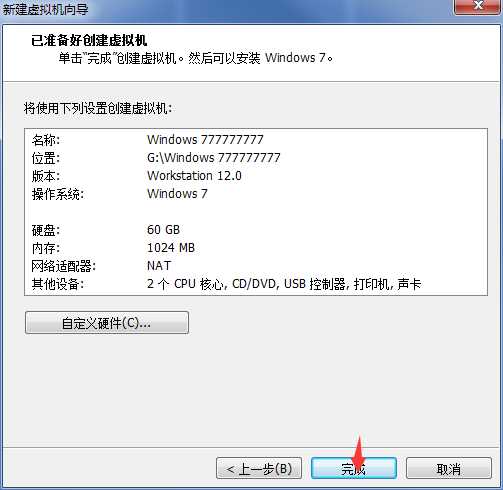
12.虚拟机新建好了回家睡觉????
好像还不行 选择下面的CD/DVD ,使用ISO映像文件(自己下载的镜像路径)
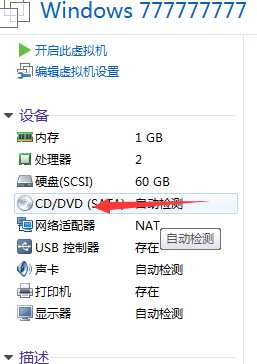
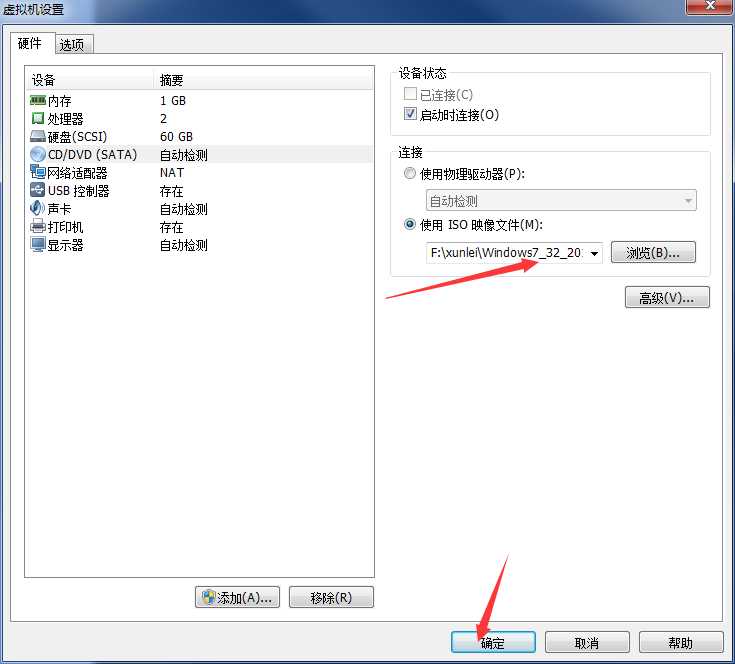
13。.这样就好了吗???我感觉还不行 打开虚拟机设置(别告诉我你找不到虚拟机设置)高级设置 学则IDE
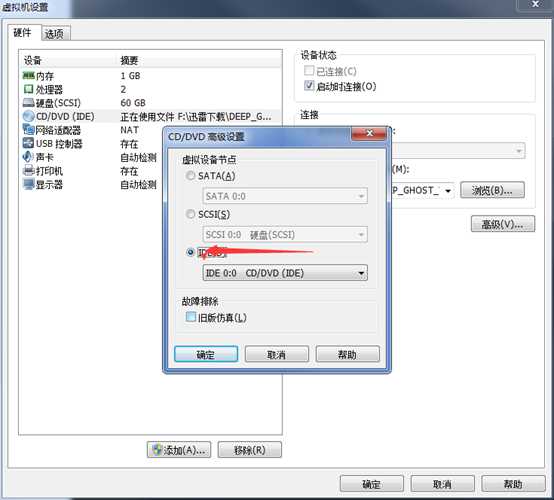
14.启动虚拟机,快速按F2,如果没按到的话按 ctrl+Alt+Inser 看清楚提示再按。设置CD-Rom Drive 为第一启动
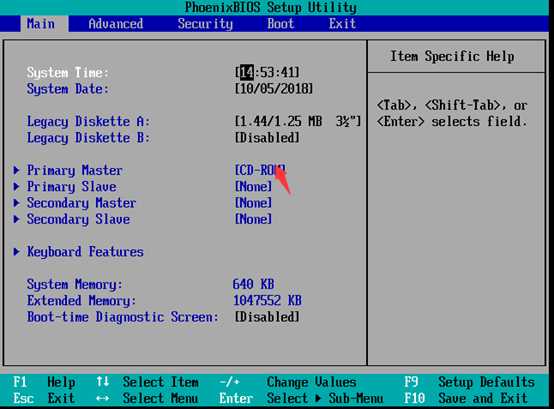
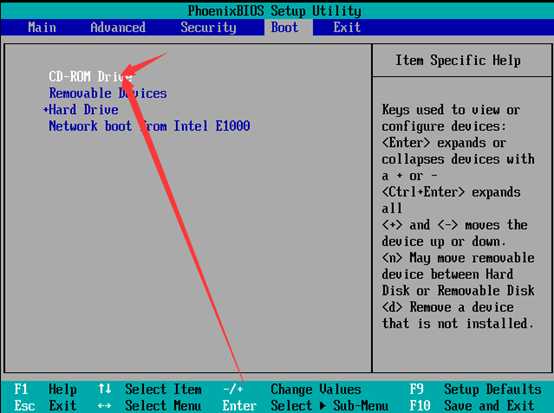
15,设置好后之前F10退出 后 进入 选择 4 别相信快速分区,坑死你(切记不要选择5)
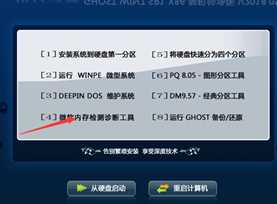
16.在这里选择快速建立分区
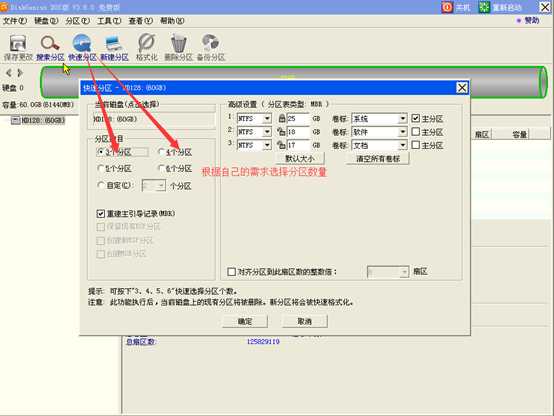
17.建立后之后重启
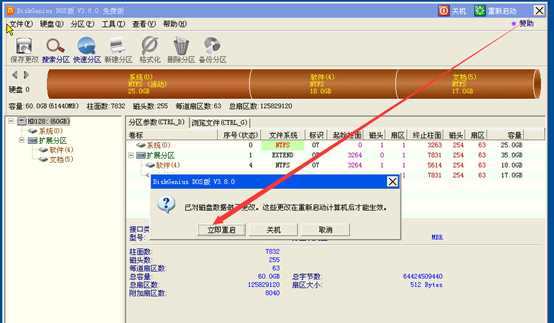
18.选择安装选择 【1】
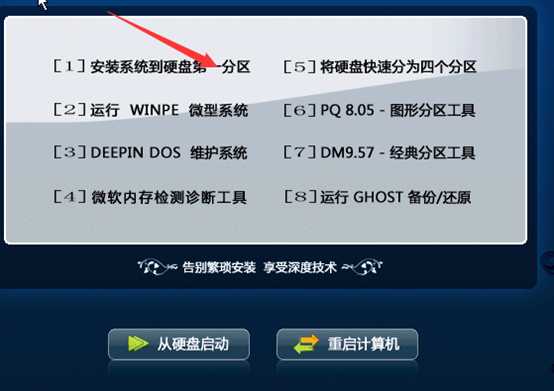
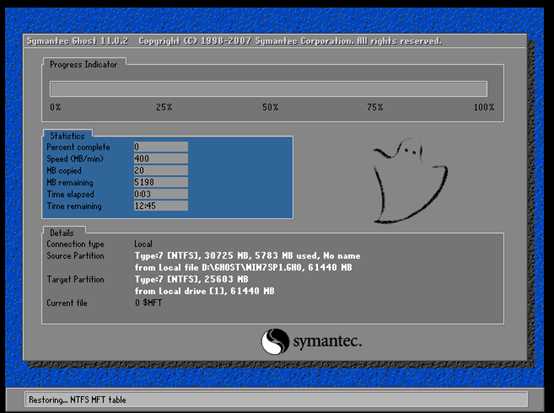
19,等着等着就安装成功了
完美结束收官。我是傲娇的公子东!也是热心肠的公子东,还是善解人衣的公子东!!!!!!!!!!!
标签:info vmw height 路径 结束 png 分享 操作 系统版本
原文地址:https://www.cnblogs.com/a-dong/p/9745070.html