标签:出现 port ica 1.0 64位 src 分享图片 ice tip
步骤概要(仅文字描述,图文教程在下面)
一、准备安装
1、下载官网的oracle安装程序,有两个压缩包。
2、选中这两个压缩包,点击解压到当前文件夹,两个压缩包同时解压成一个名叫database的文件夹。这里特别注意,两个压缩包要同时选中,解压成一个文件,不然可能会安装失败。
3、解压好后出现一个database文件夹,大小为2.13GB。
(如果不是是官网下载的oracle,且只有一个压缩文件database忽略前三步)
3、找到setup.exe,右击,以管理员身份运行,开始安装。(划重点)
4、会弹出一个oracle universal installer窗口 (翻译 oracle universal installer 为 安装软件)
5、检查之后如果出现环境不满足最低要求的警告 点击否(下文有图)
6、先取消安装,我们需要修改文件database--->stage--->cvu--->cvu_prereq.xml中的内容。右键用编辑器打开(写字板也可以,Adobe Dreamweaver CS6 也可以打开 如果不是官网下载的需要添加代码的行数可能不一致 请仔细核对位置)
代码如下:(红色为需要添加的代码,看图请往下走)
<?xml version="1.0"?> <HOST PLATID="233"> <SYSTEM> <MEMORY> <PHYSICAL_MEMORY VALUE="922" UNIT="MB" SEVERITY="IGNORABLE"/> <AVAILABLE_MEMORY VALUE="50" UNIT="MB" SEVERITY="IGNORABLE"/> <SWAP_SIZE SEVERITY="IGNORABLE"> <STEPS> <MIN VALUE="1024" UNIT="MB"/> <MAX VALUE="16" UNIT="GB"/> <STEP NAME="PHYSICAL_MEMORY" GREATER_THAN="1024" ATMOST="2048" UNIT="MB" MULTIPLE="1.5"/> <STEP NAME="PHYSICAL_MEMORY" GREATER_THAN="2048" UNIT="MB" MULTIPLE="1"/> </STEPS> </SWAP_SIZE> </MEMORY> <SPACE> <LOC VAR="CRS_HOME" SIZE="3.59" UNIT="GB" SEVERITY="IGNORABLE"/> <LOC VAR="ASM_HOME" SIZE="5.16" UNIT="GB" SEVERITY="IGNORABLE"/> <LOC VAR="RAC_HOME" SIZE="5.16" UNIT="GB" SEVERITY="IGNORABLE"/> <LOC VAR="TEMP_AREA" TEMP="true" SIZE="400" UNIT="MB" SEVERITY="IGNORABLE"/> </SPACE> </SYSTEM> <CERTIFIED_SYSTEMS> <OPERATING_SYSTEM RELEASE="5.0"> <VERSION VALUE="3"/> <ARCHITECTURE VALUE="64-bit"/> <NAME VALUE="Windows2000"/> <ENV_VAR_LIST> <ENV_VAR NAME="PATH" MAX_LENGTH="1023" /> </ENV_VAR_LIST> </OPERATING_SYSTEM> <OPERATING_SYSTEM RELEASE="5.1"> <VERSION VALUE="3"/> <ARCHITECTURE VALUE="64-bit"/> <NAME VALUE="WindowsXP"/> <ENV_VAR_LIST> <ENV_VAR NAME="PATH" MAX_LENGTH="1023" /> </ENV_VAR_LIST> </OPERATING_SYSTEM> <OPERATING_SYSTEM RELEASE="5.2"> <VERSION VALUE="3"/> <ARCHITECTURE VALUE="64-bit"/> <NAME VALUE="Windows Server 2003"/> <ENV_VAR_LIST> <ENV_VAR NAME="PATH" MAX_LENGTH="1023" /> </ENV_VAR_LIST> </OPERATING_SYSTEM> <OPERATING_SYSTEM RELEASE="6.0"> <VERSION VALUE="3"/> <ARCHITECTURE VALUE="64-bit"/> <NAME VALUE="WindowsServer2008"/> <ENV_VAR_LIST> <ENV_VAR NAME="PATH" MAX_LENGTH="1023" /> </ENV_VAR_LIST> </OPERATING_SYSTEM> <OPERATING_SYSTEM RELEASE="6.0"> <VERSION VALUE="3"/> <ARCHITECTURE VALUE="64-bit"/> <NAME VALUE="WindowsVista"/> <ENV_VAR_LIST> <ENV_VAR NAME="PATH" MAX_LENGTH="1023" /> </ENV_VAR_LIST> </OPERATING_SYSTEM> <OPERATING_SYSTEM RELEASE="6.1"> <VERSION VALUE="3"/> <ARCHITECTURE VALUE="64-bit"/> <NAME VALUE="Windows 7"/> <ENV_VAR_LIST> <ENV_VAR NAME="PATH" MAX_LENGTH="1023" /> </ENV_VAR_LIST> </OPERATING_SYSTEM> <OPERATING_SYSTEM RELEASE="6.1"> <VERSION VALUE="3"/> <ARCHITECTURE VALUE="64-bit"/> <NAME VALUE="WindowsServer2008R2"/> <ENV_VAR_LIST> <ENV_VAR NAME="PATH" MAX_LENGTH="1023" /> </ENV_VAR_LIST> </OPERATING_SYSTEM> <OPERATING_SYSTEM RELEASE="6.2"> <VERSION VALUE="3"/> <ARCHITECTURE VALUE="64-bit"/> <NAME VALUE="Windows 10"/> <ENV_VAR_LIST> <ENV_VAR NAME="PATH" MAX_LENGTH="1023" /> </ENV_VAR_LIST> </OPERATING_SYSTEM> </CERTIFIED_SYSTEMS> <ORACLE_HOME> <COMPATIBILITY_MATRIX> <ALLOW> <NEW_HOME/> </ALLOW> <DISALLOW> <COMP NAME="oracle.server" ATLEAST="8.1.0.0.0" ATMOST="9.2.0.9.0"/> <COMP NAME="oracle.server" ATLEAST="10.1.0.0.0" ATMOST="10.1.0.9.0"/> <COMP NAME="oracle.client" ATLEAST="8.1.0.0.0" ATMOST="9.2.0.9.0"/> <COMP NAME="oracle.iappserver.iapptop" ATLEAST="9.0.2.0.0" ATMOST="99.9.9.9.9"/> <COMP NAME="oracle.iappserver.infrastructure" ATLEAST="9.0.2.0.0" ATMOST="99.9.9.9.9"/> <COMP NAME="oracle.iappserver.devcorner " ATLEAST="9.0.2.0.0" ATMOST="99.9.9.9.9"/> <COMP NAME="oracle.ids.toplevel.development" ATLEAST="9.0.0.0.0" ATMOST="99.9.9.9.9"/> <COMP NAME="oracle.install.instcommon" ATLEAST="8.1.3.0.0" ATMOST="9.2.9.9.9"/> <COMP NAME="oracle.client" ATLEAST="10.1.0.0.0"/> <COMP NAME="oracle.crs" ATLEAST="10.1.0.0.0"/> <ORCA_HOME/> </DISALLOW> </COMPATIBILITY_MATRIX> <EXISTENCE_MATRIX> <COMP NAME="oracle.crs" DESC="Oracle Cluster Ready Services (CRS) 10gR2" EXISTS="FALSE" ATLEAST="10.1.0.0.0" ATMOST="10.2.0.0.0"/> <COMP NAME="oracle.server" DESC="Oracle Real Application Cluster (RAC) 10gR2" EXISTS="FALSE" ATLEAST="9.2.0.0.0" ATMOST="9.2.0.0.0"/> </EXISTENCE_MATRIX> </ORACLE_HOME> </HOST>
二、开始安装
1、电子邮件不需要填,取消选择 我希望通过my oracle support 接收安全更新。然后点击下一步会弹出提示框 未指定电子邮件地址 无视警告 点击 是。
2、选择创建和配置数据库 下一步。
3、桌面类 下一步。
4、所有路径默认就可以 全局数据库名 orcl 管理口令 必须记住 例如:123456 然后确认口令 点击下一步会提示输入的ADMIN 口令不符合 Oracle 建议的标准。 点击 否。
5、系统检查条件 如初失败了,选择全部忽略,不影响后面的安装。
6、点击完成就开始安装了。
7、后面的都直接默认就行了,一定要记住输入的密码。
8、如果是官网下载的版本 打开 database control -orcl 会弹出一个网站 然后输入账号密码 账号为sys或者system,密码是自己设置的,如果忘了可以通过命令重置。(我的电脑是system)
9、登录成功。
接下来就是图文教程(转载自网络)
注意:不是官网下载的Oracle请忽略前几部 直接管理员运行setup 最后一步登录也不需要 只需要进入sqplus输入用户名密码测试是否成功。
注意:不是官网下载的Oracle请忽略前几部 直接管理员运行setup 最后一步登录也不需要 只需要进入sqplus输入用户名密码测试是否成功。
注意:不是官网下载的Oracle请忽略前几部 直接管理员运行setup 最后一步登录也不需要 只需要进入sqplus输入用户名密码测试是否成功。
↓↓↓↓↓↓↓↓↓↓↓↓↓↓↓↓↓↓↓↓↓↓↓↓↓↓↓↓↓↓↓↓↓↓↓↓↓↓↓↓↓↓↓↓↓↓↓↓↓↓↓↓↓↓↓
下载官网的oracle安装程序,有两个压缩包。
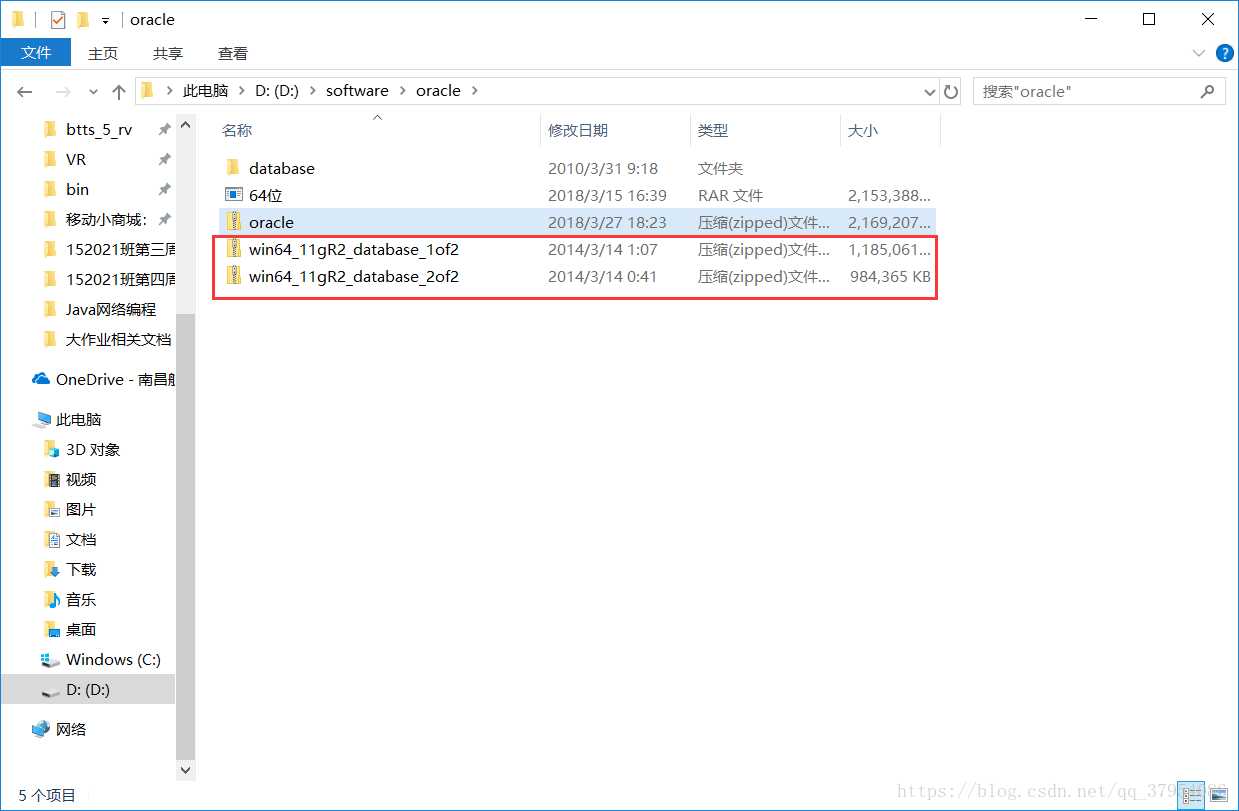
选中这两个压缩包,点击解压到当前文件夹,两个压缩包同时解压成一个名叫database的文件夹。这里特别注意,两个压缩包要同时选中,解压成一个文件,不然可能会安装失败。
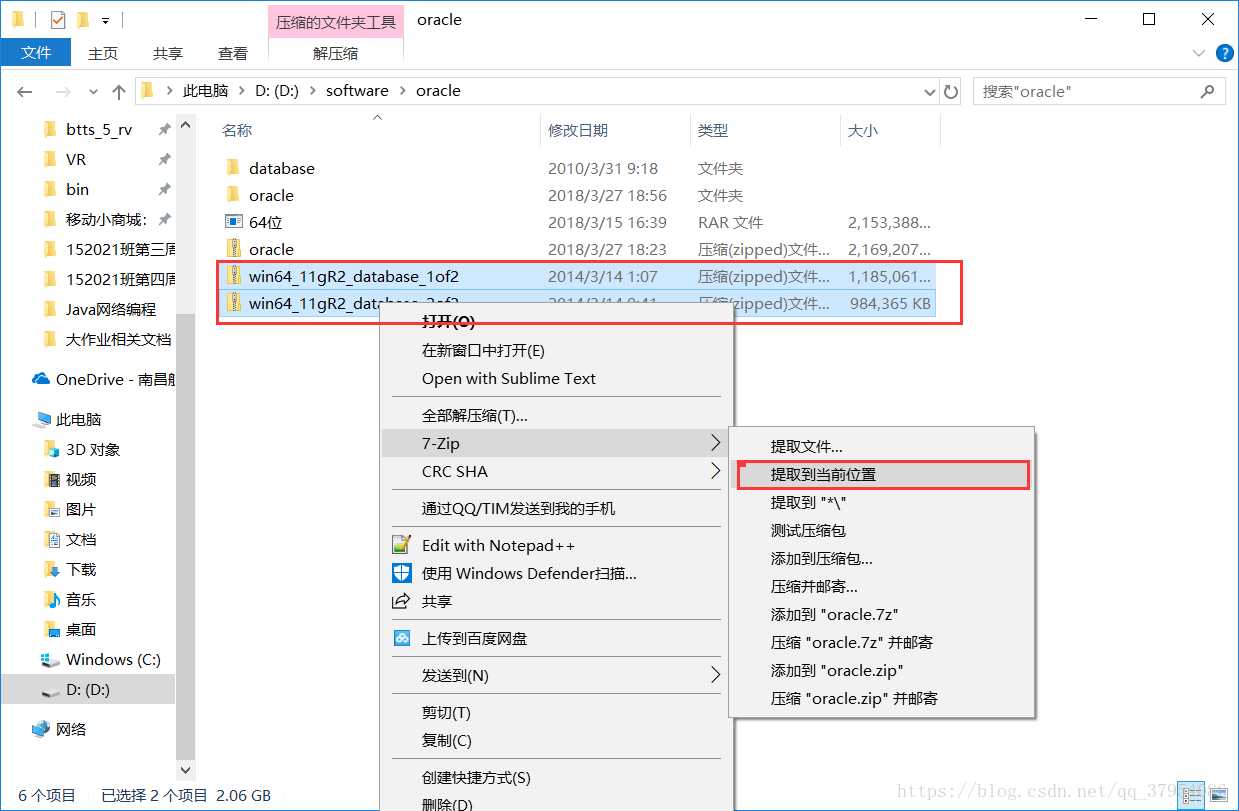
解压好后出现一个database文件夹,大小为2.13GB。
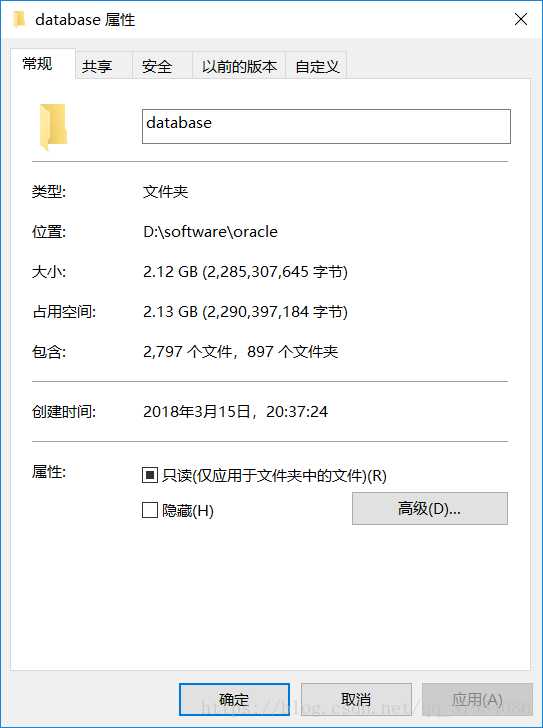
点进去,找到setup.exe,右击,以管理员身份运行,开始安装。
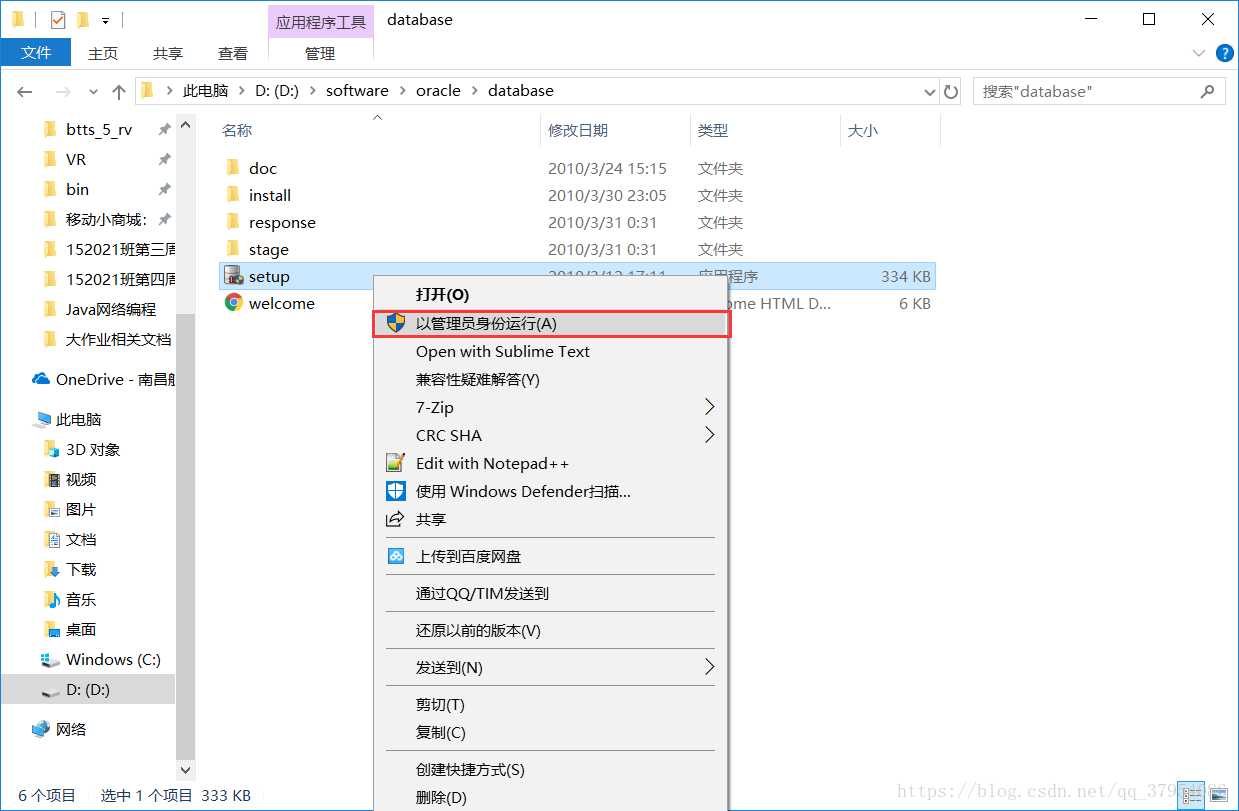
这里需要检查,等待一会。
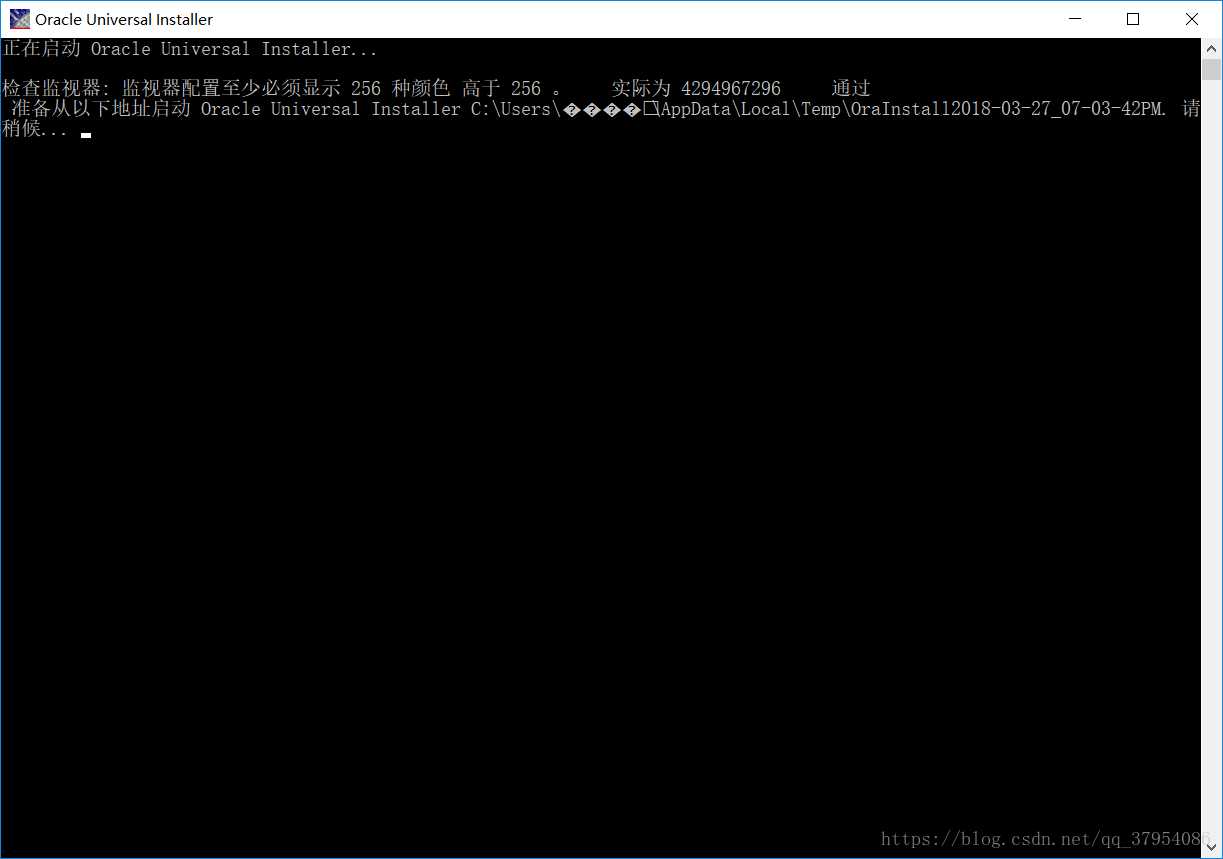
检查之后如果出现环境不满足最低要求的警告(如下图)

先取消安装,我们需要修改文件database--->stage--->cvu--->cvu_prereq.xml中的内容。右键用编辑器打开
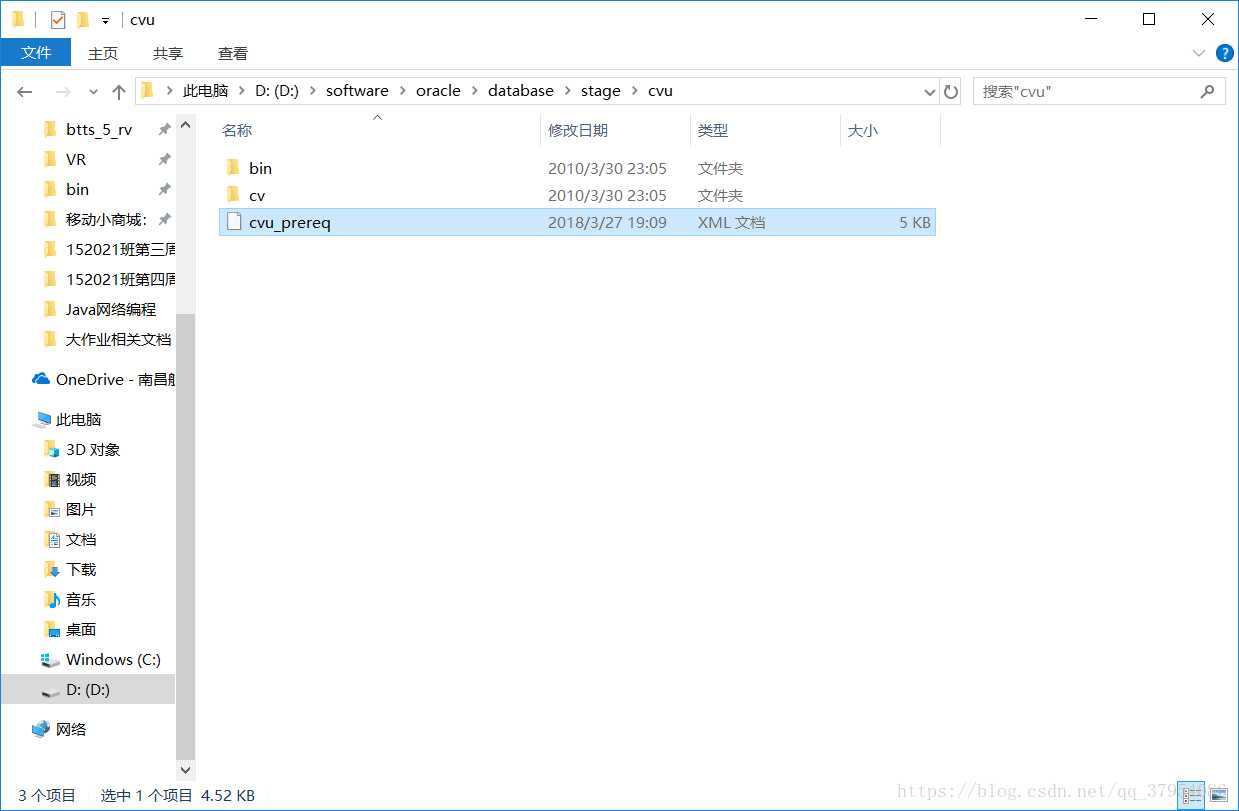
在此处加上如下代码
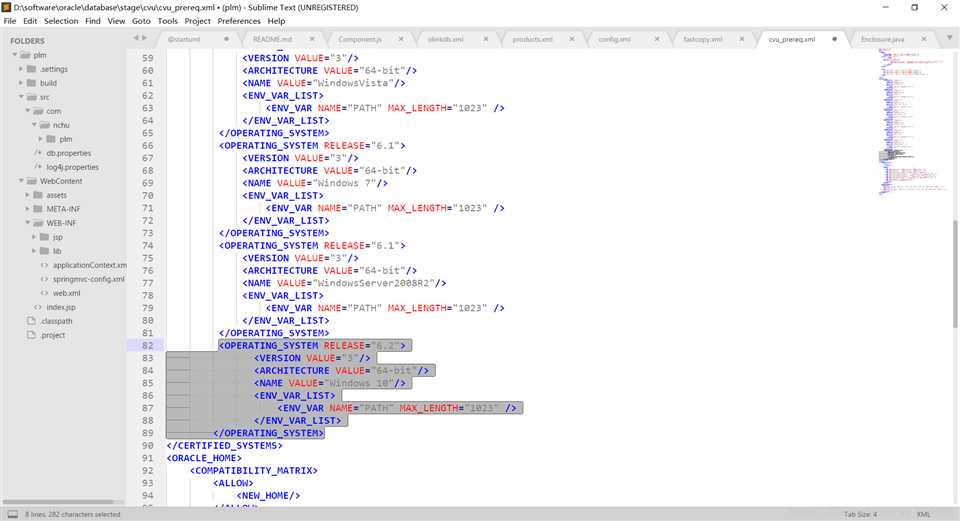
<OPERATING_SYSTEM RELEASE="6.2"> <VERSION VALUE="3"/> <ARCHITECTURE VALUE="64-bit"/> <NAME VALUE="Windows 10"/> <ENV_VAR_LIST> <ENV_VAR NAME="PATH" MAX_LENGTH="1023" /> </ENV_VAR_LIST> </OPERATING_SYSTEM>
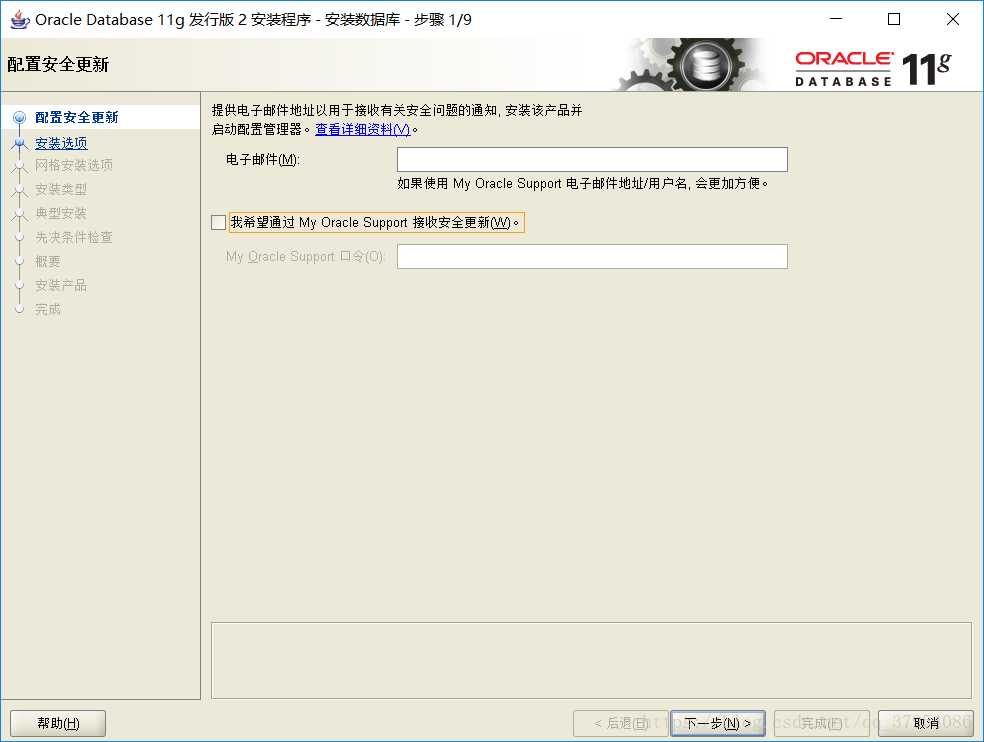
将接收安全更新的选项取消,可选操作。点击下一步
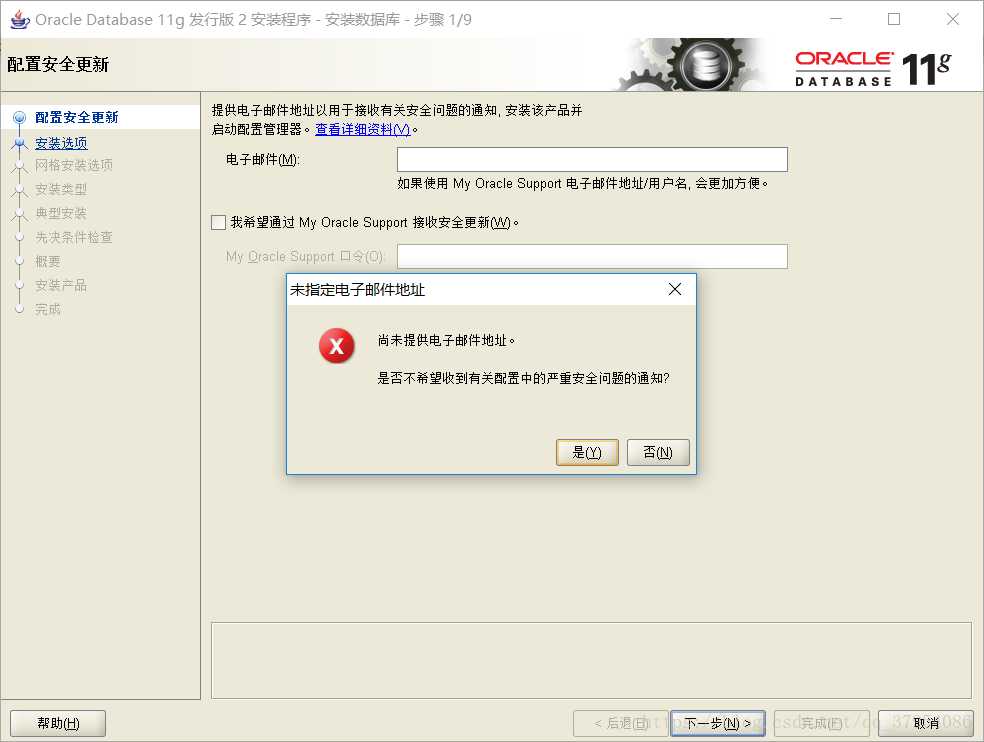
可以无视警告,点击是。
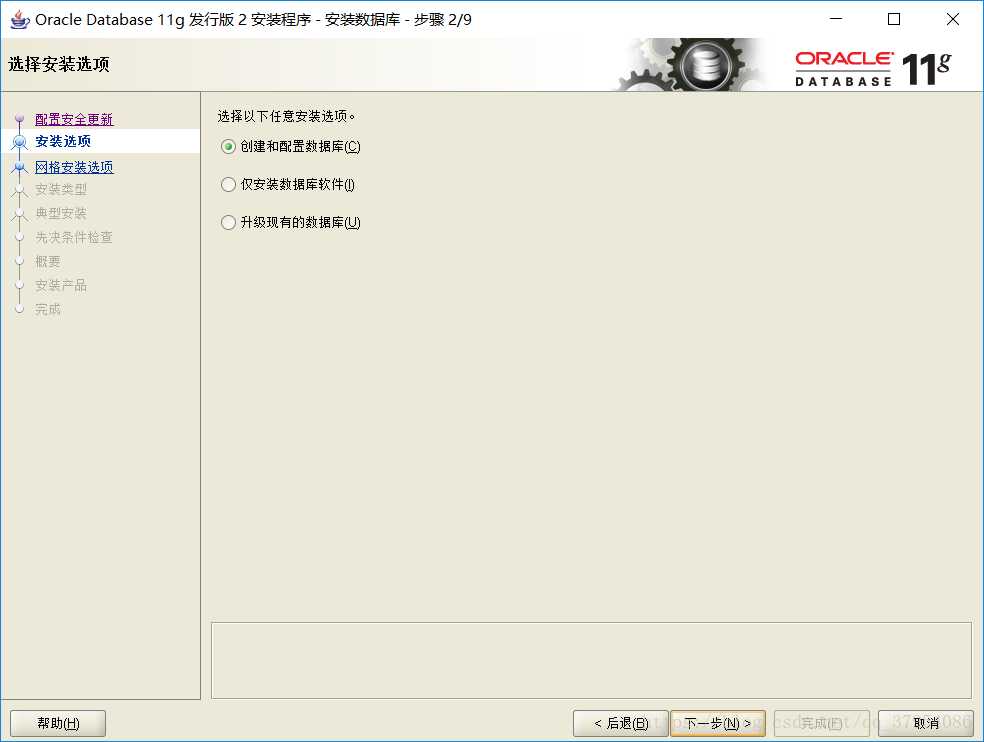
选择第一项,创建和配置数据库,并点击下一步。
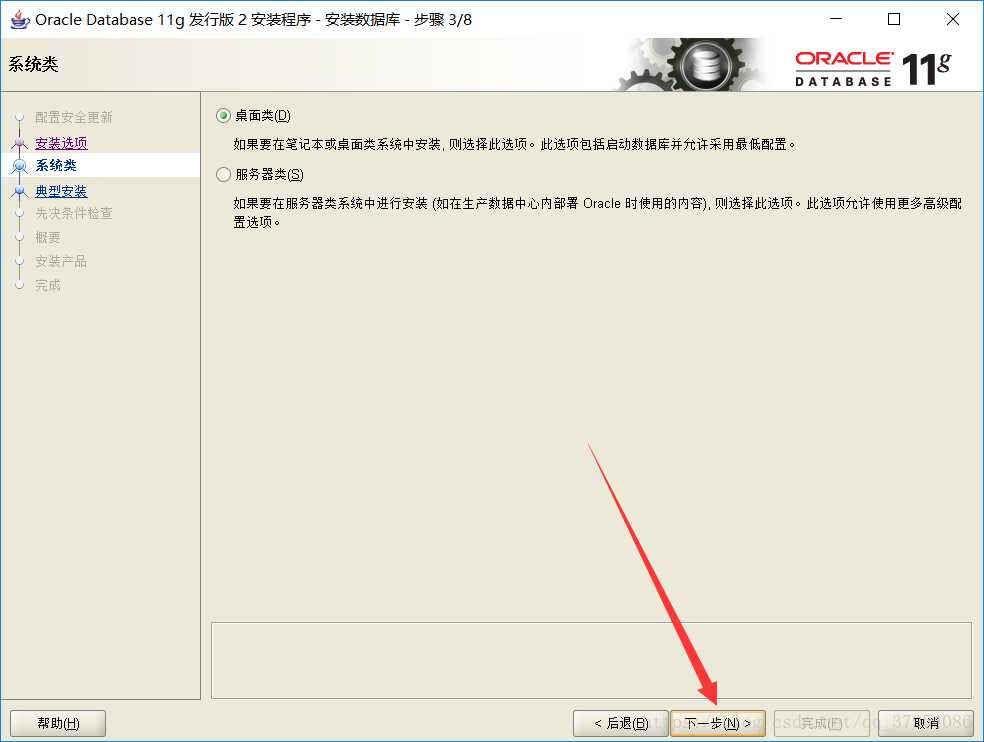
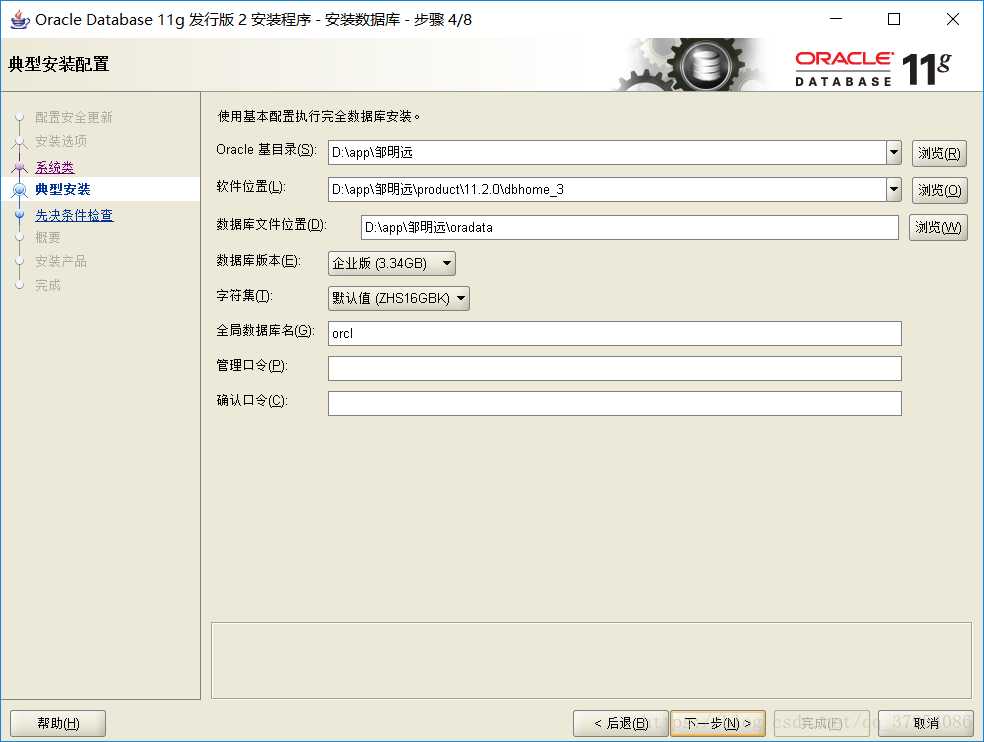
修改安装目录,千万注意,这里的目录不能出现中文字符。其他的选项默认就行,另外还需要输入管理员的密码。尽量设置简单一点的,容易记住。密码一定要记住!!!
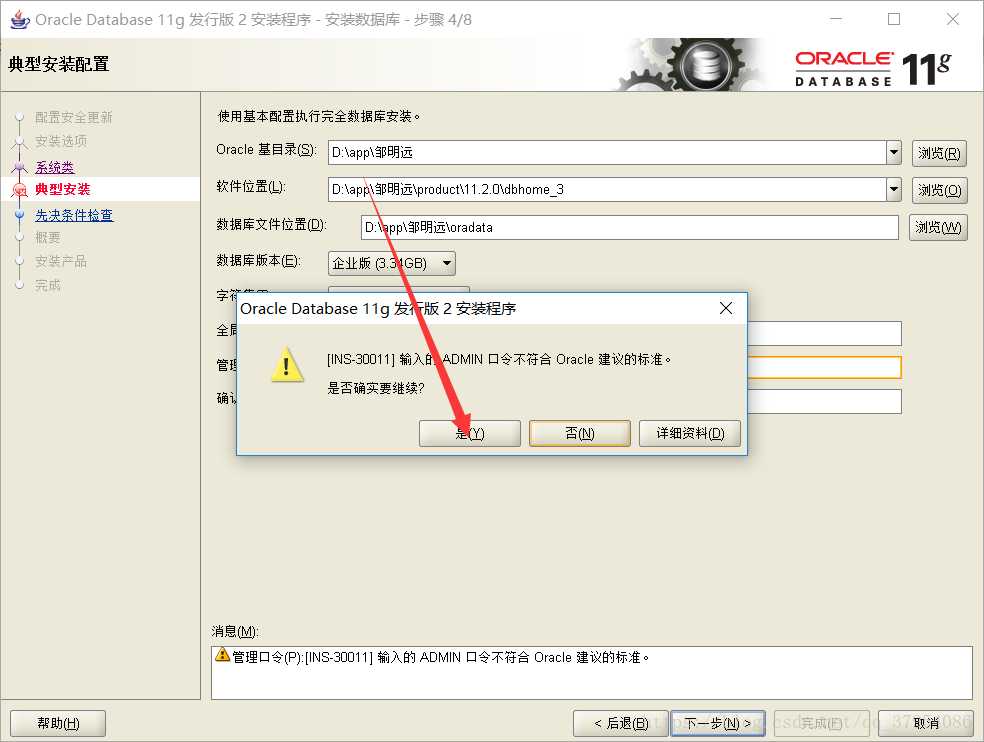
出现密码不符合标准不要紧,这是由于oracl为了安全,这里我们直接继续。然后系统会检查条件。如果失败了,点击全部忽略,不影响后面的安装。
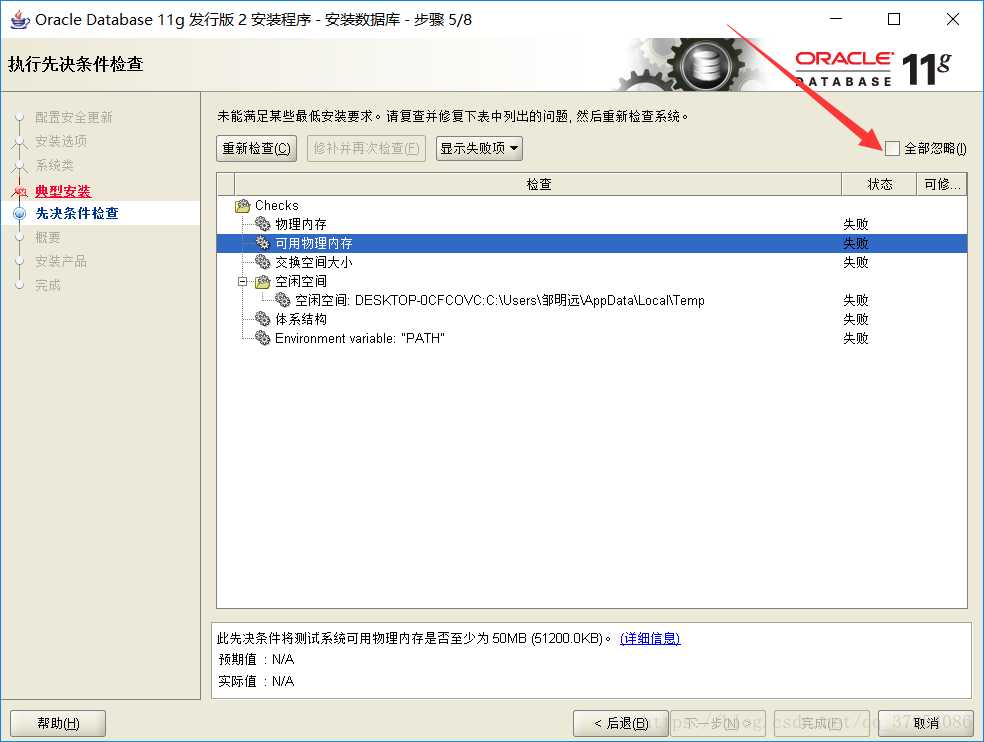
点击完成就开始安装了
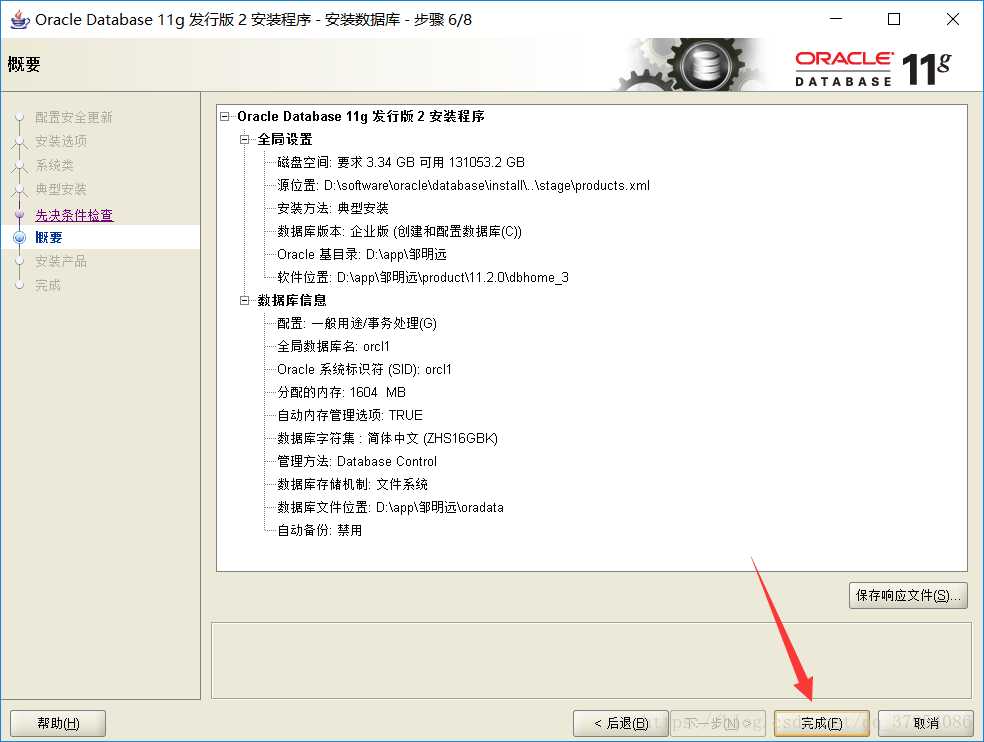
后面的都直接默认就行了,一定要记住输入的密码。
在开始菜单里找到Oracle文件夹,然后点击这个orcl
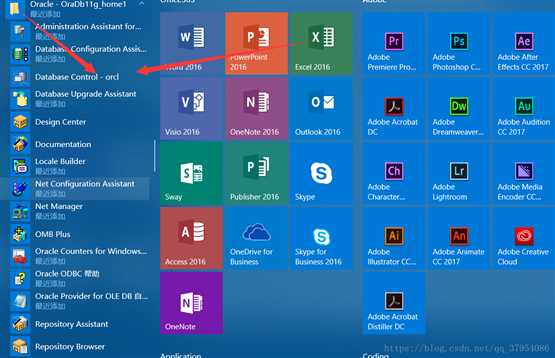
会弹出一个网页,需要输入账号密码,以管理员身份登录,账号为sys或者system,密码是自己设置的,如果忘了可以通过命令重置
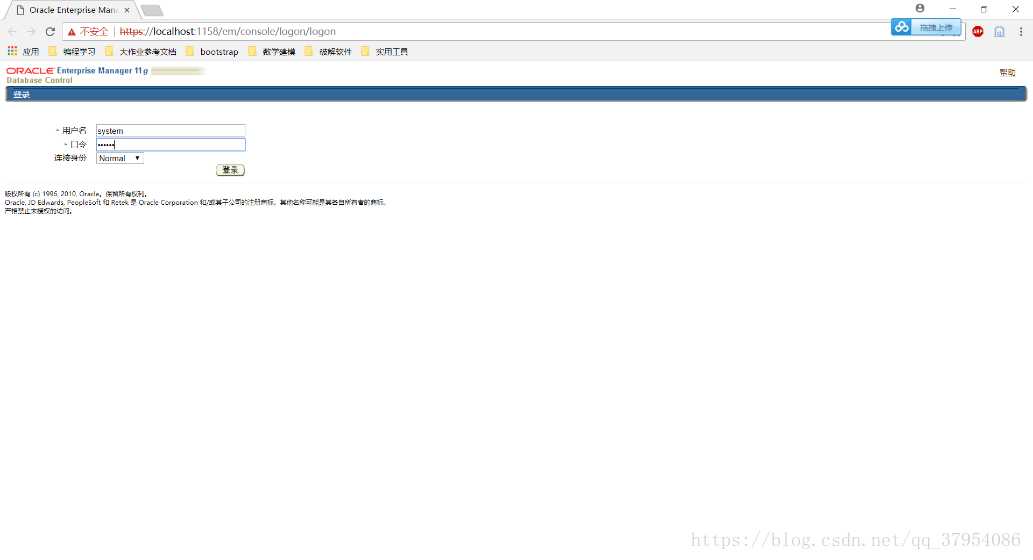
登录后进入控制台,如果界面是这样子,就是成功了
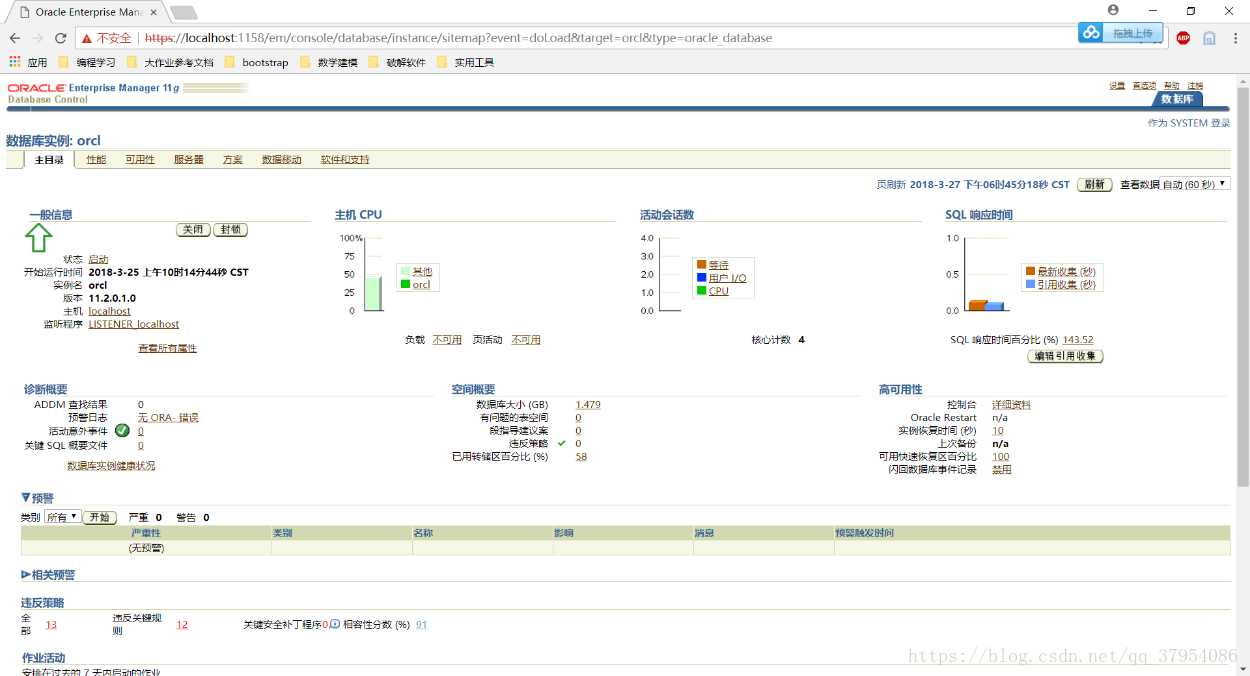
①安装到42%的时候出现未找到文件wfmlrsvcapp.ear报错。
1 解决办法: 2 点击中止安装,然后将win64_11gR2_database_2of2 3 文件database/stage/Components/下的几个文件 4 copy到之前解压的database文件夹中相同目录下, 5 然后重新安装,不用删任何东西,重新安装会覆盖之前的安装。
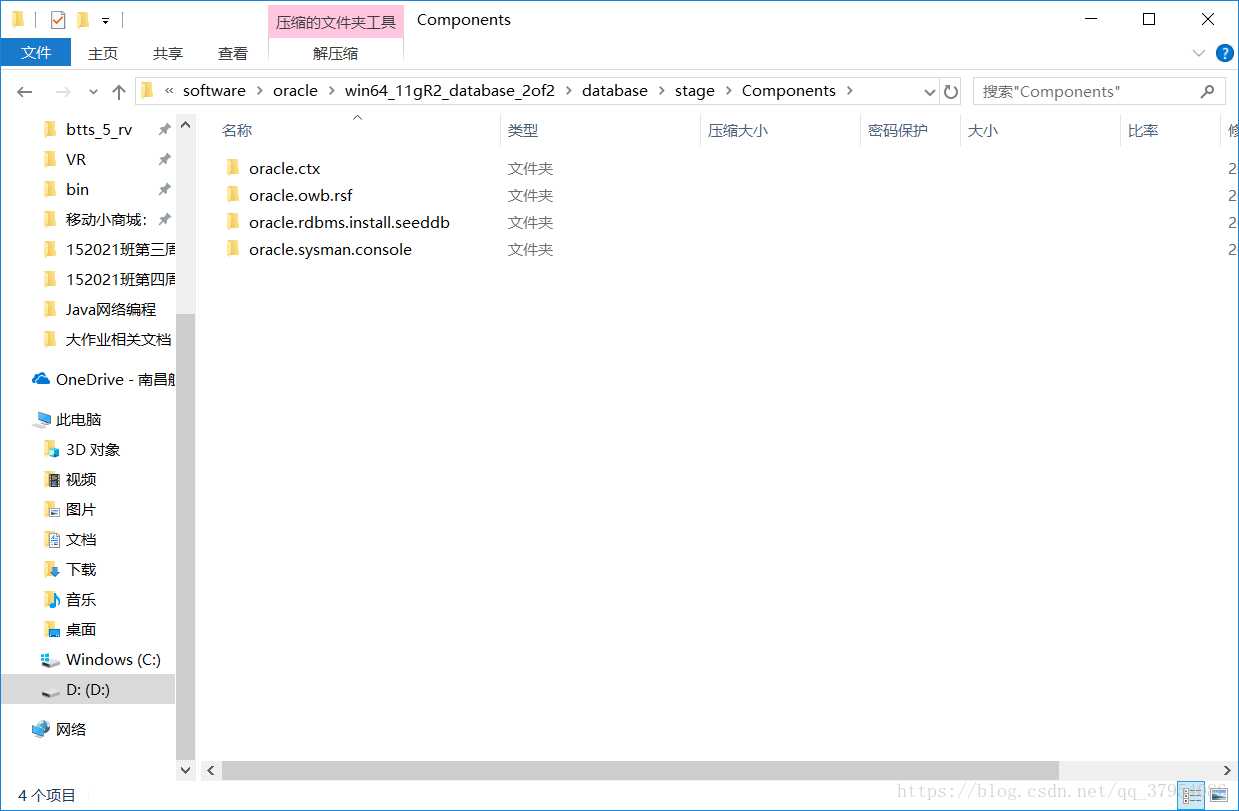
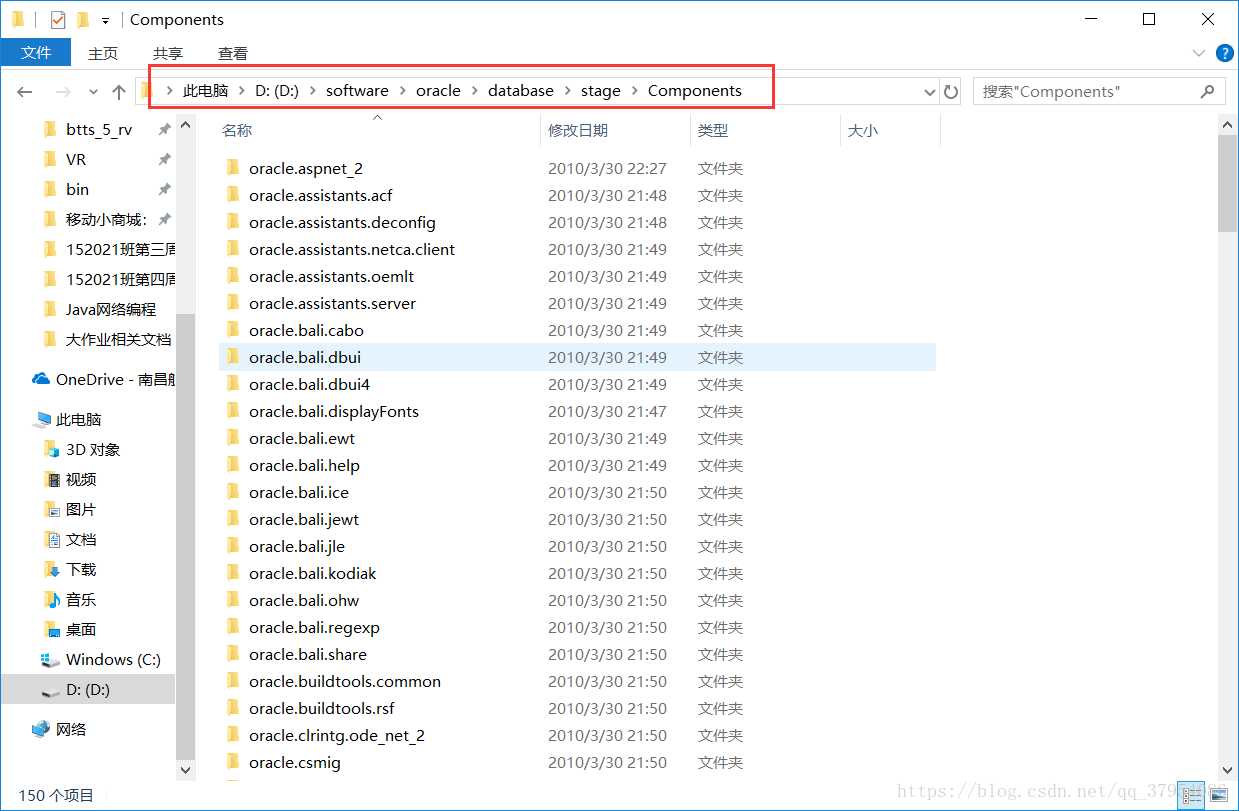
②安装到98%时出现注册OCX时出现OLE初始化错误或OCX加载错误。
解决办法:点击中止安装,错误原因是安装路径中有中文字符,重新安装,修改一下路径就行了。以上就是Oracle11g 64位的安装教程,欢迎各位对问题进行补充。
有疑问请加微信wangyunsheng9335。
标签:出现 port ica 1.0 64位 src 分享图片 ice tip
原文地址:https://www.cnblogs.com/wys000/p/9746652.html