标签:组合 erp 组合键 虚拟内存 磁盘 iptable haproxy 软件包 ble
CentOS简介CentOS 是一个基于Red Hat Linux 提供的可自由使用源代码的企业级Linux发行版本。每个版本的 CentOS都会获得十年的支持(通过安全更新方式)。新版本的 CentOS 大约每两年发行一次,而每个版本的 CentOS 会定期(大概每六个月)更新一次,以便支持新的硬件。这样,建立一个安全、低维护、稳定、高预测性、高重复性的 Linux 环境。 CentOS是Community Enterprise Operating System的缩写。
相对于 Centos6版本来说, Centos7中对于用户基本操作过程的最大改变在于运行级管理程序和防火墙均发生彻底的改变。Centos7版本使用 firewall防火墙取代 CentoS6版本中的 Iptables防火墙firewall是 CentoS7的一大特性,最大的好处有两个:第一个是支持动态更新,不用重启服务;第二个是加入了防火墙的“zone”概念。 firewall由图形界面和工具界面进行管理,字符界面管理工具是 firewall-cmd。
● 仅支持64位CPU。
● Kernel3.10版本,支持SwAP内存压缩可保证显著减少ⅣO并提高性能,采
用NUMA(统一内存访问)进行调度和内存分配。
● 将XFS作为默认的文件系统
● 对 NetworkManager进行大量改进,引进team作为链路聚合的捆绑方法,新
增网络管理接口 amelio 。
● 使用动态防火墙 firewall 。
● 使用 systemtm调用服务脚本
● 对KVM(基于内核的虚拟化)提供了大量改进,诸如使用 virtio-blk-data.
pane提高快O性能(技术预览),支持PCI桥接、QEMU沙箱、多队列
NIC、USB3.0(技术预览)等。
● 引入 Linux容器 Docker。
● 编译工具链方面,包含GCC4.8.x、gibc2.17、GDB7.6.1。
● 包含Ruby2.0.0、 Python2.7.5、Java7等编程语言
● 包含 Apache2.4、 MariaDB5.5、 PostgreSQL9,2等。
● 在系统和服务上,使用 systemd替换了SysV
● 引入 Pacemaker集群管理器,同时使用 keepalived和 HAProxy替换了负载均
衡程序 Piranha
● 此外,还对安装程序 Anaconda进行了重新设计和增强,并使用引导装载程序
GRUB 2。
虚拟机:VMware 14
镜像文件:CentOS-7-x86_64-DVD-1708.ISO
磁盘空间:40G
内存大小:2G
swap(虚拟内存):4G
光盘文件链接:https://pan.baidu.com/s/1YruKfg_LxY2cXvrGwukWCw
提取码:eqaz
温馨提示:软件包先解压,再使用!
CentOS 7 官网:https://www.centos.org/
在虚拟机上安装成功安装centos 7系统
1.在主页单击”创建新的虚拟机“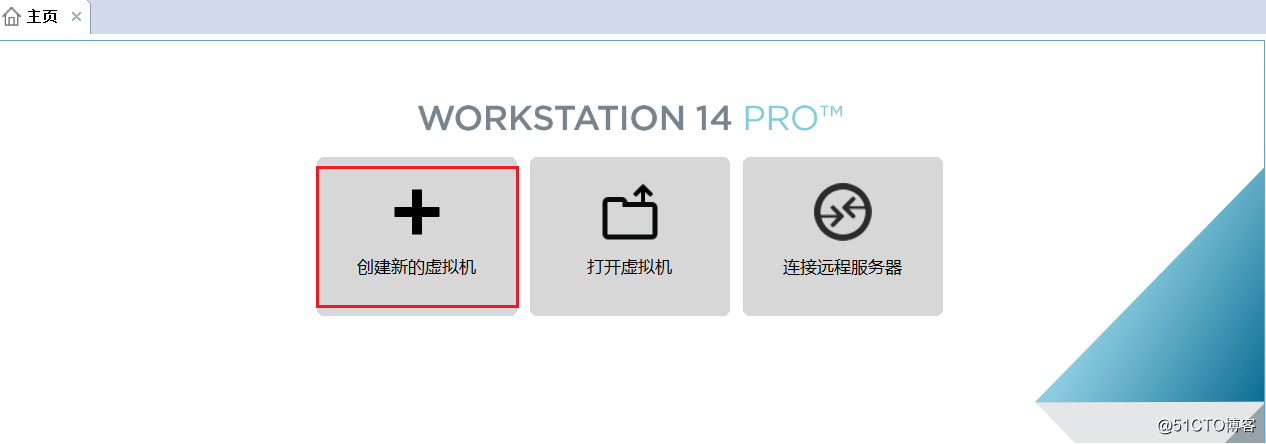
2.单击“自定义”,再单击“下一步”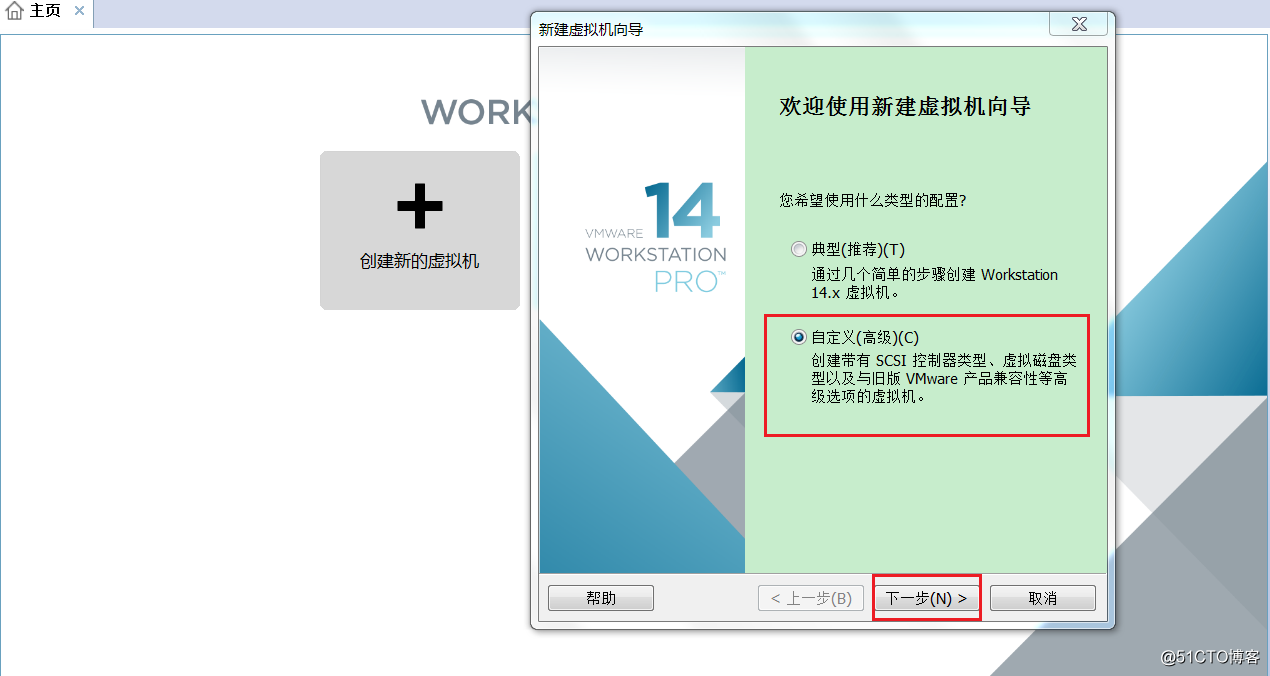
3.单击“稍后安装操作系统”,再单击“下一步”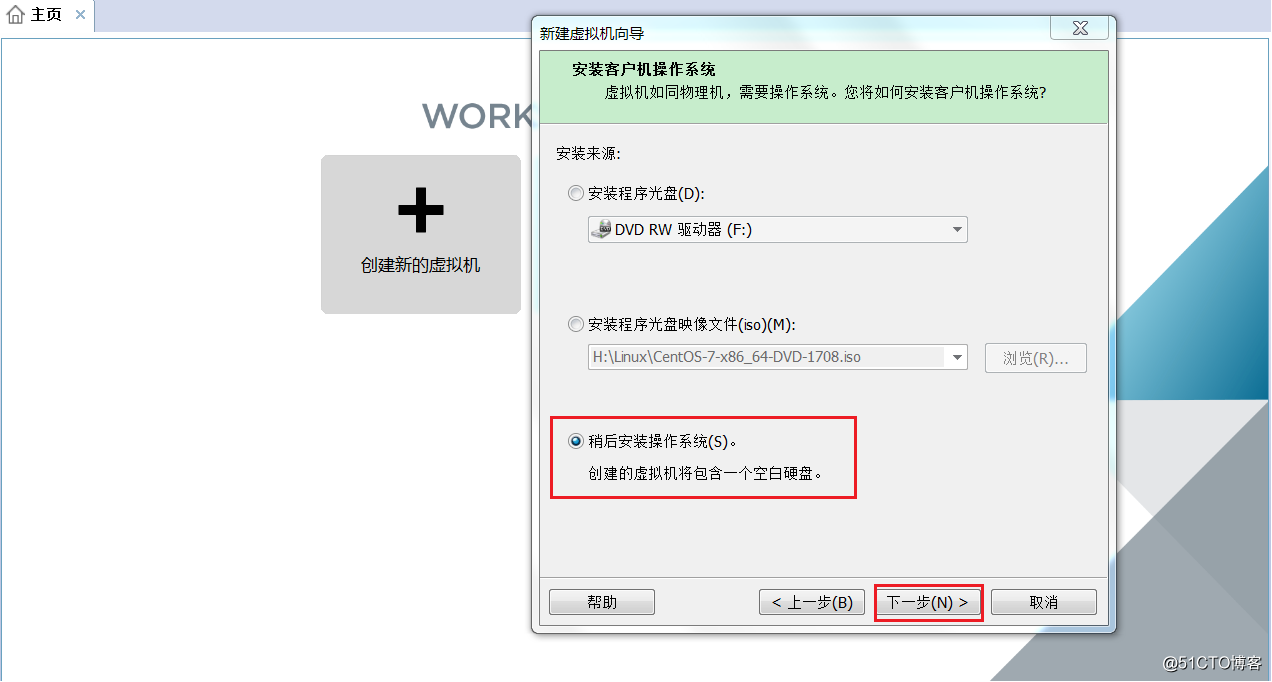
4.选择操作系统,再单击“下一步”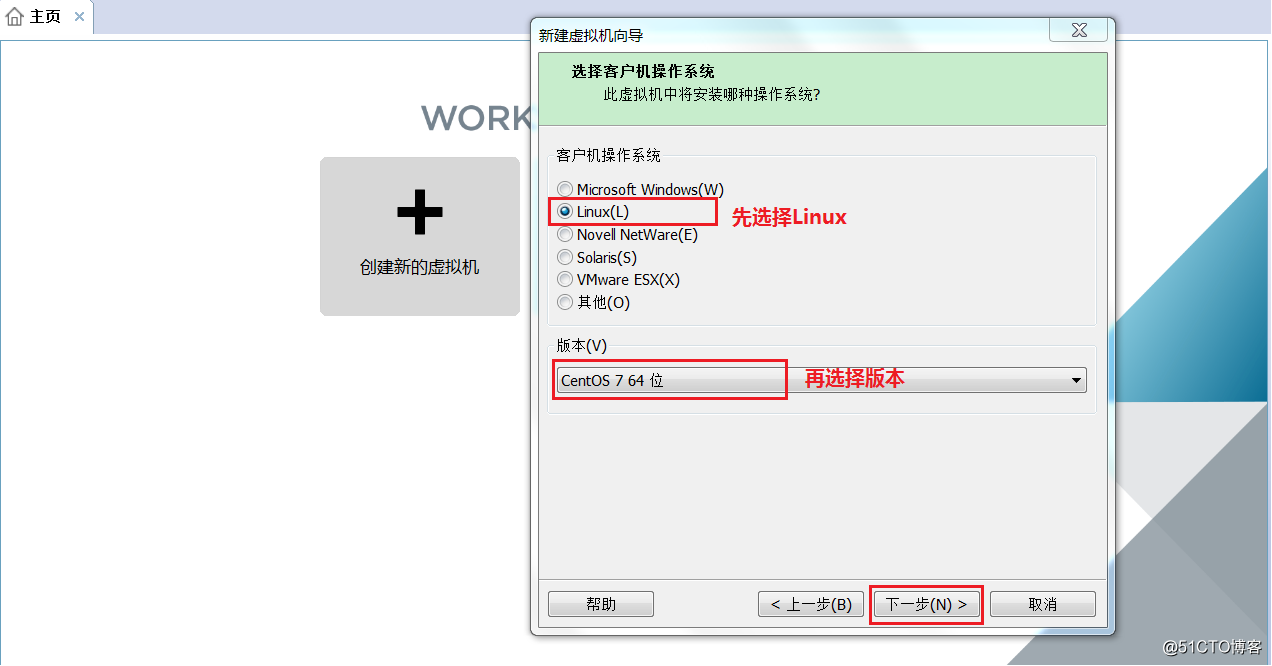
5.选择安装路径,再单击“下一步”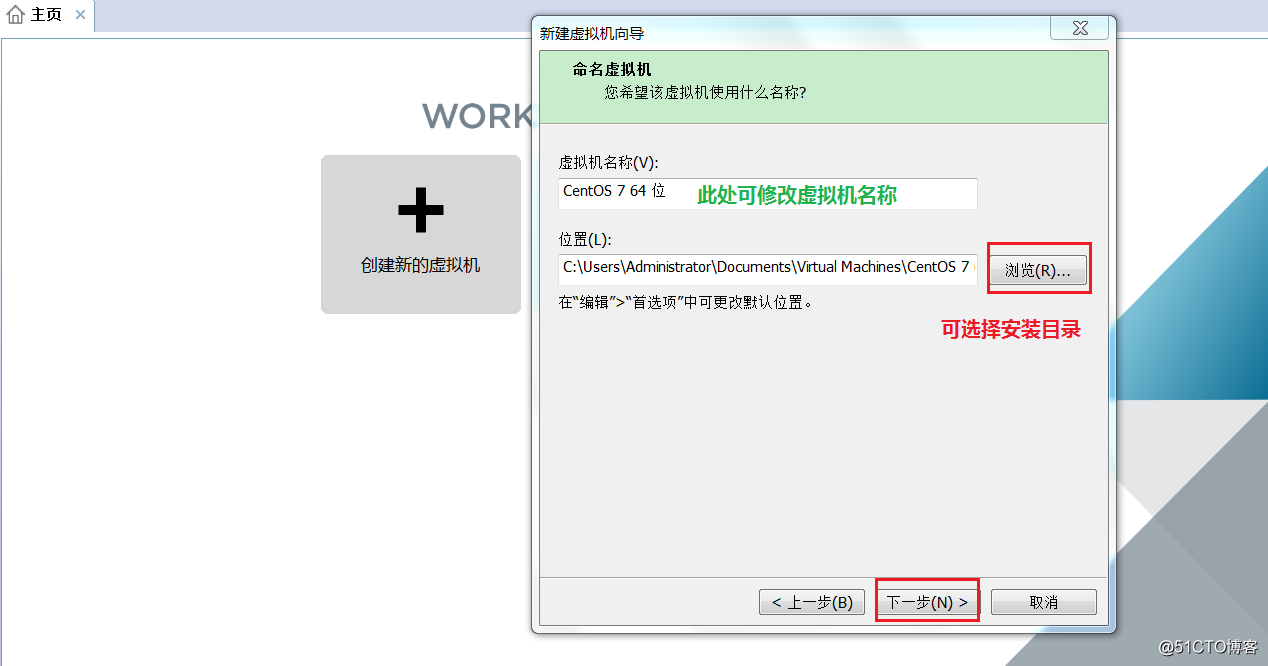
6.修改内存大小,再单击“下一步”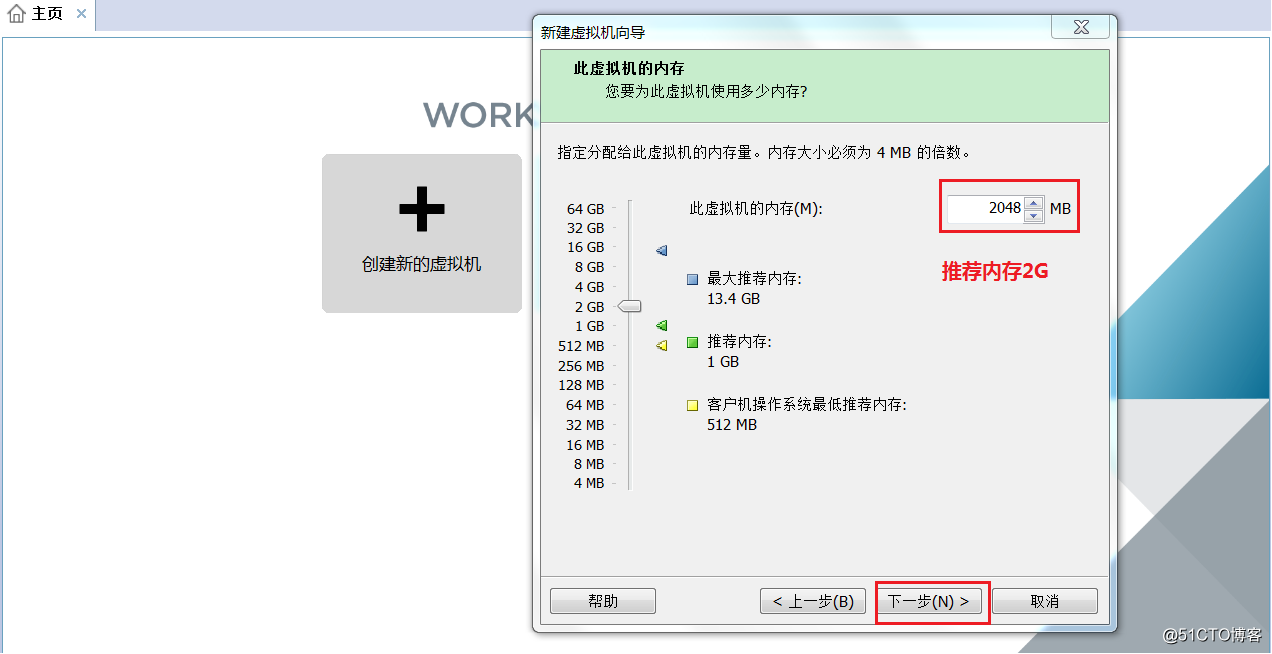
7.选择网络模式,再单击“下一步”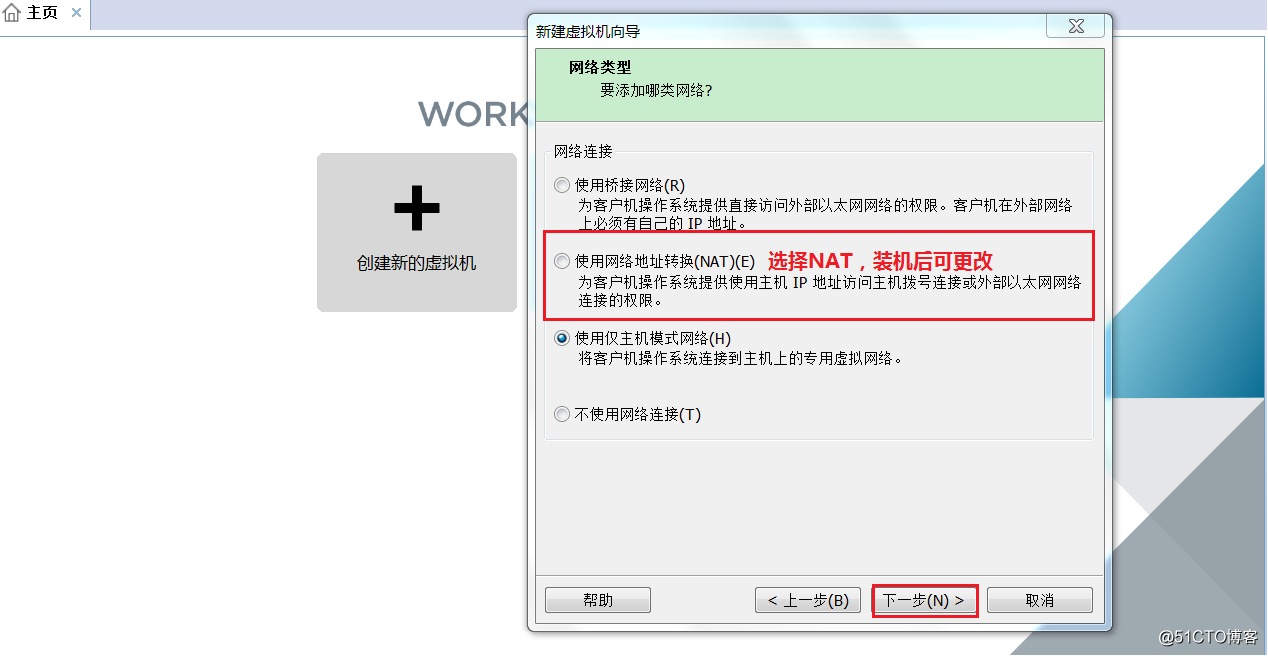
8.修改磁盘大小,再单击“下一步”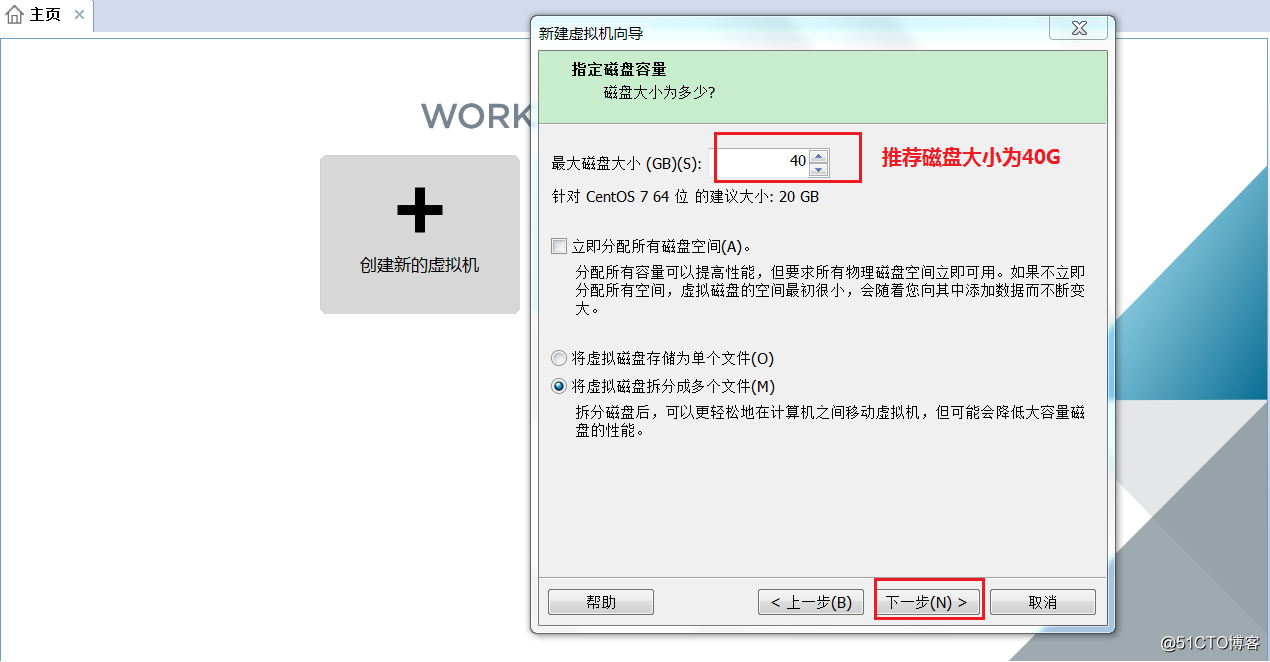
9.自定义磁盘文件放入目录,再单击“下一步”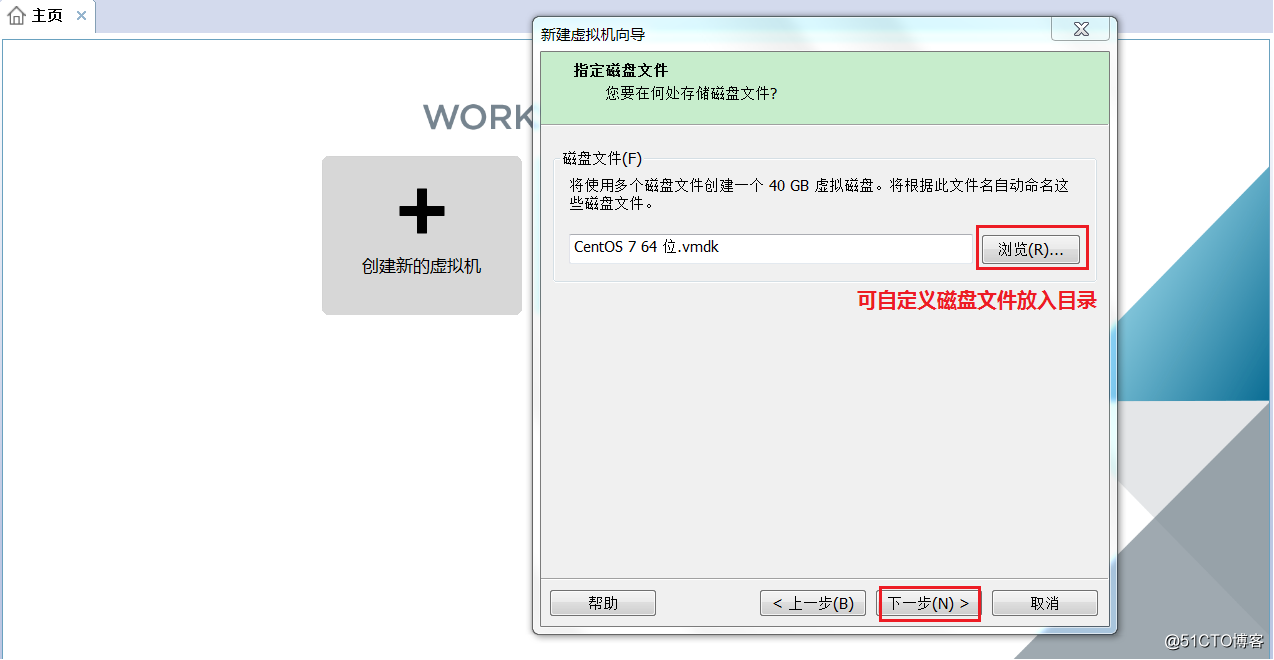
10.自定义硬件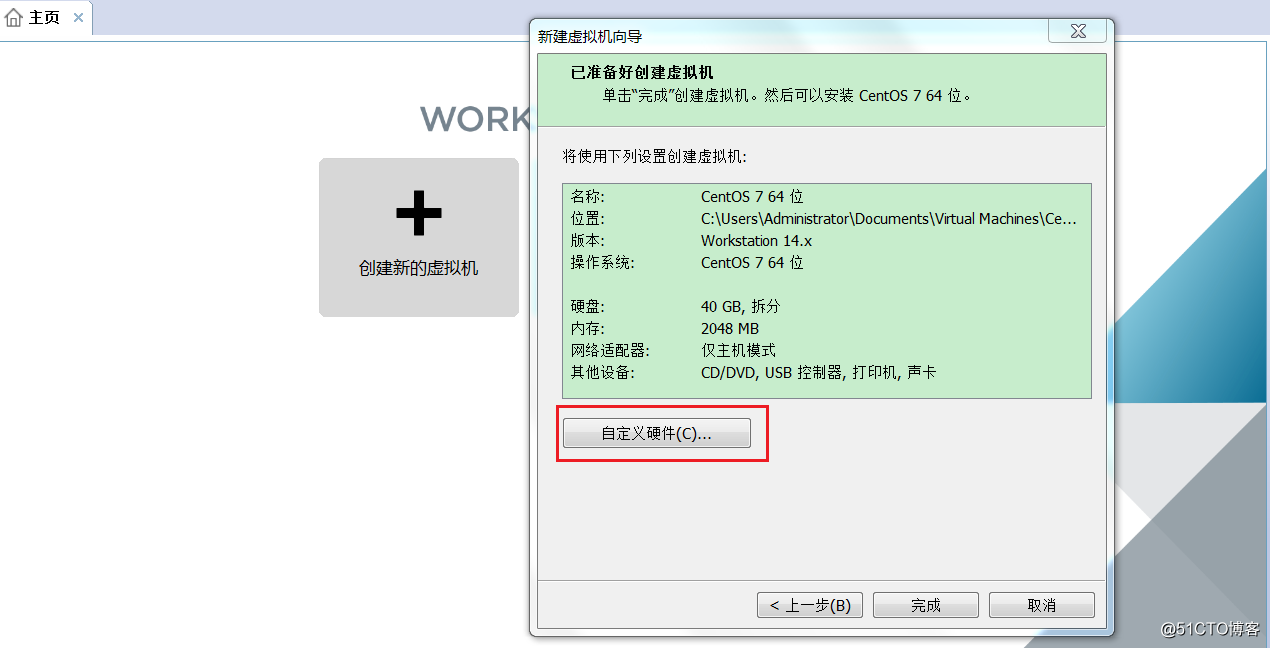
11.移除声卡和打印机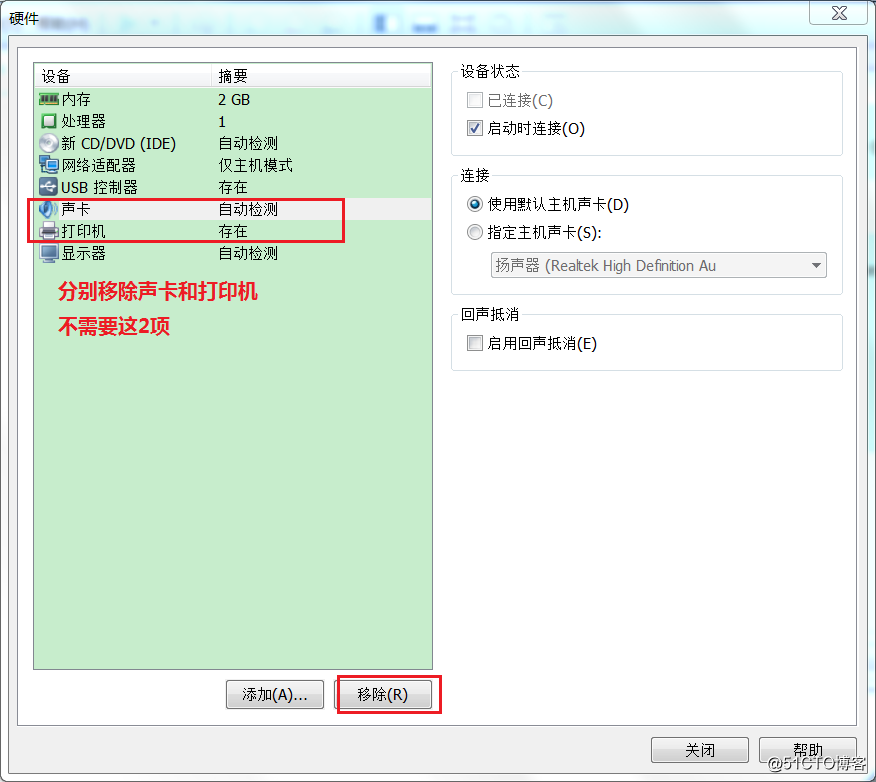
12.使用映像文件,再点击“关闭”,然后点击“完成”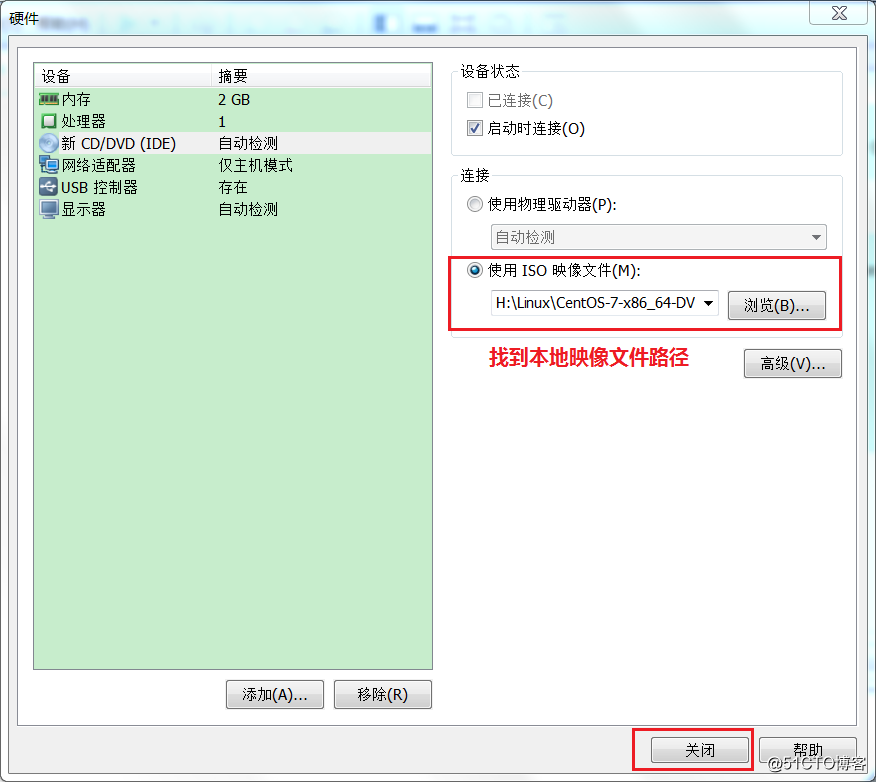
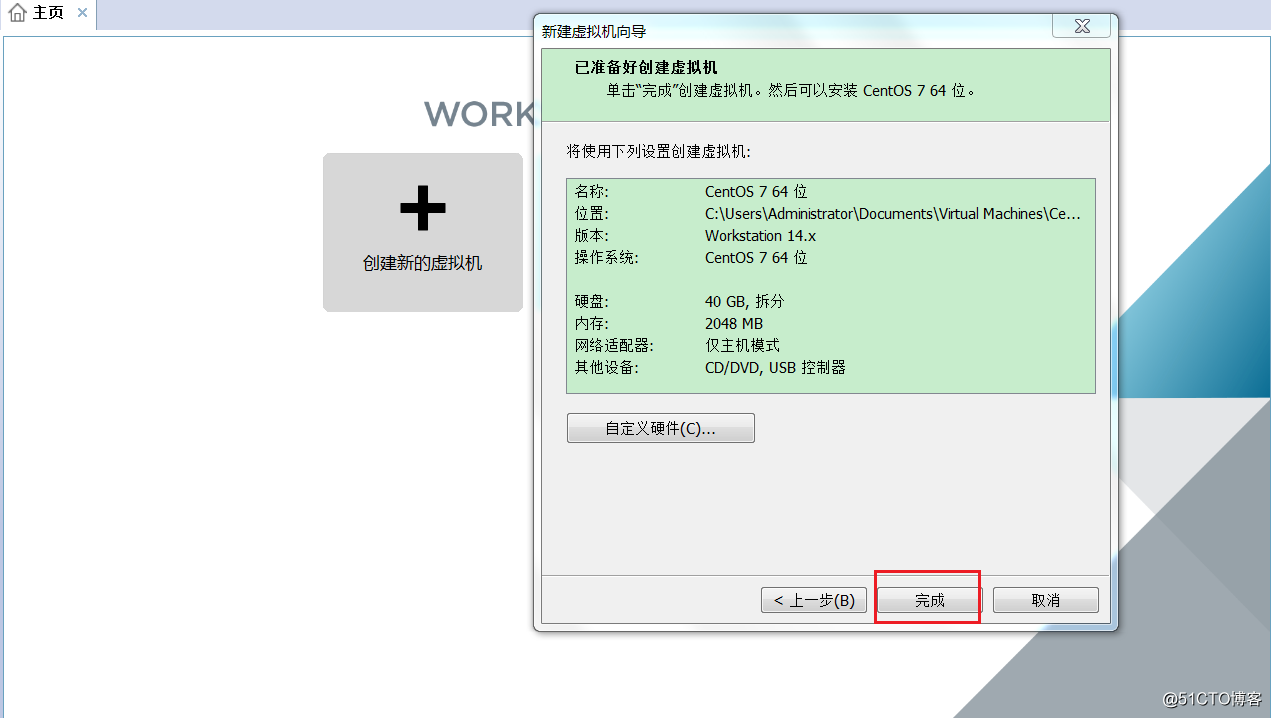
1.进入图形化安装centos 7 系统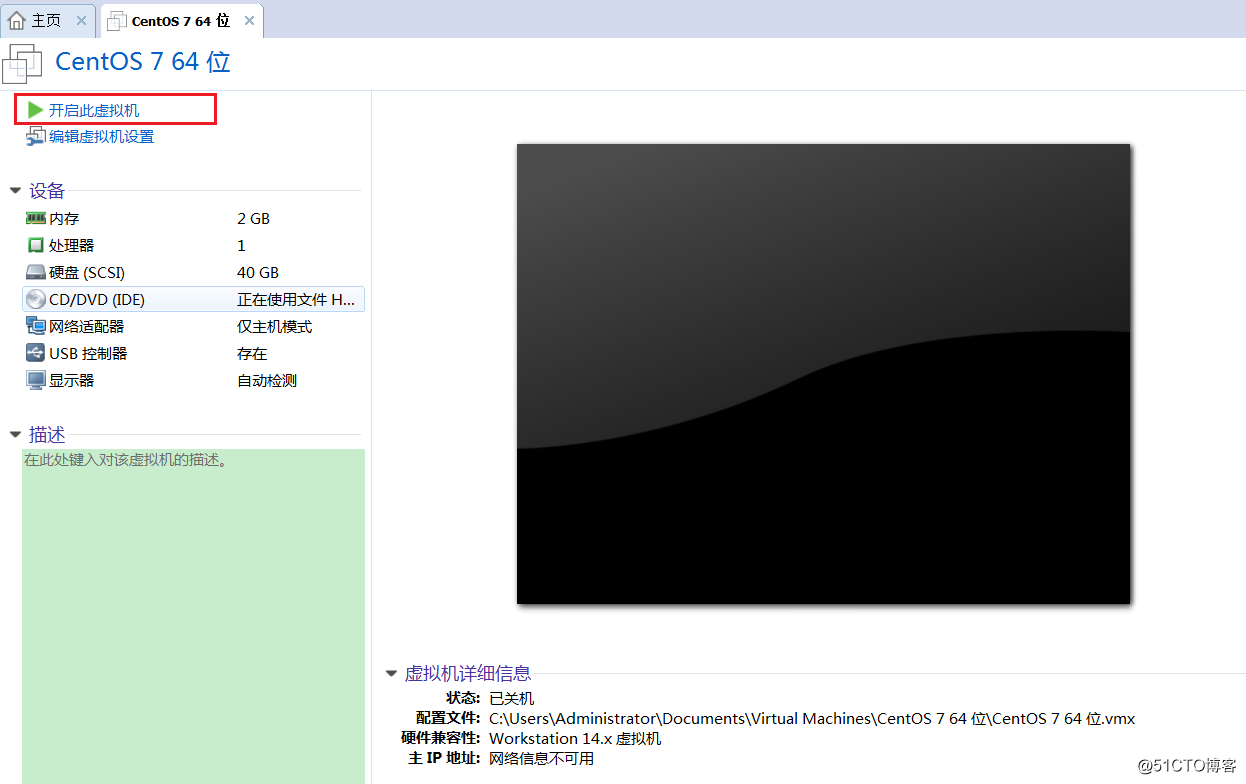
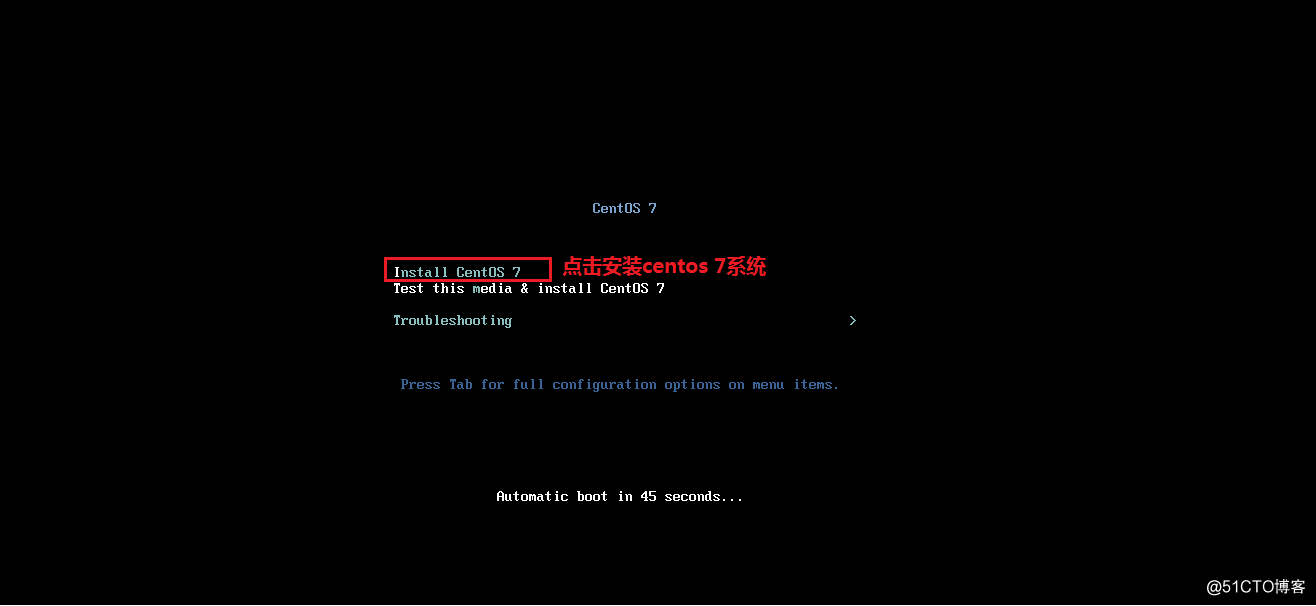
2.选择中文语言,单击“继续”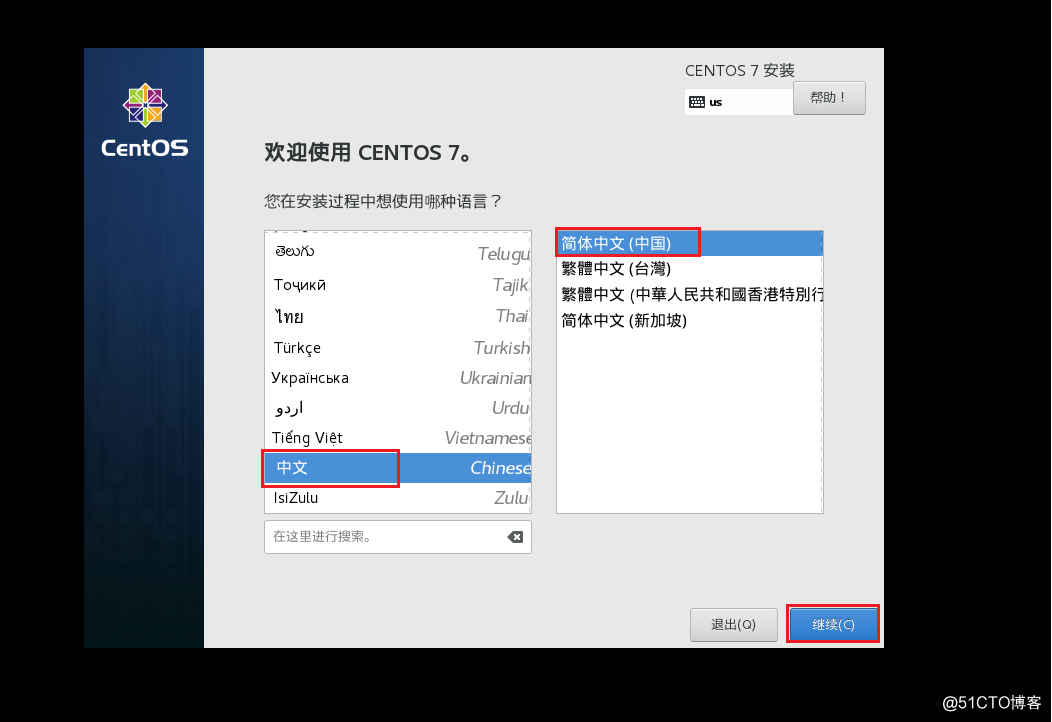
3.进入软件安装,选择带桌面安装,单击“完成”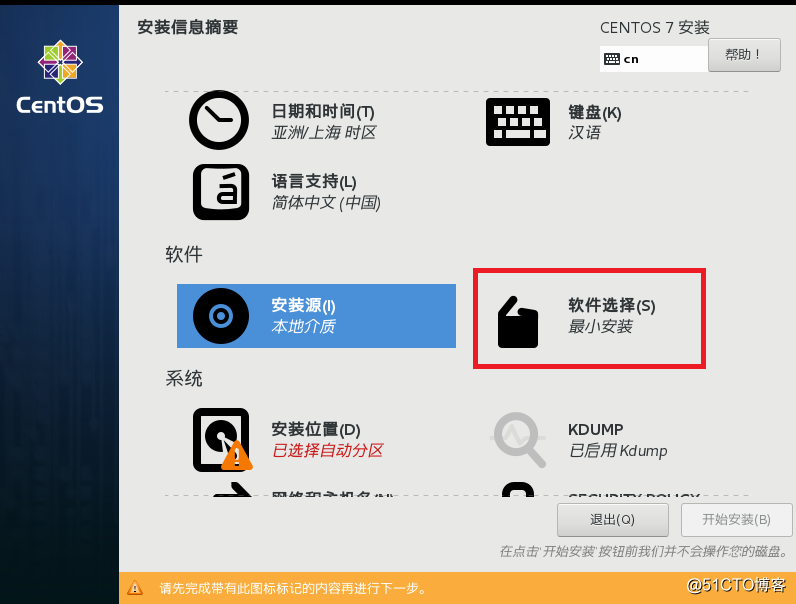
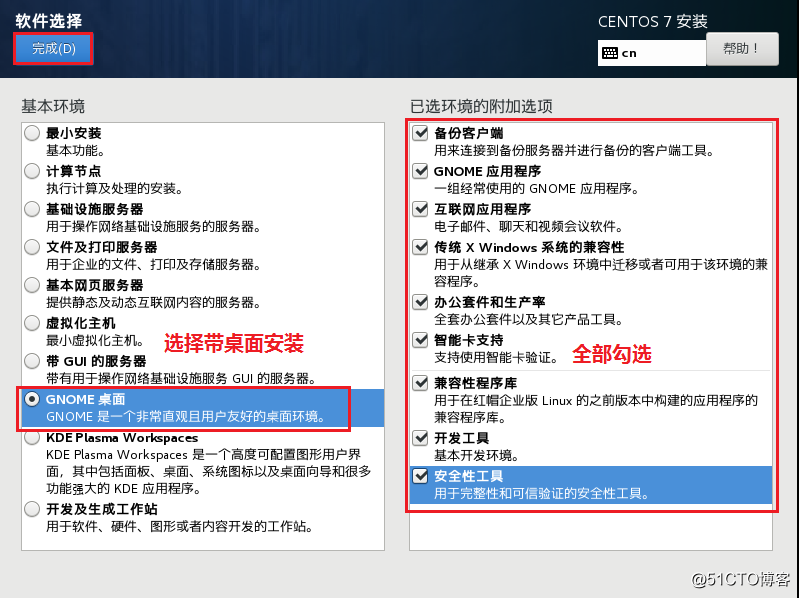
4.进入安装位置,手动分区。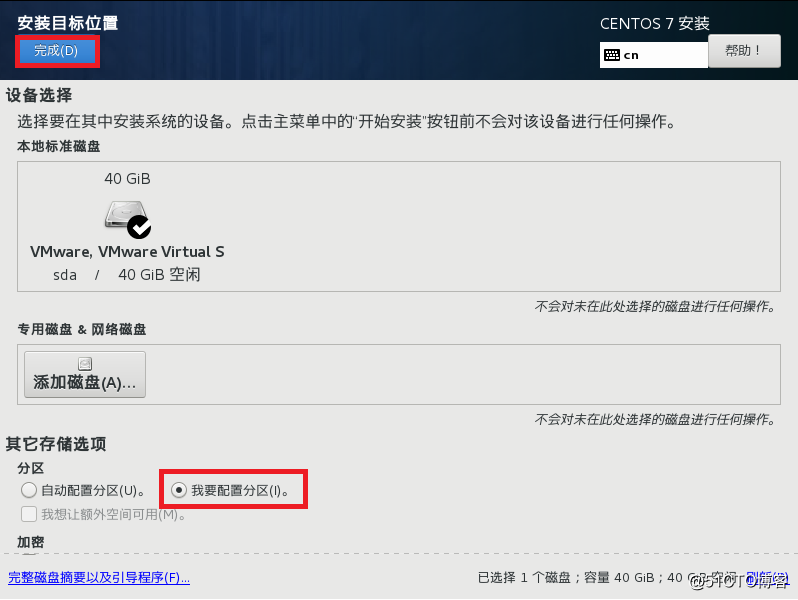
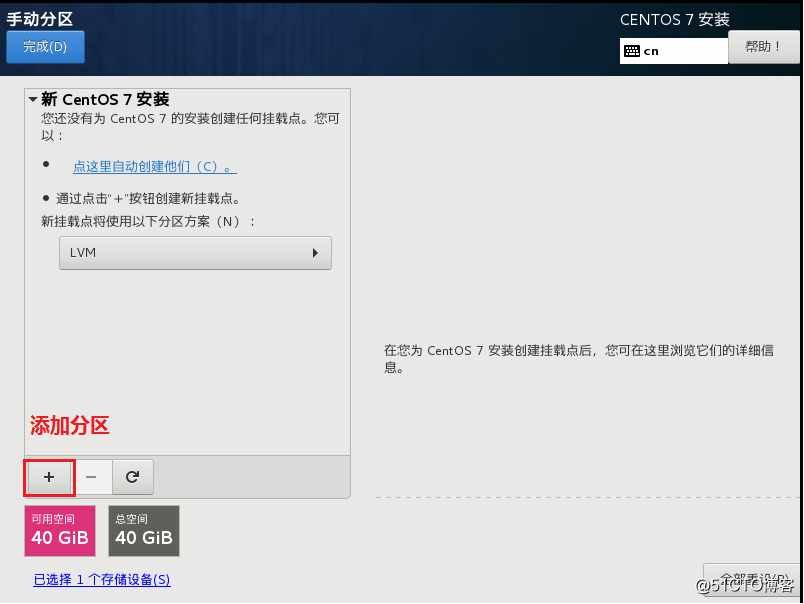
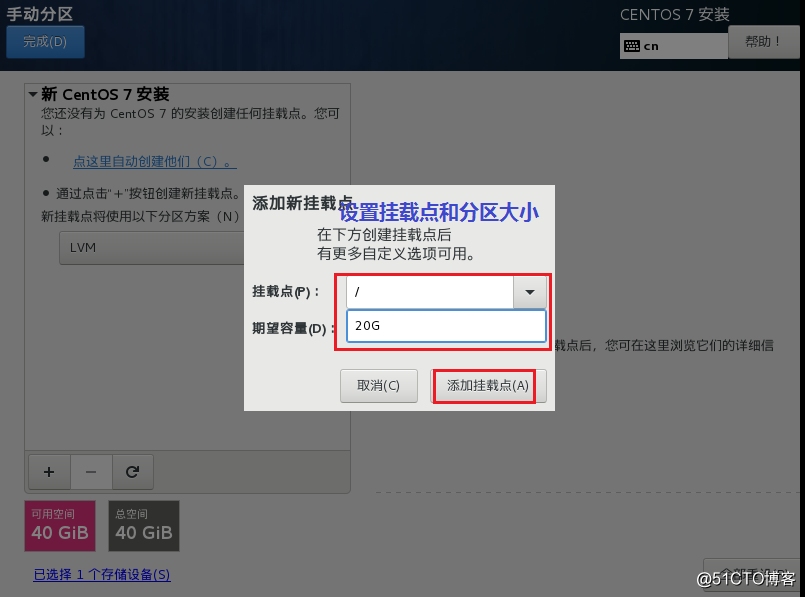
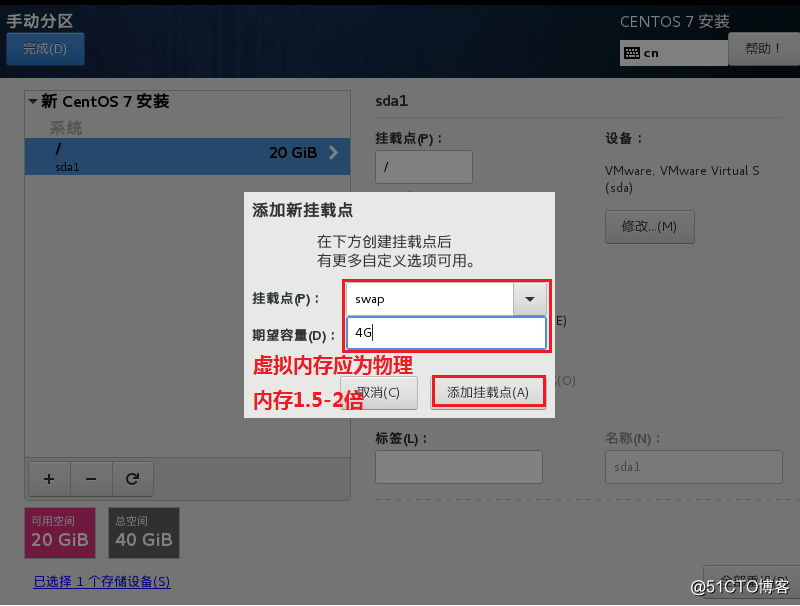
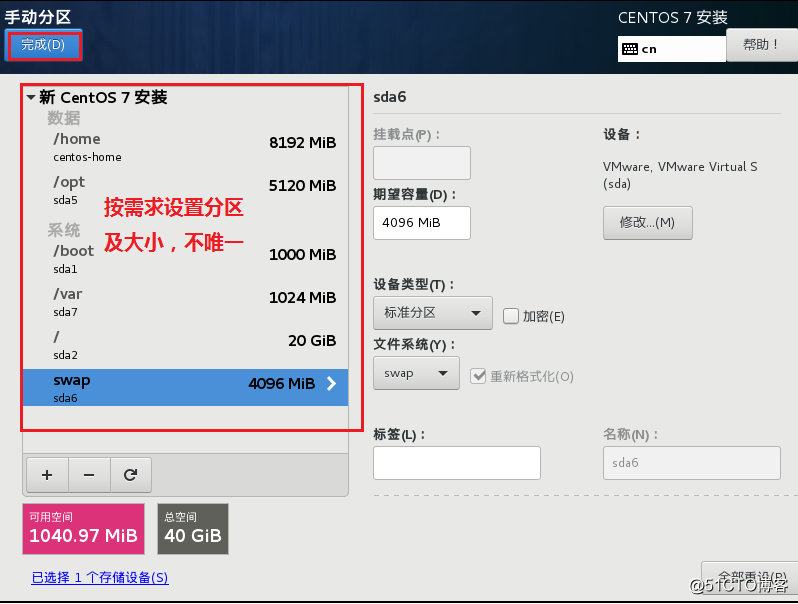
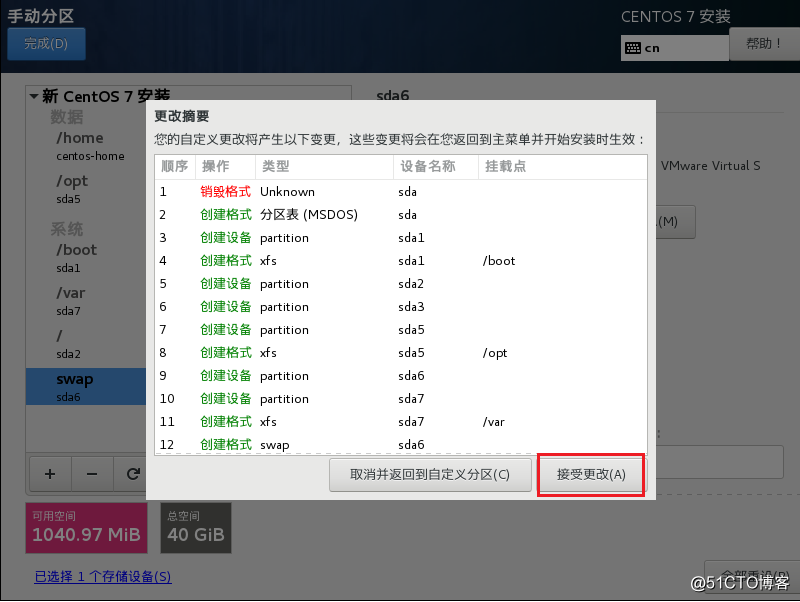
5.进入kdump,不启用kdump备份机制,再单击“完成”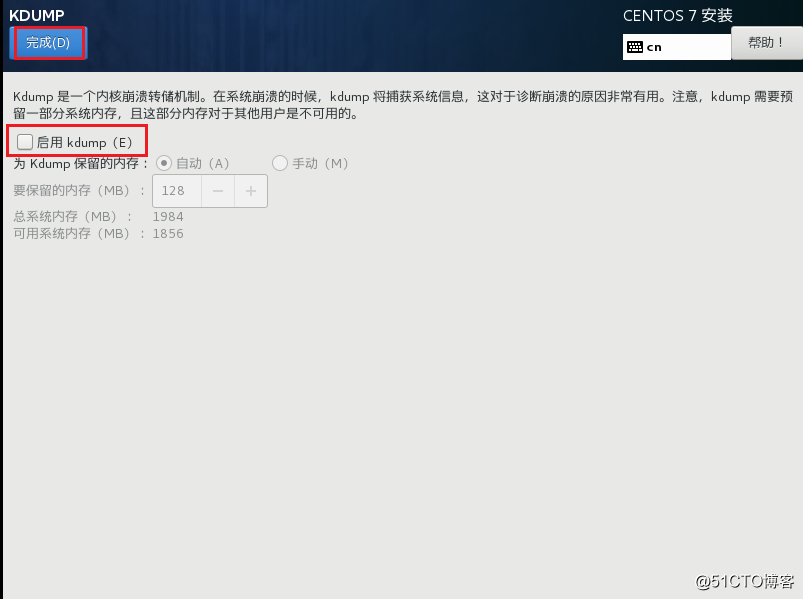
6.开始安装和设置root密码,然后单击"重启"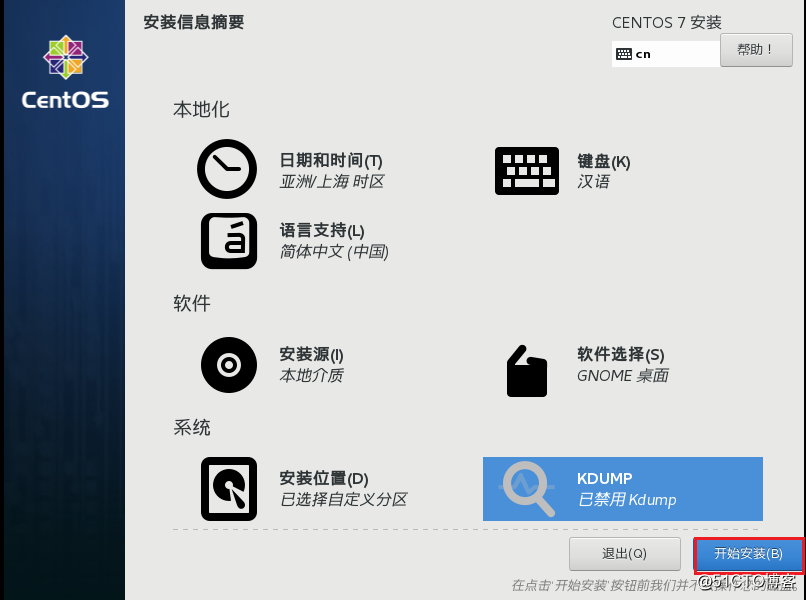
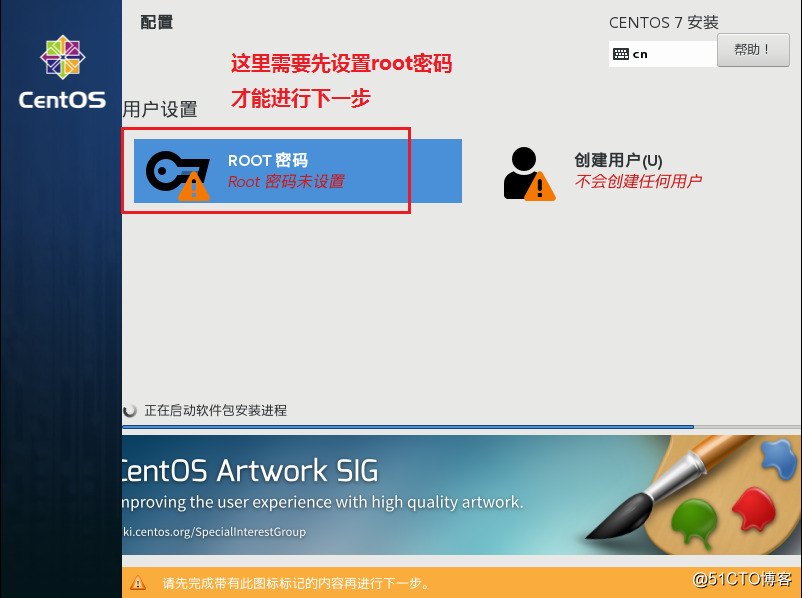
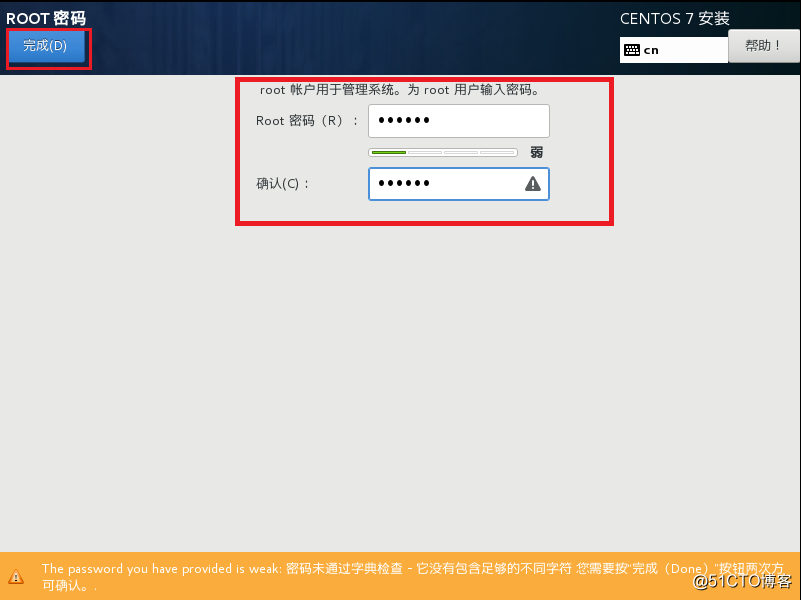
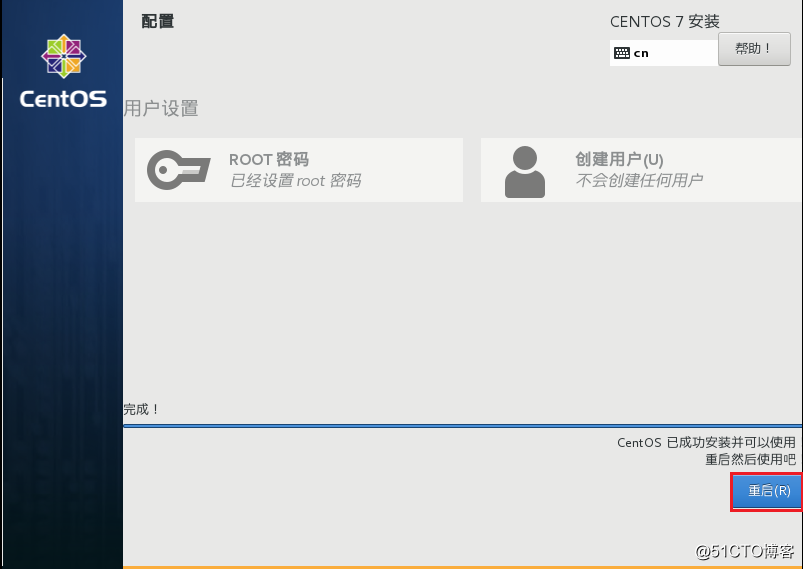
7.初始配置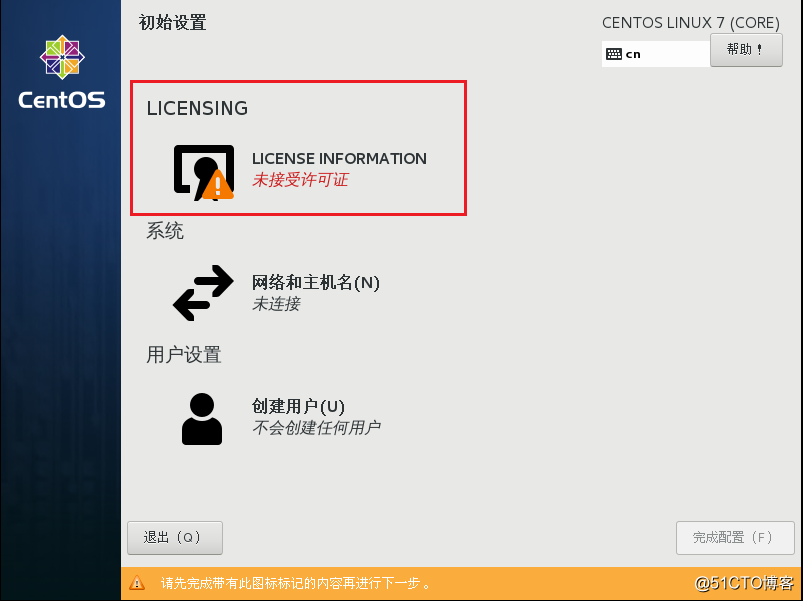
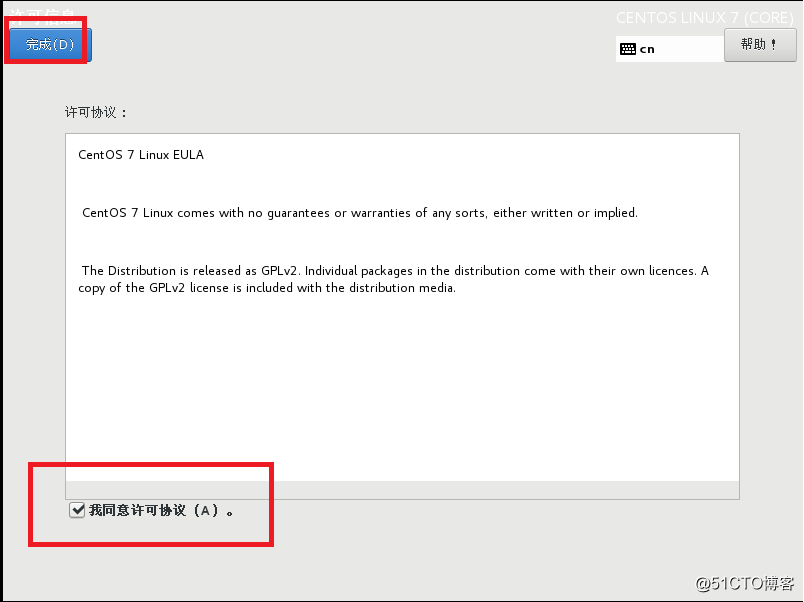
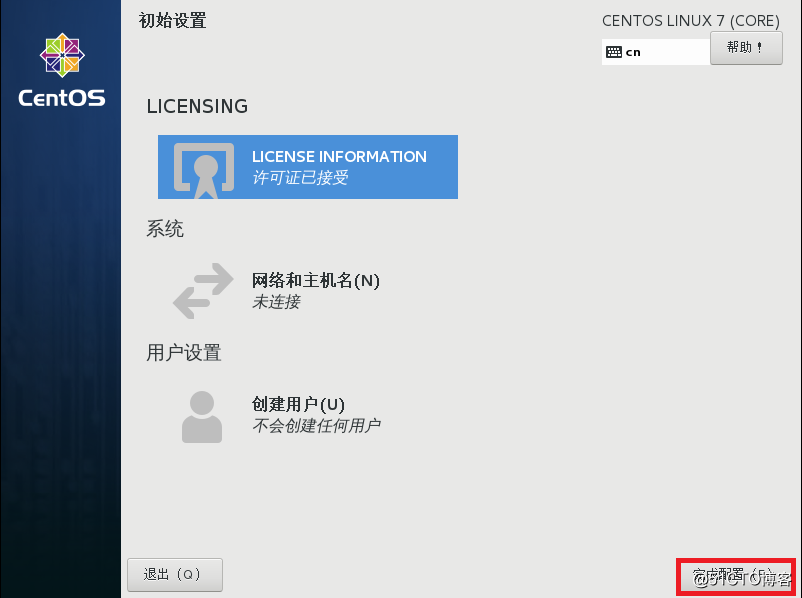
8.更改时区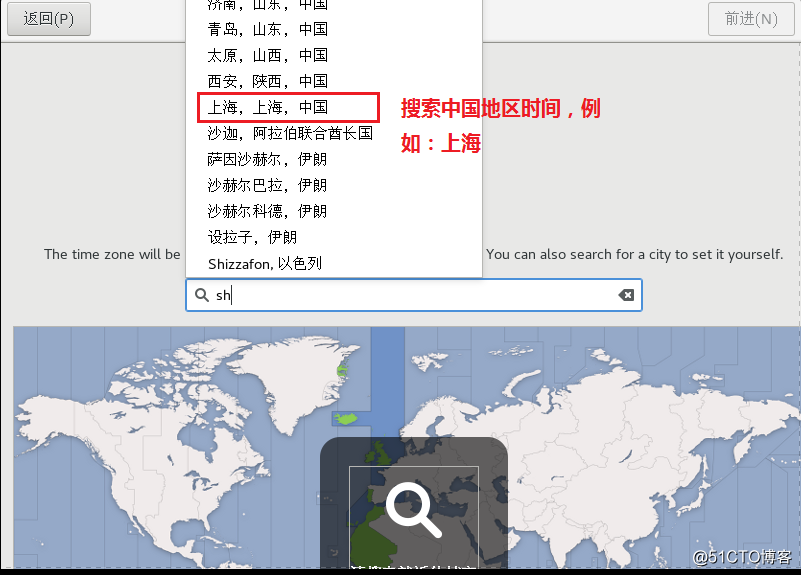
9.创建用户及密码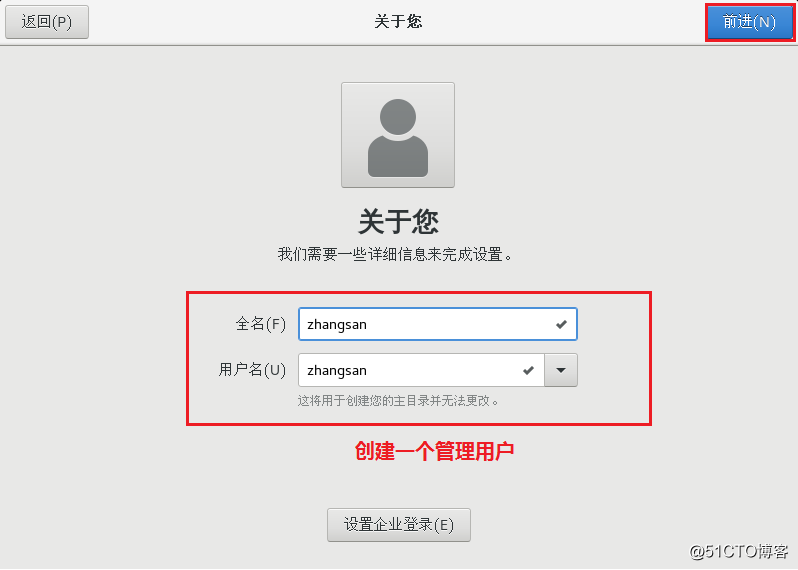
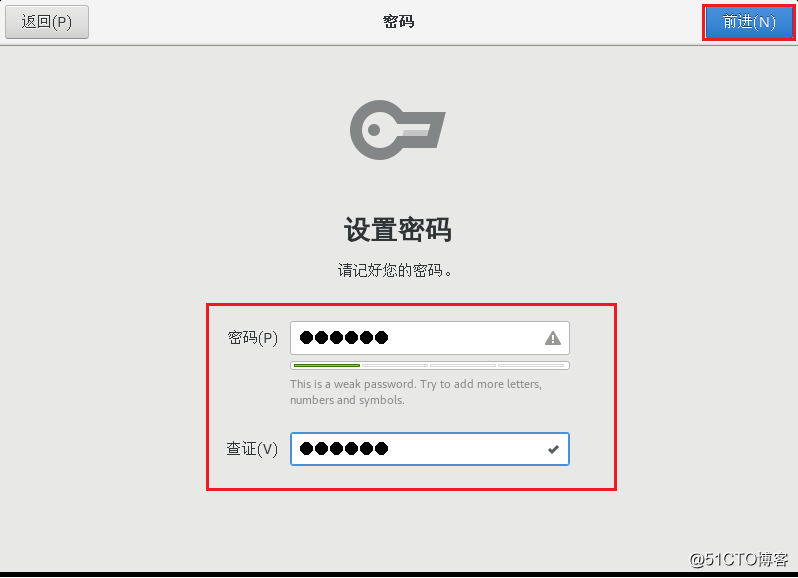
10.完成设置,进入系统界面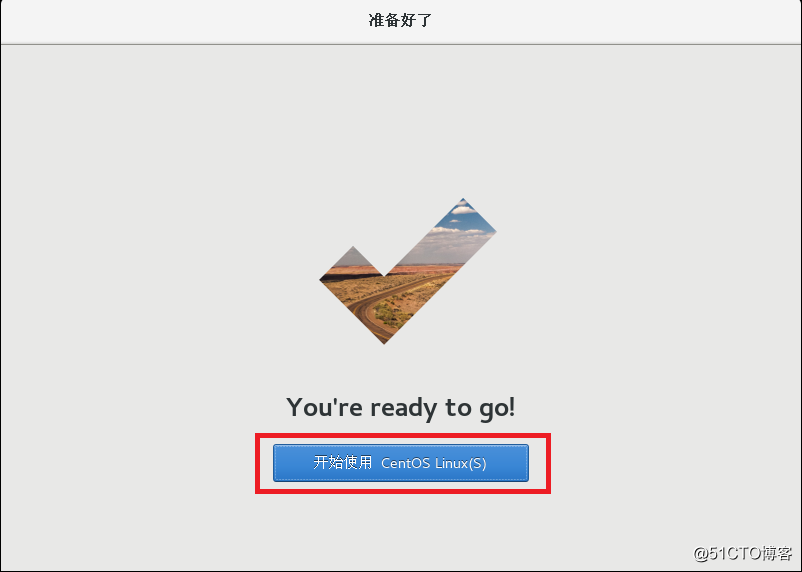
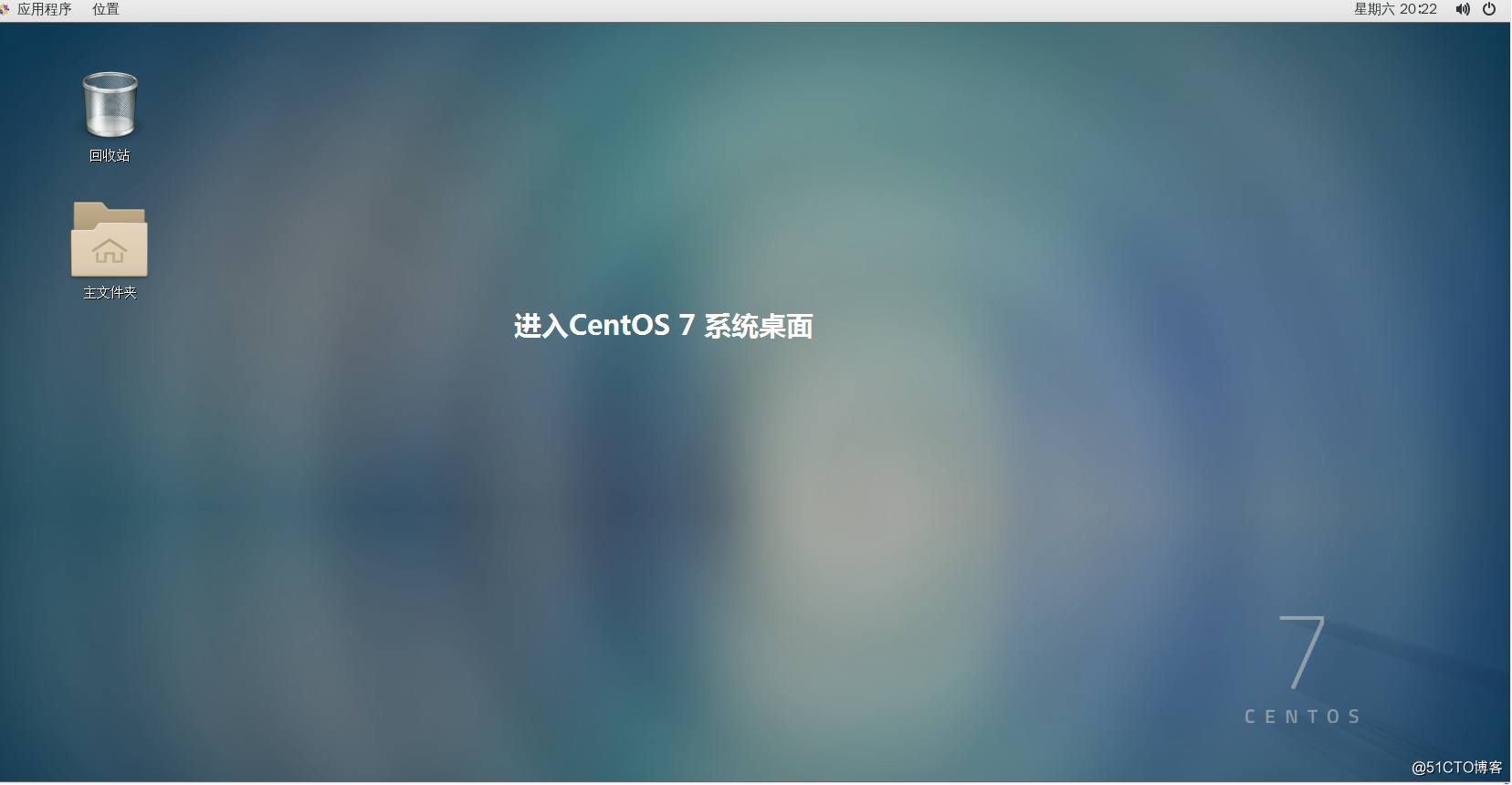
11.进入终端,编辑网卡信息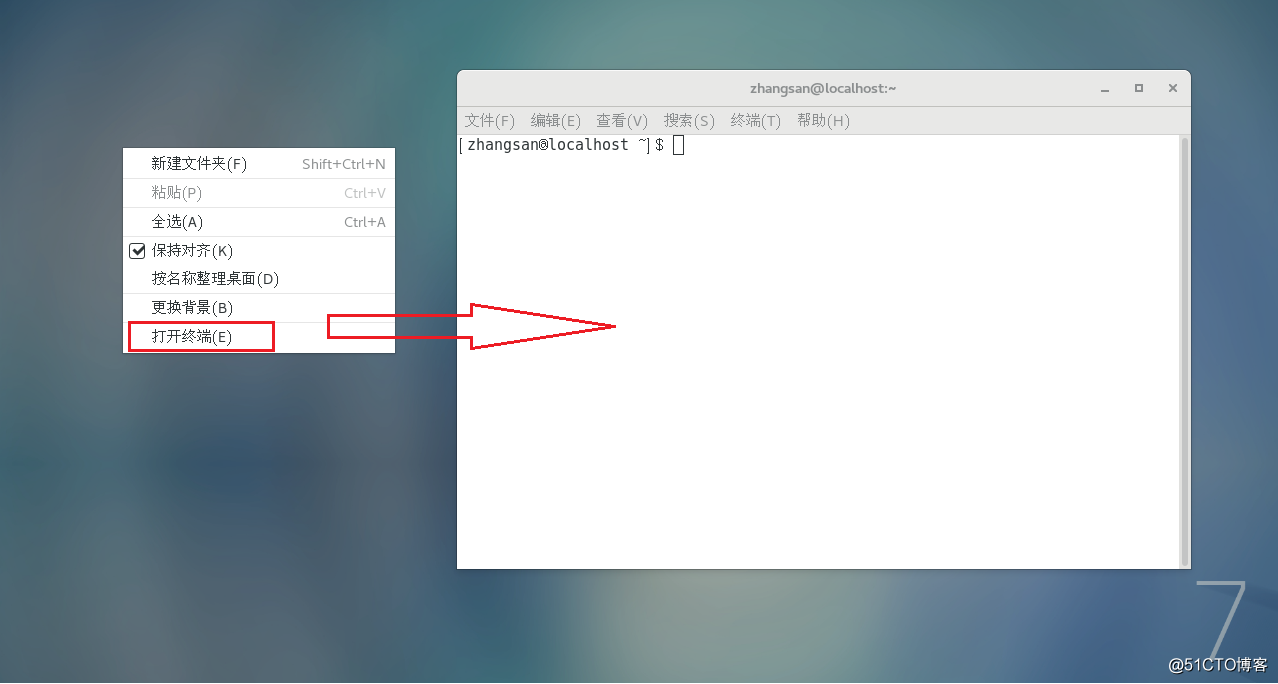
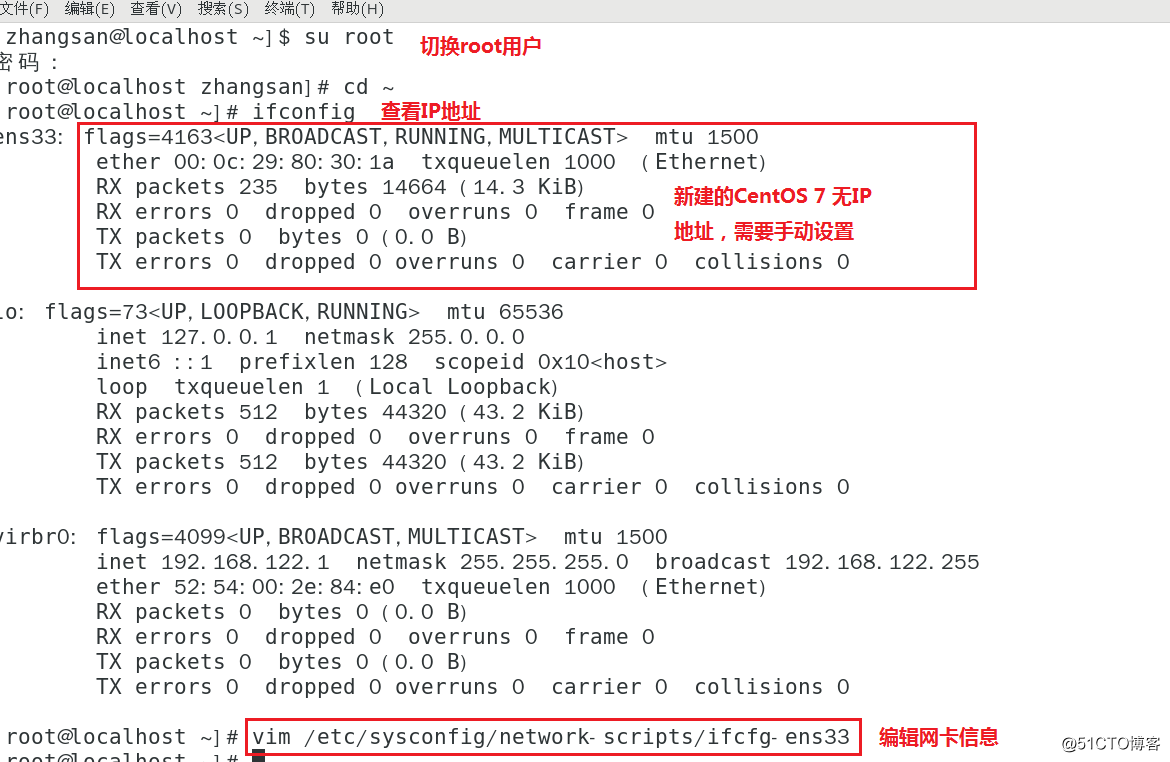
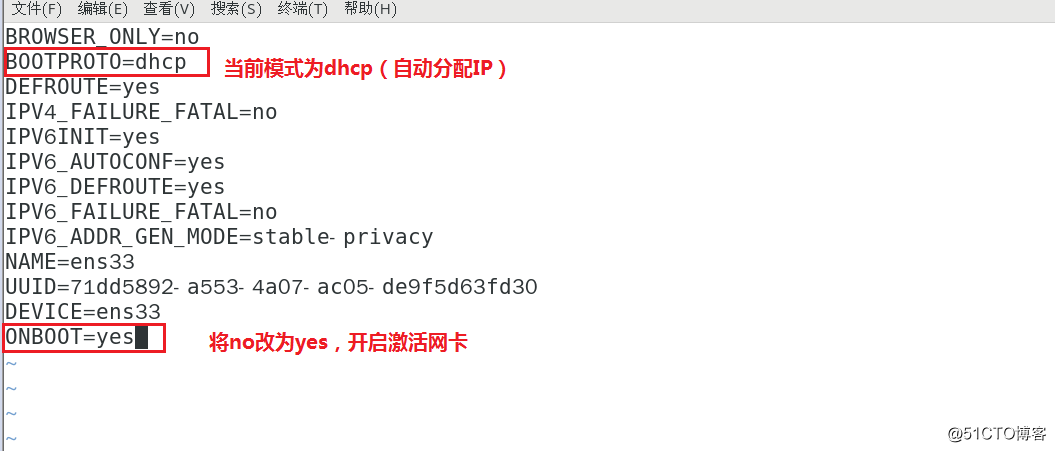
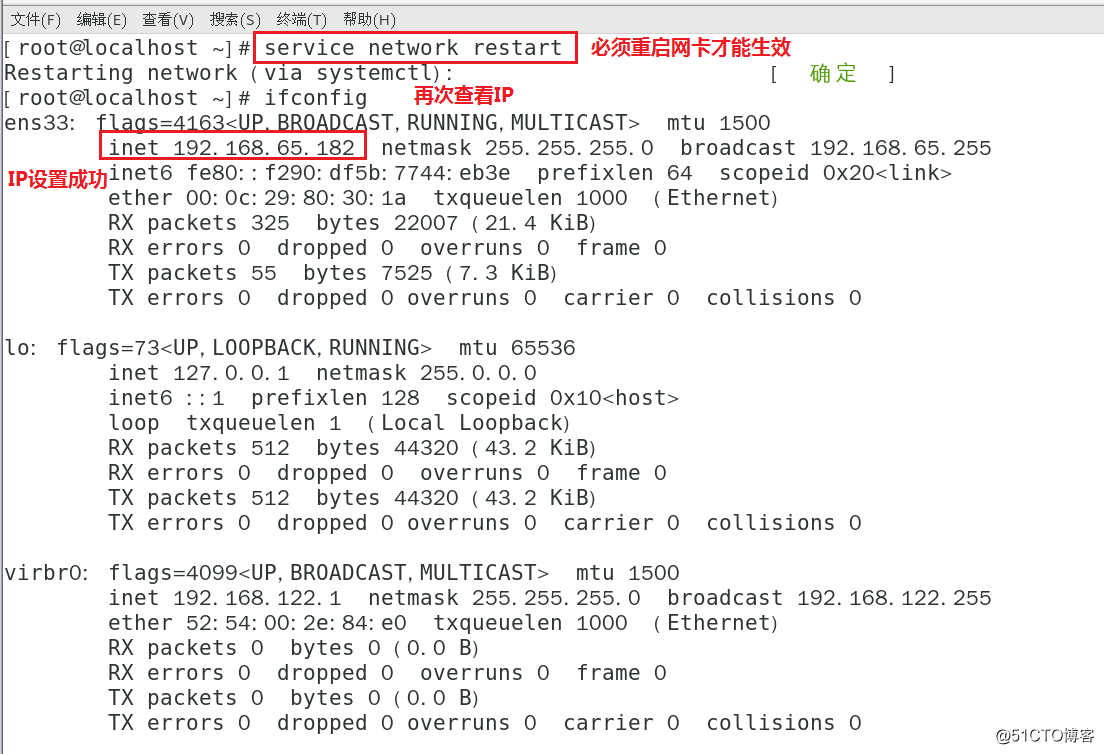
12.到此已经完成所有安装步骤,可以使用centos 7 系统了!
● 安装时一定要特别注意内存,磁盘空间,swap这些安装条件。
● 在操作步骤中省略了默认选项操作的图片演示。
● 使用 VMware Workstation 14可以创建并运行多个虚拟机。
● CentoS 7提供了图形化的安装系统方式,可选取多种安装系统时使用的语
进行安装。
● 在虚拟机中可以通过Cml+Alt 组合键切换至宿主机。
● 安装完Centos 7 系统后,可以拍摄快照,快照功能使虚拟机更容易维护。
● VMware 14提供了桥接模式、自定义模式等网络工作模式。
图文详解在VMware Workstation 14 上安装CentOS 7 【送安装包】
标签:组合 erp 组合键 虚拟内存 磁盘 iptable haproxy 软件包 ble
原文地址:http://blog.51cto.com/13760351/2294151