标签:sha 设置密码 第一个 空格 edr 链接 完成 控制 target
最近要在Ubuntu中部署openstack,为了节省空间和内存,最终选择了Ubuntu服务器。看了很多前辈和大佬的安装教程,在这里记录一下我自己的Ubuntu Server 16.04.5的安装过程。
一、创建虚拟机
1、打开VMware Workstation,选择“创建新的虚拟机”
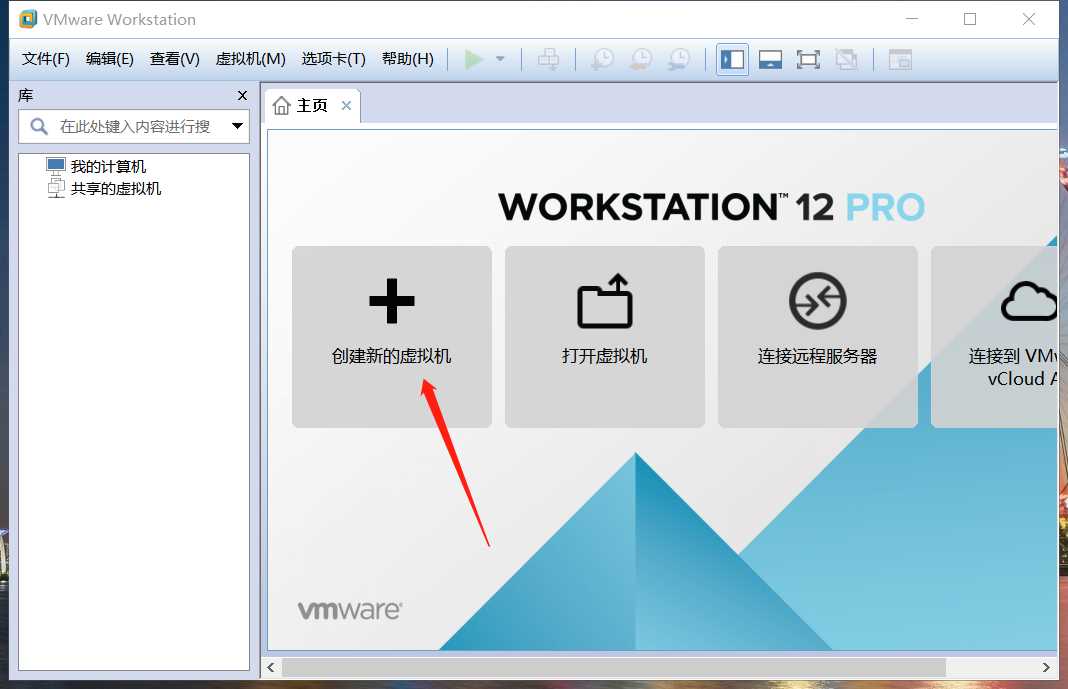
2、选择 “自定义(高级)” , 下一步;虚拟机硬件兼容性默认,下一步
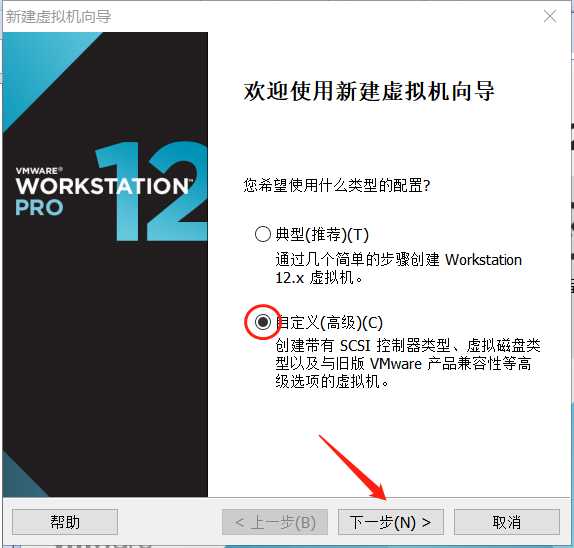
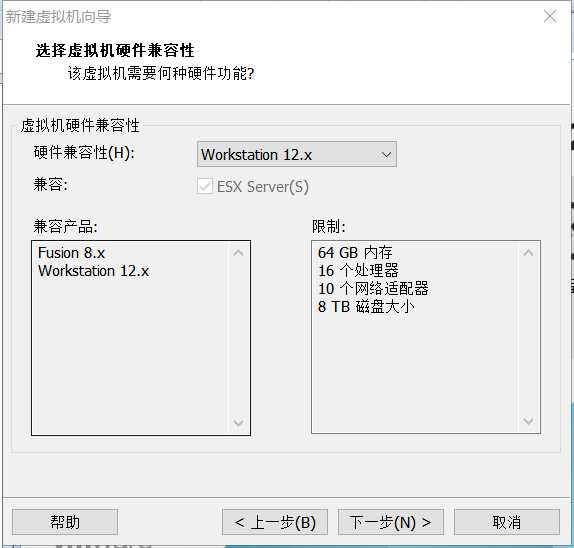
3、安装客户机操作系统,我们选择 “稍后安装操作系统” ,点击下一步。
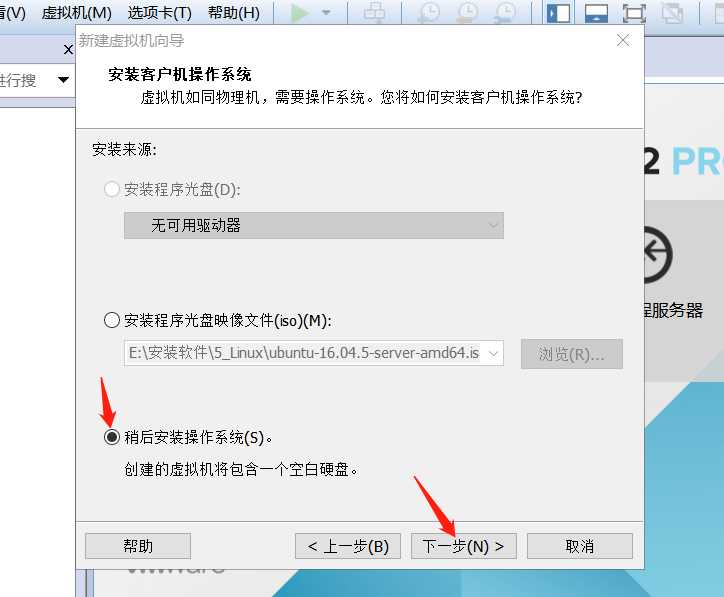
4、客户机操作系统我们选中 “Linux” ,因为我下载的ubuntu 64位,所以在下拉选项中选择 “Ubuntu 64位” 。这个可以根据自己下载的镜像来选择。
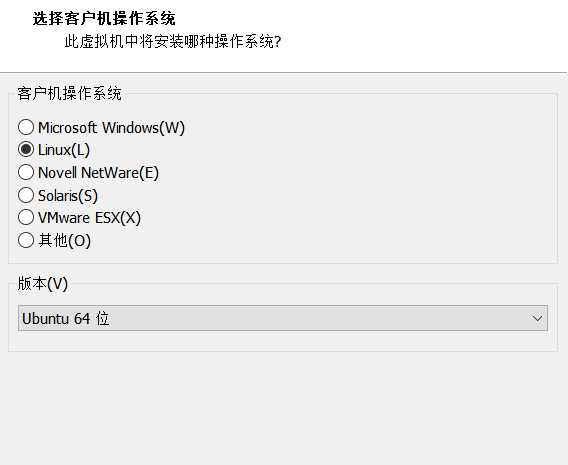
5、虚拟机的名称、虚拟机存放的的位置自己选择,填好后点击下一步。
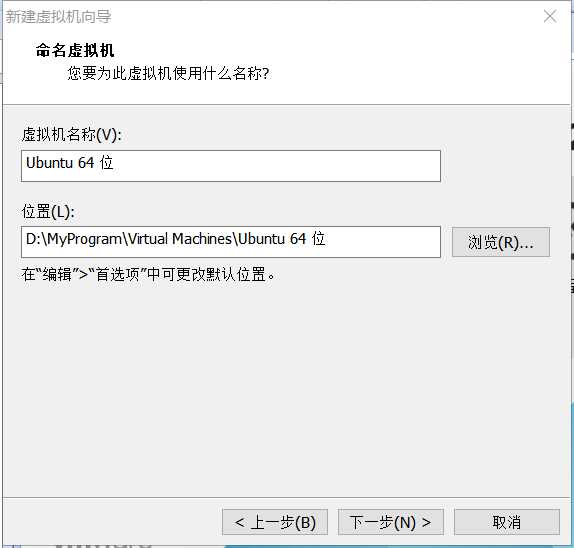
6、处理器的配置可以根据自己物理机的配置和具体需求来选择。
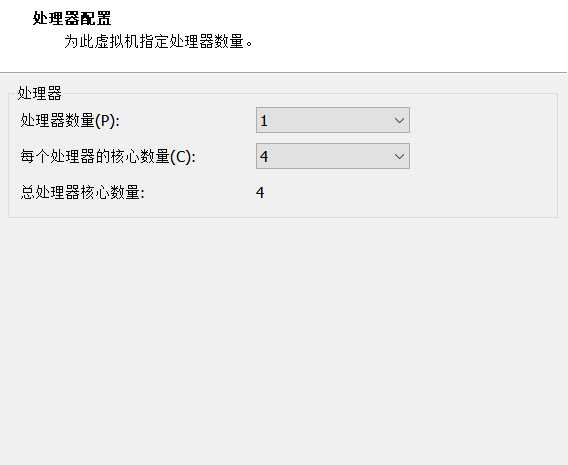
7、虚拟机内存同样,根据自己物理机配置和具体需求来做选择,可以暂时选择默认,以后可以做修改。我这里选择2G内存。
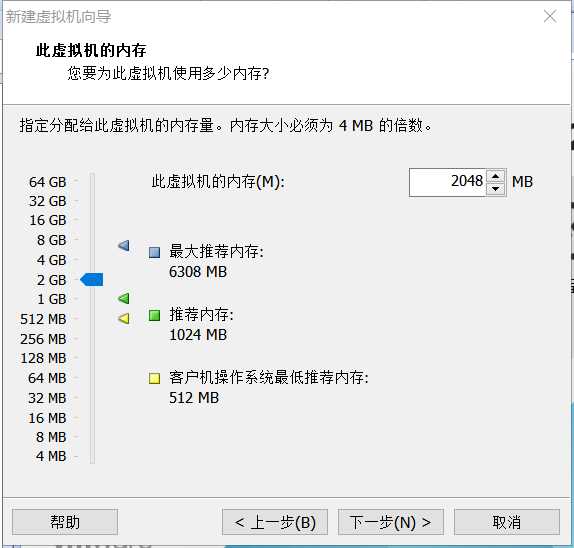
8、网络连接类型可以暂时选择NAT模式,以后可以自己做修改,点击下一步。
关于三种网络连接方式可以参考:http://note.youdao.com/share/web/file.html?id=236896997b6ffbaa8e0d92eacd13abbf&type=note
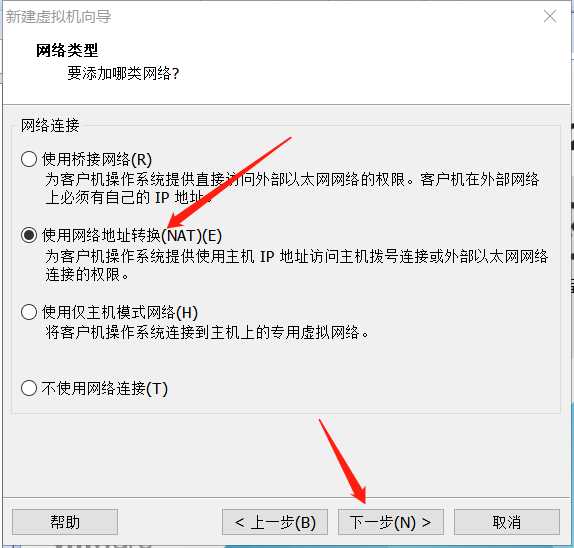
9、I/O控制器类型、磁盘类型以及选择磁盘,都可以默认。
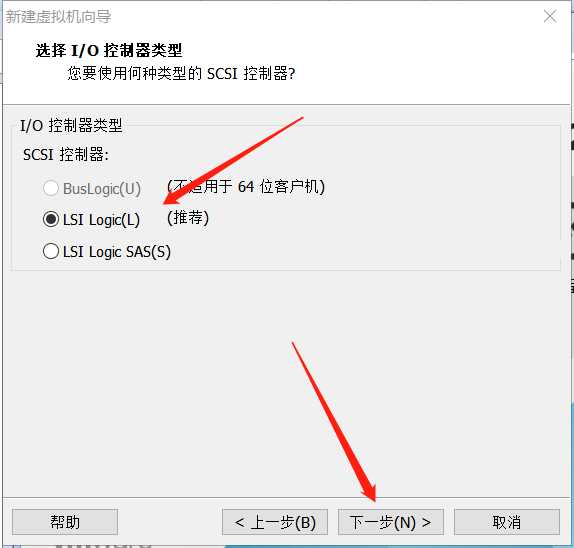
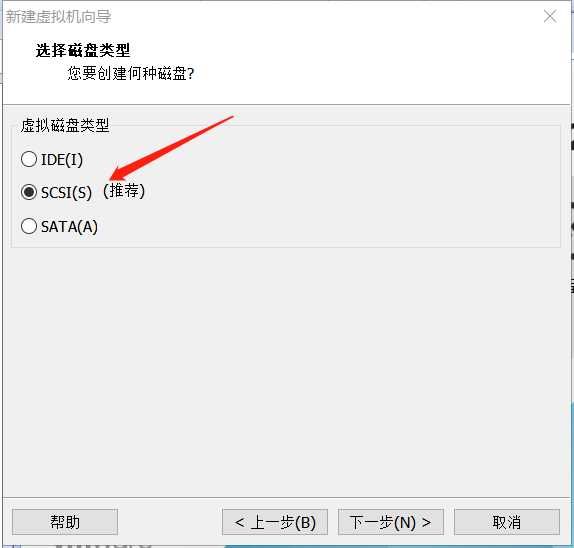
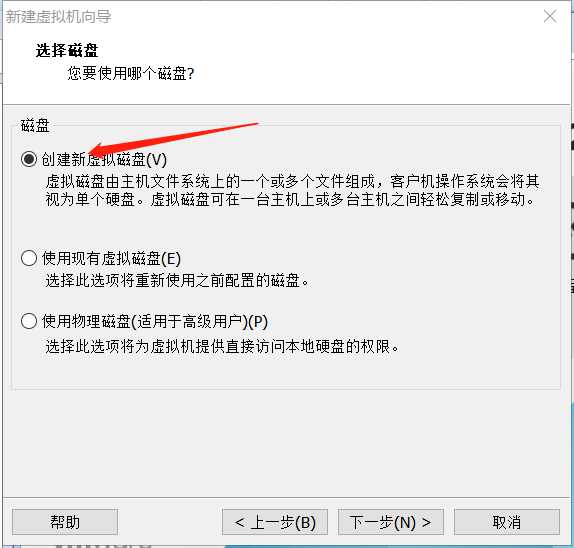
10、最大磁盘大小默认为20G,根据具体需求来选择;然后选择 “将磁盘拆分成多个文件”,下一步。
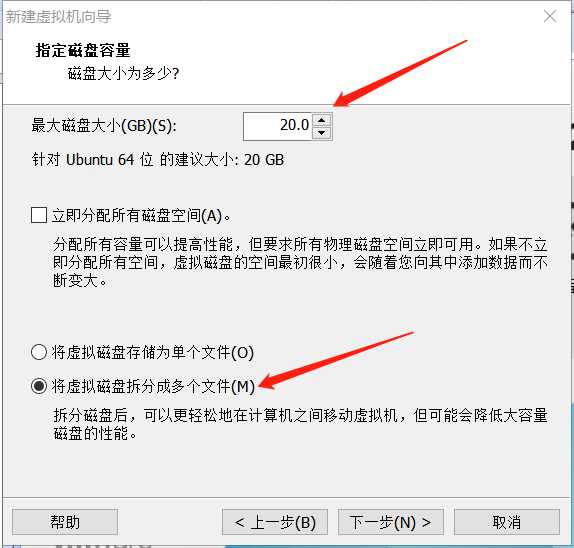
11、虚拟机的文件名自己选择,点击下一步。
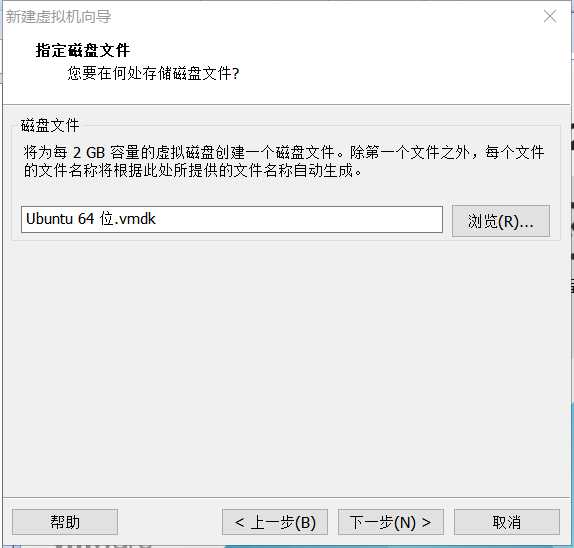
12、没问题的话,选择“完成”。
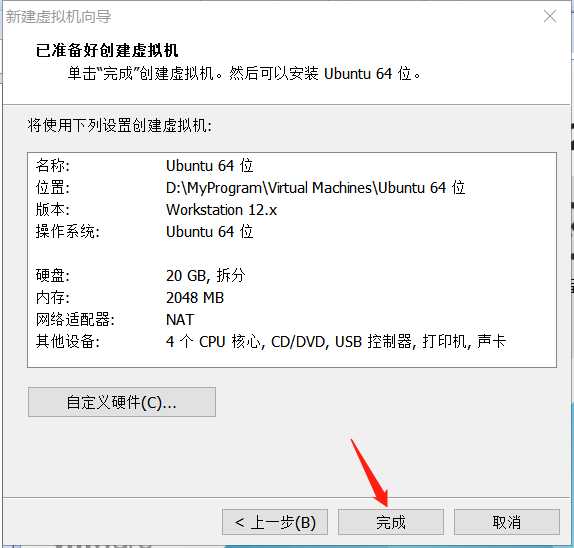
13、为新建的虚拟机指定镜像文件。
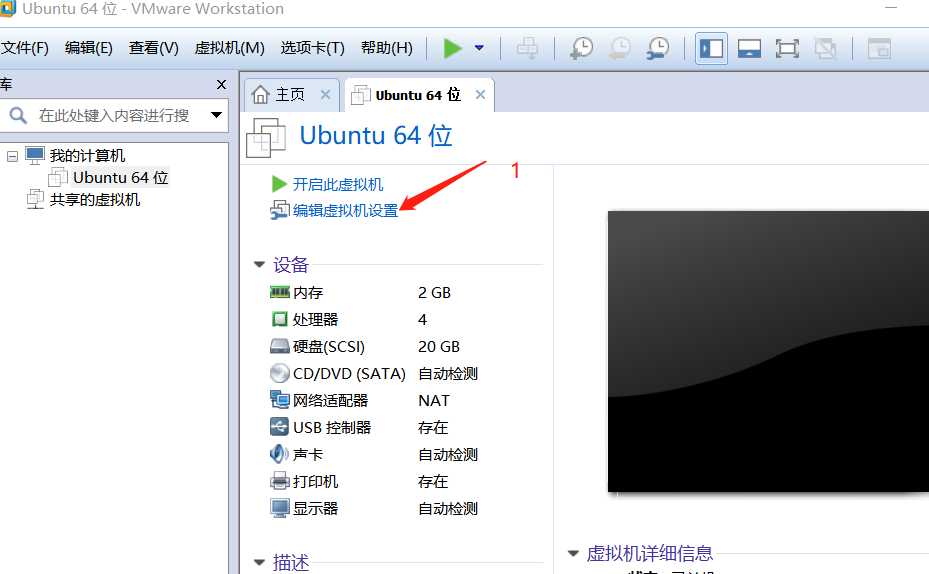
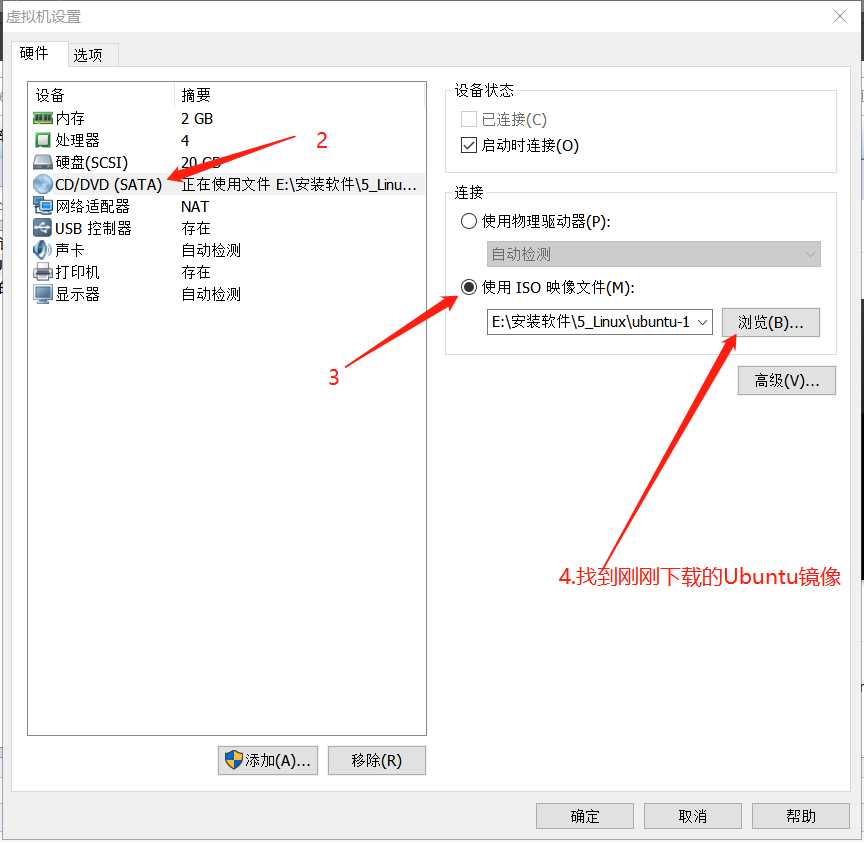
二、安装Ubuntu服务器版
1、点击 “开启此虚拟机”,开始安装。
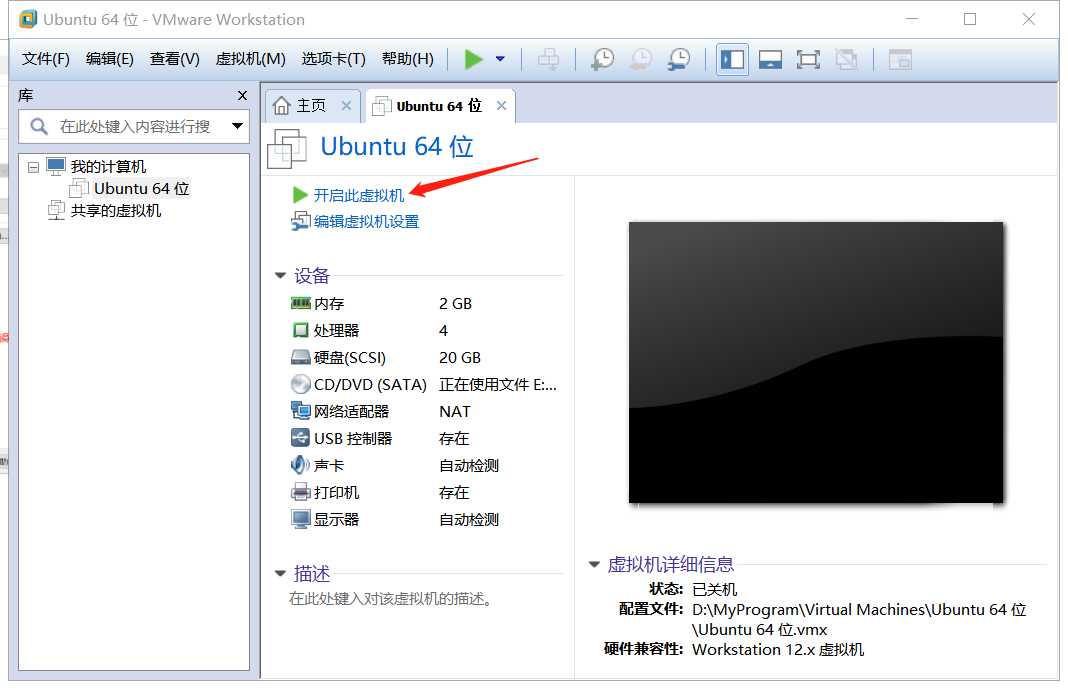
2、默认选择English,英文版安装,直接按Enter键即可。
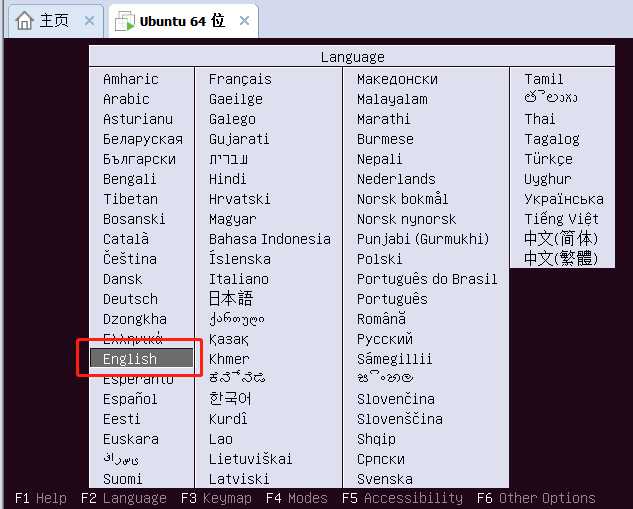
3、默认选择“Install Ubuntu Server”,安装ubuntu服务器版。
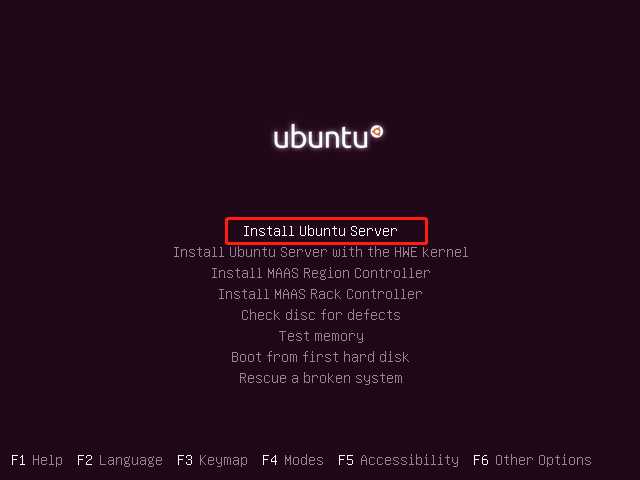
4、继续默认项“English”
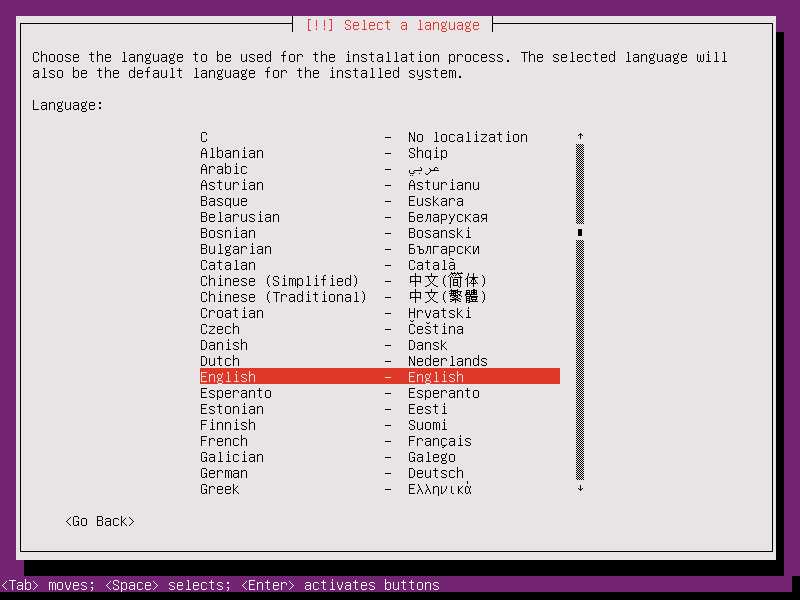
5、国家或地区我们选择 “Other”--> "Asia" --> "China"
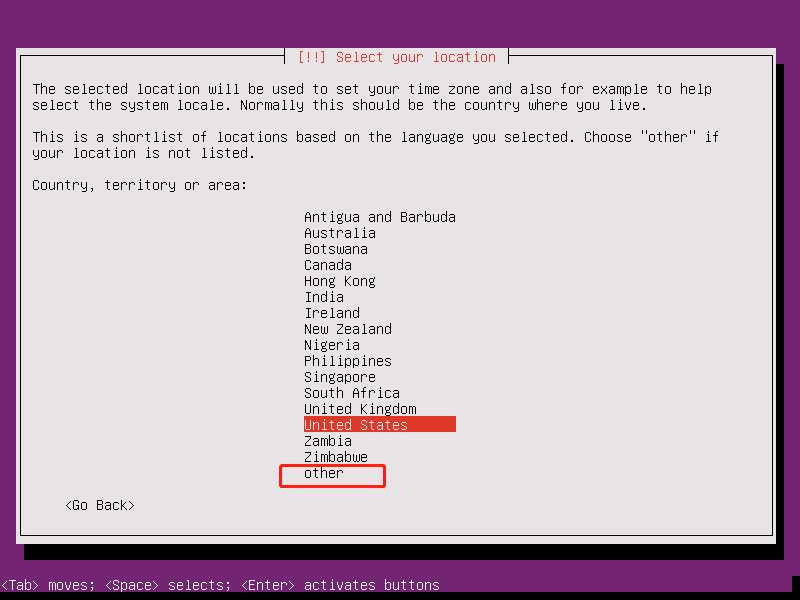
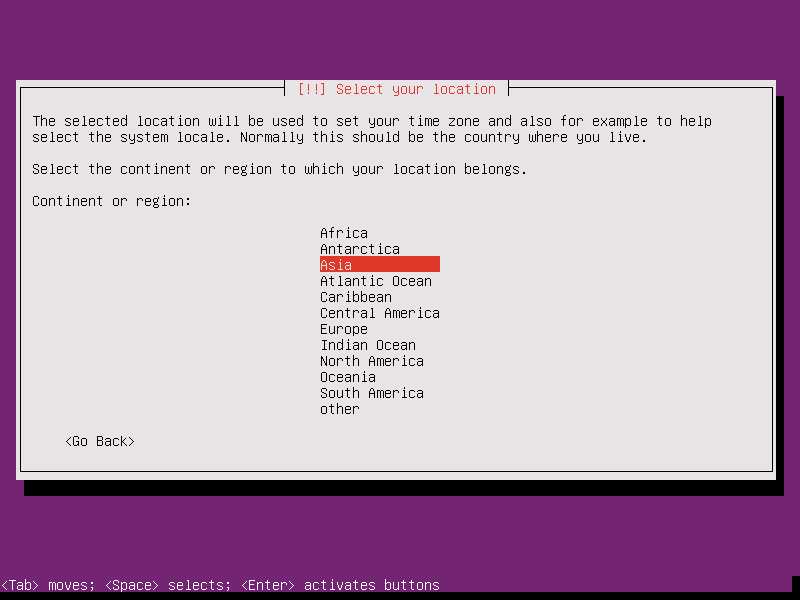
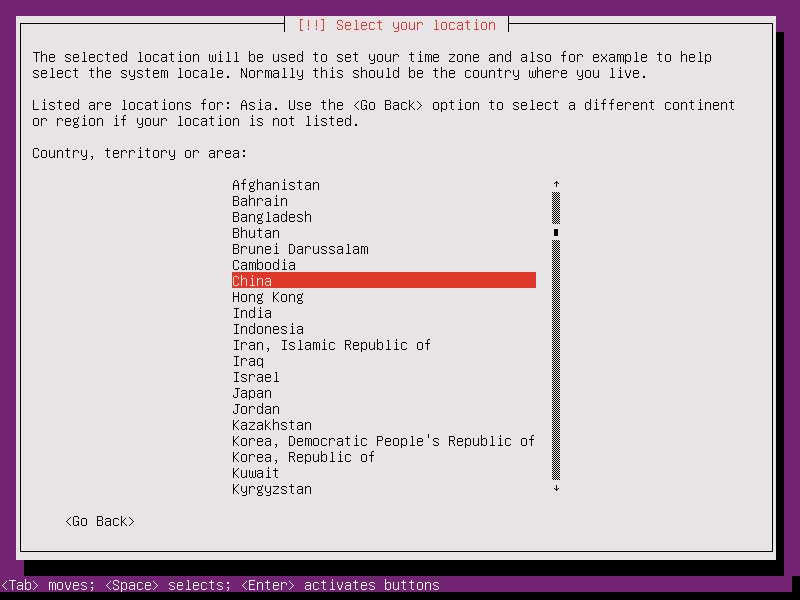
6、继续默认项
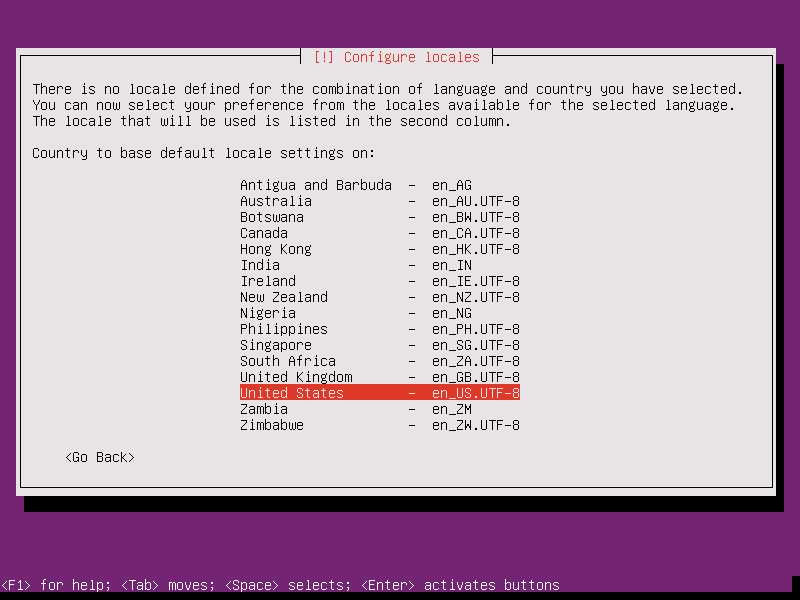
7、是否检测键盘布局,我们选择“No”
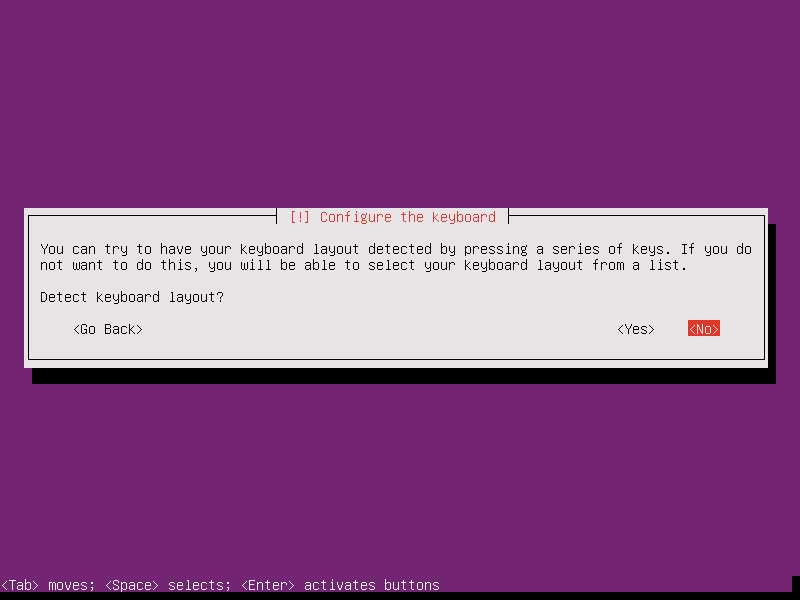
8、键盘布局所属国家:English ;键盘布局:English 。两项都是默认即可。
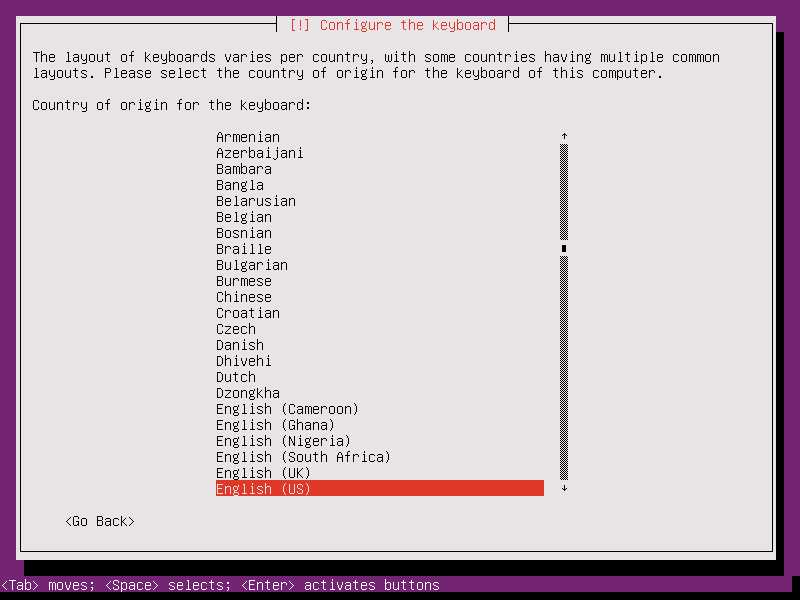
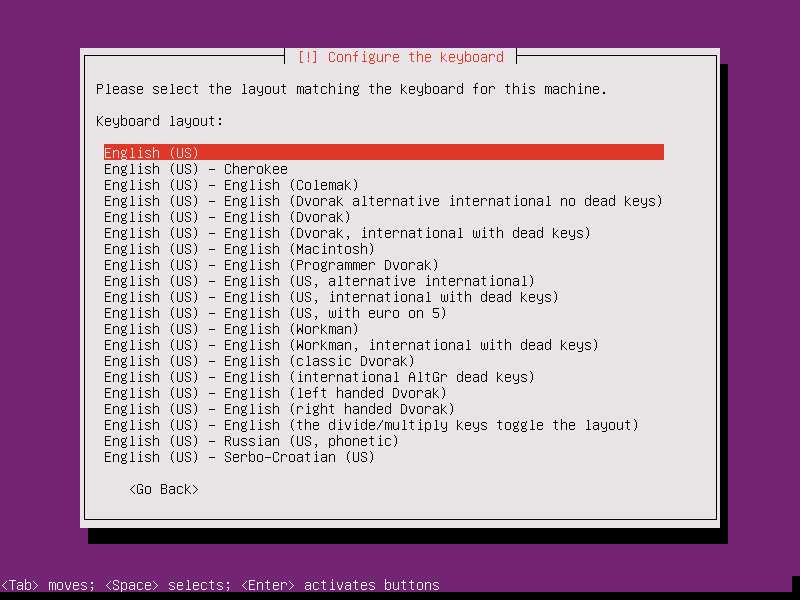
9、设置主机名字,根据自己的需要来,然后按“↓”选择“Continue”,继续。
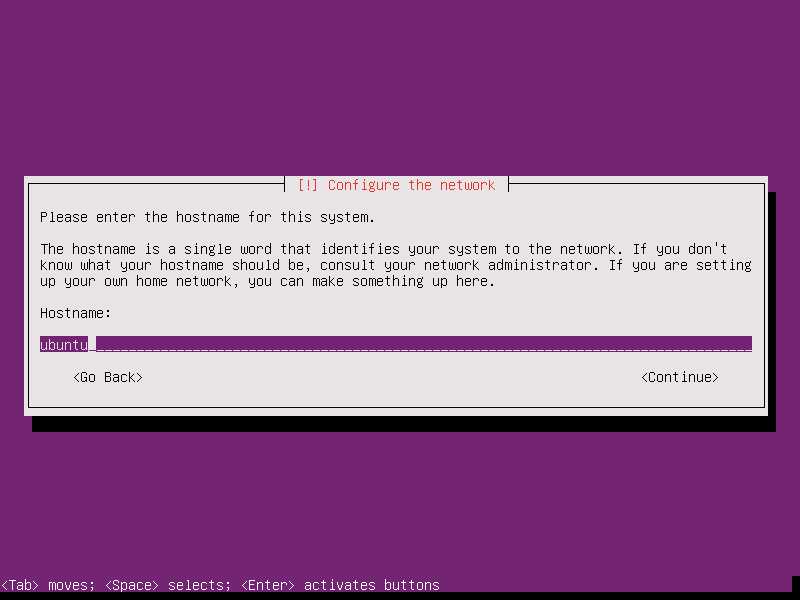
10、创建新用户:输入新用户全名(注意:不是登录账号,相当于描述)
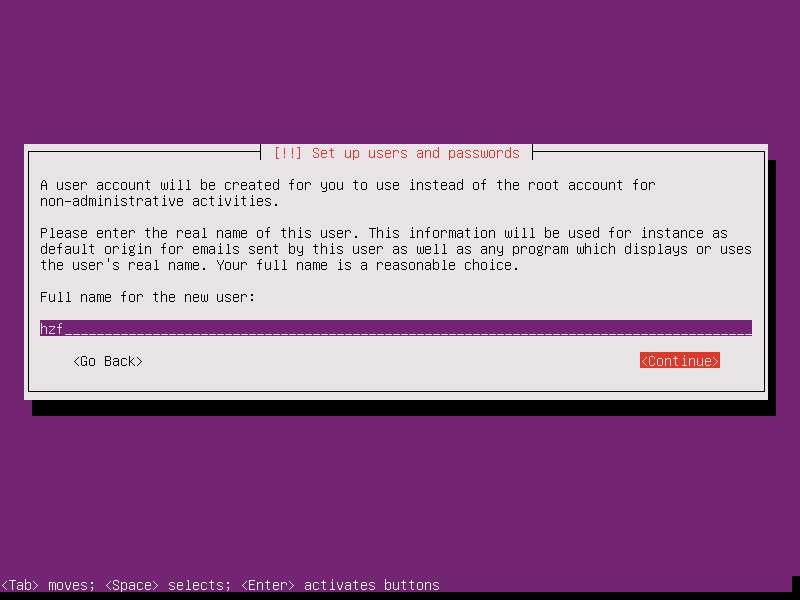
11、设置账户名(该账户名是用来登录的),我默认和上一项一致。
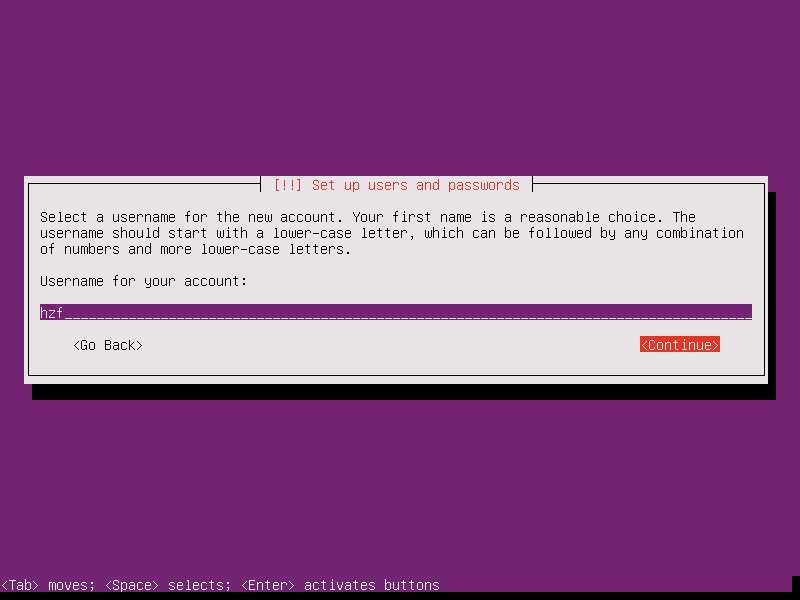
12、设置密码和再次填入密码
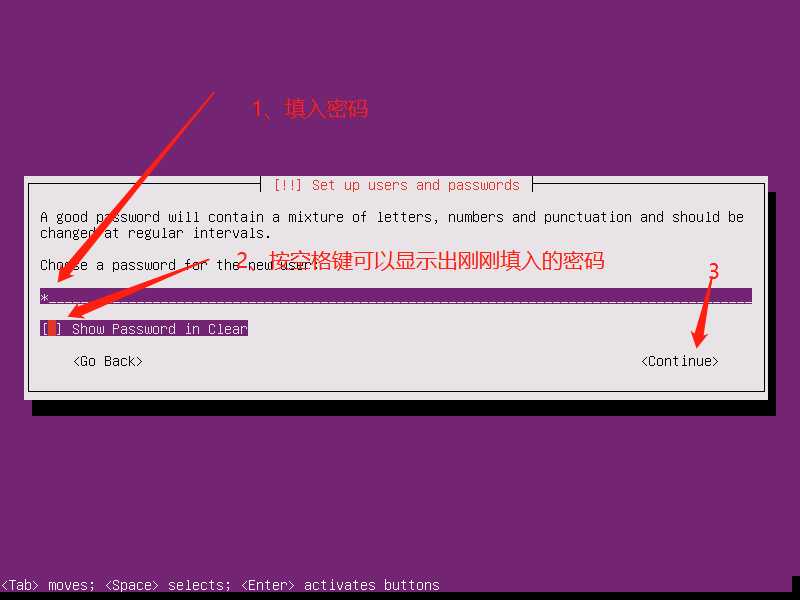
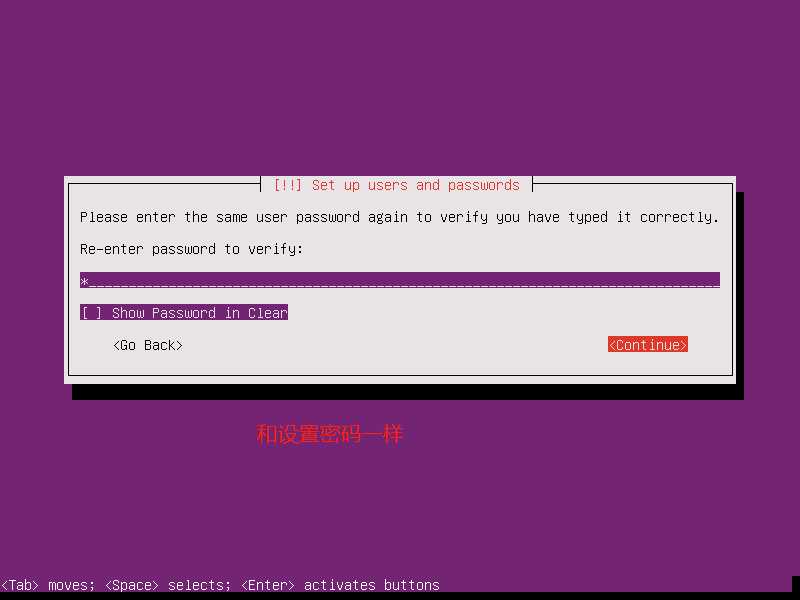
13、是否使用强度弱的密码,我选择“Yes”
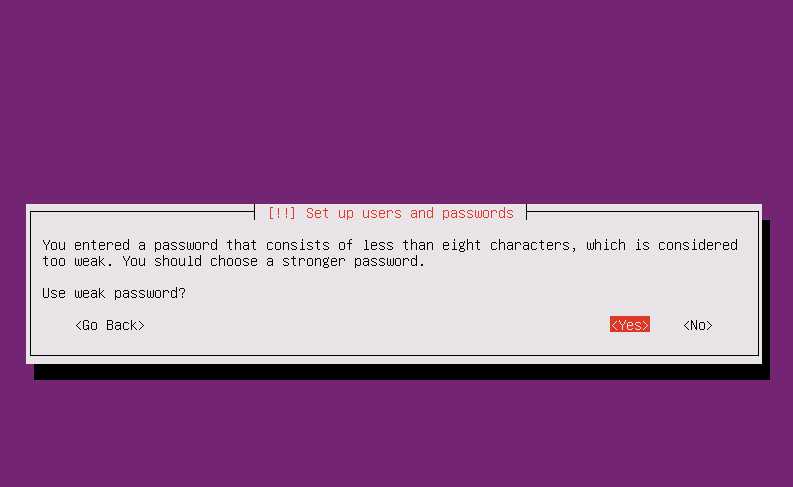
14、是否加密主目录,选择“No”
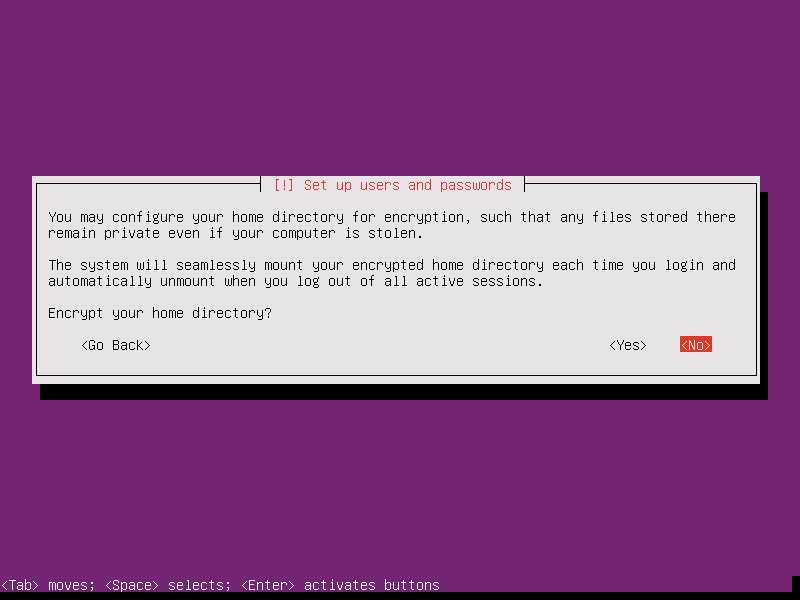
15、时区是否正确,这里显示的事哈尔滨,我们先选择“Yes”。系统安装好之后我们可以更改为上海。
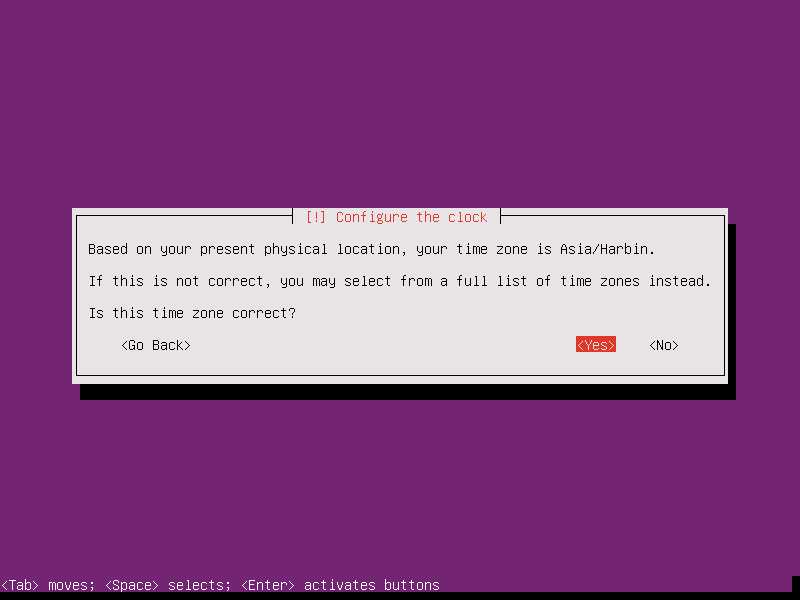
16、磁盘分区,默认为第二个选项,但为了简单省事,我选择了第一个
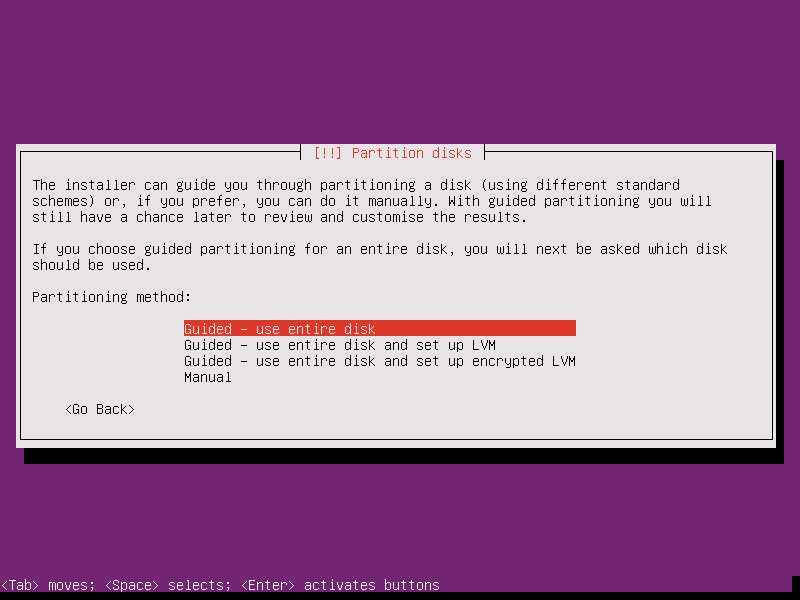
17、选择分区,这里只有一个,我们选择默认即可。
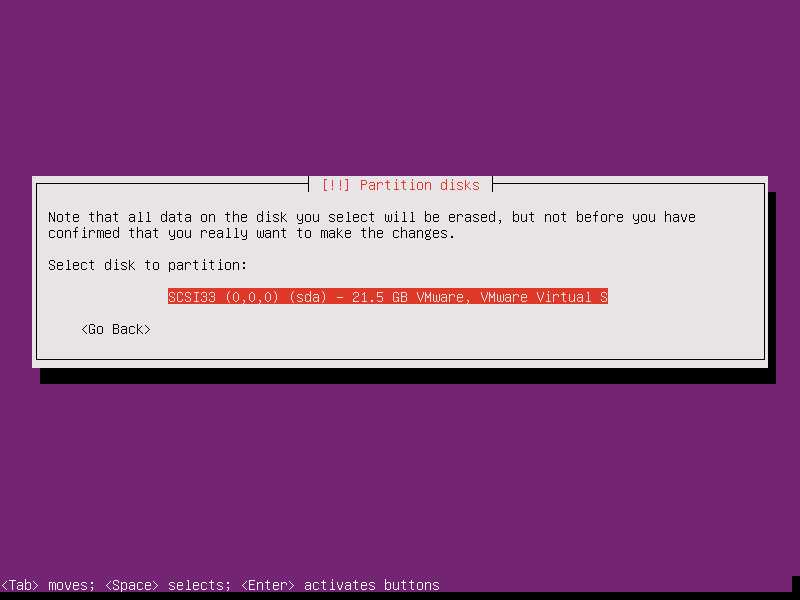
18、是否将变更写入硬盘,我们选择“Yes”
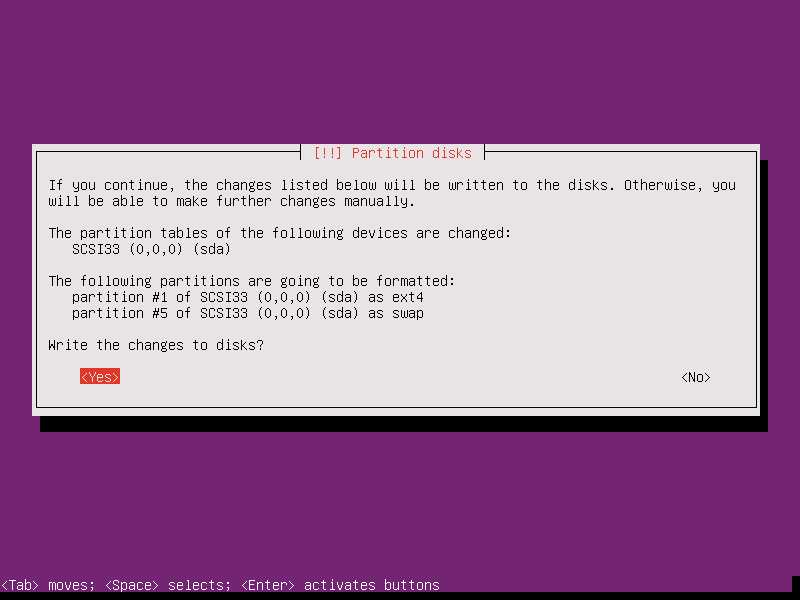
19、“如果您需要用HTTP代理来链接外部网咯,请在这里输入代理的信息。否则,请置空。”
这里我置空,然后继续。
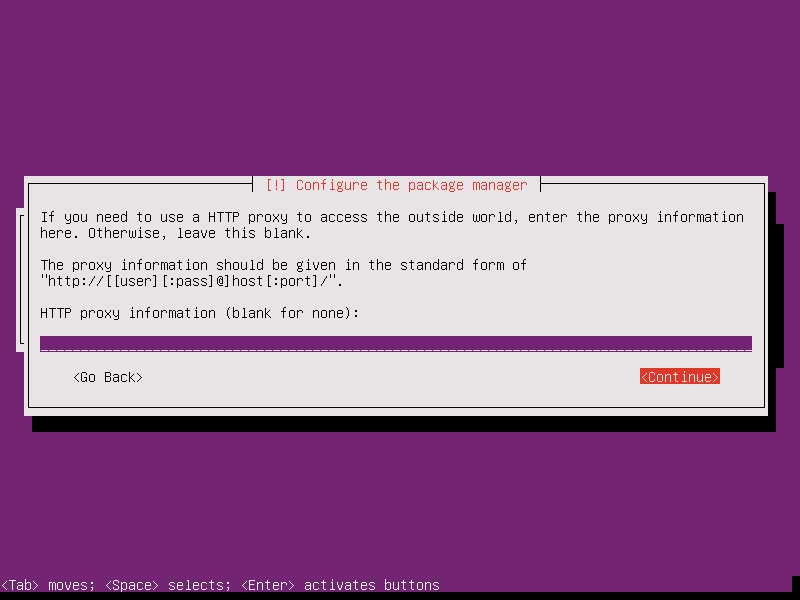
20、稍等片刻之后,出现下面界面,选择更新方式,我们选择不自动更新
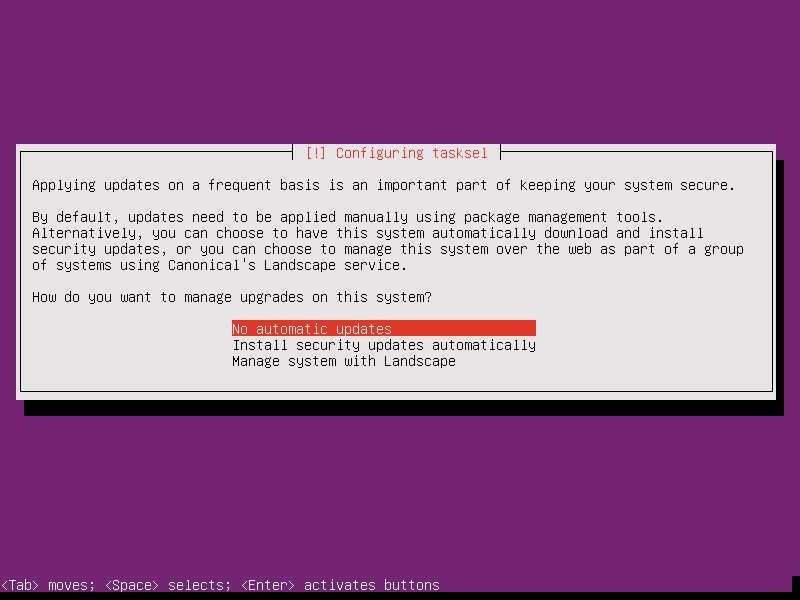
21、我选择把OpenSSH server安装上,按空格选中,然后按“Enter”键确认继续
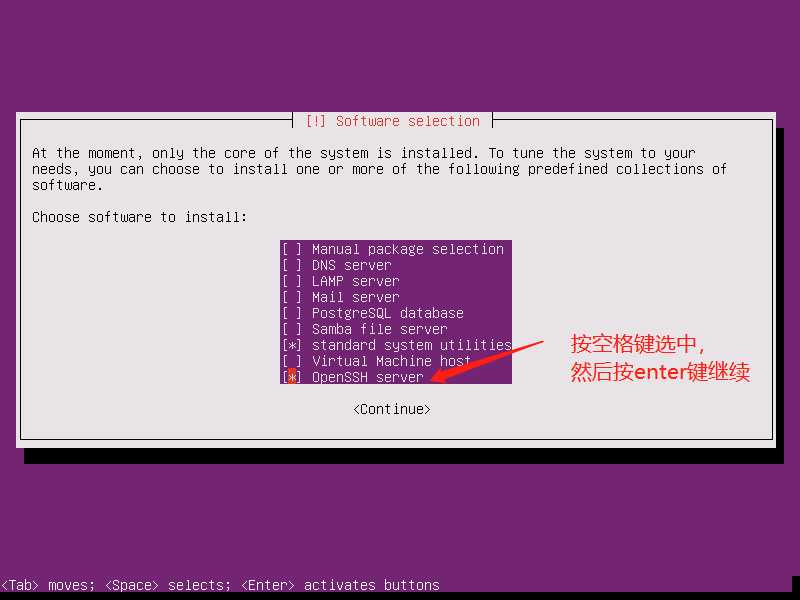
22、将GRUB安装至硬盘?我们默认选择“Yes”
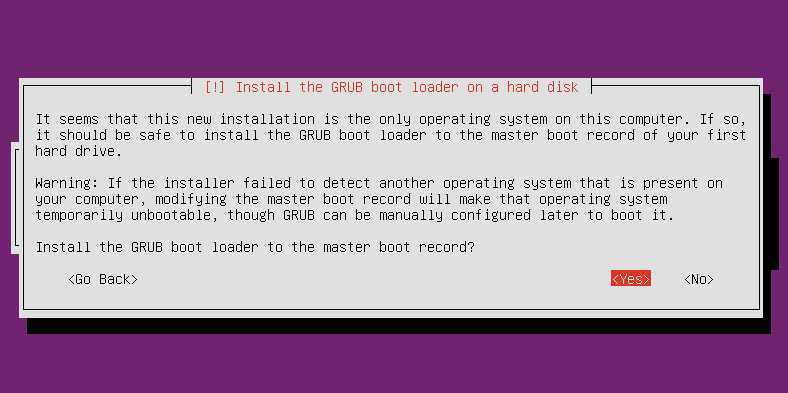
23、默认继续,系统会自动重启,然后进入登录界面。
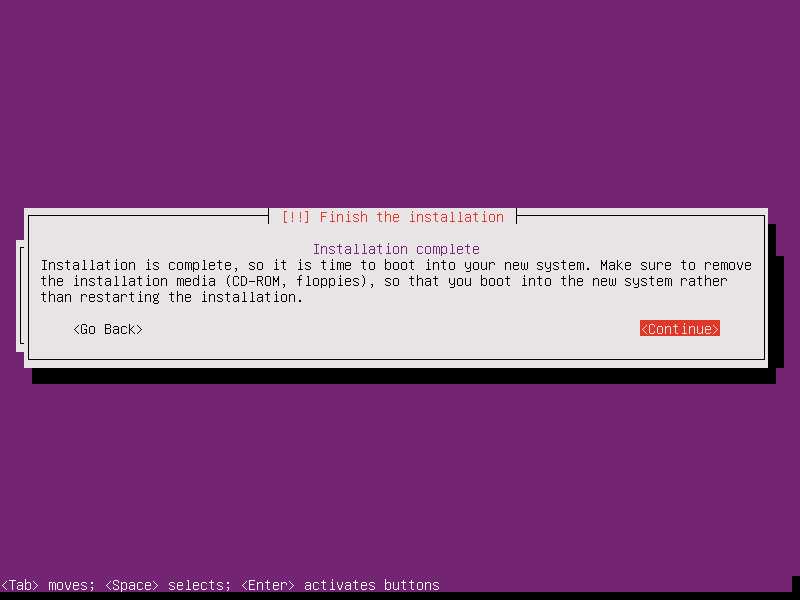
24、登录界面,至此,Ubuntu服务器版基本安装完成。
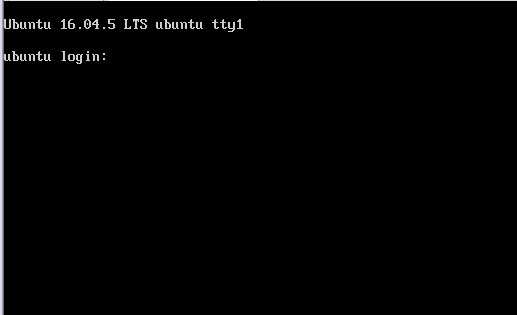
在VMware Workstation中安装Ubuntu Server 16.04.5图解教程
标签:sha 设置密码 第一个 空格 edr 链接 完成 控制 target
原文地址:https://www.cnblogs.com/huozf/p/9780747.html