标签:style blog http color io os 使用 ar for
《Windows Azure Platform 系列文章目录》
之前给大家介绍很多关于Windows Azure的内容,基本上都是通过Windows Azure Management Portal来创建的。这种创建方式虽然直观简单,但是如果IT管理员需要同时创建1000台Azure服务的话,工作的代价是非常巨大的。
其实我们可以通过Windows Azure PowerShell,通过命令行的方式来管理Windows Azure。这样在进行诸如批量创建Azure Virtual Machine的操作会变得非常简单。接下来就开始本章内容。
如果你是第一次运行Azure PowerShell,请按照之前的文章,下载Azure PowerShell Settings文件并上传至云端。
了解Azure的帮助命名
1.我们首先运行命令:help azure,来看看Windows Azure提供了哪些命令行。我只截取了部分内容,如下图:
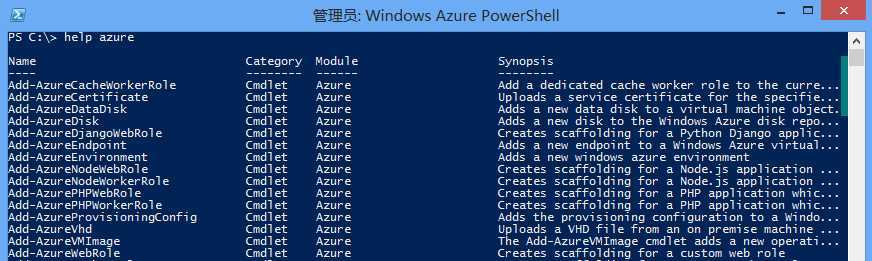
在上图中我们可以看到,Azure PowerShell提供了非常多的命令。比如我们之前讲解过的Add-AzureVhd等命令。
2.我们再运行命令:Get-AzureVMImage,这条命令是列出所有的Azure Virtual Machine镜像,其中包含Windows 和 Linux的。我只截取了部分内容,如下图:
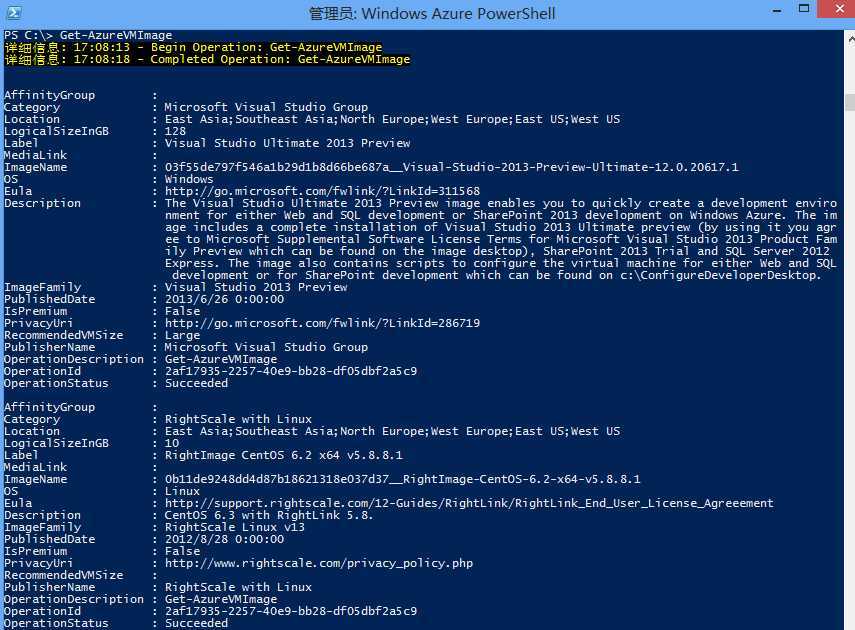
开始创建Azure虚拟机
1.指定当前的存储
Set-AzureSubscription -SubscriptionName ‘<SubscriptionName>‘ -CurrentStorageAccount ‘<StorageAccount>‘
比如我想指定订阅为‘Windows Azure MSDN - Visual Studio Ultimate‘,存储账户为‘leivms‘。
执行以下命令:
Set-AzureSubscription -SubscriptionName ‘Windows Azure MSDN - Visual Studio Ultimate‘ -CurrentStorageAccount ‘leivms‘
2.如果我想通过Azure PowerShell新建Virtual Machine
-VM Name为LeiAzureVM
-VM Size为ExtraSmall
-VM Image为Windows Server 2012 Datacenter
-Windows用户名为leizhang,密码为Pass@word1
-DNS Name为LeiAzure
-高可用组为AvbSet
-数据中心选择East Asia
3.先要设置镜像为Windows Server 2012 Datacenter,
$imageList = Get-AzureVMImage ` | where {$_.ImageName -eq "a699494373c04fc0bc8f2bb1389d6106__Windows-Server-2012-Datacenter-201407.01-en.us-127GB.vhd"} $image=$imageList[0]
执行结果如下:
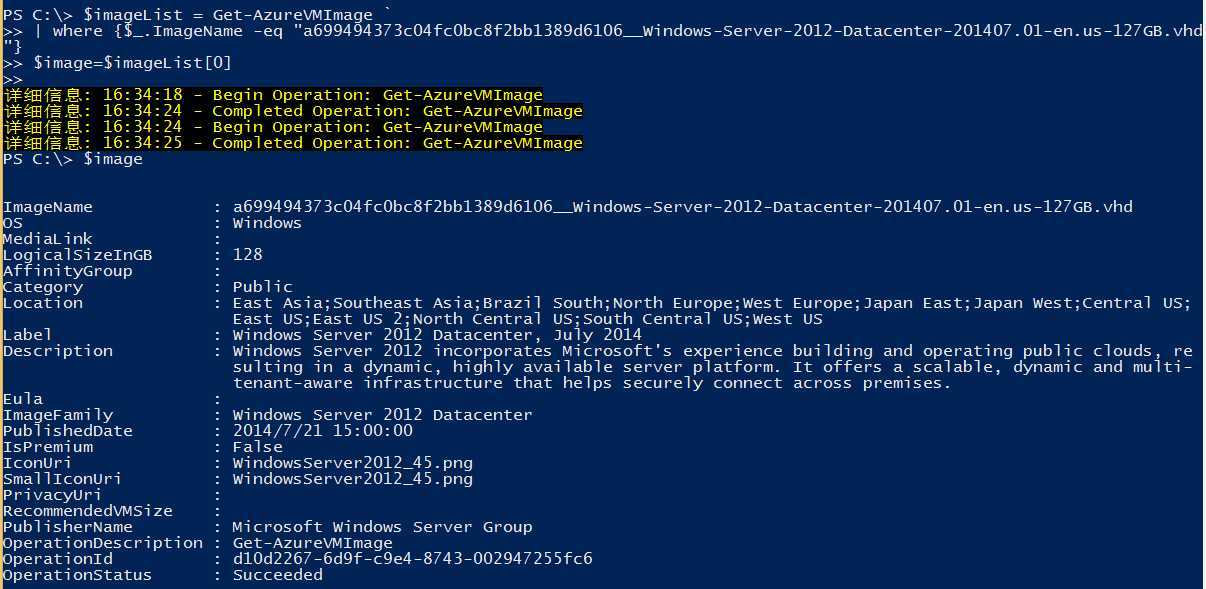
上图的$image命令可以显示我们需要的Windows Server 2012 DataCenter镜像的相关信息
如果我想模糊查询AzureImage的话,可以通过星号(*)通配符,来模糊查询。
比如笔者只想查询Windows Server 2012 Datacenter的镜像,PowerShell如下:
$imageList = Get-AzureVMImage ` | where {$_.ImageName -like "*Windows-Server-2012-Datacenter*"} $image=$imageList[0]
4.创建虚拟机
New-AzureVMConfig -Name ‘LeiAzureVM‘ -InstanceSize ‘ExtraSmall‘ -ImageName $image.ImageName -AvailabilitySetName ‘AvbSet‘ ` | Add-AzureProvisioningConfig -Windows -AdminUsername ‘leizhang‘ -Password ‘Pass@word1‘ ` | New-AzureVM -ServiceName ‘LeiAzure‘ -Location ‘East Asia‘
执行结果如下图:

5.查询执行结果
我们在PowerShell中看到Create Succeeded,其实创建Azure VM的过程是异步的。这时候我们查看Azure Management Portal,发现VM正在被创建。如下图:

我们还可以通过Management Portal看到创建成功的虚拟机
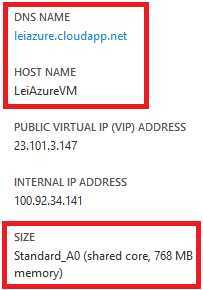
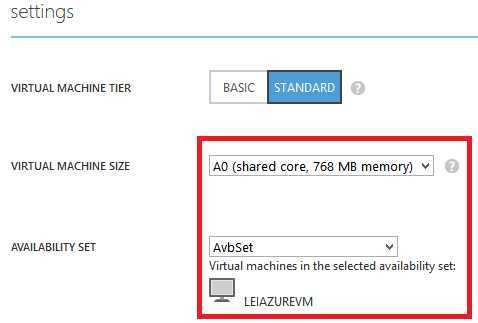
OK,我们已经创建完第一台虚拟机了,如果需要创建第2台虚拟机LeiAzureVM002加入到之前创建的DNS: LeiAzure.cloudapp.net,
并且需要加入同一个高可用组‘AvbSet‘,这句PowerShell语句按照下面执行:
New-AzureVMConfig -Name ‘LeiAzureVM002‘ -InstanceSize ‘ExtraSmall‘ -ImageName $image.ImageName -AvailabilitySetName ‘AvbSet‘ ` | Add-AzureProvisioningConfig -Windows -AdminUsername ‘leizhang‘ -Password ‘Pass@word1‘ ` | New-AzureVM -ServiceName ‘LeiAzure‘
执行结果如下:
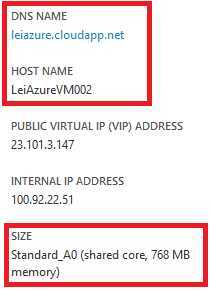
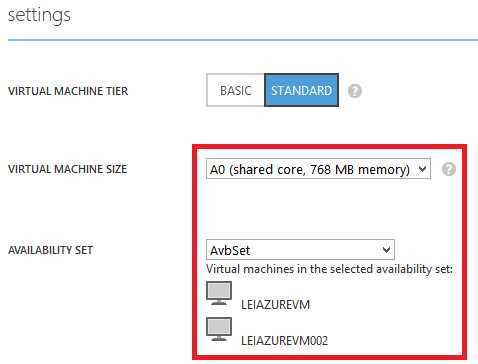
创建简单的Linux虚拟机
如果我想创建一个简单的Linux虚拟机,OS为CentOS。
-VM Name为LeiLinuxVM001
-VM Size为Medium
-VM Image为CentOS 6.4
-Windows用户名为adminuser, 密码为Abc@123456
-DNS Name为LeiLinuxVM001
-高可用组为AvbSet
-数据中心选择East Asia
1.获得CentOS虚拟机镜像,通过模糊查询获得CentOS镜像
$imageList = Get-AzureVMImage ` | where {$_.ImageName -like "*CentOS*"} $image=$imageList[0]
2.创建虚拟机命令:
New-AzureVMConfig -Name ‘LeiLinuxVM001‘ -InstanceSize Medium -ImageName $image.ImageName -AvailabilitySetName ‘AvbSet‘ | Add-AzureProvisioningConfig -Linux -LinuxUser ‘adminuser‘ -Password ‘Abc@123456‘ | New-AzureVM -ServiceName ‘LeiLinuxVM001‘ -Location ‘East Asia‘
执行结果

观察执行结果:
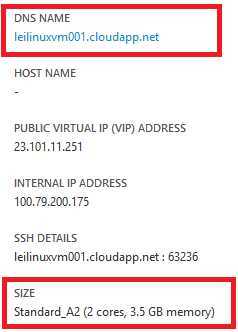
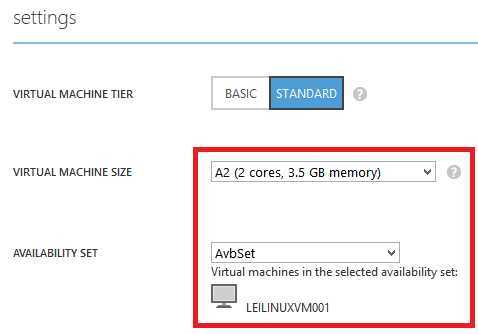
本博-三石Blog(下文简称本博),在本博客文章结尾处右下脚未注明转载、来源、出处的作品(内容)均为本博原创,本站对于原创作品内容对其保留版权, 请勿随意转载,如若真有需要的朋友可以发Mail联系我;转载本博原创作品(内容)也必须遵循“署名-非商业用途-保持一致”的创作共用协议,请务必以文 字链接的形式标明或保留文章原始出处和博客作者(Lei Zhang)的信息,关于本博摄影作品请务必注意保留(www.cnblog.com/threestone)等相关水印版权信息,否则视为侵犯原创版权 行为;本博谢绝商业网站转载。版权所有,禁止一切有违中华人民共和国著作权保护法及相关法律和本博(法律)声明的非法及恶意抄袭。
Azure PowerShell (5) 使用Azure PowerShell创建简单的Azure虚拟机和Linux虚拟机
标签:style blog http color io os 使用 ar for
原文地址:http://www.cnblogs.com/threestone/p/4016287.html