标签:work 界面 类型 功能 虚拟磁盘 text lin 最大 选择
1、单击“创建新的虚拟机”选项,并在弹出的“新建虚拟机向导”界面中选择“自定义”单选按钮,然后单击“下一步”。
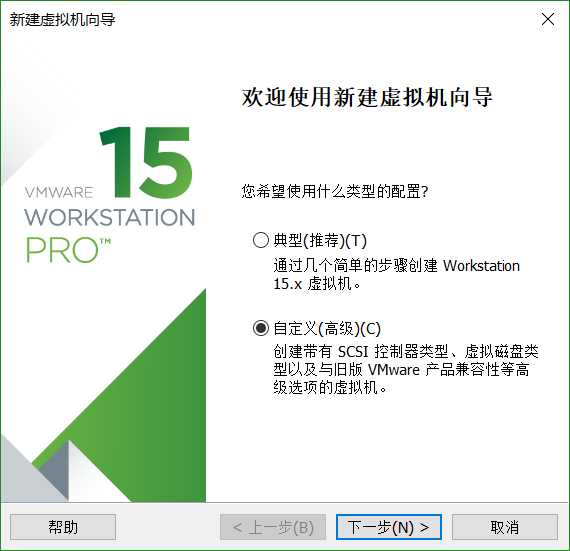
新建虚拟机向导
2、选择虚拟机硬件兼容性,是否兼容之前旧的版本。
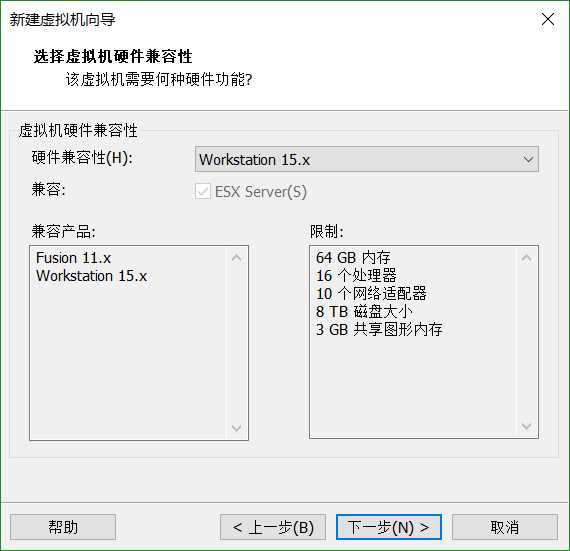
兼容性选择
3、选中“稍后安装操作系统”单选按钮,然后单击“下一步”。
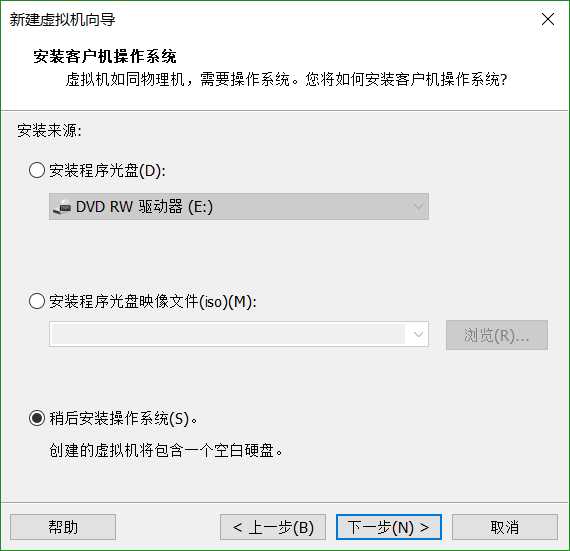
稍后安装操作系统
4、将客户机操作系统的类型选择为“Linux”,版本为“Red Hat Enterprise Linux 7 64位”,然后单击“下一步”。
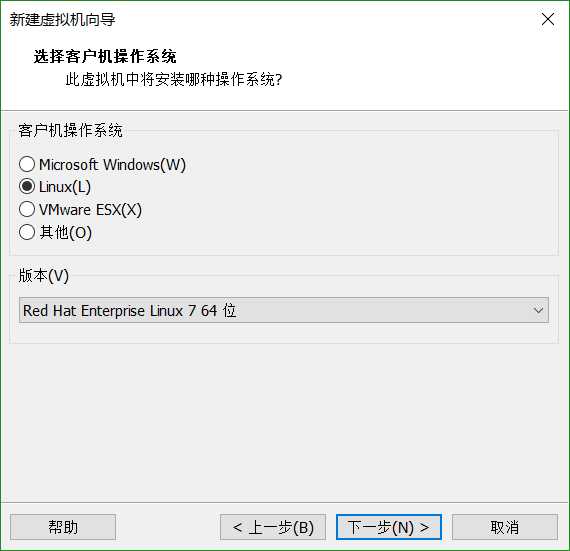
选择操作系统的版本
5、设置“虚拟机名称”,选择安装位置之后单击“下一步”。
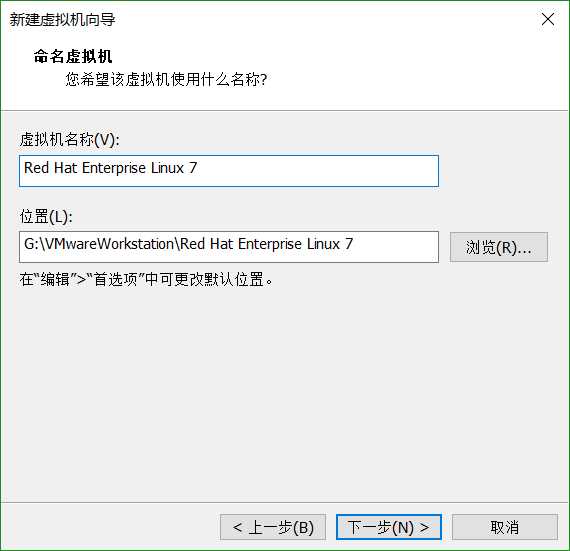
命名虚拟机及设置安装路径
6、虚拟机处理器内核数量根据真实机每个处理器的数量设置,单击“下一步”。
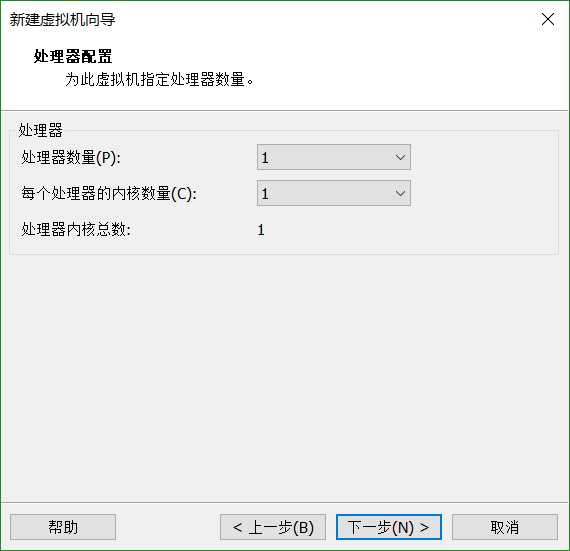
分配处理器数量
7、设置虚拟机系统内存使用量,默认2GB即可,不应低于1GB。
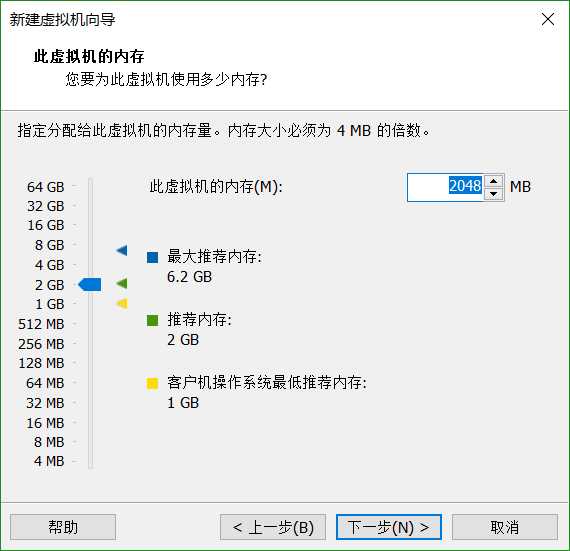
虚拟机系统内存设置
8、选择虚拟机网络类型,设为默认,可以根据需求更改,点击“下一步”。
桥接模式:相当于在物理主机与虚拟机网卡之间的一座桥梁,从而可以通过物理主机的网卡访问外网。
NAT模式:让VM虚拟机发挥路由器的作用,让它在真机中NAT虚拟机网卡对应的物理网卡是VMnet8。
仅主机模式:仅让虚拟机内的主机与物理主机通信,不能访问外网,网卡对应的物理网卡是VMnet1。
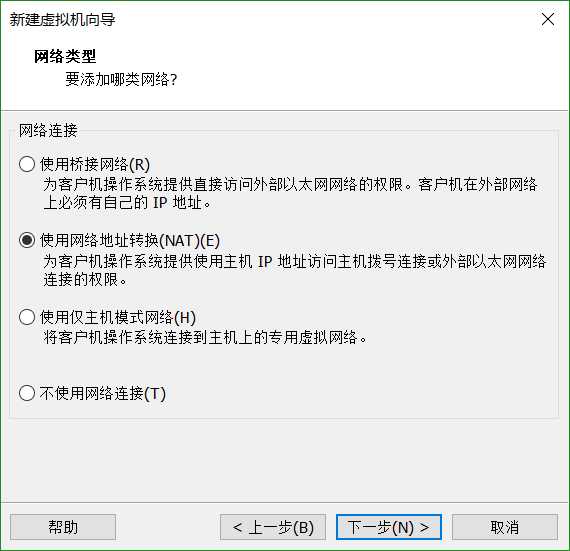
设置虚拟机网络适配器
9、设置虚拟机控制器,此处不做更改,默认即可,点击“下一步”。
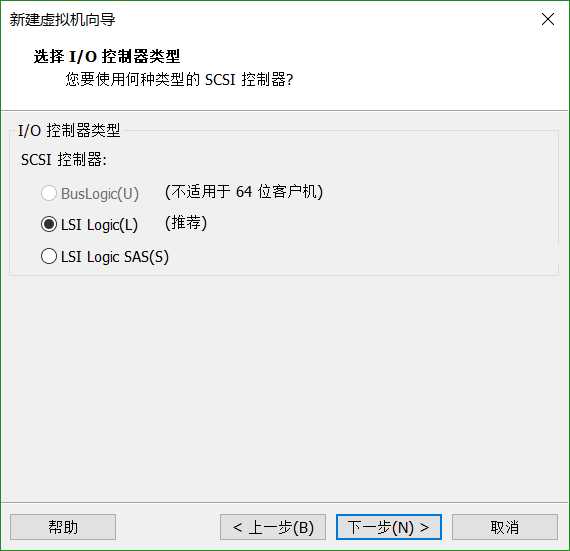
选择默认控制器
10、磁盘选择默认推荐磁盘,没有具体要求不做更改,点击“下一步”。
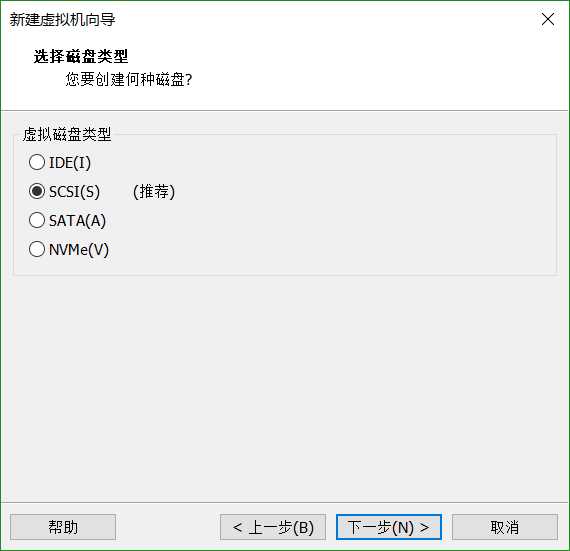
选择默认磁盘
11、点击“创建新虚拟磁盘”,点击“下一步”。
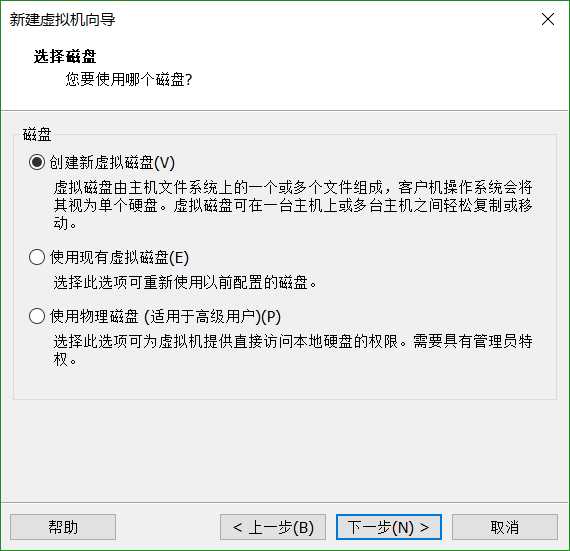
创建新的磁盘
12、虚拟机系统的“最大磁盘大小”设置为20.0GB(默认即可),然后单击“下一步”。
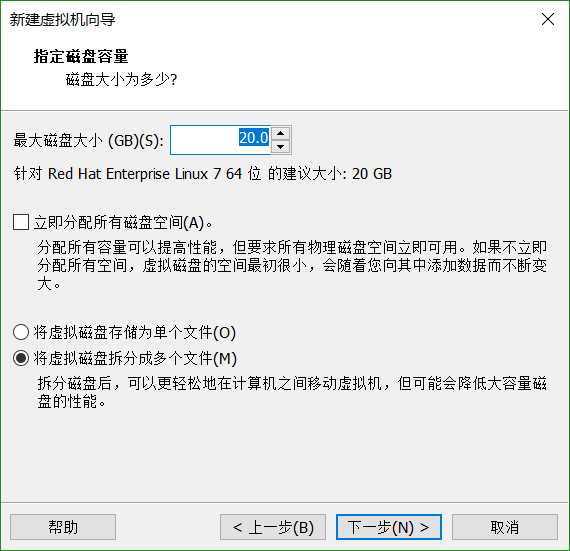
设置磁盘大小
13、磁盘文件位置默认不变,点击“下一步”。
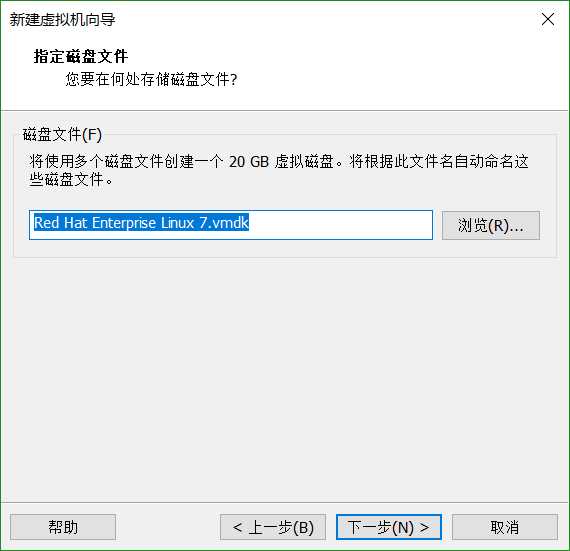
磁盘文件位置
14、单击“自定义硬件”,点击“下一步”。
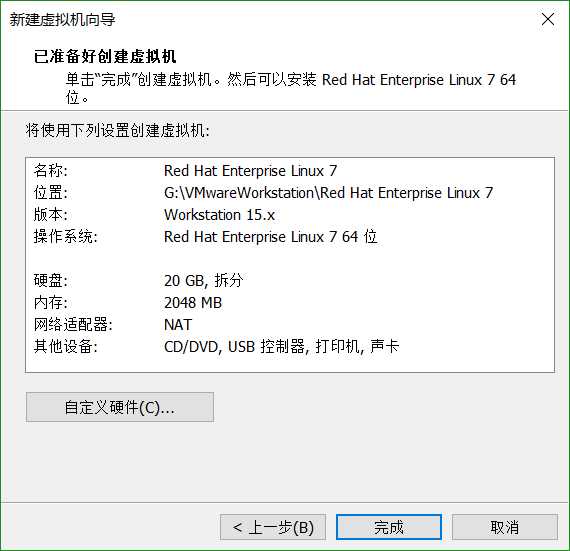
自定义硬件配置
15、设置光驱设备“使用ISO映像文件”,选择好下载的RHEL系统镜像文件。
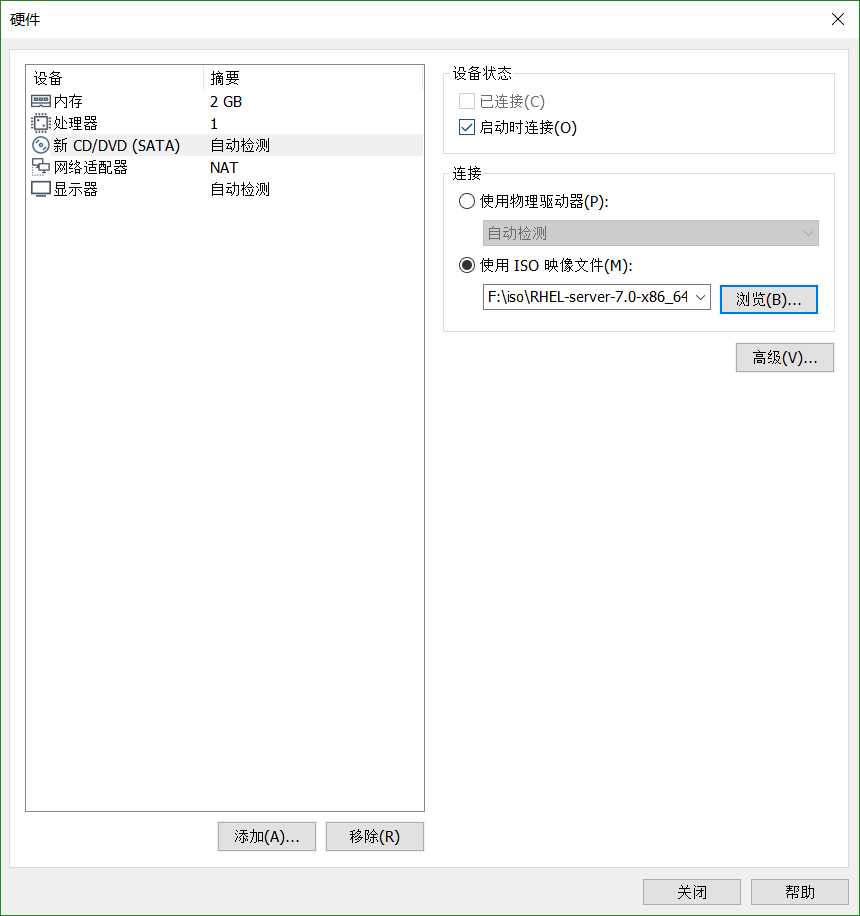
指定光驱设备
16、开启虚拟化功能,可以不开,(开启虚拟机功能说明)。
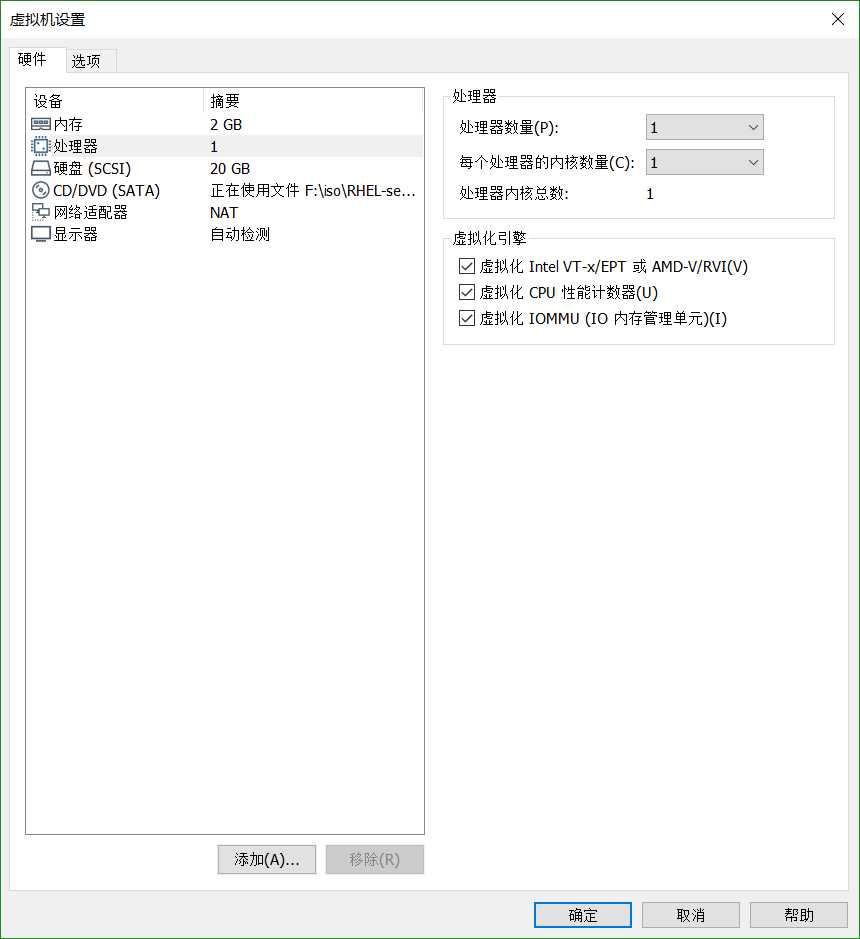
17、可以将USB控制器、声卡、打印机等不需要的设备移除,点击确定。
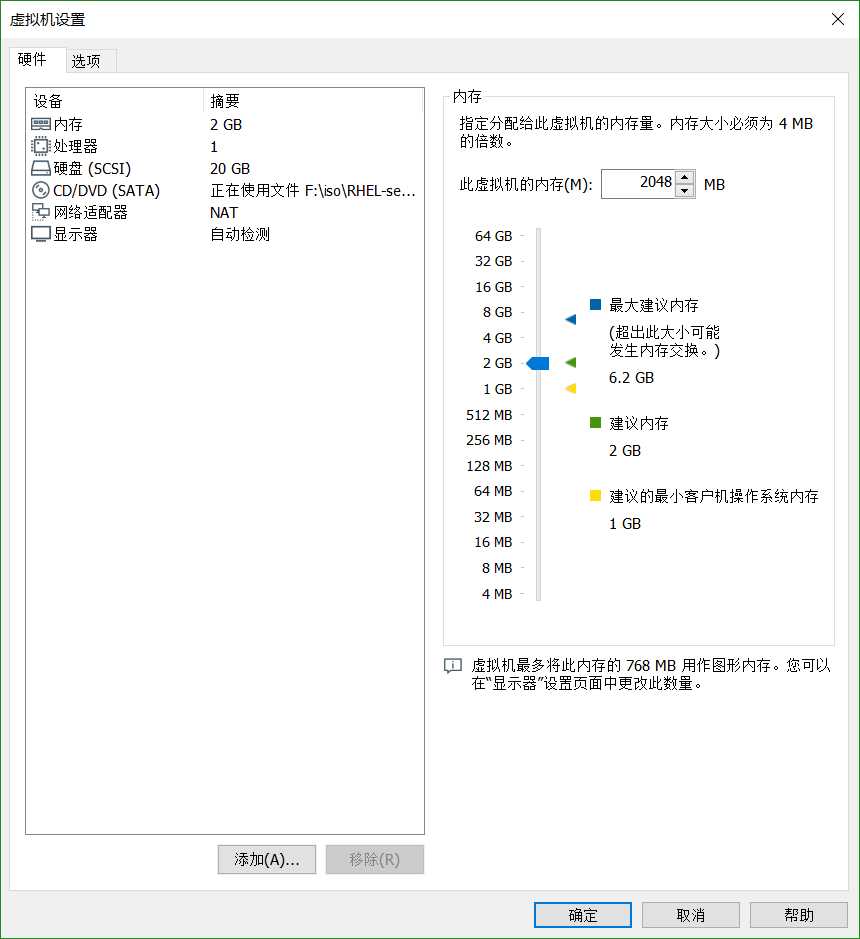
移除不需要的硬件
18、当看到如下所示的界面时,就说明您的虚拟机已经被配置成功了。下一章将进入Linux操作系统安装环节。
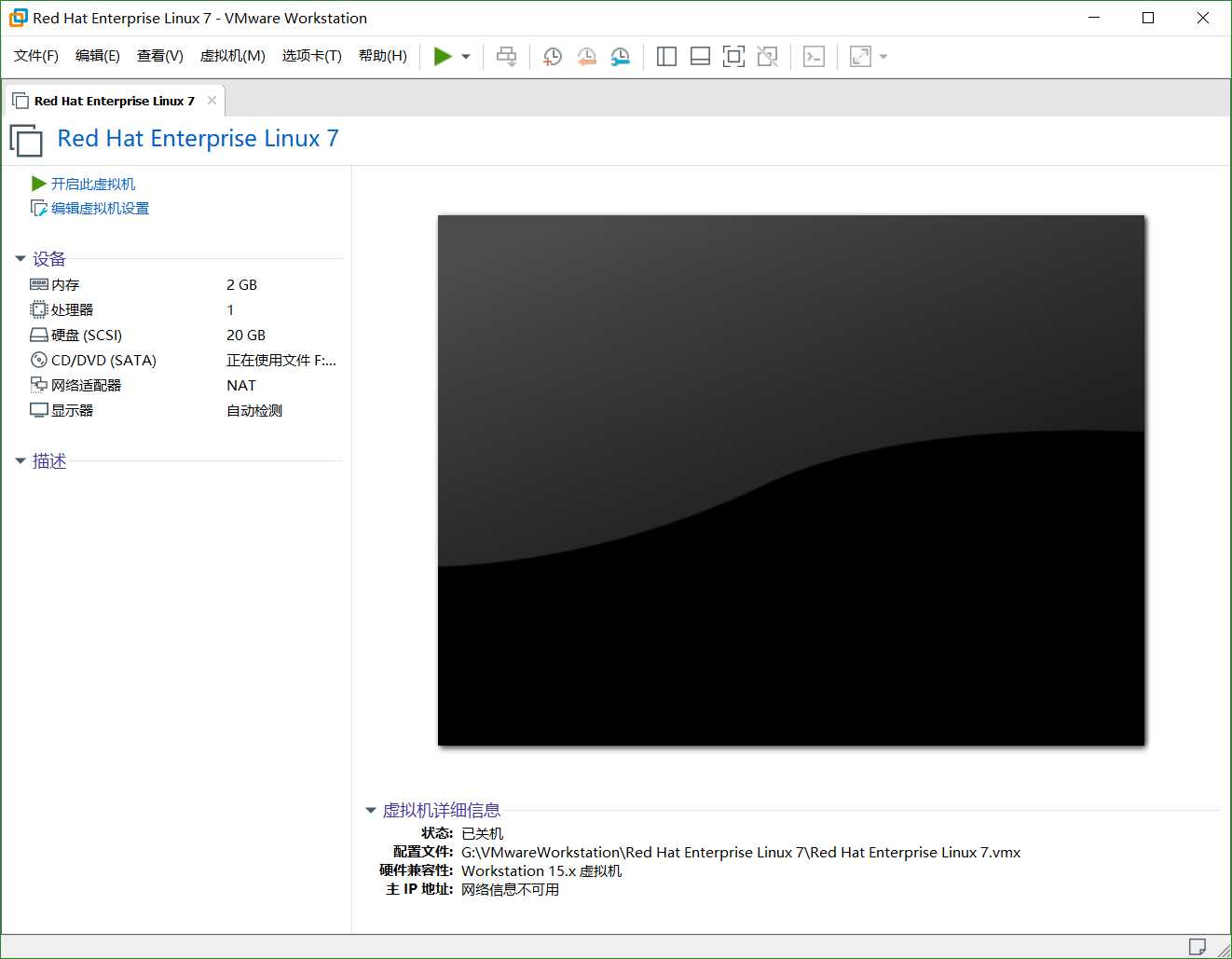
虚拟机配置成功的界面
标签:work 界面 类型 功能 虚拟磁盘 text lin 最大 选择
原文地址:https://www.cnblogs.com/lwenwu/p/9818685.html