标签:用户 https 硬件 虚拟机设置 计算 ror aos 编辑 图片
这里要用到的工具Vmware12
下载地址:http://wcy.xiaoshikd.com/vmware12.zip
CentOS的映像
Minimal版:http://mirrors.aliyun.com/centos/7.5.1804/isos/x86_64/CentOS-7-x86_64-Minimal-1804.iso
官方下载地址:https://www.centos.org/download/
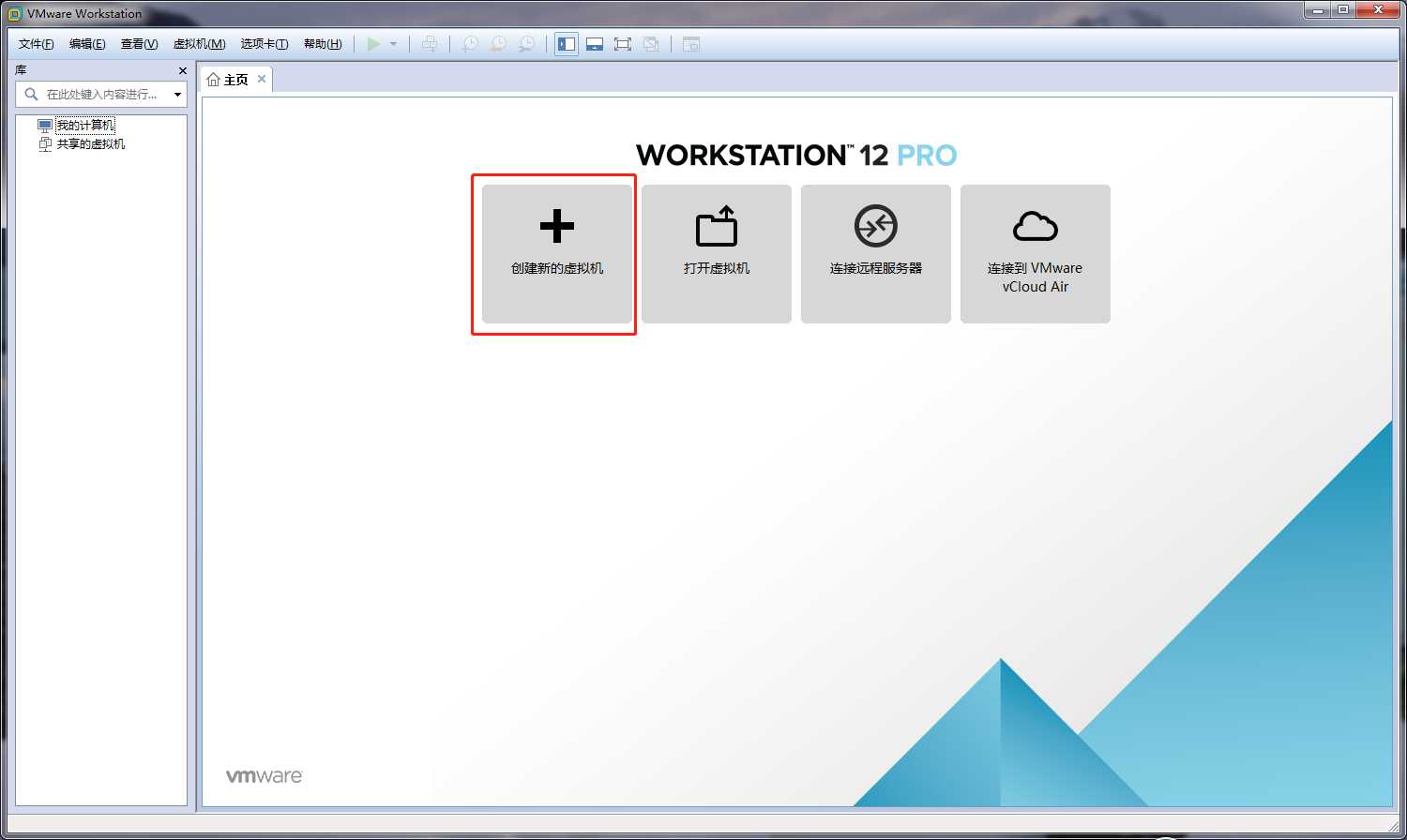
点击创建新的虚拟机。
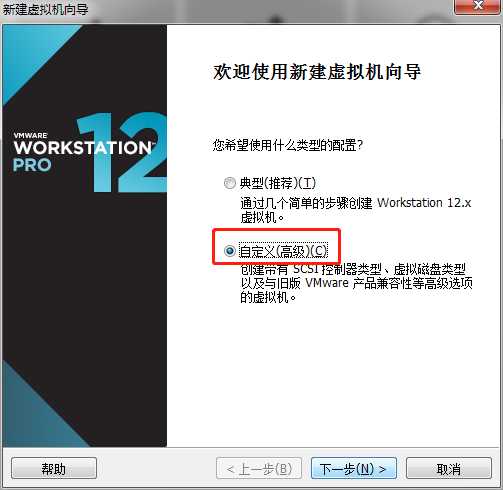
自定义
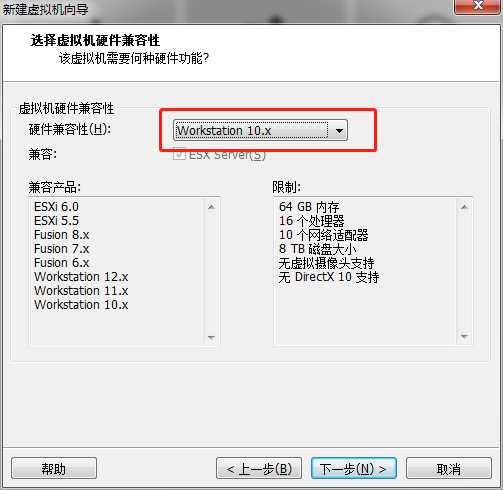
选择硬件的兼容性
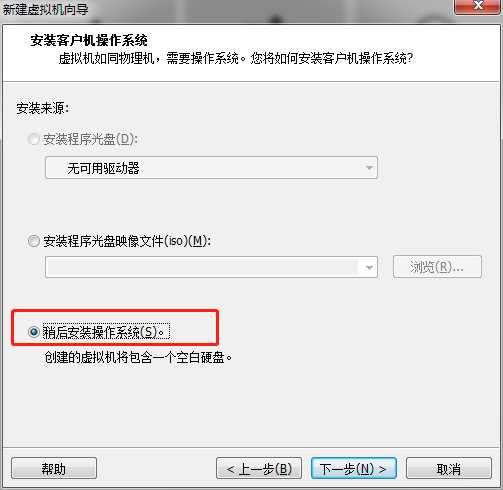
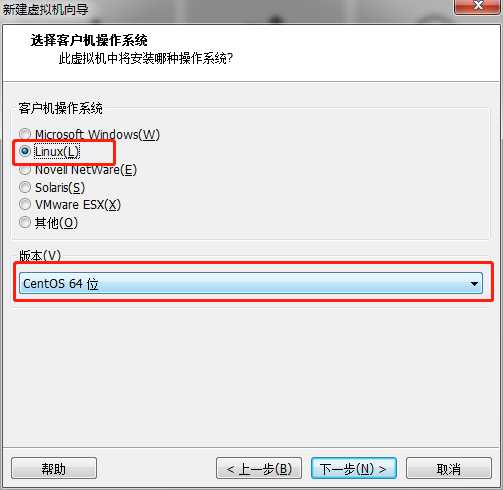
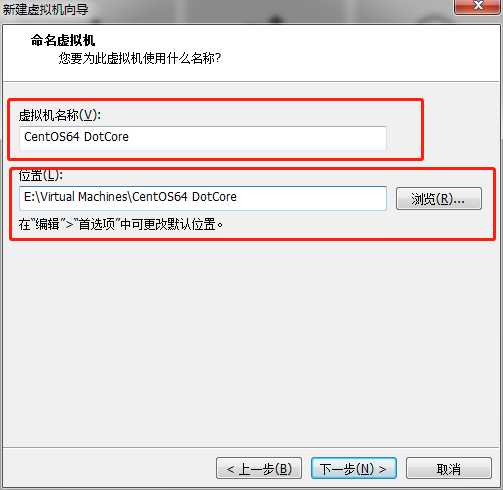
输入虚拟机的名字跟虚拟机文件存放的位置
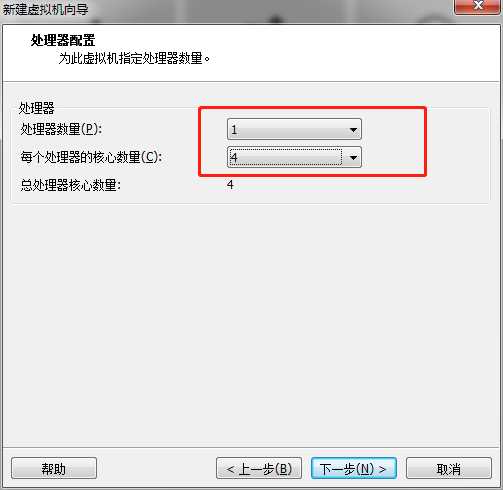
选择CPU个数这个根据自己的物理计算机而定。
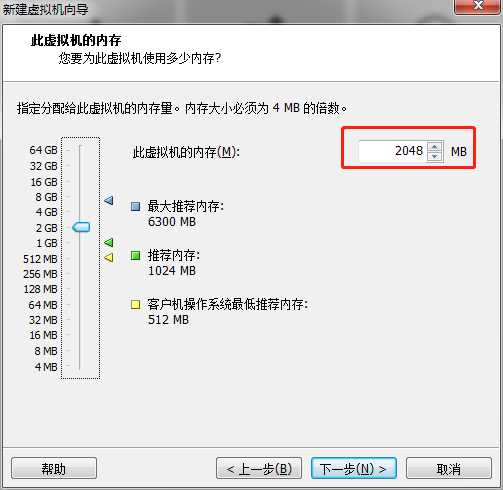
这里我定义的内存大小为2G
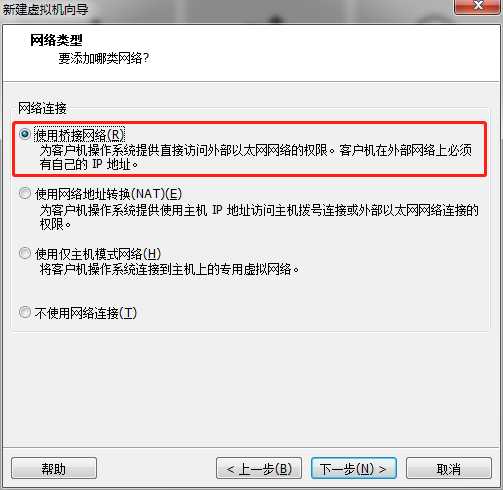
选择网络连接方式,为使用桥接网络
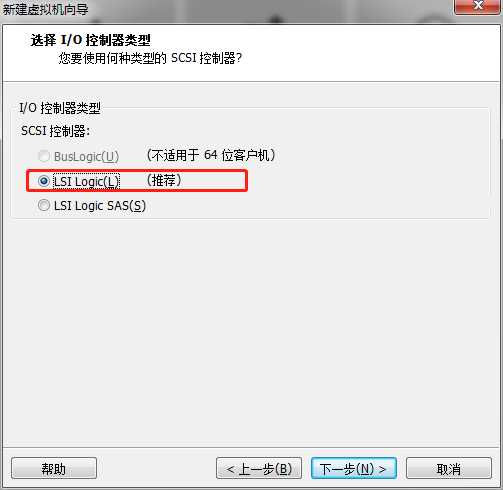
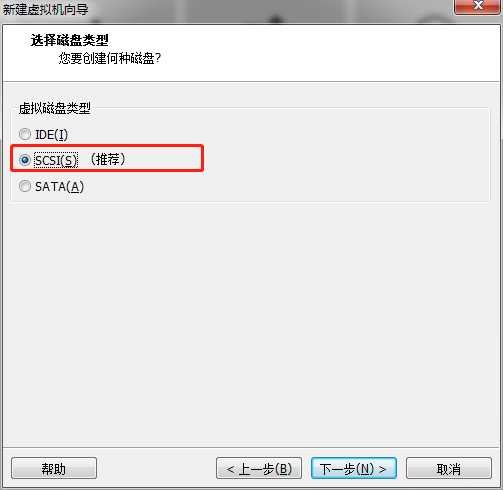
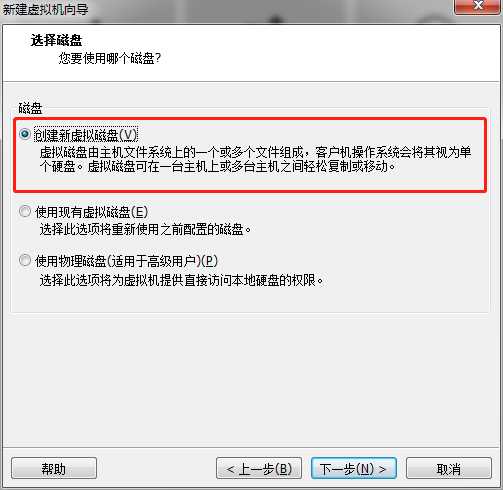
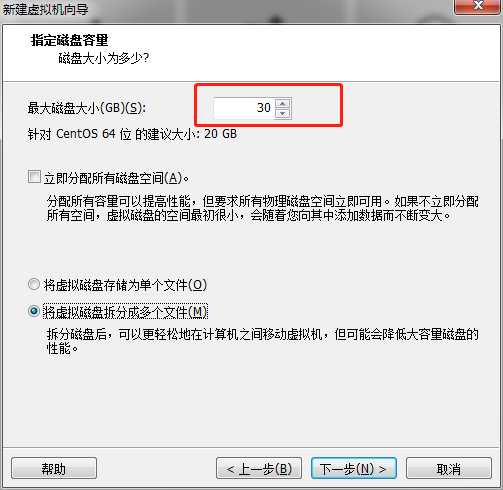
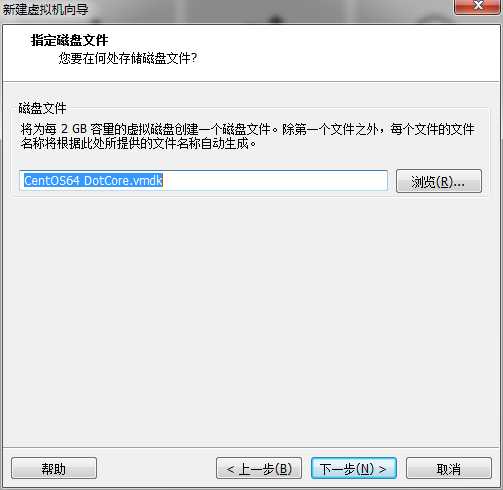
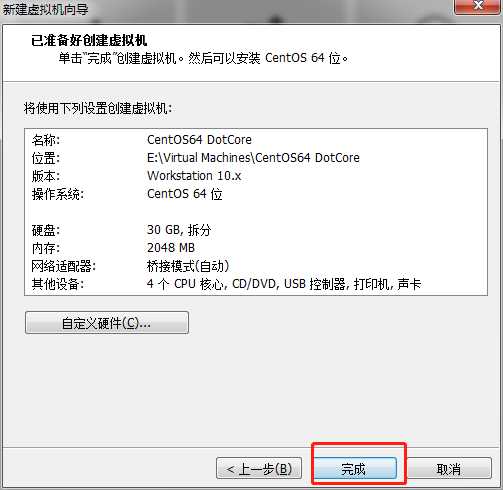
点击完成,虚拟机就创建完成了。
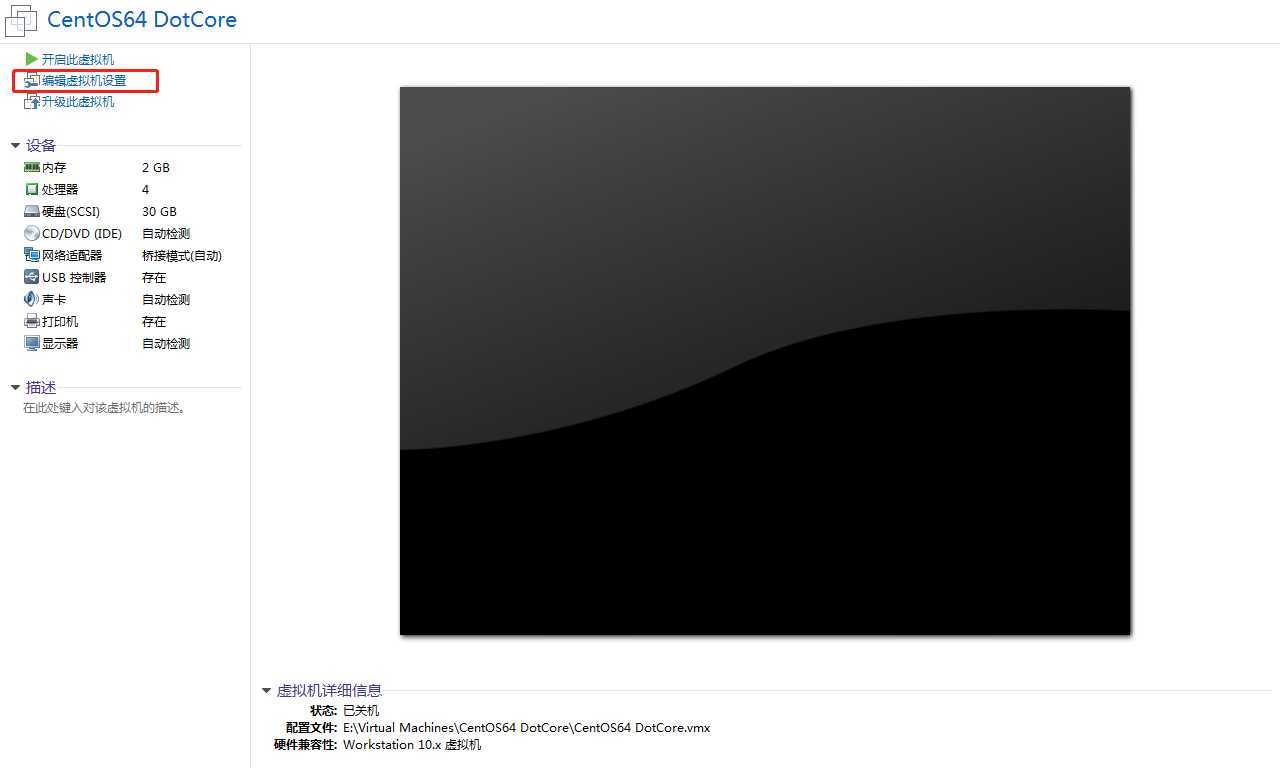
找到刚刚创建的虚拟机,点击 编辑虚拟机设置
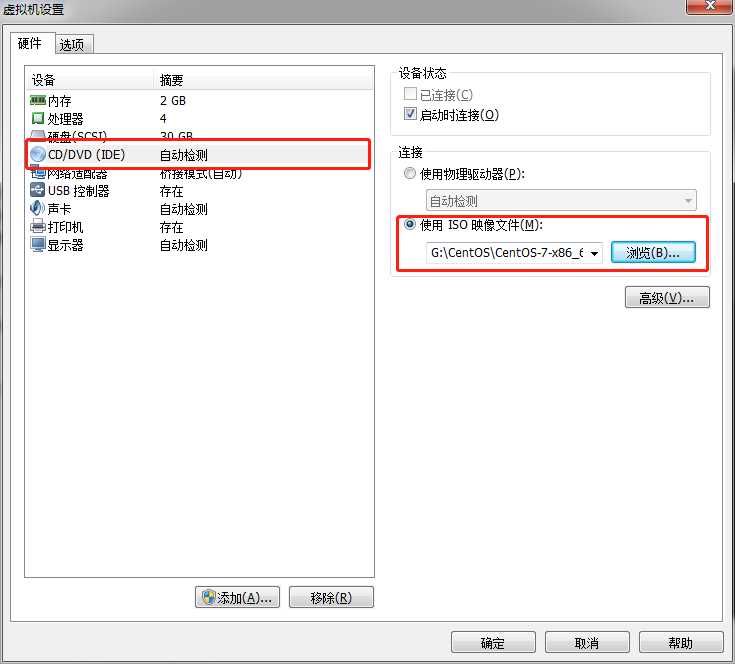
按照上图设置CD为使用ISO映像。
点击 确定
启动些虚拟机
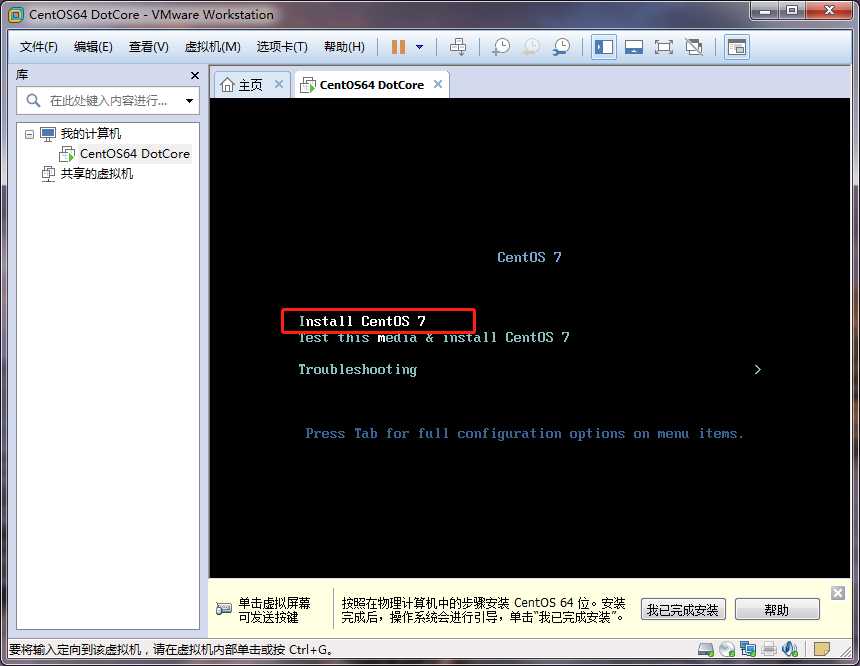
选择Install CentOS 7
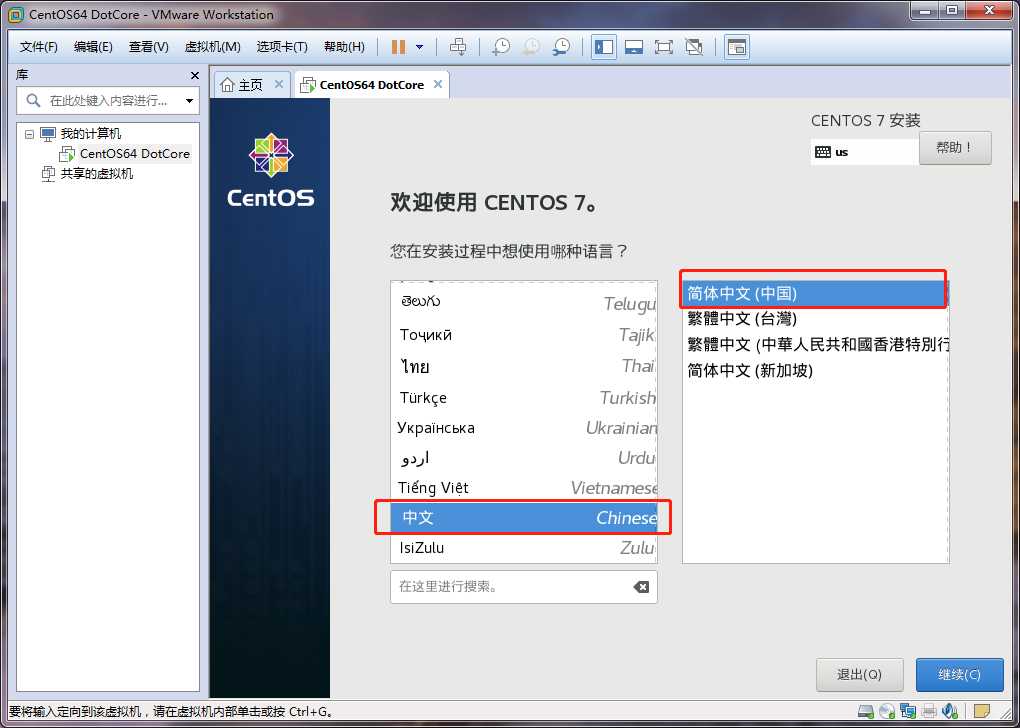
这里我们可以选择中文(这里是安装界面使用的语言)
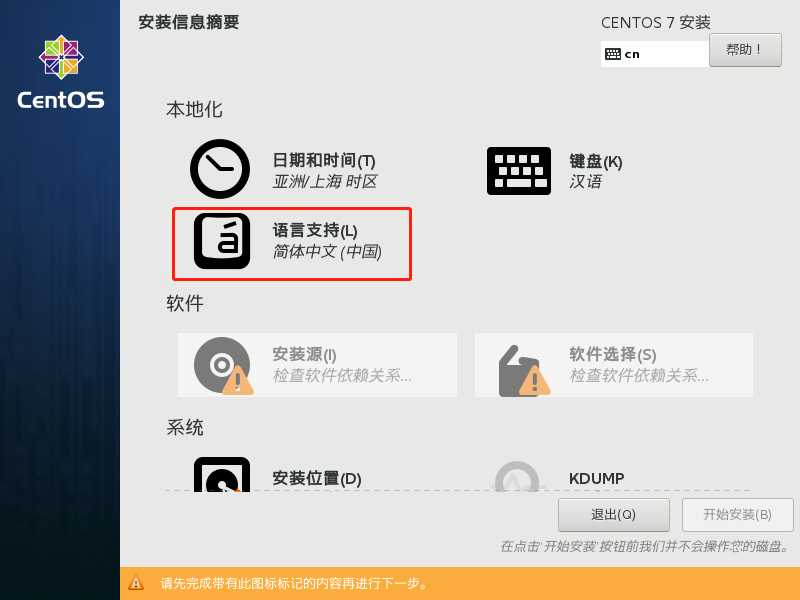
这里的语言支持是系统的。我这里使用的是中文跟英文
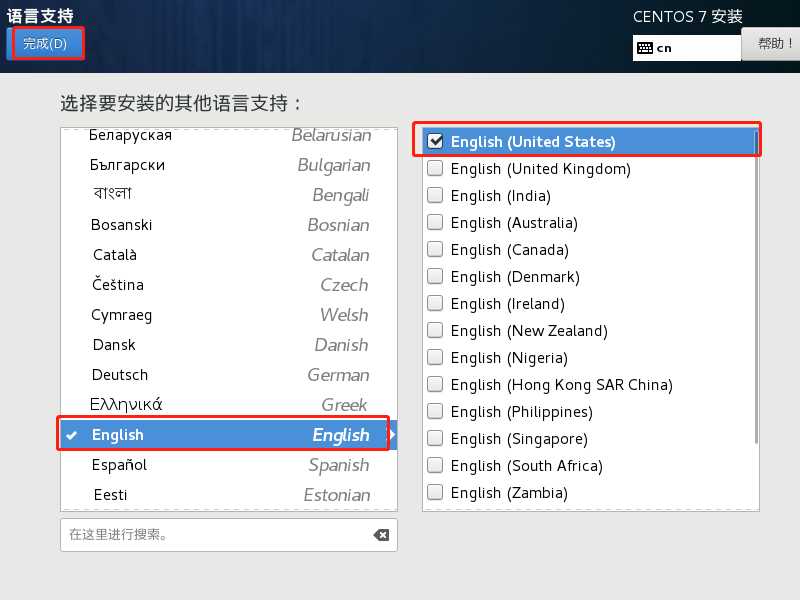
找到English 添加上就可以
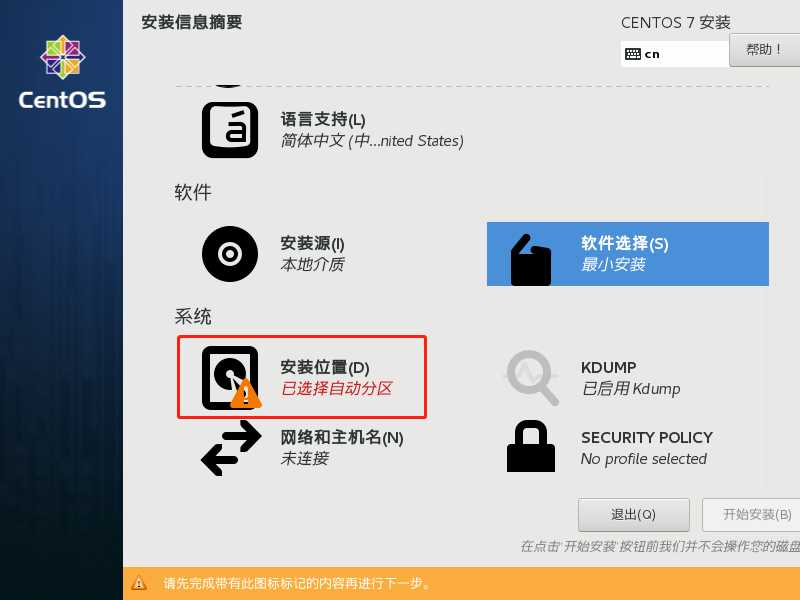
选择安装位置
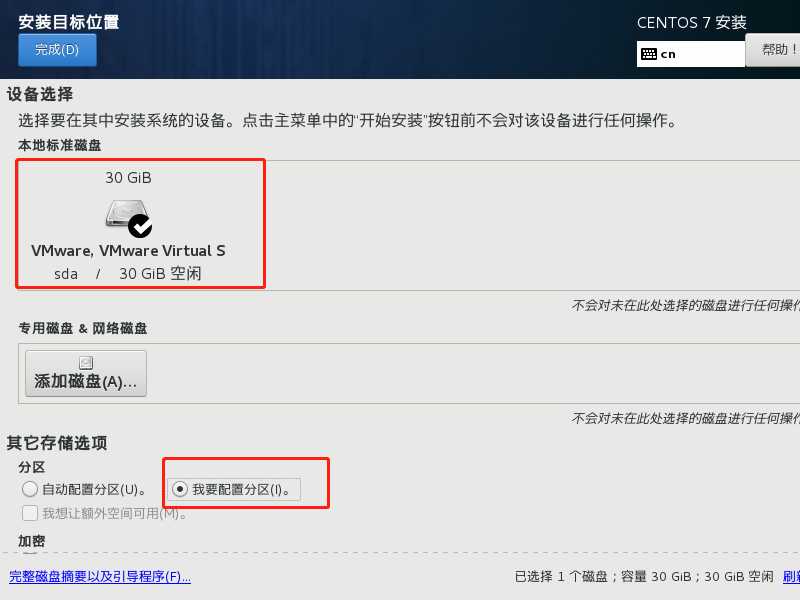
选择 我要配置分区
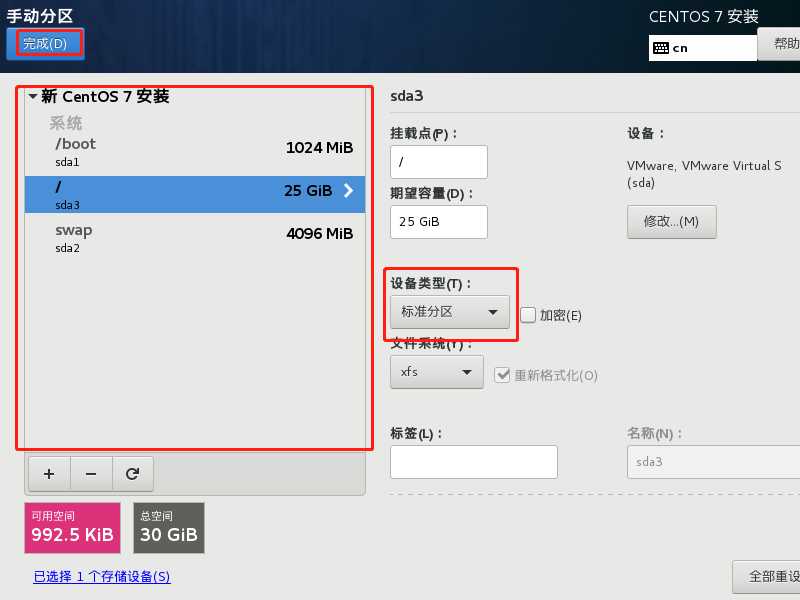
先把设备类型选择为第一个,标准分区
然后点击 + 按钮添加分区
/boot分区这里使用了1G的空间 1024M
SWA交换分区一一般是内存的2倍 4096M
/分区 剩下的所有空间(不填任何数字就是剩余空间)
点击左上角的 完成
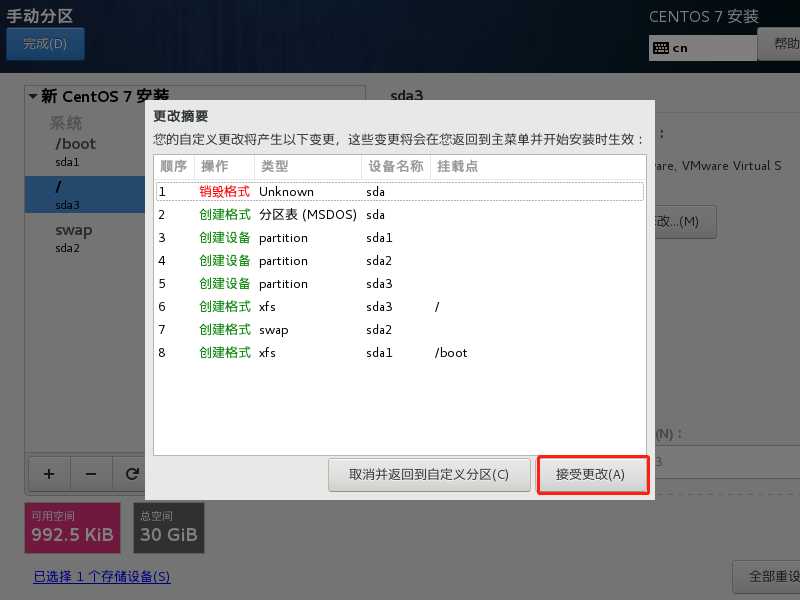
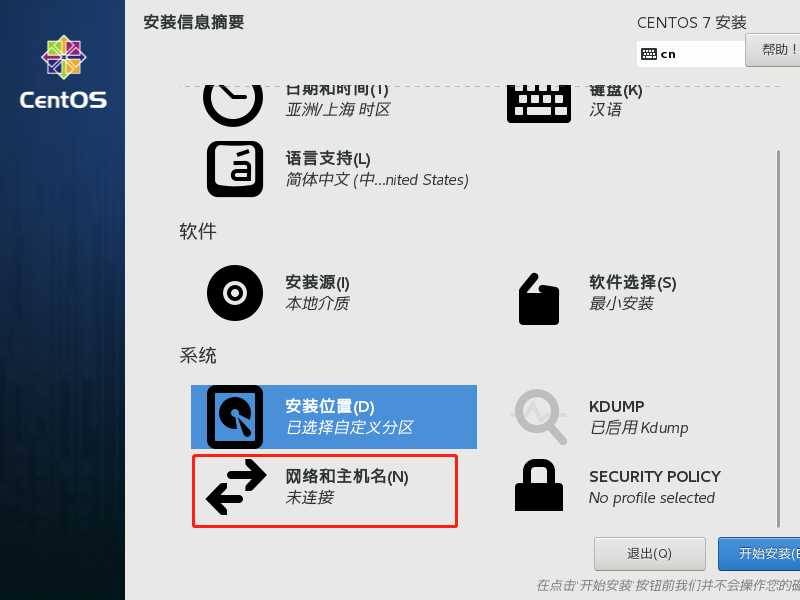
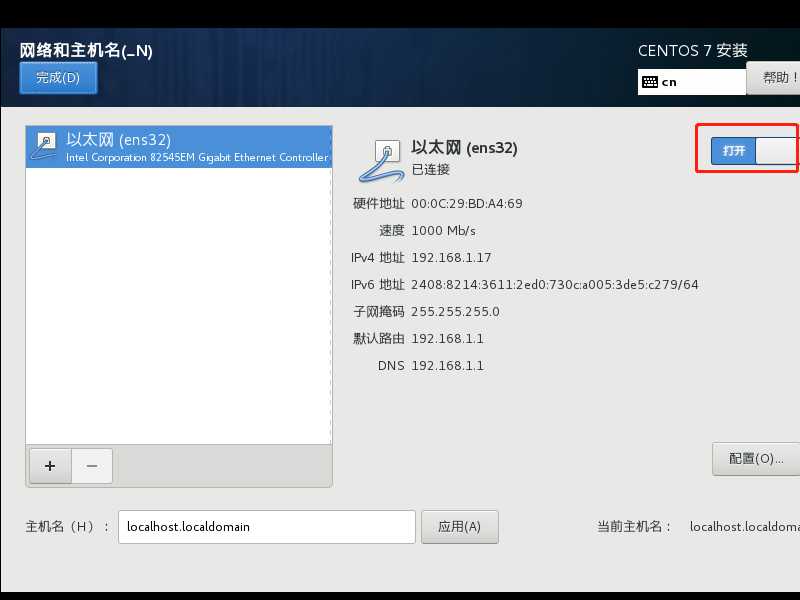
打开 网络 。在这里打开之后,进入系统 就省下了修改配置文件
开始安装
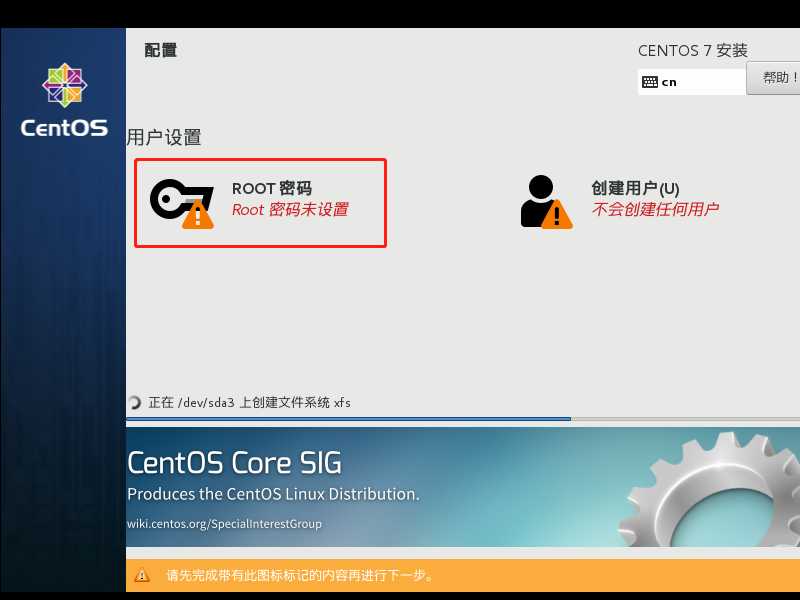
设置root用户的密码
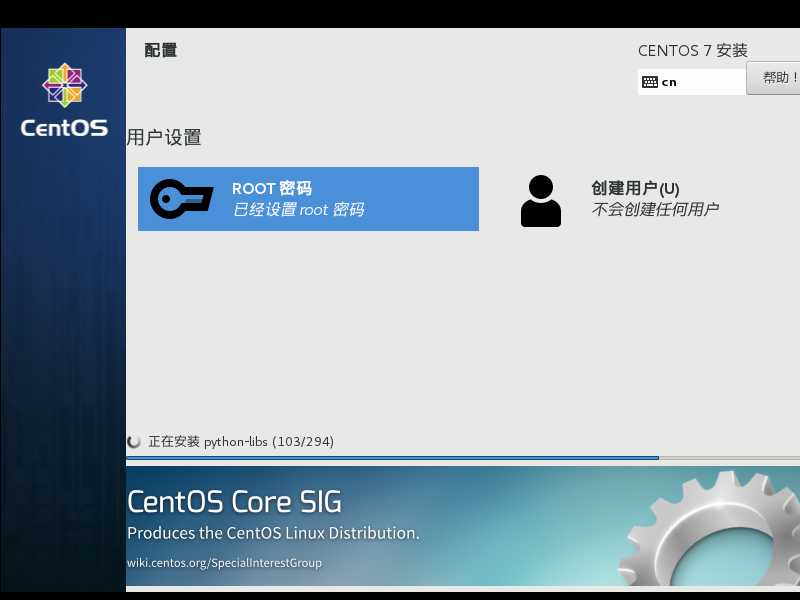
等待安装
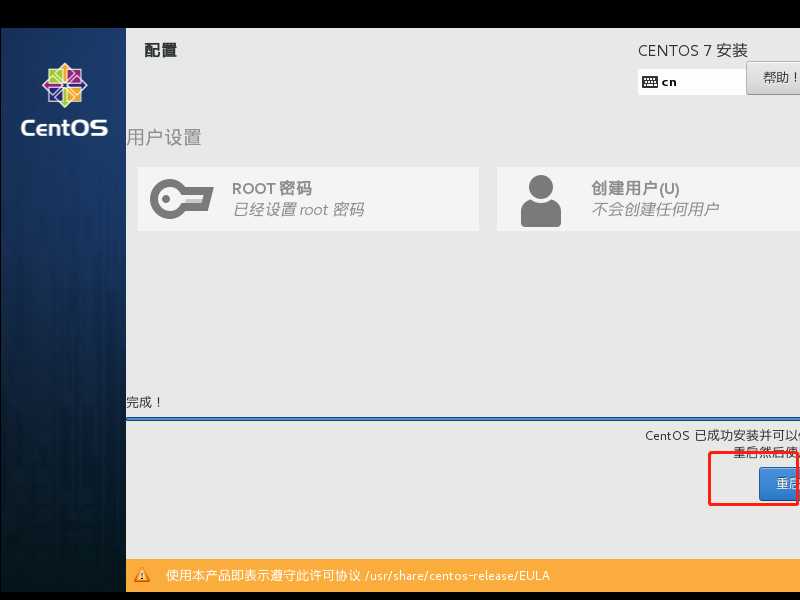
安装完成 重启
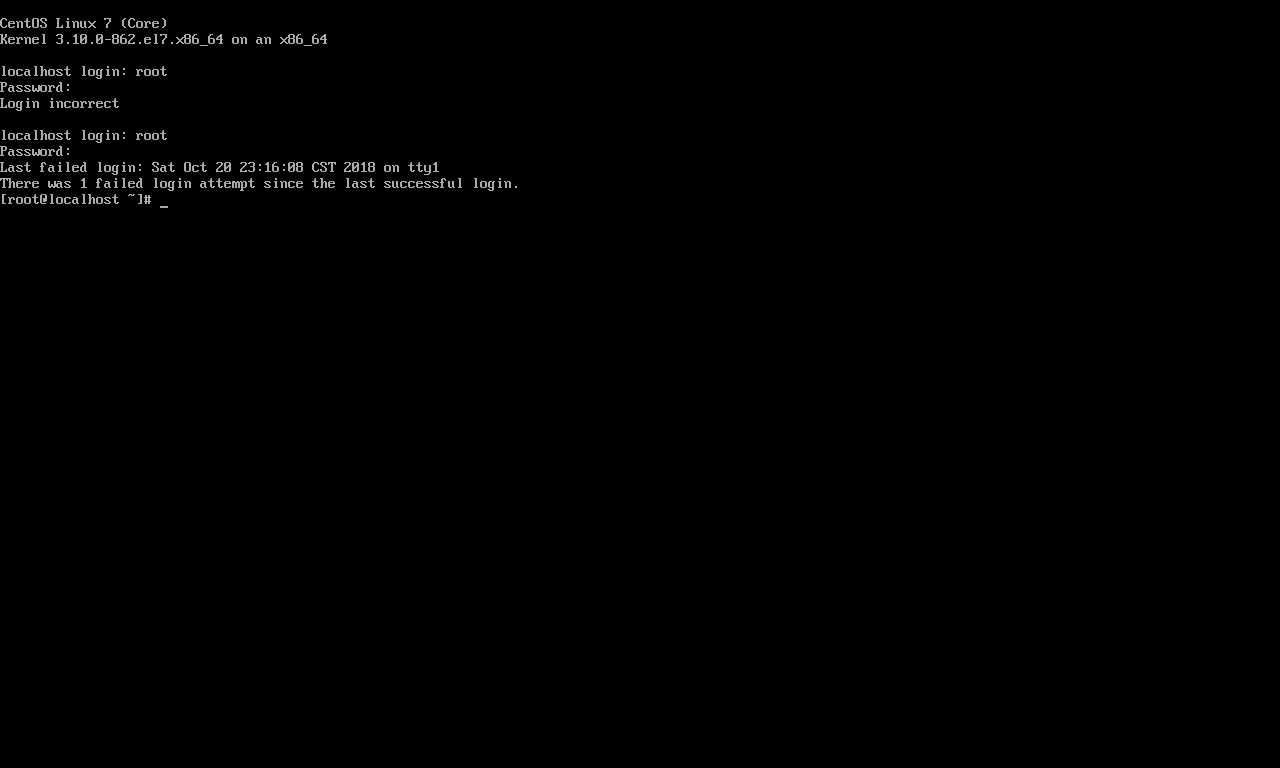
进入系统
学习记录
标签:用户 https 硬件 虚拟机设置 计算 ror aos 编辑 图片
原文地址:https://www.cnblogs.com/tangjiaoshu/p/9823451.html