标签:安装 跳转 vim配置文件 数据 code set 保存 ble 方法
这几天在系统能力班自学linux,加上最近大数据课上开始使用linux,我在这里总结一下,linux下使用vim编辑c语音程序的一些问题。
大数据课上是直接使用micro来编辑的,我这里只是简单的说明一下vim的一些基本使用方法,毕竟我也是刚开始接触。
主要内容来自系统能力班老师们准备的资料,图片是我自己实验的截图。
1 vi/vim使用
vi/vim是Linux、Unix字符界面下常用的编辑工具,也是系统管理员常用的一种编辑工具。很多Linux发行版都默认安装了vi/vim。vim是vi的升级版,和vi的基本操作相同,其相对于vi的优点主要在于可以根据文件类型高亮显示某些关键字,如C语言关键字,便于编程。
vi/vim有两种状态:命令状态和编辑状态。
1)命令状态:可以输入相关命令,如文件保存、退出、字符搜索、剪切等操作;vi/vim启动时,默认进入命令状态。在编辑状态下,按ESC键,即可进入命令状态;
2)编辑状态:在该状态下进行字符编辑。在命令状态下,按i/a/I/A/O/o等键即可进入编辑状态。
如果Linux主机中没有安装vim,请执行以下命令(在Linux主机能访问互联网的情况下):
#sudo apt-get install vim
按照提示安装即可。(基本就是按Y)
表1 vi/vim常用命令(命令状态下使用)
|
命令 |
功能说明 |
|
插入字符、行,执行下面操作后,进入编辑状态 |
|
|
a |
进入插入模式,在光标所在处后面添加文本 |
|
i |
进入插入模式,在光标所在处前面添加文本 |
|
A |
进入插入模式,在光标所在行末尾添加文本 |
|
I |
进入插入模式,在光标所在行行首添加文本(非空字符前) |
|
o |
进入插入模式,在光标所在行下新建一行 |
|
O |
进入插入模式,在光标所在行上新建一行 |
|
R |
进入替换模式,覆盖光标所在处文本 |
|
剪切、粘贴、恢复操作 |
|
|
dd |
剪切光标所在行 |
|
Ndd |
N代表一个数字,剪切从光标所在行开始的连续N行 |
|
yy |
拷贝光标所在行 |
|
Nyy |
N代表一个数字,复制从光标所在行开始的连续N行 |
|
yw |
复制从光标开始到行末的字符 |
|
Nyw |
N代表一个数字,复制从光标开始到行末的N个单词 |
|
y^ |
复制从光标开始到行首的字符 |
|
y$ |
复制从光标开始到行末的字符 |
|
p |
粘贴剪切板的内容在光标后(或所在行的下一行,针对整行复制) |
|
P |
粘贴剪切板的内容在光标前(或所在行的上一行,针对整行复制) |
|
u |
撤销上一步所做的操作 |
|
保存、退出、打开多个文件 |
|
|
:q! |
强制退出,不保存 |
|
:w |
保存文件,使用:w file,将当前文件保存为file |
|
:wq |
保存退出 |
|
:new |
在当前窗口新建一个文本,使用:new file,打开file文件,使用Ctrl+ww在多个窗口间切换 |
|
设置行号,跳转 |
|
|
:set nu |
显示行号,使用:set nu!或:set nonu可以取消显示行号 |
|
n+ |
向下跳n行 |
|
n- |
向上跳n行 |
|
nG |
跳到行号为n的行 |
|
G |
跳到最后一行 |
|
H |
跳到第一行 |
|
查找、替换 |
|
|
/*** |
查找并高亮显示***的字符串,如/abc |
|
:s |
:s/old/new//,用new替换行中首次出现的old :s/old/new/g,用new替换行中所有的old :n,m s/old/new/g,用new替换从n到m行中所有new :%s/old/new/g,用new替换当前文件中所有old |
如要编辑当前目录下名为 helloworld.c 的文件:
step1:输入vim helloworld.c,即可进入vim窗口,如helloworld.c不存在,则新建该文件,否则是打开该文件。vim默认处于命令状态。
step2:按i,进入编辑状态。
step3:编辑代码。
step4:按Esc,回到命令状态。
step5:输入 :wq,保存并退出。
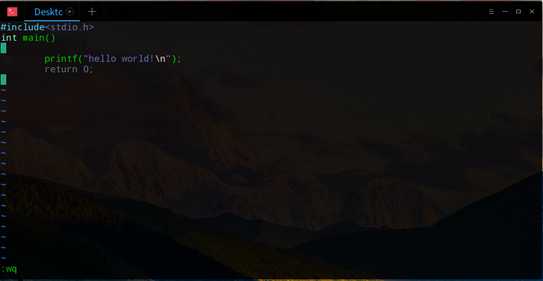
1.5 VIM配置
在我们的环境中,为了使VIM更好使用,建议更改vim配置文件:/etc/vim/vimrc文件。
修改时,请使用如下命令:
#sudo vim /etc/vim/vimrc
标签:安装 跳转 vim配置文件 数据 code set 保存 ble 方法
原文地址:https://www.cnblogs.com/wkfvawl/p/9858364.html