标签:aec swa 设置权限 err 读写 配额 使用 col 磁盘加密
磁盘管理fdisk -l ##真实存在的设备,需要权限
cat /proc/partitions ##系统识别的设备
blkid ##可以使用的设备,需要权限
df ##系统挂载的设备
sda ##第一块磁盘
sda1 ##第一块磁盘的第一个分区
sdb ##第二块磁盘fdisk -l ##查看实际存在的设备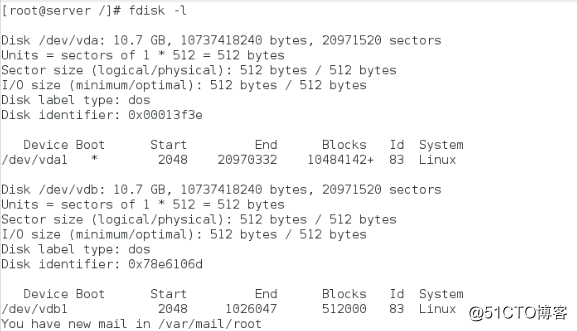
cat /proc/partitions ##系统识别的设备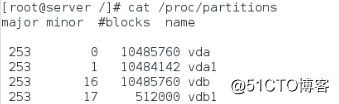
blkid ##可以使用的设备,需要权限
/dev/xdx ##hd0 hd1 sda1 sdb sdb1 sdb2
/dev/sr0 ##光驱
/dev/mapper/* ##虚拟设备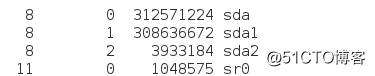
mount /dev/sdb1 /mnt ##把设备sdb1挂载到/mnt
umount /mnt ##卸载
umount /dev/sdb1 ##同上
mount -o ro /dev/sdb1 /mnt ##以只读模式挂载
mount ##查看挂载
mount -o remount,rw /dev/sdb1 ##以读写模式重挂载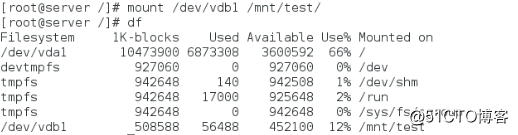
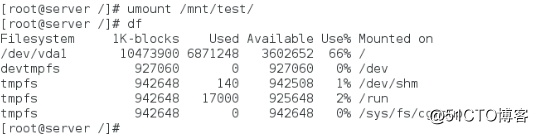
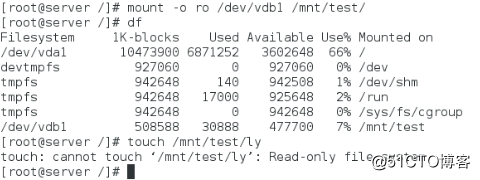
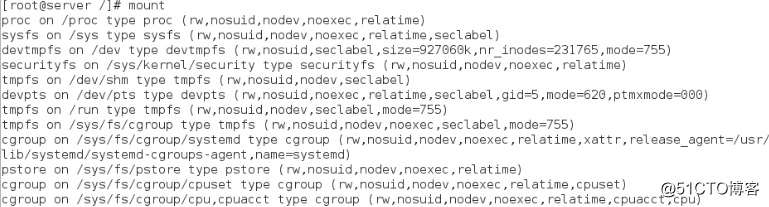

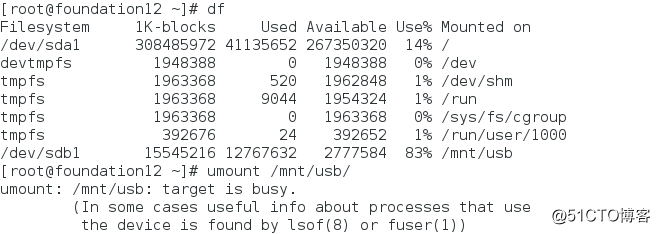
方法1:
lsof /mnt ##查看占用
kill -9 PID ##强制结束进程
umount /mnt ##卸载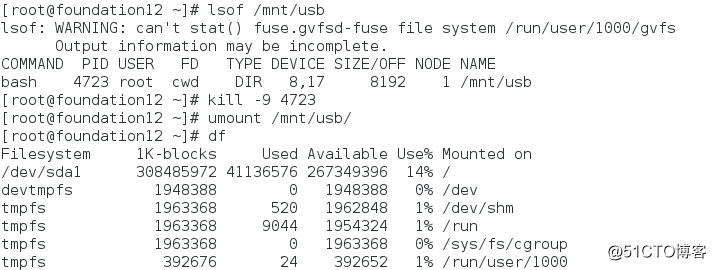
方法2:
fuser -vm /mnt ##查看
fuser -kvm /mnt ##查看并结束
1.参看空盘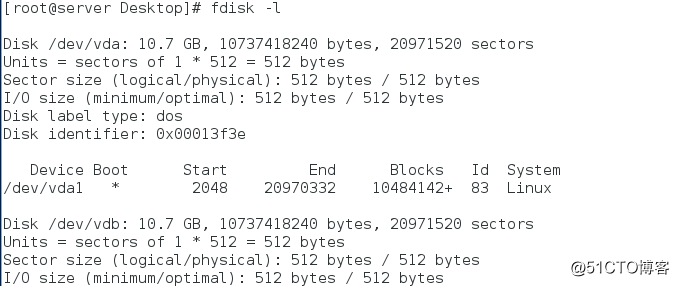
2.fdisk /dev/vdb ##对空盘vdb进行分区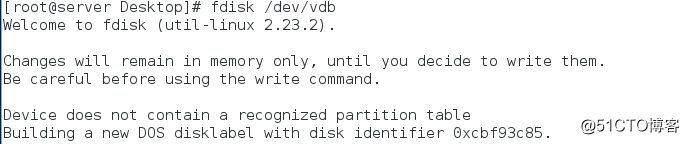
3.输入
【m】输出菜单
【n】新建分区
【d】删除分区
【p】显示分区信息
【q】退出不保存
【t】修改分区id
【w】保存【m】输出菜单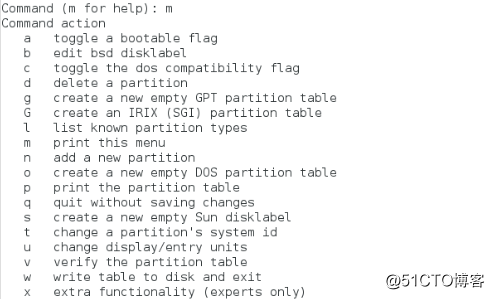
【n】新建分区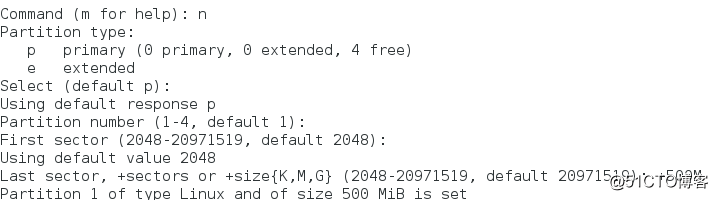
【d】删除分区
【p】显示分区信息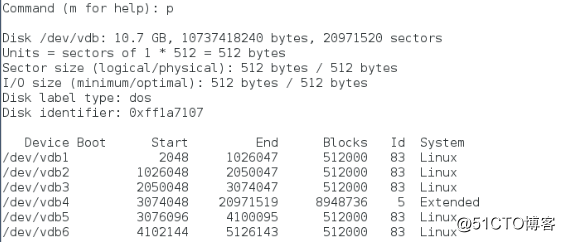
mkfs.xfs /dev/vdb1 ##将vdb1设备格式化为xfs文件系统
mount /dev/vdb1 /mnt ##将设备挂载到/mnt下
vim /etc/fstab ##配置Linux开机时自动挂载的分区
设备 挂载点 文件系统 是否备份 是否检测
/dev/vdb1 /mnt xfs 0 0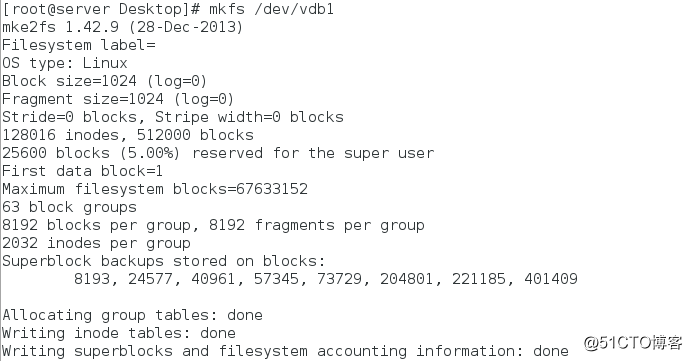
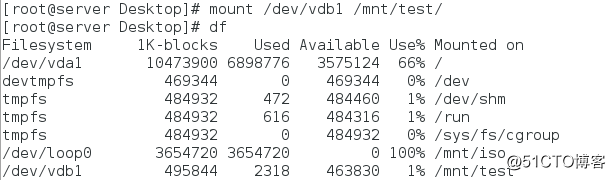
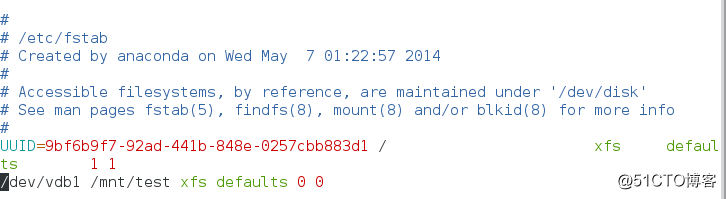

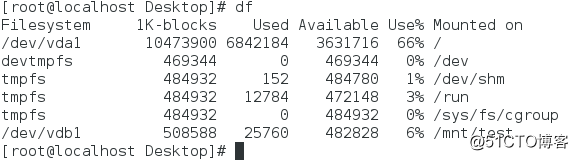
划分分区并设定分区标签为82
mkswap /dev/vdb6 ##格式化vdb6分区为swap格式
swapon -a /dev/vdb6 ##开启所有swap
swapon -s ##查看swap分区信息
/dev/vdb6 partition 511996 0 -1 ##显示简短的讯息
vim /etc/fstab ##配置开机挂载
/dev/vdb6 swap swap defaults 0 0 ##添加语句





vim /etc/fstab ##删除开机启动
swapoff /dev/vdb6 ## 关闭分区
swapon -s ## 查看
1.分区,格式化
mkdir /public
mount -o usrquota /dev/vdb1 /public
edquota -u student
vim /etc/fstab
/dev/vdb7 /public xfs defaults,usrquota 0 0
测试:dd if=/dev/zero of=/public/studentfile bs=1M count=500
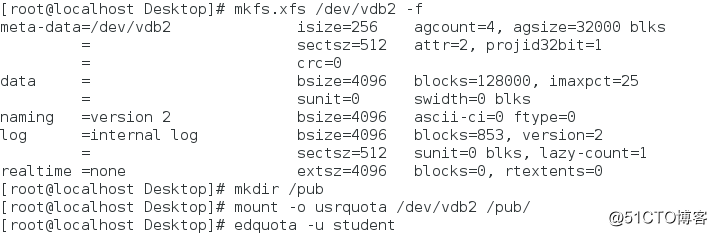


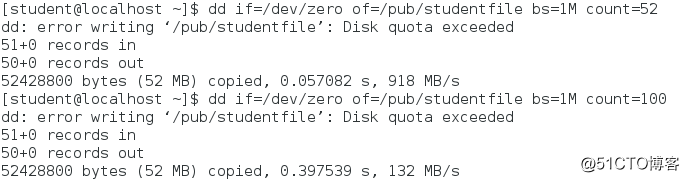
cryptsetup luksFormat /dev/vdb8 ##加密
YES
cryptsetup open /dev/vdb8 name ##打开
mkfs.xfs /dev/mapper/name ##格式化
mount /dev/mapper/name /mnt ##挂载
touch /mnt/file{1..10} ##创建测试文件
umount /mnt ##卸载
cryptsetup close name ##关闭之后文件消失,挂载原始设备也不能查看其中内容
cryptsetup open /dev/vdb8 name ##再次打开
mount /dev/mapper/linux /mnt ##挂载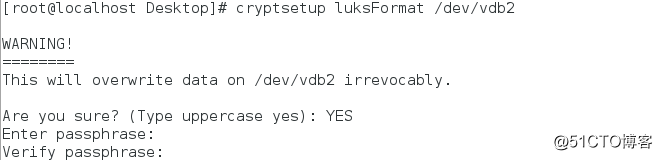
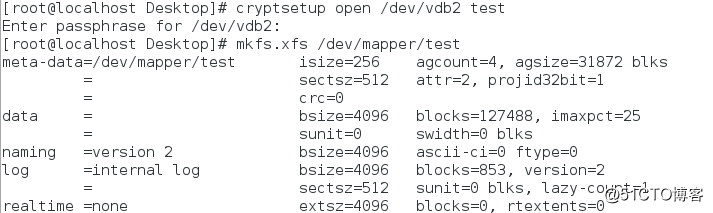



标签:aec swa 设置权限 err 读写 配额 使用 col 磁盘加密
原文地址:http://blog.51cto.com/13992211/2310605