标签:ima 界面 tor ane init div vertica horizon contain
原文:使用Blend设计出符合效果的WPF界面之前不会用blend,感觉好难的,但美工给出的效果自己有没办法实现,所以研究了一下blend,感觉没有想象中的那么难
废话不多说,开始界面设计
今天拿到美工给的一个界面效果图
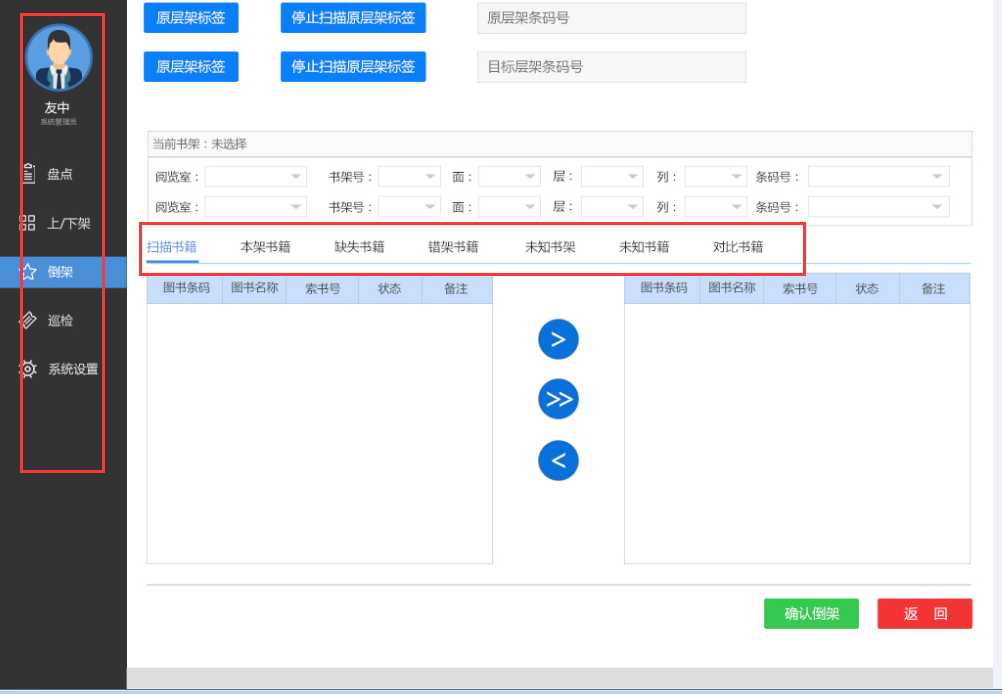
这个界面说实话,还可以吧,勉强说得过去。拿到界面效果图,难的两个部分都让我框起来的,这一看就是wpf里面的控件TabControl美化而来,其他部分都是很好弄得,这一篇我们下来美化一个tabControl控件。如下图:

这里我们借助vs 2015 自带的blend,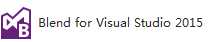 ,这个软件安装vs2015就会默认安装上。
,这个软件安装vs2015就会默认安装上。
我们来新建一个wpf项目,然后在里面修改这个控件
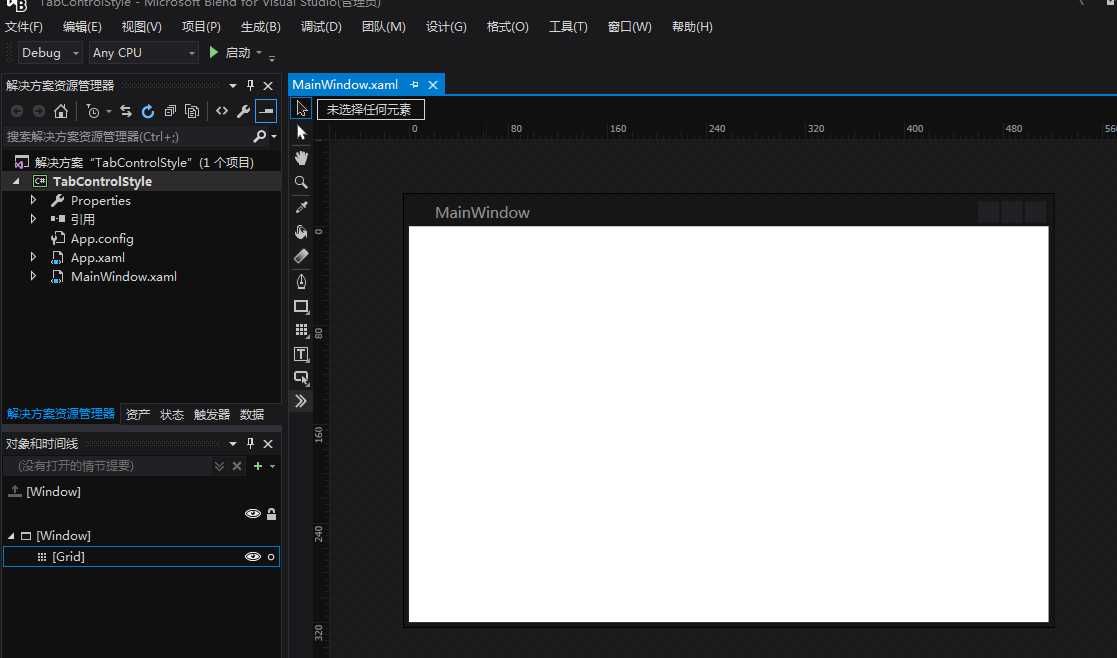
这是我的blend for vs2015
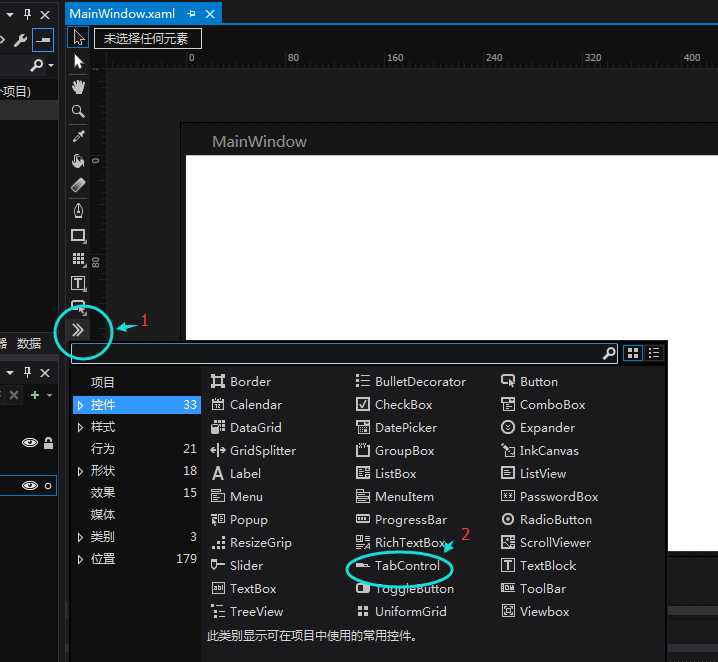
根据图中的标识,我们拖拽一个TabControl控件到界面上去,然后调整好大小,如下图:
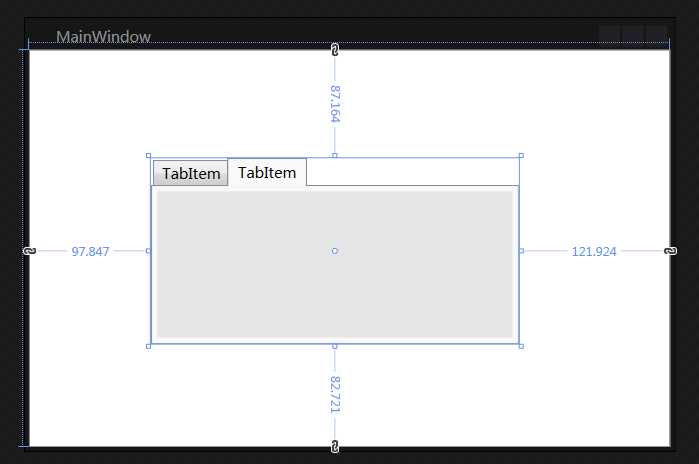
接下来我们就拿它开刀吧
首先分析,明显的TabItem部分不符合我们的要求,这样我们就编辑这部分样式即可
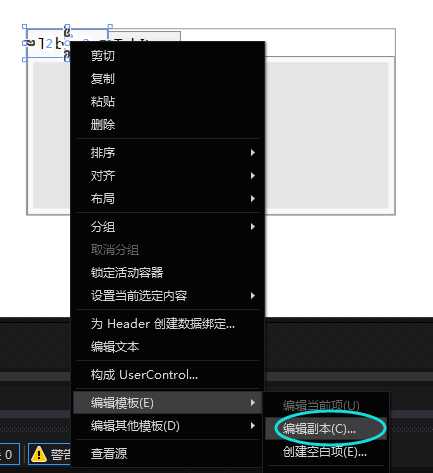
这样我们可以看到代码会变为如下

1 <Grid> 2 <TabControl x:Name="tabControl" Margin="97.847,87.164,121.924,82.721"> 3 <TabItem Header="TabItem" Style="{DynamicResource TabItemStyle1}"> 4 <Grid Background="#FFE5E5E5"/> 5 </TabItem> 6 <TabItem Header="TabItem" Style="{DynamicResource TabItemStyle1}"> 7 <Grid Background="#FFE5E5E5"/> 8 </TabItem> 9 </TabControl> 10 11 </Grid>
后面的一个样式是我后加上去的,这样方便查看效果
我们在样式中找到key=”TabItemStyle1”,这个样式就决定了我们现在TabItem展示样式。
 我们可以看到,这个样式中有个边框,我们可以在样式中找到这个边框,然后去掉它,看样是
我们可以看到,这个样式中有个边框,我们可以在样式中找到这个边框,然后去掉它,看样是

1 <Border x:Name="Bd" BorderBrush="{TemplateBinding BorderBrush}" BorderThickness="1,1,1,0" Background="{TemplateBinding Background}" Padding="{TemplateBinding Padding}"> 2 <ContentPresenter x:Name="Content" ContentSource="Header" HorizontalAlignment="{Binding HorizontalContentAlignment, RelativeSource={RelativeSource AncestorType={x:Type ItemsControl}}}" RecognizesAccessKey="True" SnapsToDevicePixels="{TemplateBinding SnapsToDevicePixels}" VerticalAlignment="{Binding VerticalContentAlignment, RelativeSource={RelativeSource AncestorType={x:Type ItemsControl}}}"/> 3 </Border>
修改为

1 <Border x:Name="Bd" BorderBrush="{TemplateBinding BorderBrush}" BorderThickness="0,0,0,0" Background="{TemplateBinding Background}" Padding="{TemplateBinding Padding}"> 2 <ContentPresenter x:Name="Content" ContentSource="Header" HorizontalAlignment="{Binding HorizontalContentAlignment, RelativeSource={RelativeSource AncestorType={x:Type ItemsControl}}}" RecognizesAccessKey="True" SnapsToDevicePixels="{TemplateBinding SnapsToDevicePixels}" VerticalAlignment="{Binding VerticalContentAlignment, RelativeSource={RelativeSource AncestorType={x:Type ItemsControl}}}"/> 3 </Border>
现在就可以看到边框消失了

下面我们将背景图改为白色,我们先来看他目前的背景颜色定义 <Setter Property="Background" Value="{StaticResource ButtonNormalBackground}"/>,这个就是定义了背景颜色,下面我们修改key=ButtonNormalBackground的颜色即可修改TabItem的背景颜色了。
我们可以找到现在定义为:

1 <LinearGradientBrush x:Key="ButtonNormalBackground" EndPoint="0,1" StartPoint="0,0"> 2 <GradientStop Color="#F3F3F3" Offset="0"/> 3 <GradientStop Color="#EBEBEB" Offset="0.5"/> 4 <GradientStop Color="#DDDDDD" Offset="0.5"/> 5 <GradientStop Color="#CDCDCD" Offset="1"/> 6 </LinearGradientBrush>
我们把渐变去掉,只要白色即可修改为:<SolidColorBrush x:Key="ButtonNormalBackground" Color="White"/>,现在我们再来看效果
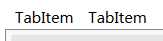 ,怎么样,是不是接近了美工给的效果图呢,
,怎么样,是不是接近了美工给的效果图呢,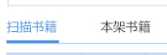 好吧,还是差挺多,我们继续修改
好吧,还是差挺多,我们继续修改
TabItem下面有个横线,而选中的下面还有个粗横线,并且被选中额TabItem文字为浅蓝色背景,接下来我们逐一进行修改。
先来添加TabItem下面的横线,我们可以看到这个横线在TabItem与下面的面板之间,所以我们不能修改TabItem来添加这条横线,所以我们来修改整个TabControl的样式,
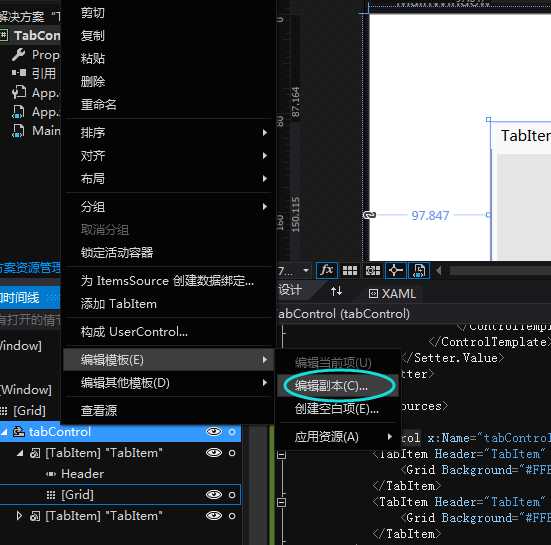
在代码中查找新生成的TabControlStyle1样式
我们可以看到以下代码

1 <Grid ClipToBounds="true" SnapsToDevicePixels="true" KeyboardNavigation.TabNavigation="Local"> 2 <Grid.ColumnDefinitions> 3 <ColumnDefinition x:Name="ColumnDefinition0"/> 4 <ColumnDefinition x:Name="ColumnDefinition1" Width="0"/> 5 </Grid.ColumnDefinitions> 6 <Grid.RowDefinitions> 7 <RowDefinition x:Name="RowDefinition0" Height="Auto"/> 8 <RowDefinition x:Name="RowDefinition1" Height="*"/> 9 </Grid.RowDefinitions> 10 <TabPanel x:Name="HeaderPanel" Grid.Column="0" IsItemsHost="true" Margin="2,2,2,0" Grid.Row="0" KeyboardNavigation.TabIndex="1" Panel.ZIndex="1"/> 11 <Border x:Name="ContentPanel" BorderBrush="{TemplateBinding BorderBrush}" BorderThickness="{TemplateBinding BorderThickness}" Background="{TemplateBinding Background}" Grid.Column="0" KeyboardNavigation.DirectionalNavigation="Contained" Grid.Row="1" KeyboardNavigation.TabIndex="2" KeyboardNavigation.TabNavigation="Local"> 12 <ContentPresenter x:Name="PART_SelectedContentHost" ContentSource="SelectedContent" Margin="{TemplateBinding Padding}" SnapsToDevicePixels="{TemplateBinding SnapsToDevicePixels}"/> 13 </Border> 14 </Grid>
我们可以分析看出,控件是分了两行两列,TabItem在上面一行,Panel放在了下面一样,我们可以巧妙的加入一个Grid控件(将两行改为3行,Grid放在第二行,而原来的panel改为第三行),并设置背景颜色,及高度,然后让Grid控件位于TabItem及panel之间,代码如下

1 <Grid ClipToBounds="true" SnapsToDevicePixels="true" KeyboardNavigation.TabNavigation="Local"> 2 <Grid.ColumnDefinitions> 3 <ColumnDefinition x:Name="ColumnDefinition0"/> 4 <ColumnDefinition x:Name="ColumnDefinition1" Width="0"/> 5 </Grid.ColumnDefinitions> 6 <Grid.RowDefinitions> 7 <RowDefinition x:Name="RowDefinition0" Height="Auto"/> 8 <RowDefinition x:Name="RowDefinition2" Height="Auto"/> 9 <RowDefinition x:Name="RowDefinition1" Height="*"/> 10 </Grid.RowDefinitions> 11 <TabPanel x:Name="HeaderPanel" Grid.Column="0" IsItemsHost="true" Margin="2,2,2,0" Grid.Row="0" KeyboardNavigation.TabIndex="1" Panel.ZIndex="1"/> 12 <Grid Grid.Row="1" Background="#A8D3FE" VerticalAlignment="Top" Height="2"> 13 14 </Grid> 15 <Border x:Name="ContentPanel" BorderBrush="{TemplateBinding BorderBrush}" BorderThickness="{TemplateBinding BorderThickness}" Background="{TemplateBinding Background}" Grid.Column="0" KeyboardNavigation.DirectionalNavigation="Contained" Grid.Row="2" KeyboardNavigation.TabIndex="2" KeyboardNavigation.TabNavigation="Local"> 16 <ContentPresenter x:Name="PART_SelectedContentHost" ContentSource="SelectedContent" Margin="{TemplateBinding Padding}" SnapsToDevicePixels="{TemplateBinding SnapsToDevicePixels}"/> 17 </Border> 18 </Grid>
现在我们再来看一下效果

是不是离成功又进了一步呢,下面我们来添加选中状态下的比较粗的下划线
这次我们又该回来修改TabItem的样式了。
在代码中找到如下:
1 <Trigger Property="IsSelected" Value="true"> 2 <Setter Property="Panel.ZIndex" Value="1"/> 3 <Setter Property="Background" TargetName="Bd" Value="{StaticResource TabItemSelectedBackground}"/> 4 </Trigger>
这个样式定义了被选中是的状态,这样我们可以在TabItem中添加一个粗的下划线,平时的时候让其hidden,而选中时隐藏。同样这个下划线使用Grid控件来构造
代码修改后如下:
1 <Grid SnapsToDevicePixels="true"> 2 3 <Border x:Name="Bd" BorderBrush="{TemplateBinding BorderBrush}" BorderThickness="0,0,0,0" Background="{TemplateBinding Background}" Padding="{TemplateBinding Padding}"> 4 <ContentPresenter x:Name="Content" ContentSource="Header" HorizontalAlignment="{Binding HorizontalContentAlignment, RelativeSource={RelativeSource AncestorType={x:Type ItemsControl}}}" RecognizesAccessKey="True" SnapsToDevicePixels="{TemplateBinding SnapsToDevicePixels}" VerticalAlignment="{Binding VerticalContentAlignment, RelativeSource={RelativeSource AncestorType={x:Type ItemsControl}}}"/> 5 </Border> 6 <Grid Height="3" x:Name="bottomLine" VerticalAlignment="Bottom" Background="#498FD7" Visibility="Hidden"> 7 </Grid> 8</Grid>
注意,上面的代码只由6,7行是后添加的
下面我们来修改被选中状态的属性值
1 <Trigger Property="IsSelected" Value="true"> 2 <Setter Property="Panel.ZIndex" Value="1"/> 3 <Setter Property="Background" TargetName="Bd" Value="{StaticResource TabItemSelectedBackground}"/> 4 <Setter Property="Visibility" TargetName="bottomLine" Value="Visible"/> 5</Trigger>
同样需要注意的是,只有第4行是我后添加的代码
现在我们可以来看下效果了

怎么样,已经无限接近了吧,还剩下一个被选中状态是文字的颜色,我想大家都知道怎么修改了吧。
来,这就修改一下,添加一行代码即可,
<Setter Property="Foreground" Value="#498FD7"/>
好了,这个简单的控件样式到此就全部结束了
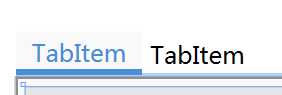
是不是跟美工设计的差不多呢,如果运行起来看,还有些地方需要修改,例如鼠标在头部悬浮,头部的样式就会发生变化,这样我们还需要继续修改样式。
我们可以通过删除一行代码就可以达到效果了
1 <Trigger Property="IsMouseOver" Value="true"> 2 <!-- 3 <Setter Property="Background" TargetName="Bd" Value="{StaticResource TabItemHotBackground}"/> 4 --> 5 </Trigger>
over,有时间我还会将美工设计的另一个控件美化篇贴出来
标签:ima 界面 tor ane init div vertica horizon contain
原文地址:https://www.cnblogs.com/lonelyxmas/p/9890476.html