标签:全选 back 插件 drag highlight cookies 功能 警告 访问
一、简介
二、安装
三、使用
Selenium 是自动化测试工具。它支持各种浏览器,包括 Chrome,Safari,Firefox 等主流界面式浏览器,如果你在这些浏览器里面安装一个 Selenium 的插件,那么便可以方便地实现Web界面的测试。Selenium 支持这些浏览器驱动。Selenium支持多种语言开发,比如 Python,Java,C,Ruby等等。
1.安装selenium
pip3 install selenium
2.配置驱动 (下载驱动,然后将驱动文件路径配置在环境变量)
驱动下载地址:https://sites.google.com/a/chromium.org/chromedriver/downloads
注意:你下载的驱动要和你浏览器版本能够兼容才能使用。
1.声明浏览器对象
from selenium import webdriver browser = webdriver.Chrome() browser = webdriver.Firefox() browser = webdriver.Edge() browser = webdriver.Phantom() browser = webdriver.FirefoxJS() browser = webdriver.Safari()
2.访问页面
from selenium import webdriver
broswer = webdriver.Chrome()
#访问淘宝页面 broswer.get(‘https://www.taobao.com‘)
#获取页面源代码 print(broswer.page_source)
#关闭 broswer.close()
3.查找单个元素
from selenium import webdriver # 启动配置 option = webdriver.ChromeOptions() option.add_argument(‘disable-infobars‘) # 打开chrome浏览器 broswer = webdriver.Chrome() broswer.get(‘https://www.taobao.com‘)
#下面三种方法都是获取同一元素 input1 = broswer.find_element_by_id(‘q‘) input2 = broswer.find_element_by_css_selector(‘#q‘) input3 = broswer.find_element_by_xpath(‘//*[@id="q"]‘) print(input1,input2,input3) broswer.close()
运行结果如下:
<selenium.webdriver.remote.webelement.WebElement (session="b26040f3a0b3810381abd8f13e513095", element="0.3260737871611288-1")> <selenium.webdriver.remote.webelement.WebElement (session="b26040f3a0b3810381abd8f13e513095", element="0.3260737871611288-1")> <selenium.webdriver.remote.webelement.WebElement (session="b26040f3a0b3810381abd8f13e513095", element="0.3260737871611288-1")>
全部获取单个元素的方法:
find_element_by_id() find_element_by_name() find_element_by_xpath() find_element_by_link_test() find_element_by_tag_name() find_element_by_class_name() find_element_by_css_selector() find_element_by_partial_link_test()
4.查找多个元素
from selenium import webdriver # 加启动配置 option = webdriver.ChromeOptions() option.add_argument(‘disable-infobars‘) # 打开chrome浏览器 broswer = webdriver.Chrome() broswer.get(‘https://www.taobao.com‘) input2 = broswer.find_elements_by_css_selector(‘#q‘)
print(input2)
broswer.close()
运行结果如下:
[<selenium.webdriver.remote.webelement.WebElement (session="0c6d5918fff4982403777d89fd64b6bd", element="0.9184632404888653-1")>]
全部获取多个元素的方法:
find_elements_by_id() find_elements_by_name() find_elements_by_xpath() find_elements_by_link_test() find_elements_by_tag_name() find_elements_by_class_name() find_elements_by_css_selector() find_elements_by_partial_link_test()
5.添加User-Agent
使用webdriver,是可以更改User-Agent的,代码如下:
from selenium import webdriver options = webdriver.ChromeOptions() options.add_argument(‘user-agent="Mozilla/5.0 (Linux; Android 4.0.4; Galaxy Nexus Build/IMM76B) AppleWebKit/535.19 (KHTML, like Gecko) Chrome/18.0.1025.133 Mobile Safari/535.19"‘) driver = webdriver.Chrome(chrome_options=options) driver.get(‘https://www.baidu.com/‘)
6.自动化测试的时候,启动浏览器出现‘Chrome正在受到自动软件的控制’,可以隐藏
在浏览器配置里加个参数,忽略掉这个警告提示语,disable_infobars
from selenium import webdriver
option = webdriver.ChromeOptions()
option.add_argument(‘disable-infobars‘)
driver = webdriver.Chrome(chrome_options=option)
driver.get(‘https://www.baidu.com/‘)
7.启动浏览器的时候不想看的浏览器运行,那就加载浏览器的静默模式,让它在后台偷偷运行。用headless
from selenium import webdriver
option = webdriver.ChromeOptions()
option.add_argument(‘headless‘)
driver = webdriver.Chrome(chrome_options=option)
driver.get(‘https://www.baidu.com/‘)
8.获取元素信息
# 获取属性 from selenium import webdriver broswer = webdriver.Chrome() url = ‘https://www.taobao.com‘ broswer.get(url) logo = broswer.find_element_by_class_name(‘logo‘) print(logo) print(logo.get_attribute(‘class‘))
# 获取文本值 from selenium import webdriver broswer = webdriver.Chrome() url = ‘https://www.taobao.com‘ broswer.get(url) li = broswer.find_element_by_class_name(‘J_SearchTab‘) print(li) print(li.text)
#获取ID、位置、标签名、大小 from selenium import webdriver broswer = webdriver.Chrome() url = ‘https://www.taobao.com‘ broswer.get(url) logo = broswer.find_element_by_class_name(‘logo‘) print(logo.id) print(logo.location) print(logo.tag_name) print(logo.size)
9.交互操作
元素交互操作(先获取特定的元素,对获取的元素调用交互方法)
from selenium import webdriver
import time # 加启动配置 option = webdriver.ChromeOptions() option.add_argument(‘disable-infobars‘) # 打开chrome浏览器 broswer = webdriver.Chrome() broswer.get(‘https://www.taobao.com‘)
#获取输入框 input =broswer.find_element_by_id(‘q‘)
#模拟用户输入iphone input.send_keys(‘iphone‘)
time.sleep(2)
#清除输入框 input.clear()
#输入ipad input.send_keys(‘ipad‘)
#获取按钮 button = broswer.find_element_by_class_name(‘btn-search‘)
#点击按钮
button.click()
更多元素交互操作:http://selenium-python.readthedocs.org/locating-elements.html
交互动作(将动作附加到动作链中串行执行)
执行JavaScript代码
from selenium import webdriver
broswer = webdriver.Chrome()
broswer.get(‘https://www.zhihu.com‘)
broswer.execute_script(‘window.scrollTo(0,document.body.scrollHeight)‘)
broswer.execute_script(‘alert("To Bottom")‘)
鼠标操作
在现实的自动化测试中关于鼠标的操作不仅仅是click()单击操作,还有很多包含在ActionChains类中的操作。如下:
举例如下图所示,获取通过鼠标右键另存为百度图片logo。代码:
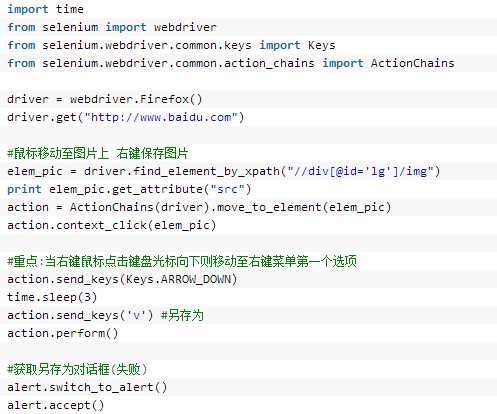
键盘操作
参考:http://selenium-python.readthedocs.org/api.html
前面讲述了鼠标操作,现在讲述键盘操作。在webdriver的Keys类中提供了键盘所有的按键操作,当然也包括一些常见的组合键操作如Ctrl+A(全选)、Ctrl+C(复制)、Ctrl+V(粘贴)。更多键参考官方文档对应的编码。
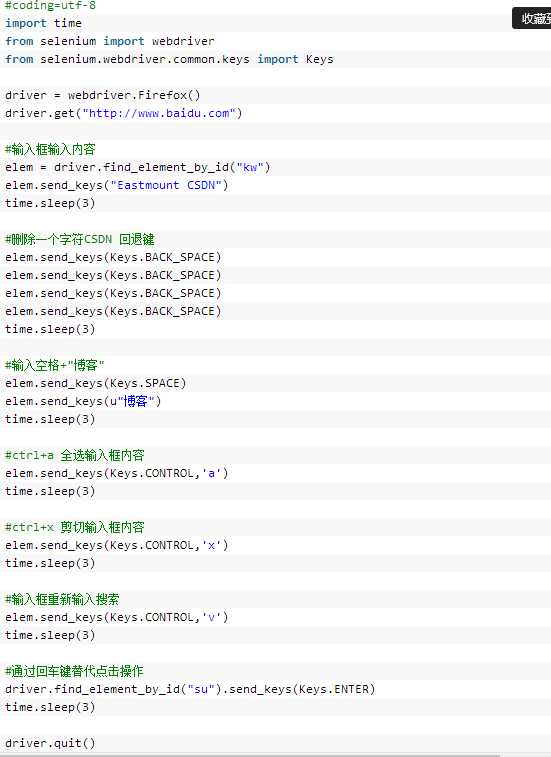
10.前进后退页面
import time from selenium import webdriver broswer = webdriver.Chrome() broswer.get(‘https://www.baidu.com‘) broswer.get(‘https://www.taobao.com‘)
#后退 broswer.back() time.sleep(2)
#前进 broswer.forward() broswer.close()
11.Cookies操作
from selenium import webdriver broswer = webdriver.Chrome() broswer.get(‘https://www.zhihu.com‘)
#获取cookie print(broswer.get_cookies())
#添加cookie broswer.add_cookie({‘name‘:‘name‘,‘value‘:‘germeny‘})
#再次获取cookie print(broswer.get_cookies())
12.选项卡操作
import time from selenium import webdriver broswer = webdriver.Chrome() broswer.get(‘https://www.zhihu.com‘)
#打开新窗口 broswer.execute_script(‘window.open()‘) print(broswer.window_handles)
#切断到第二个选项卡(窗口) broswer.switch_to_window(broswer.window_handles[1]) time.sleep(1)
#切换到第一个选项卡(窗口) broswer.switch_to_window(broswer.window_handles[0]) broswer.get(‘https://www.baidu.com‘)
标签:全选 back 插件 drag highlight cookies 功能 警告 访问
原文地址:https://www.cnblogs.com/-wenli/p/9900114.html