标签:ons extern 一个 microsoft image get label 正方形 编译参数
本篇博客以一个简单的hello world程序,介绍在vscode中调试C++代码的配置过程。
vscode是一个轻量的代码编辑器,并不具备代码编译功能,代码编译需要交给编译器完成。linux下最常用的编译器是gcc,通过如下命令安装:
sudo apt-get install build-essential安装成功之后,在终端中执行gcc --version或者g++ --version,可以看到编译器的版本信息,说明安装成功。
在vscode中编写C++代码,C/C++插件是必不可少的。打开vscode,点击左边侧边栏最下面的正方形图标,在搜索框里输入c++,安装插件。
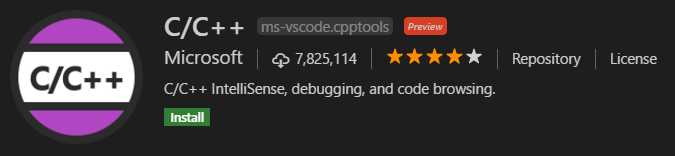
hello world程序,略。
在task里添加编译命令,从而执行编译操作。步骤如下:
ctrl+shift+P,打开命令面板;{
// See https://go.microsoft.com/fwlink/?LinkId=733558
// for the documentation about the tasks.json format
"version": "2.0.0",
"tasks": [
{
"label": "build hello world", // task的名字
"type": "shell",
"command": "g++", //编译命令
"args": [ //编译参数列表
"main.cpp",
"-o",
"main.out"
]
}
]
}上面的command是我们的编译命令,args是编译参数列表,合在一起,其实就是我们手动编译时的命令。
g++ main.cpp -0 main.out把debug的内容配置在launch.json,这样我们就可以使用断点调试了。
{
// Use IntelliSense to learn about possible attributes.
// Hover to view descriptions of existing attributes.
// For more information, visit: https://go.microsoft.com/fwlink/?linkid=830387
"version": "0.2.0",
"configurations": [
{
"name": "debug hello world", //名称
"type": "cppdbg",
"request": "launch",
"program": "${workspaceFolder}/main.out", //当前目录下编译后的可执行文件
"args": [],
"stopAtEntry": false,
"cwd": "${workspaceFolder}", //表示当前目录
"environment": [],
"externalConsole": false, // 在vscode自带的终端中运行,不打开外部终端
"MIMode": "gdb", //用gdb来debug
"setupCommands": [
{
"description": "Enable pretty-printing for gdb",
"text": "-enable-pretty-printing",
"ignoreFailures": true
}
],
"preLaunchTask": "build hello world" //在执行debug hello world前,先执行build hello world这个task,看第4节
}
]
}至此,配置完成,按F5可以编译和调试代码,vscode自带终端中会打印hello world字符串。在程序中添加断点,调试时也会在断点处中断。
标签:ons extern 一个 microsoft image get label 正方形 编译参数
原文地址:https://www.cnblogs.com/jiaxblog/p/9902535.html