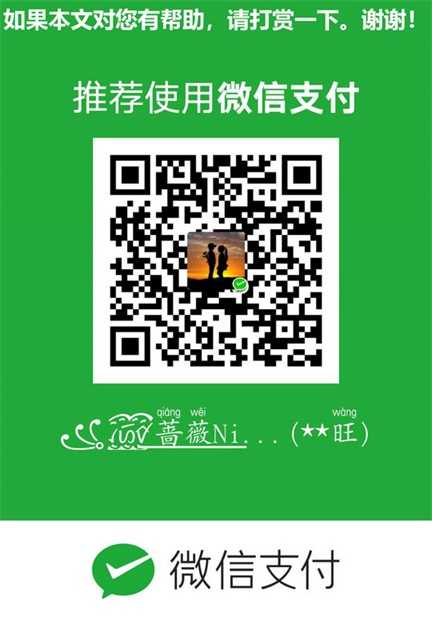CentOS7+ Python3 + Django1.11 + uWSGI + Nginx。
首先,你得安装CentOS或Redhat等Linux系统,物理机和虚拟机都行,如果是阿里云ECS主机并且带有独立公网IP,那就更好。我选用的是CentOS7,敬请参考。
至于如何安装CentOS、Python3(含虚拟环境)和Django1.11,不是本节的内容,请自行解决。下面我假定你已将安装好了这三者。
将Django项目移植到Linux系统中,进入Python虚拟环境,测试项目能否正常启动:python manage.py runserver ServerIP:8000
可能出现的问题:No module named ‘_sqlite3‘
解决办法:
1.首先安装sqlite-devel
yum install sqlite-devel
2.重新编译安装Python3(进入Python解压目录)
make
make install
安装uWSGI
Django的主要部署平台就是uWSGI,它也是Python的标准web应用服务器。
强烈建议使用:pip3 install uwsgi (一般都是最新版本!!如果极少情况下不是最新版,则按如下方法)。
到https://uwsgi-docs.readthedocs.io/en/latest/Download.html页面,下载Stable/LTS版本的源文件。
为什么要最新版?因为现在的官方教程和相关技术文章全是以新版编写的,很多参数名,用法有较大改变。用旧版,你可能连跑都跑不起来。
我这里下载的是uwsgi-2.0.17.1.tar.gz,等到你看到此文时,可能已经不是最新的了。
解压源码,然后指定安装位置,将uwsgi安装好:
# 解压文件 tar -zxvf uwsgi-2.0.17.1.tar.gz
# 进入解压目录 python3 setup.py install
安装完毕后,尝试运行一下uwsgi:
[root@localhost wcw]# uwsgi
compiled with version: 4.8.5 20150623 (Red Hat 4.8.5-28) on 25 July 2018 15:13:10
os: Linux-3.10.0-862.el7.x86_64 #1 SMP Fri Apr 20 16:44:24 UTC 2018
nodename: localhost.localdomain
machine: x86_64
clock source: unix
pcre jit disabled
detected number of CPU cores: 2
current working directory: /home/wcw
detected binary path: /pyvenv/bin/uwsgi
uWSGI running as root, you can use --uid/--gid/--chroot options
*** WARNING: you are running uWSGI as root !!! (use the --uid flag) ***
*** WARNING: you are running uWSGI without its master process manager ***
your processes number limit is 9592
your memory page size is 4096 bytes
detected max file descriptor number: 1024
lock engine: pthread robust mutexes
thunder lock: disabled (you can enable it with --thunder-lock)
uWSGI running as root, you can use --uid/--gid/--chroot options
*** WARNING: you are running uWSGI as root !!! (use the --uid flag) ***
uWSGI running as root, you can use --uid/--gid/--chroot options
*** WARNING: you are running uWSGI as root !!! (use the --uid flag) ***
The -s/--socket option is missing and stdin is not a socket.
虽然运行有警告,但至少表明你的uwsgi在系统可执行命令路径中。
如果出现找不到命令的提示,那么建议创建一个指向/usr/local/bin目录的软链接。
需要提醒大家注意的是权限的问题,该sudo的时候要sudo。还有读写权限,看看当前用户是否具备相关文件的读写能力。很多时候部署失败,都不是Python和Django层面的原因,而是你的Linux管理业务还不够熟练。
配置uWSGI
软件安装好了后,首先是要拷贝项目代码。
因为我这里是在Windows下使用Pycharm编写的代码,不是在CentOS虚拟机内编写的代码,所以需要将项目文件先整体移植到虚拟机中(我使用的是Xftp工具)。
这个过程,也是八仙过海,各有奇招,好了,项目文件拷贝过去了。
在项目的根目录下,也就是有manage.py的目录下,新建一个"uwsgi.ini"文件。文件名可以随便,但扩展名必须是ini。
在里面写入下面的配置内容:
chdir = /pyvenv/src/eduonline #项目根目录
module = eduonline.wsgi:application #指定wsgi模块
socket = 192.168.1.102:8000 #外网IP:端口,与Nginx连接时用
#http = IP:Port #外网IP:端口,uWSGI做web服务器时用
master = true #进程
#vhost = true #多站模式
#no-site = true #多站模式时不设置入口模块和文件
#workers = 2 #子进程数
#reload-mercy = 10
#vacuum = true #退出、重启时清理文件
#max-requests = 1000
#limit-as = 512
#buffer-size = 30000
#进程文件,新建空文件即可,用于服务重启、停止。如:
#重启:uwsgi --restart /pyvenv/src/eduonline/uwsgi.pid
#停止:uwsgi --stop /pyvenv/src/eduonline/uwsgi.pid
pidfile = /pyvenv/src/eduonline/uwsgi.pid
daemonize = /pyvenv/src/eduonline/uwsgi.log #日志文件,新建空文件即可
disable-logging = true #不记录正常信息,只记录错误信息
详细说明:
- 配置项中以‘#’开头的都是被注释的项目,不起作用;
- 以双斜杠开头,表示注释;
- chdir 是你的项目根目录。我这里的项目名叫eduonline;
- module 是你的入口wsgi模块,将eduonline替换成你的项目名称;
- socket 是通信端口设置,和我一样就行;
- master=True 表示以主进程模式运行;
- demonize 是你的日志文件,会自动建立;
- disable-logging = true 表示不记录正常信息,只记录错误信息。否则你的日志可能很快就爆满了!
测试:
[root@localhost /]# uwsgi --http :8001 --module eduonline.wsgi // 配置文件中的module,随便写个其他端口
如最后出现下面内容,则运行成功:
spawned uWSGI worker 1 (and the only) (pid: 5715, cores: 1) // Ctrl+C结束
安装Nginx
其实安装Apache亦可,然而我选择的是目前最流行的Nginx(-->查看Nginx的安装部署?)。
若是Ubuntu,默认源里面的Nginx版本比较旧,需要先添加一个Nginx的源,再通过apt-get安装Nginx。
sudo add-apt-repository ppa:nginx/stable apt-get update apt-get install nginx
一般这个都没问题,Nginx是居家必备软件,各家Linux下都可以顺利安装。
然后,通过ifconfig,查看一下你的ubuntu虚拟机的ip地址,我这里是192.168.1.102。使用同一局域网内的主机,通过浏览器访问192.168.1.102或127.0.0.1,如果能看到下面的界面,说明nginx服务正常。
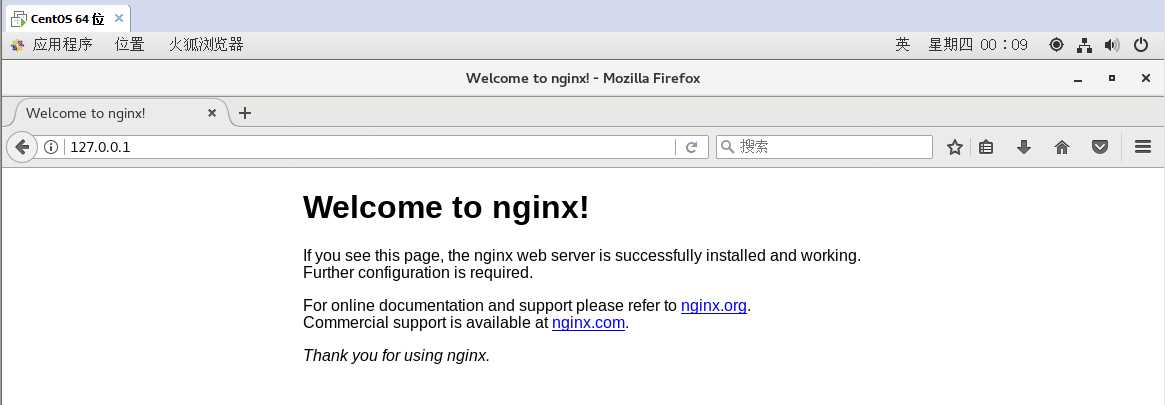
配置Nginx
uWSGI安装好了,就配置一下Nginx,编辑配置文件nginx.conf:
******
关键是这一部分:
listen 80;
server_name www.edu.com; # 记得在/etc/hosts文件中添加IP与域名的映射!
location / {
include /usr/local/nginx/conf/uwsgi_params;
uwsgi_pass 192.168.1.102:8000;
}
location /static {
alias /pyvenv/src/eduonline/collectstatic;
}
******
重点关注:"include"路径一定要正确;"uwsgi_pass"的值必须与"uwsgi.ini"配置文件中的socket一致,且二者的端口务必和listen端口不一样!!
请将server_name改成你的实际域名,location /static的alias改成你的实际情况。
修改完毕,保存退出,然后重启nginx服务:
nginx -s reload
启动服务
下面我们可以尝试启动uwsgi服务啦! 进入有uwsgi.ini文件的目录,运行:
启动: uwsgi --ini uwsgi.ini 重启: 1)查看uwsgi的pid:ps -ef|grep uwsgi; 2)杀死第一条进程:kill -9 pidnum; 3)再启动:uwsgi --ini uwsgi.ini
(修改过配置文件必须重启)
系统提示:
[uWSGI] getting INI configuration from uwsgi.ini
到主机浏览器中访问‘192.168.1.102‘,却看见下面的错误提示页面:
DisallowedHost at / Invalid HTTP_HOST header: ‘192.168.1.102‘. You may need to add ‘192.168.1.102‘ to ALLOWED_HOSTS. Request Method: GET Request URL: http://192.168.1.102/ Django Version: 1.11.3 Exception Type: DisallowedHost Exception Value: Invalid HTTP_HOST header: ‘192.168.1.102‘. You may need to add ‘192.168.1.102‘ to ALLOWED_HOSTS. Exception Location: /usr/local/lib/python3.5/dist-packages/django/http/request.py in get_host, line 113 Python Executable: /usr/local/bin/uwsgi Python Version: 3.5.4 ......
不要被它们吓到!很多人都不愿意仔细看错误信息,其实解决办法,人家已经提示得非常清楚了,需要在ALLOWED_HOSTS配置项目中添加‘192.168.1.102‘。
进入相应目录,编辑settings.py文件:
DEBUG = False
ALLOWED_HOSTS = [‘192.168.1.102‘]
同时将DEBUG设置为False。
在CentOS中,运行下面的命令:
killall -9 uwsgi
这会删除先前的uwsgi进程。 过几秒,一定要过几秒,数5下,然后:
uwsgi --ini uwsgi.ini
为什么要过几秒?因为端口释放有延迟啦。
再次在浏览器中访问域名"www.edu.com"或"192.168.1.102",就会看到你部署的网站首页(下图是我本人亲自开发的网站,你看到的以你实际部署的网站为准):
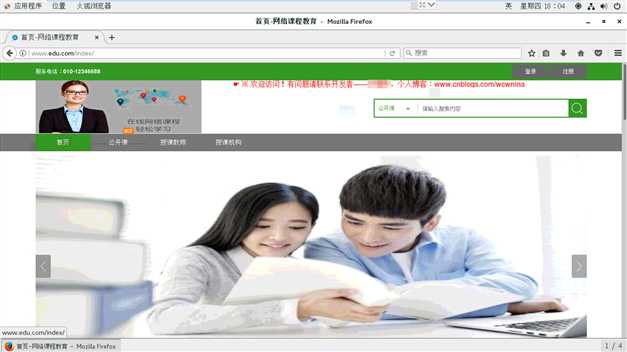
到此一个基本的Django项目就部署好了。但这还没有结束,还有静态文件配置、密钥文件处理、服务自启动等等,以后再介绍吧。。。
解决一个常见问题
除了"400 Bad Request",啥狗屁错误提示也没有!百度了很久,几乎全是说http请求头报文的格式有误或字长超出最大限制,按步骤处理后,仍然不能解决问题。因为虽然http状态码一致,但引发问题的原因很可能不一样。
问题截图:
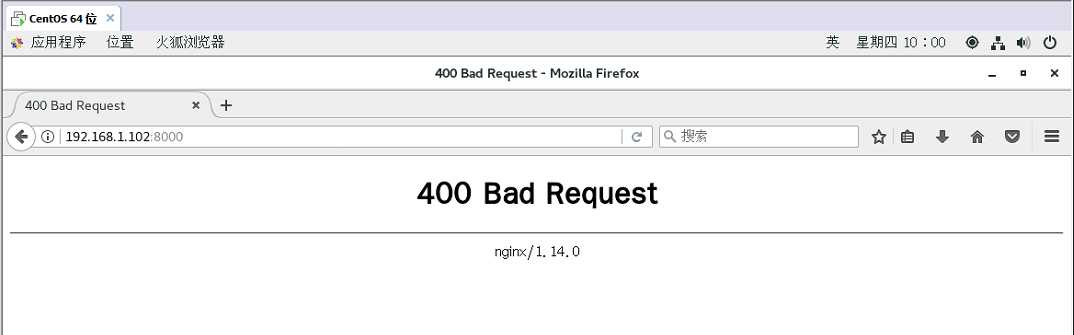
原因:不小心将Nginx的监听端口Listen与uWSGI配置的端口写成一样了。处理办法:将它们设为不一样。
(附1) 一般Linux开启外网访问配置
在Linux系统中默认有防火墙Iptables管理者所有的端口,只启用默认远程连接22端口其他都关闭,咱们上面设置的80等等也是关闭的,所以我们需要先把应用的端口开启。
方法1
直接关闭防火墙,这样性能较好,但安全性较差,如果有前置防火墙可以采取这种方式。
关闭防火墙 [root@localhost ~]# service iptables stop 关闭开机自启动防火墙 [root@localhost ~]# chkconfig iptables off [root@localhost ~]# chkconfig --list|grep ipt
方法2
将开启的端口加入防火墙白名单中,这种方式较安全但性能也相对较差。
编辑防火墙白名单 [root@localhost ~]# vim /etc/sysconfig/iptables 增加下面一行代码 -A INPUT -p tcp -m state -- state NEW -m tcp --dport 80 -j ACCEPT 保存退出,重启防火墙 [root@localhost ~]# service iptables restart
(附2) CentOS 7防火墙管理
CentOS 7.0默认使用的是firewall作为防火墙, 使用systemctl来管理服务和程序,包括了service和chkconfig。
1、查看防火墙状态
[root@localhost ~]# firewall-cmd --state
running
2、关闭防火墙
[root@localhost ~]# systemctl stop firewalld.service //停止firewall,.service可省略 [root@localhost ~]# systemctl disable firewalld //禁止firewall开机启动
3、开启防火墙
[root@localhost ~]# systemctl start firewalld //启动firewall
[root@localhost ~]# systemctl restart firewalld //重启firewall [root@localhost ~]# systemctl enable firewalld //开机时启动firewall
4、在开启防火墙前提下,开放某个端口
查看所有打开的端口 [root@localhost ~]# firewall-cmd --list-port --permanent (查看永久的端口,后面加上"--permanent")
添加 [root@localhost ~]# firewall-cmd --add-port=80/tcp --permanent ("--permanent"永久生效,没有此参数重启后失效)
重新载入 [root@localhost ~]# firewall-cmd --reload
删除 [root@localhost ~]# firewall-cmd --remove-port=80/tcp --permanent
修改后需要重启防火墙服务。
至此。转载请注明出处。