标签:font space 分享图片 alt 先来 width 练手 安装过程 next
1.首先到官网下载最新版JDK:Oracle官网下载
Accept License Agreement–>下载适合自己pc版本的jdk(此处以64位windows为例。x86是32位,x64是64位)
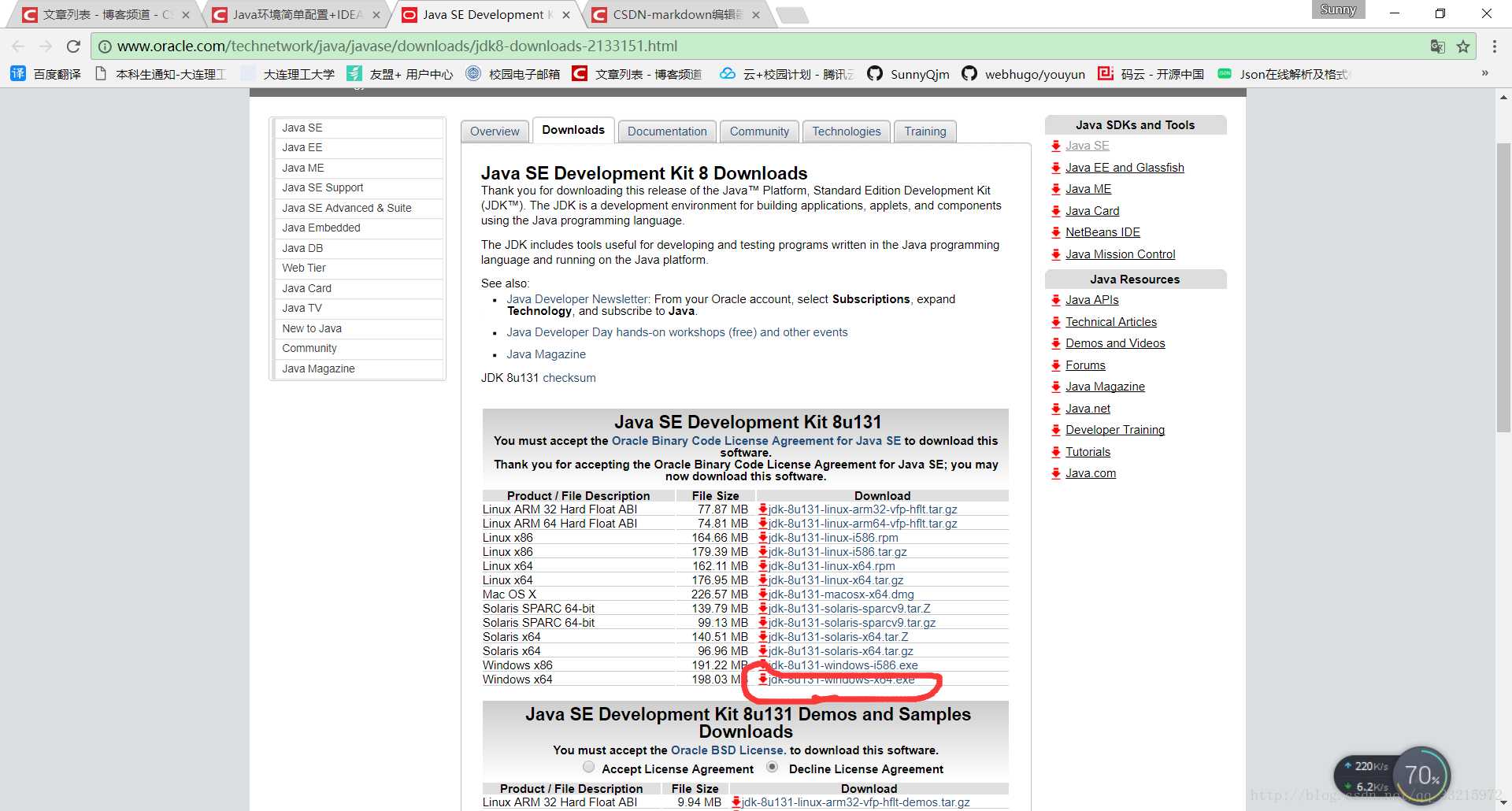
2.开始安装JDK
选择安装路径,可以不安装在C盘,记住安装到哪就行了,默认也行,我安装在(C:\Program Files\Java\jdk1.8.0_131)
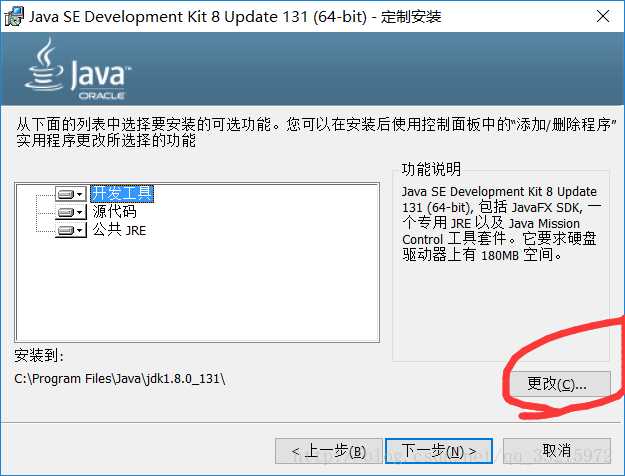
3.安装过程中会跳出Jre的安装界面,你可以放到和之前JDK在同一个文件夹下,也可默认。然后直接下一步开始安装
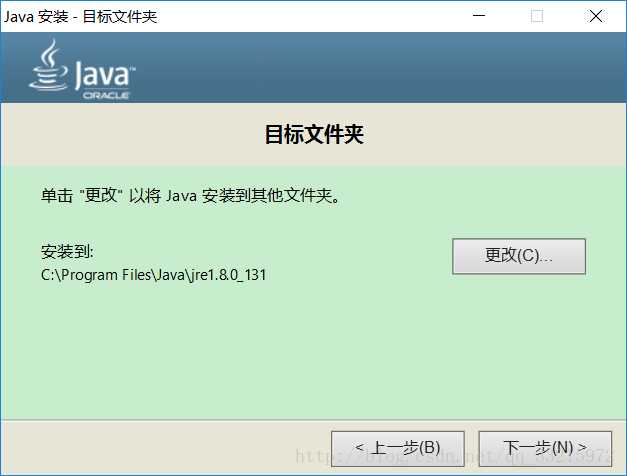
自此JDK的配置就OK了,可以开始Java从入门到放弃的修炼了~~
先来一波官网的下载链接:IDEA官网下载地址
我们下载社区版(别问为啥,社区版免费,如果下载左边的旗舰版也行,但是需要注册码,之前有个网上长期流传的获取注册码的路子,现在貌似不好用了,如果道友是学生就可以用学校给的邮箱百度“IDEA学生”去注册一个IDEA的学生账号(学生账号有自己的注册码,有效期为1年),如果不是就买或者用社区版吧):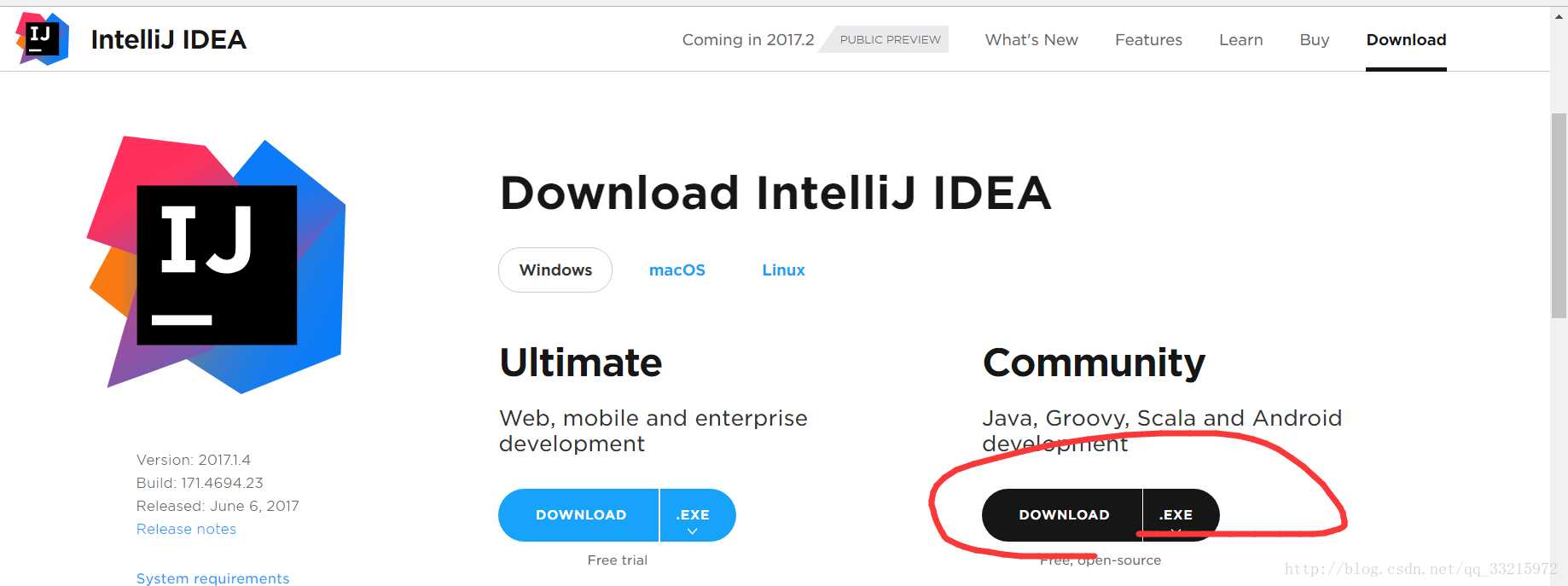
第二步我们来开始安装:
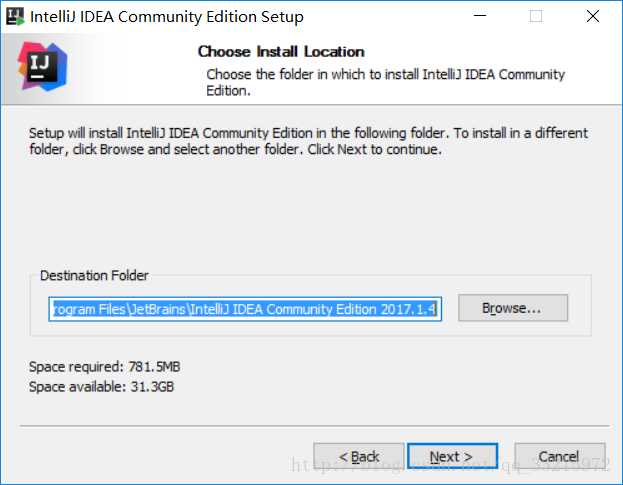
上面的是创建桌面图标,选择自己电脑对应的版本就行了;下面的可以全选,表示什么格式的文件可直接关联到IDEA,用IDEA来打开:
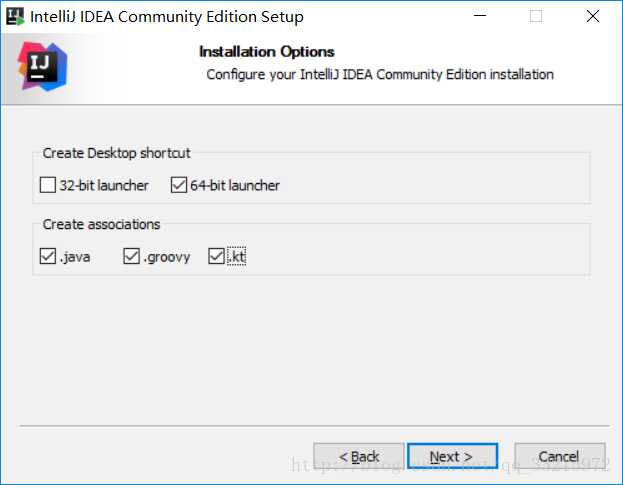
下一步直接install: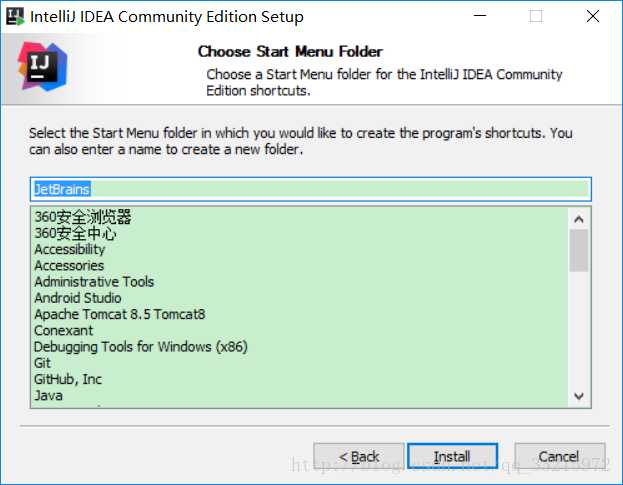
启动刚安装好的IDEA
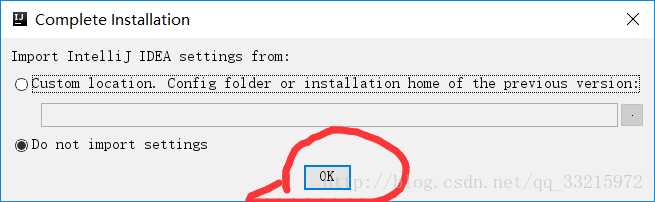
选个喜欢的主题(此处笔者选这骚气黑),然后next :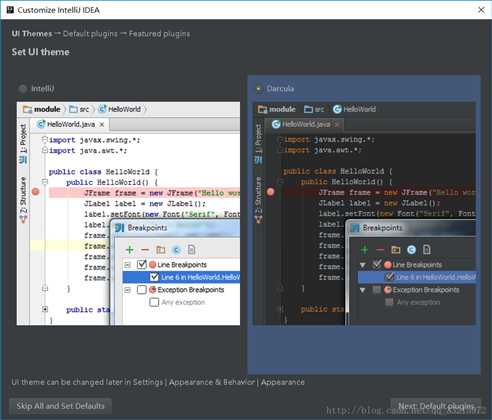
直接next :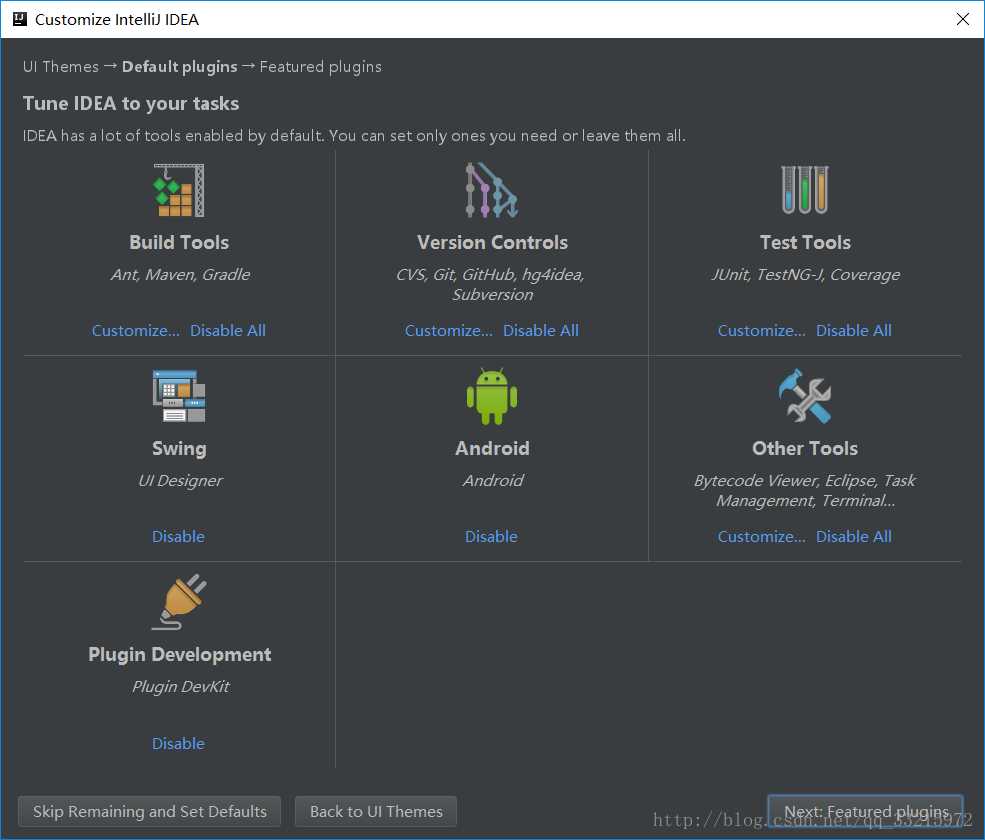
接下来新建一个项目练练手
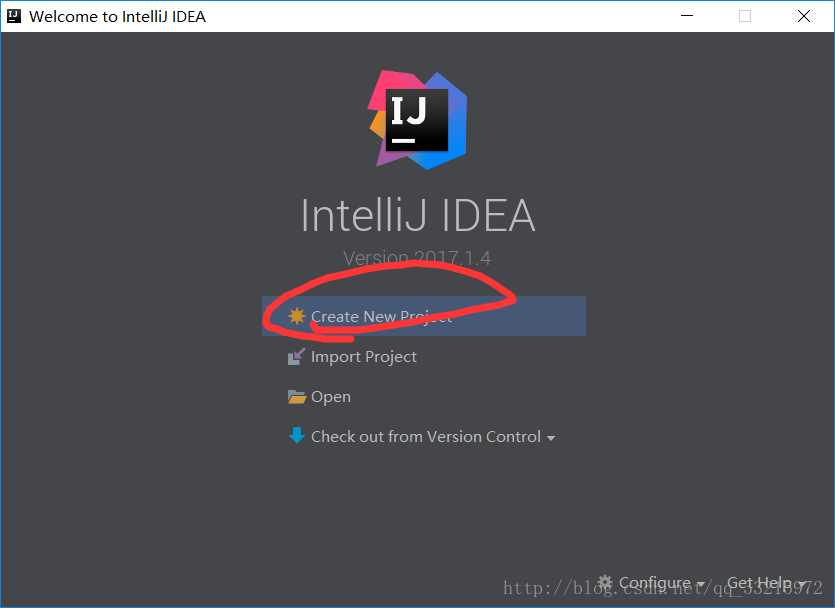
如果显示NO SDK, 找到之前安装的JDK所在路径,然后next
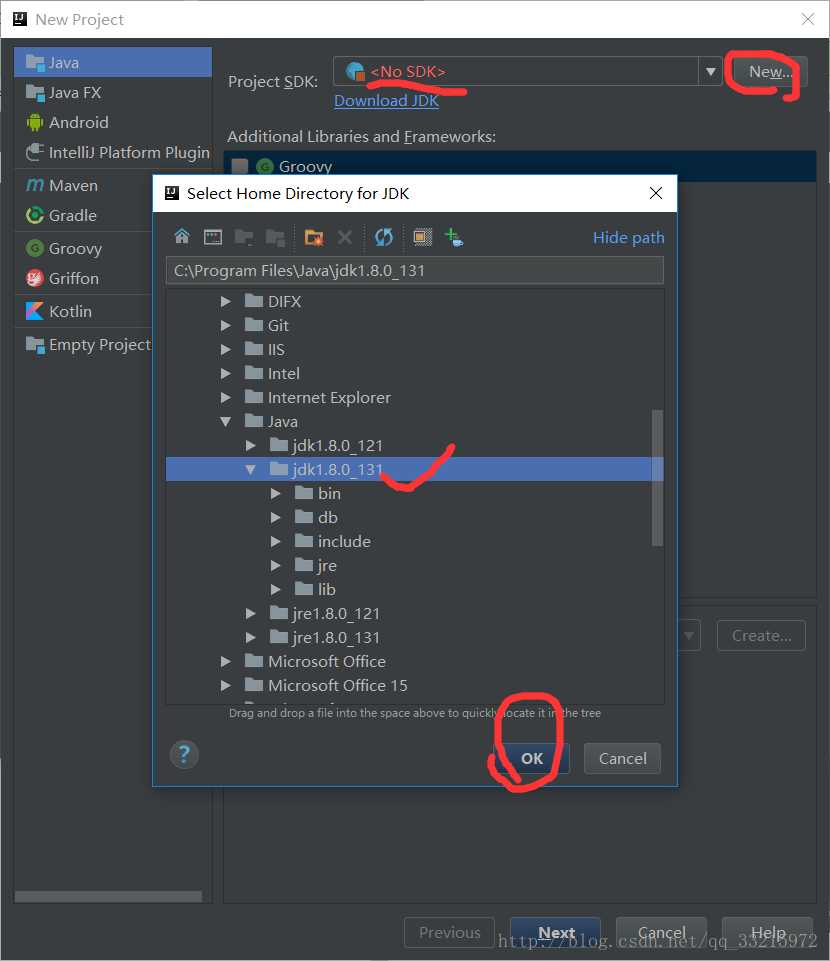
next
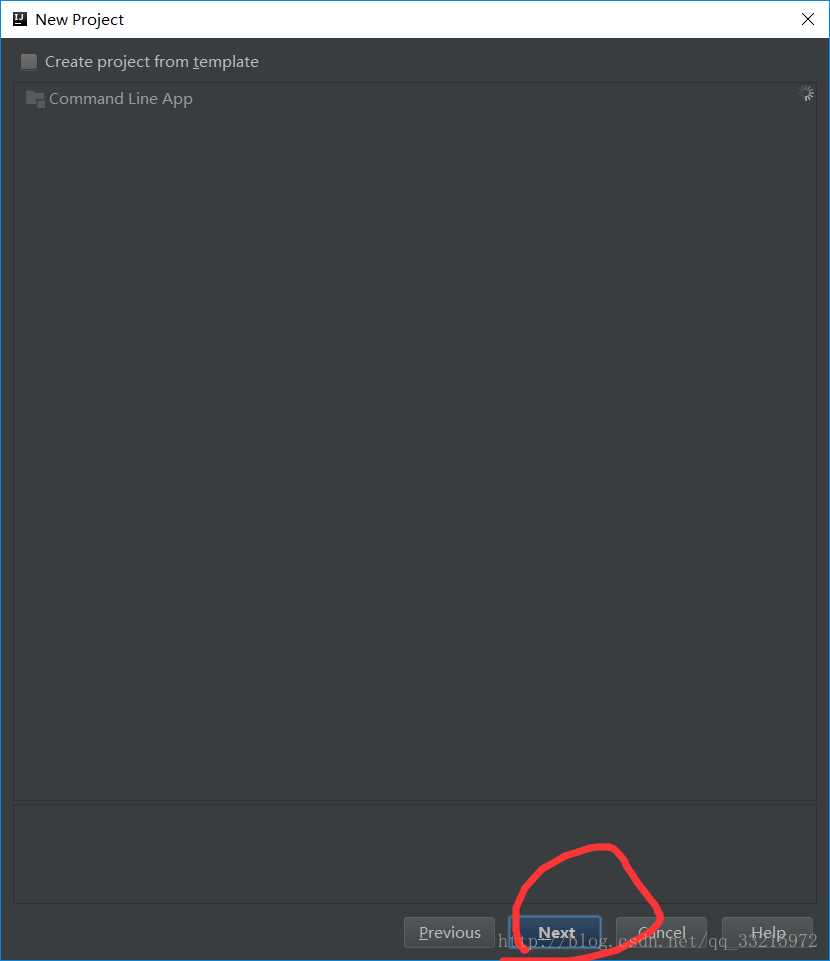
第二行选择项目的存放路径,第一行给项目取个名字,然后Finish
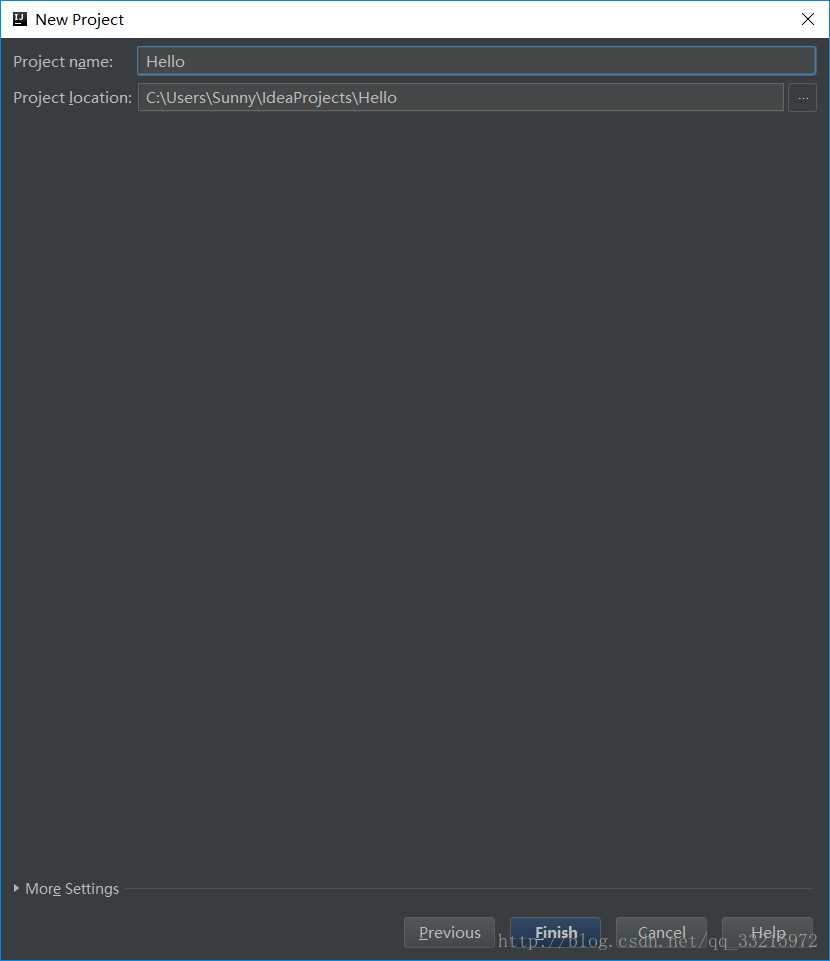
右击src文件夹–>new–>java class
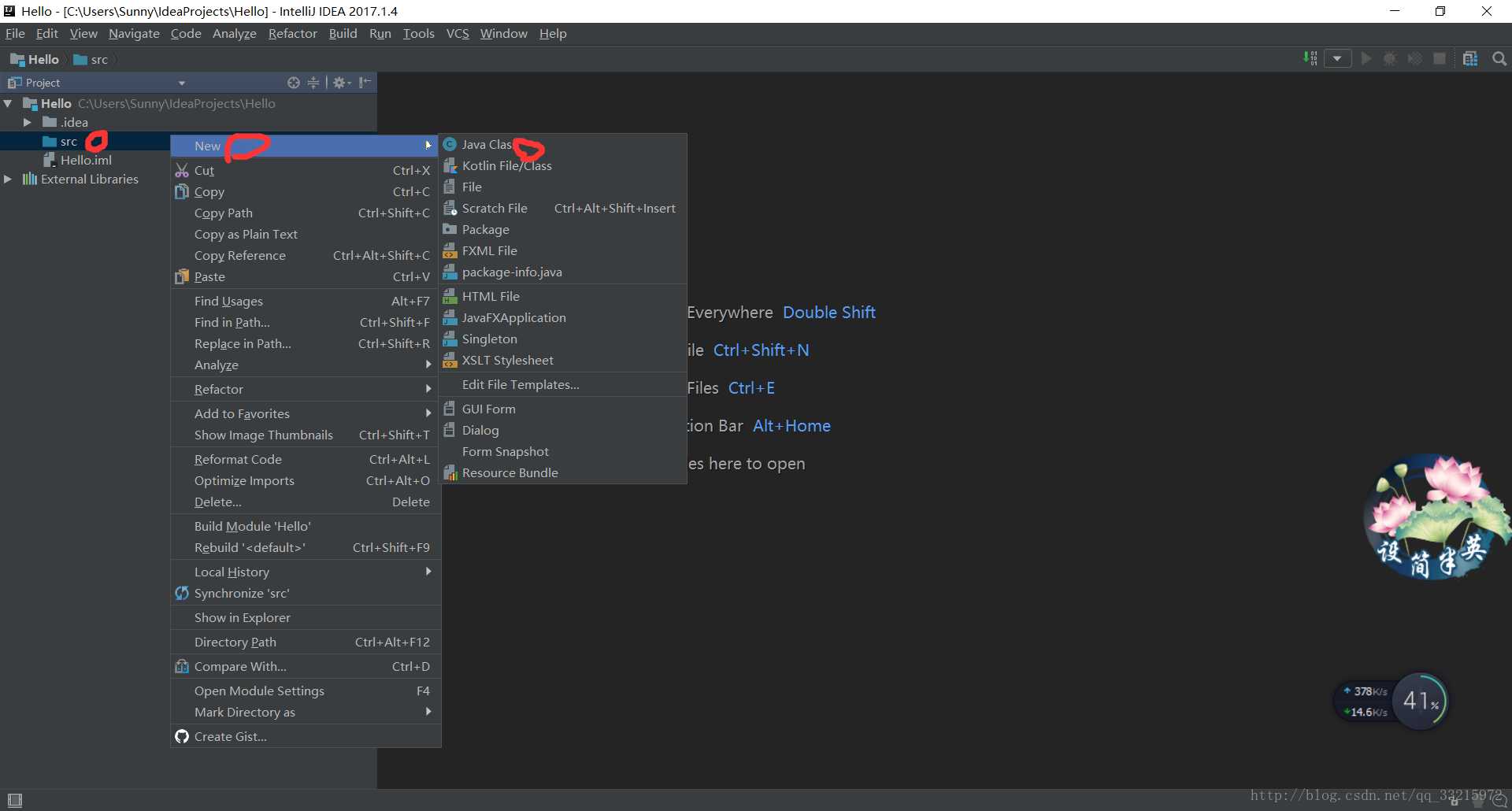
给类取个名字,ok
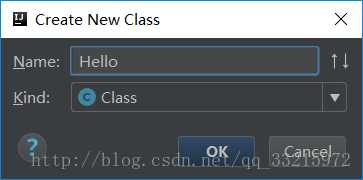
public class Hello{
public static void main(String[] args){
System.out.println("I am geeksong");
}
}
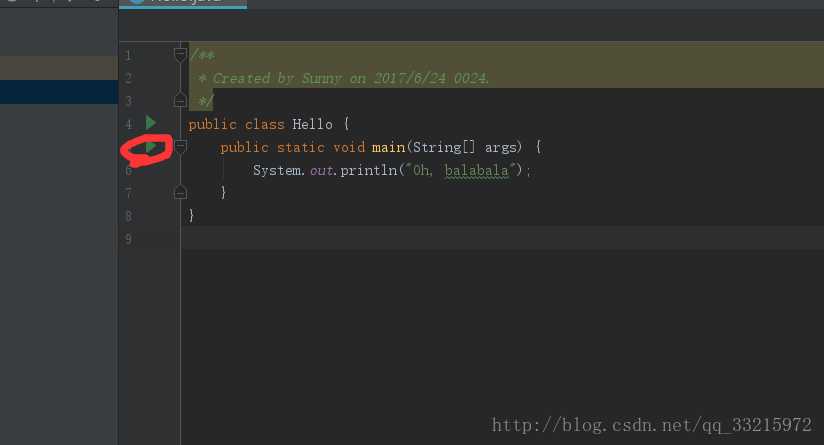
备注:!!如果安装了最终版本的同学需要将注册码输进去:
1、将地址 http://active.chinapyg.com/ 或者 http://idea.toocruel.net 任意一个复制到License Server中
2、激活完成
3.安装成功!
标签:font space 分享图片 alt 先来 width 练手 安装过程 next
原文地址:https://www.cnblogs.com/geeksongs/p/9957355.html