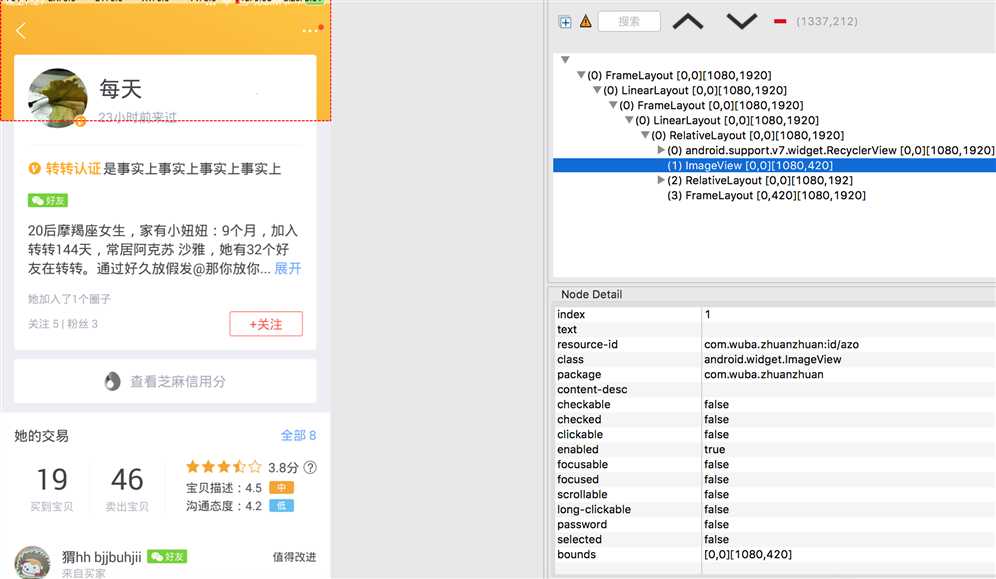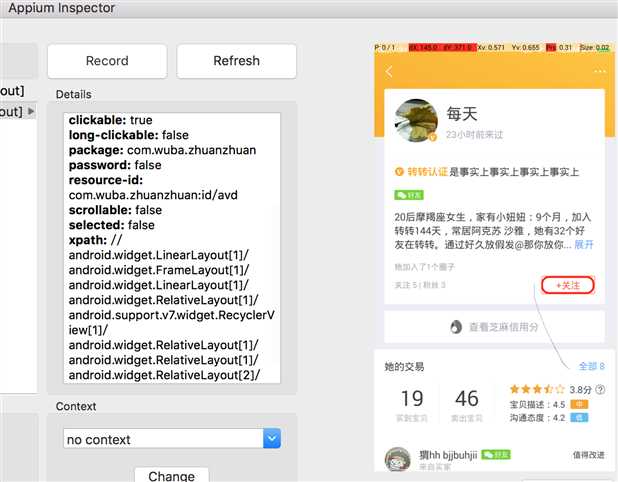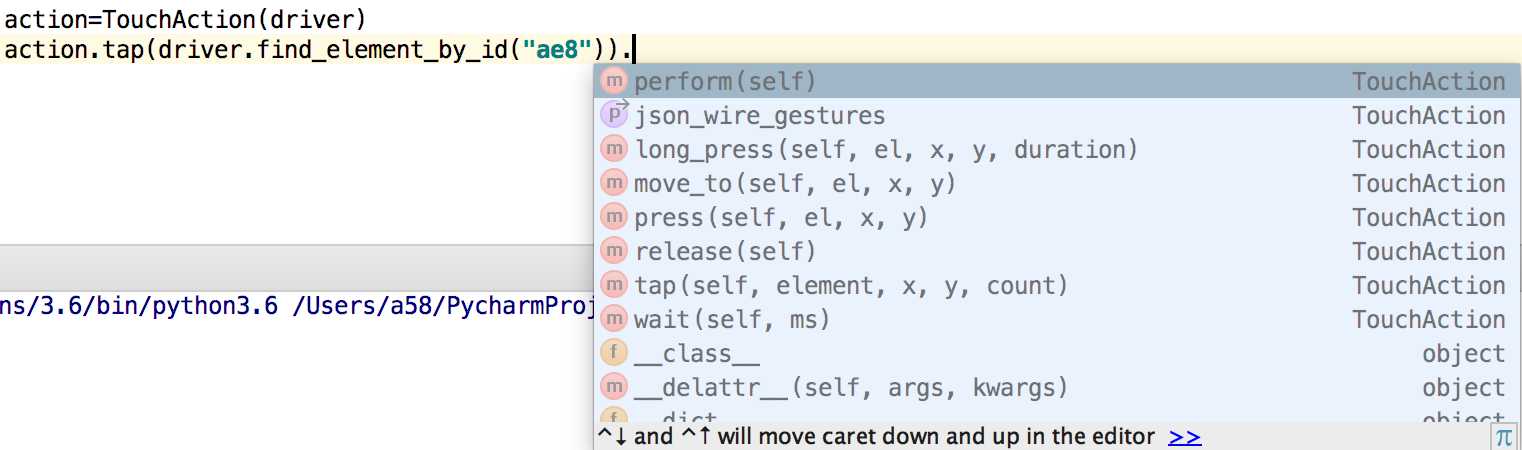标签:描述 str ESS art value 扬声器 too 超过 arc
一、常用识别元素的工具
uiautomator:Android SDK自带的一个工具,在tools目录下
monitor:Android SDK自带的一个工具,在tools目录下
Appium Inspector:Appium自带的一个功能,只有mac下可以使用该功能
下面是用monitor抓取到的页面元素
下面使用Appium Inspector定位的元素
二、元素定位
1.格式:find_element_by_定位方式(value)
通过id定位
(取resource-id的值):
driver.find_element_by_id("com.wuba.zhuanzhuan:id/azo")
也可以直接用id后面的内容driver.find_element_by_id("azo")
通过class_name定位
(取class的内容)
driver.find_element_by_class_name("android.widget.RelativeLayout")
通过xpath定位
(取xpath得内容)
driver.find_element_by_xpath("//android.widget.LinearLayout[1]/android.widget.XXX")
通过text定位
(需要使用uiautomator的定位方式,使用text的内容)
driver.find_elements_by_android_uiautomator("new UiSelector().text(\"+关注\")")
使用这里需要注意一下,通过text定位的结果是个list,不能直接click。所以如果要点击需要取数组的值,比如下面是点击找到的第一个元素
driver.find_elements_by_android_uiautomator("new UiSelector().text(\"+关注\")")[0].click()
通过css_selector定位(webview)
只适用于webview的html页面,继承自webdriver,与pc版本的UI测试一致
driver.find_element_by_css_selector()
通过link_text定位(webview)
只适用于webview容器中的html页面,继承自webdriver,与pc版本的UI测试一致
driver.find_element_by_link_text()
通过name定位
web view容器中的html页面可以用name定位,native并没有name属性
driver.find_element_by_name()
2.定位元素的另一种写法:find_element(by,value)
find_element_by_方式(value)实际调用的都是find_element(by,value)
例如:定位id为ag2的元素
方式一:driver.find_element_by_id("ag2”)
方式二:driver.find_element(
By.ID,"ag2")
这个操作的好处是可以直接把操作的by和value放到一个元组里,然后调用通用方法来传参获得元素结果
cateid=(By.ID,"ag2")
driver.find_element(*cateid).click()
by的操作可以是:
By.ID 相当于by_id
By.CLASS_NAME 相当于by_class_name
By.XPATH 相当于by_xpath
By.NAME 相当于by_name
By.TAG_NAME 相当于by_tag_name
By.CSS_SELECTOR 相当于by_css_selector
By.LINK_TEXT 相当于by_link_text
3.find_elements_by_定位方式(value)返回元素数组
用法与find_element_by_方式(value)一致,但是返回一个数组。可以通过数组的索引来访问具体的某个结果
例如:通过class_name定位到多个元素,我想点击第一个元素
driver.find_elements_by_class_name("android.widget.RelativeLayout”)[0].click()
4.返回元素数组的另一种写法:find_elements(by,value)
用法与find_element(by,value)一致,但是返回一个数组。可以通过数组的索引来访问具体的某个结果
例如:通过class_name定位到多个元素,我想点击第一个元素
driver.find_elements(By.CLASS_NAME,"android.widget.RelativeLayout”)[0].click()
5.通过元素定位元素
可以先找到某个元素,然后再进一步定位元素
find_element_by_class_xpath(“xxx”).find_element_by_name(“yyy")
三、元素操作
找到元素后可以对元素进行的操作,例如上面讲的进一步定位元素
1.click()
//点击操作
也可以用tab实现点击操作
driver.find_element_by_id("com.wuba.zhuanzhuan:id/ae8").click()
2.clear()
//清空输入框内容
driver.find_element_by_id("com.wuba.zhuanzhuan:id/ij").clear()
3.send(xx)
//输入框内输入内容
driver.find_element_by_id("com.wuba.zhuanzhuan:id/ij").send_keys("test content")
4.text
//获得元素的text内容
print(driver.find_element_by_xpath(" //android.widget.LinearLayout[1]//xxx").text)
四、触摸操作
1.driver.tap([坐标],持续点击时间)
除了定位到元素的点击外,也可以通过tab实现坐标的点击
driver.tap(driver.tap([(216,1776)],2))
2.TouchAction(driver)
TouchAction对象包含(tab)、press(短按)、move_to(滑动到某个坐标)等方法
通过TouchAction对象,添加tap、move_to等操作,然后perform()执行,可以实现解锁屏幕等功能
规范中的可用事件有:
* 短按 (press)
* 释放 (release)
* 移动到 (moveTo)
* 点击 (tap)
* 等待 (wait)
* 长按 (longPress)
* 取消 (cancel)
* 执行 (perform)
例如:一个多次滑屏的例子:
action=TouchAction(driver)
action.press(x=220,y=700).move_to(x=840, y=700).move_to(x=220, y=1530).move_to(x=840, y=1530).release().perform()
可以通过wait()等待操作
3.MultiAction()//多点触控
通过MultiAction().add()添加多个TouchAction操作,最后调用perform()一起执行这些操作
action0 = TouchAction().tap(el)
action1 = TouchAction().tap(el)
MultiAction().add(action0).add(action1).perform()
4.driver.swipe(x1, y1, x2, y2,duration)
//从坐标(x1,x2)滑动到坐标(x2,y2),duration非必填项,滑动时间
(滑动的坐标不能超过屏幕的宽高)
可以通过【driver.get_window_size()】命令获得窗口高和宽,结果为{‘width‘: 1080, ‘height‘: 1776}
一个鼠标向上下左右活动的例子如下:
#获得屏幕大小宽和高
def getSize(driver):
x = driver.get_window_size()[‘width‘]
y = driver.get_window_size()[‘height‘]
return (x, y)
#屏幕向上滑动
def swipeUp(driver,t=1000):
l = getSize(driver)
x1 = int(l[0] * 0.5) #x坐标
y1 = int(l[1] * 0.75) #起始y坐标
y2 = int(l[1] * 0.25) #终点y坐标
driver.swipe(x1, y1, x1, y2,t)
#屏幕向下滑动
def swipeDown(driver,t=1000):
l = getSize(driver)
x1 = int(l[0] * 0.5) #x坐标
y1 = int(l[1] * 0.25) #起始y坐标
y2 = int(l[1] * 0.75) #终点y坐标
driver.swipe(x1, y1, x1, y2,t)
#屏幕向左滑动
def swipLeft(driver,t):
l=getSize(driver)
x1=int(l[0]*0.75)
y1=int(l[1]*0.5)
x2=int(l[0]*0.05)
driver.swipe(x1,y1,x2,y1,t)
#屏幕向右滑动
def swipRight(driver,t=1000):
l=getSize(driver)
x1=int(l[0]*0.05)
y1=int(l[1]*0.5)
x2=int(l[0]*0.75)
driver.swipe(x1,y1,x2,y1,t)
#调用向下滑动的方法
swipeDown(driver)
五、系统按键事件
press_keycode(AndroidKeyCode)//发送按键事件
例如:点击home键,home键的KeyCode是3
driver.press_keycode(3)
键名 描述 键值
KEYCODE_CALL 拨号键 5
KEYCODE_ENDCALL 挂机键 6
KEYCODE_HOME 按键Home 3
KEYCODE_MENU 菜单键 82
KEYCODE_BACK 返回键 4
KEYCODE_SEARCH 搜索键 84
KEYCODE_CAMERA 拍照键 27
KEYCODE_FOCUS 拍照对焦键 80
KEYCODE_POWER 电源键 26
KEYCODE_NOTIFICATION 通知键 83
KEYCODE_MUTE 话筒静音键 91
KEYCODE_VOLUME_MUTE 扬声器静音键 164
KEYCODE_VOLUME_UP 音量增加键 24
KEYCODE_VOLUME_DOWN 音量减小键 25
更多KeyCode可以查看下面的博客:
六、driver的一些比较重要操作
1.reset()
//重置app
这时候driver会重置,相当于卸载重装应用。所以本地缓存会失效
driver.reset()
2.start_activity(包名,activity名)
//启动app的某一个activity
例如:driver.start_activity("com.wuba.zhuanzhuan","./presentation.view.activity.LaunchActivity")
启动一个activity,这个activity必须是AndroidManifest.xml中有intent-filter的activity
<intent-filter>
<action android:name="android.intent.action.MAIN"/>
<category android:name="android.intent.category.LAUNCHER"/>
</intent-filter>
这种启动activity和driver的reset()不同的是
3.contexts
//获得所有contexts
driver.contexts
结果如下:
[‘NATIVE_APP‘, ‘WEBVIEW_com.android.browser‘]
NATIVE_APP:native的context
WEBVIEW_com.android.browser:webview的context,存放html的容器
4.current_context
//查看当前的context
driver.current_context
5.switch_to.context(context名)
//切换context
driver.switch_to.context("WEBVIEW_com.wuba.zhuanzhuan")
NATIVE时不能定位WEBVIEW的内容,在WEBVIEW的context时不能定位NATIVE的内容。
所以需要切换到对应的context中去进行操作
6.setNetworkConnection(bitmask掩码)
//设置网络类型
例如:设置网络类型为只开wifi
driver.set_network_connection(2)
网络的bitmask掩码如下:
| 值 (别名) | 数据连接 | Wifi 连接 | 飞行模式 |
| ------------------ | ---- | ---- | ------------- |
| 0 (什么都没有) | 0 | 0 | 0 |
| 1 (飞行模式) | 0 | 0 | 1 |
| 2 (只有Wifi) | 0 | 1 | 0 |
| 4 (只有数据连接) | 1 | 0 | 0 |
| 6 (开启所有网络) | 1 | 1 | 0 |
7.scroll(起始元素,结束元素)
driver.scroll(origin_el,destination_el)
8.获得当前页面的所有元素
driver.page_source
这可以用来判断元素是否存在,例如(assert "发布成功" in driver.page_source)
9.补充一些driver启动时可能用到的项
其实这些在上一篇启动里都有介绍,但是有些可能大家没注意到的点再列一下。这些点也是我在测试中实际遇到的点
autoLaunch :Appium是否要自动启动或安装app,默认true
desired_caps[‘autoLaunch‘] = ‘false‘
有的时候我不想让appium每次都启动app,想自己去启动activity,那这个项这时就可以起作用了
noReset:在会话前是否重置app状态。默认是false
desired_caps[‘noReset‘] = ‘true‘
newCommandTimeout:设置未接收到新命令的超时时间,默认60s
如果60s内没有接收到新命令,appium会自动断开连接,如果我需要很长时间做driver之外的操作,可能延长接收新命令的超时时间
desired_caps["newCommandTimeout"]=1800
原文链接:https://www.cnblogs.com/meitian/p/6103391.html