标签:sysconf 进入 成功 硬件 dir ice 自定义 位置 ns3
一、下载linux镜像
下载地址:http://isoredirect.centos.org/centos/7/isos/x86_64/CentOS-7-x86_64-DVD-1804.iso
二、创建虚拟机
1、选择自定义
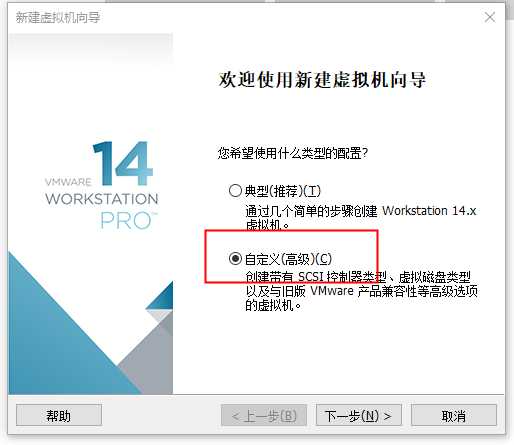
2、默认下一步,选择安装系统
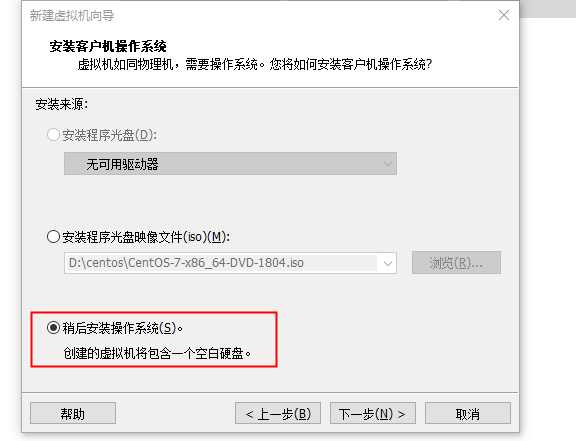
3、选择linux
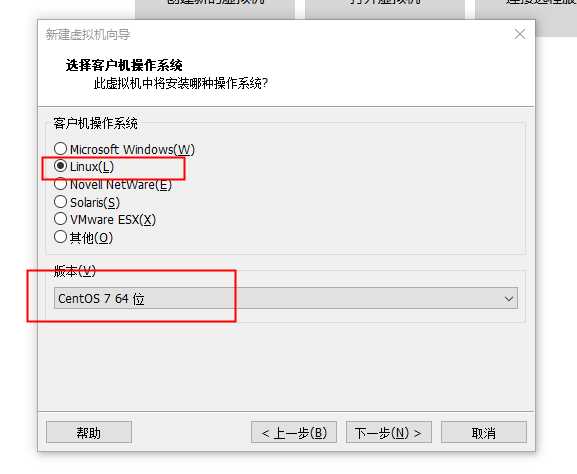
4、更改安装路径
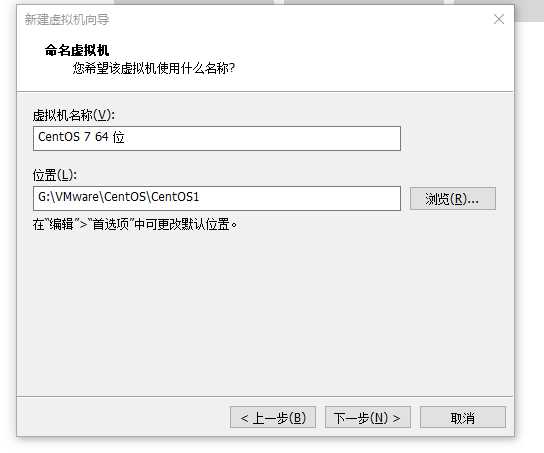
5、默认就可以了
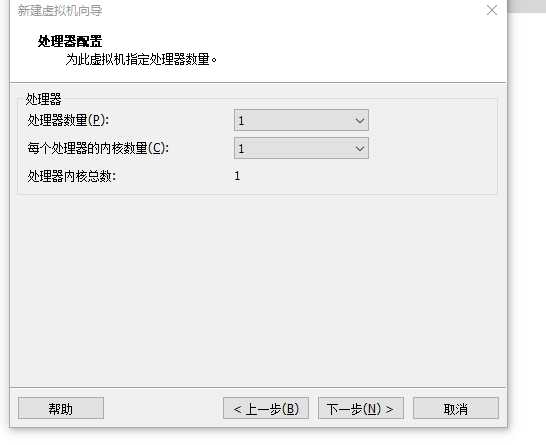
6、配置参数,一般按照推荐就可以了。笔者内存稍微充足,填的2G
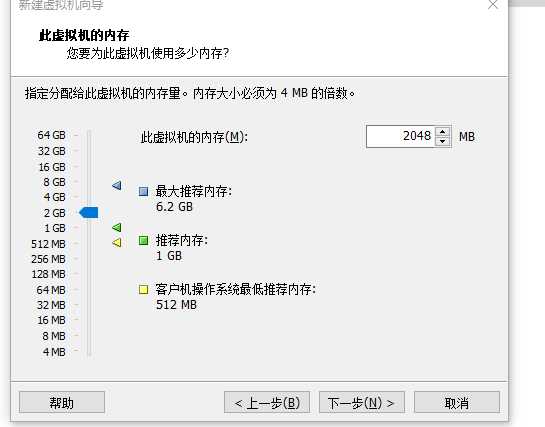
7、使用桥接方式
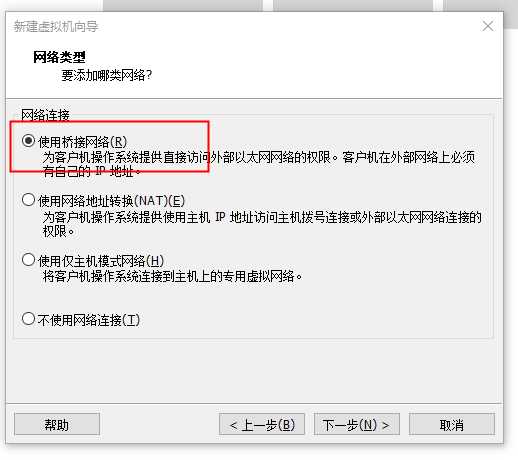
8、一路默认,选择创建新的磁盘
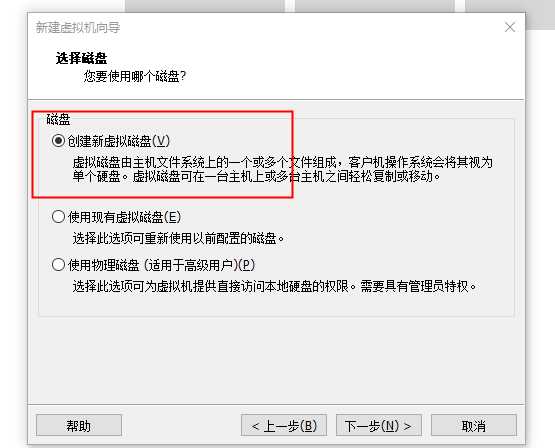
9、一路默认,选择自定义硬件
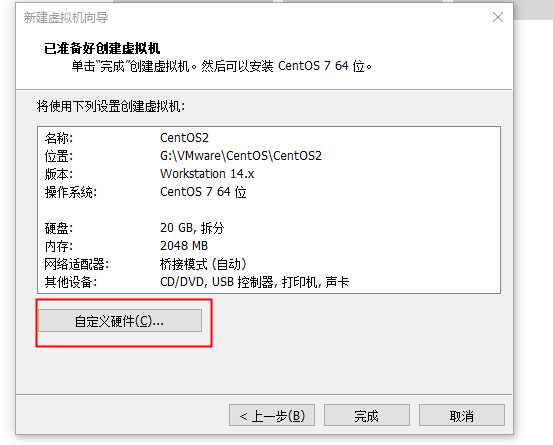
10、选择我们下载的镜像
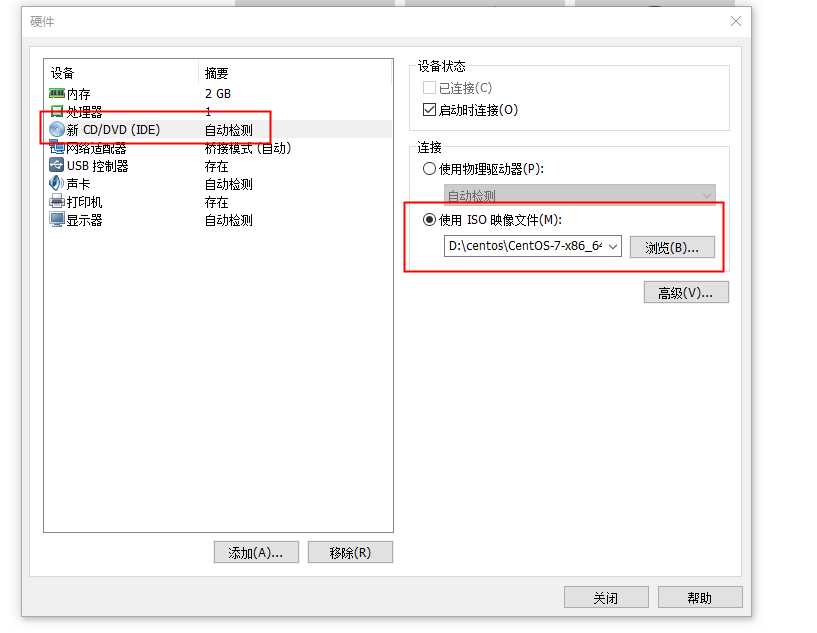
11、点击完成,开启虚拟机
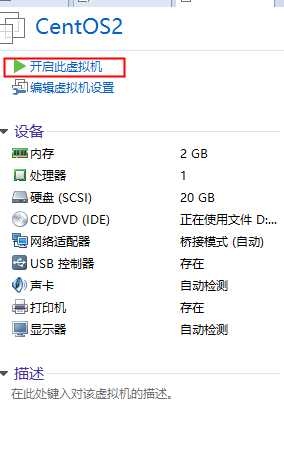
12、选择 install centos7, 耐心等待
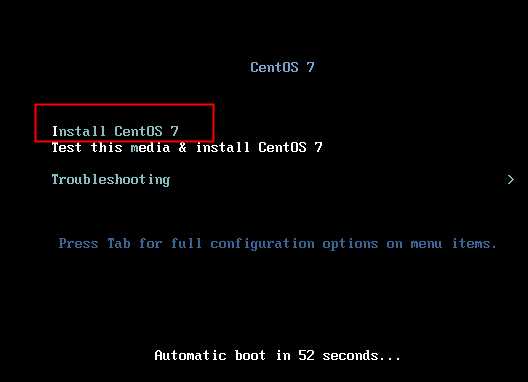
13、安装完成后,拉到最后,选择中文(当然你也可以选择其他语言,笔者英语比较差)
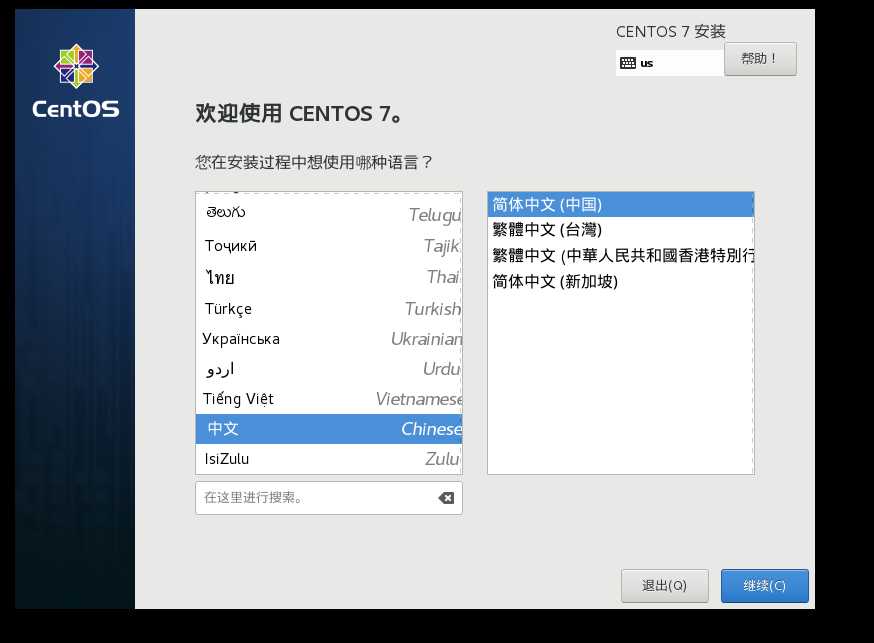
14 、耐心等待十几秒等待图片变黑或者 点击图片进去。然后再点左上角确定按钮退出。
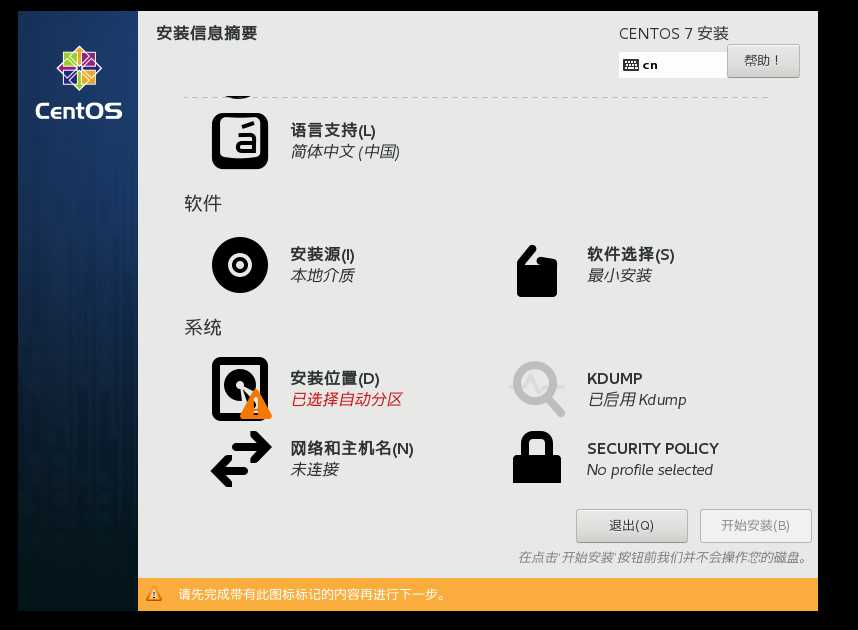
15、点击安装位置,默认就可以了。点击左上角完成
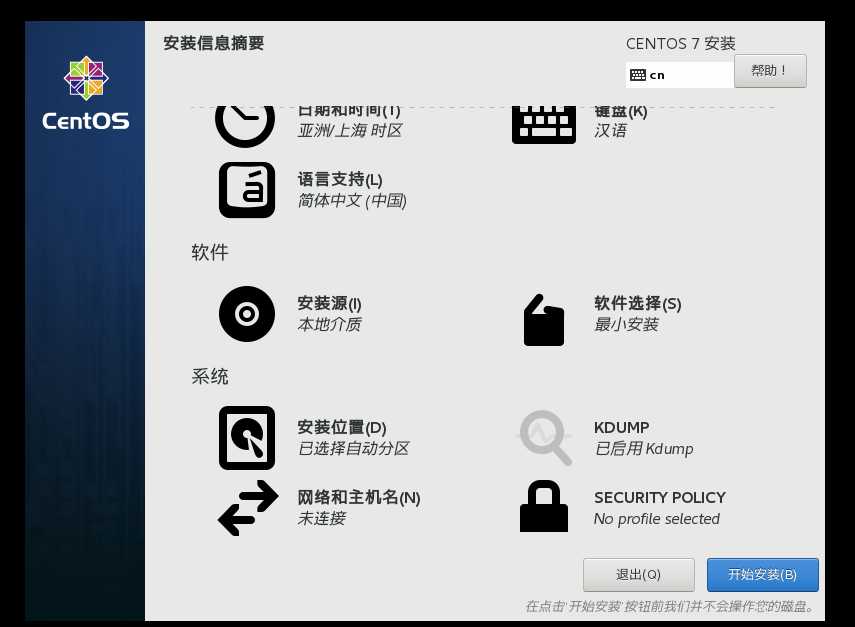
16、图片全部变黑后,点击开始安装,填写root密码,若密码过于简单,需要点两次完成确认。耐心等待.......
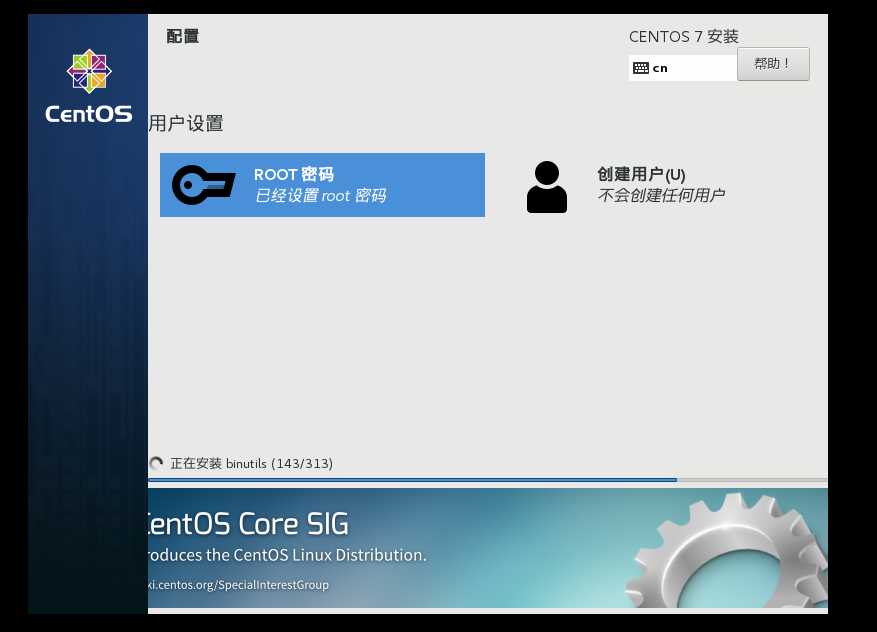
17、耐心等待...........................点击重启,至此,centos已安装完成。
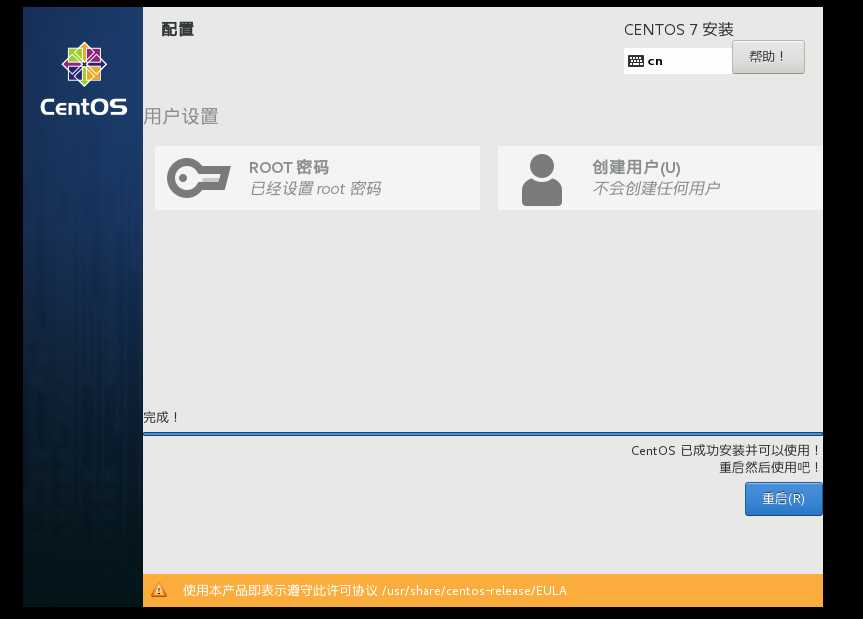
三、网络配置
1、重启完成后,输入账号密码 账号默认root用户
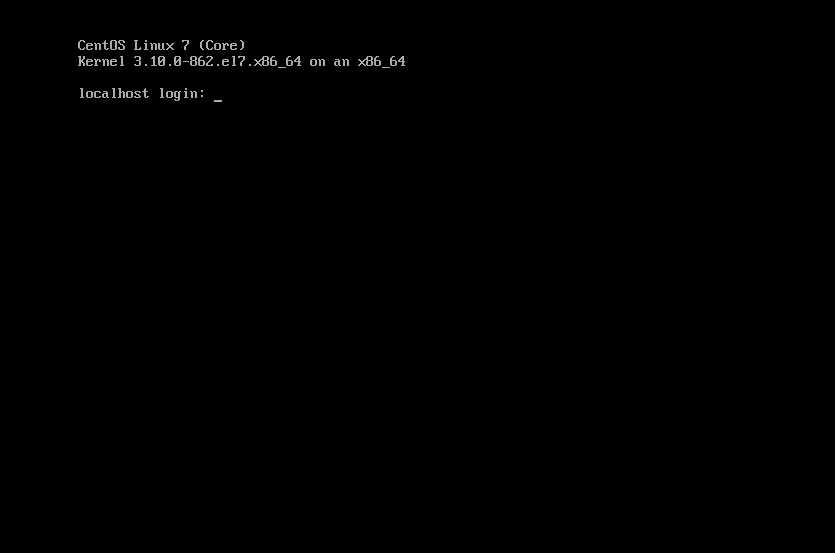
2、进入 /etc/sysconfig/network-scripts
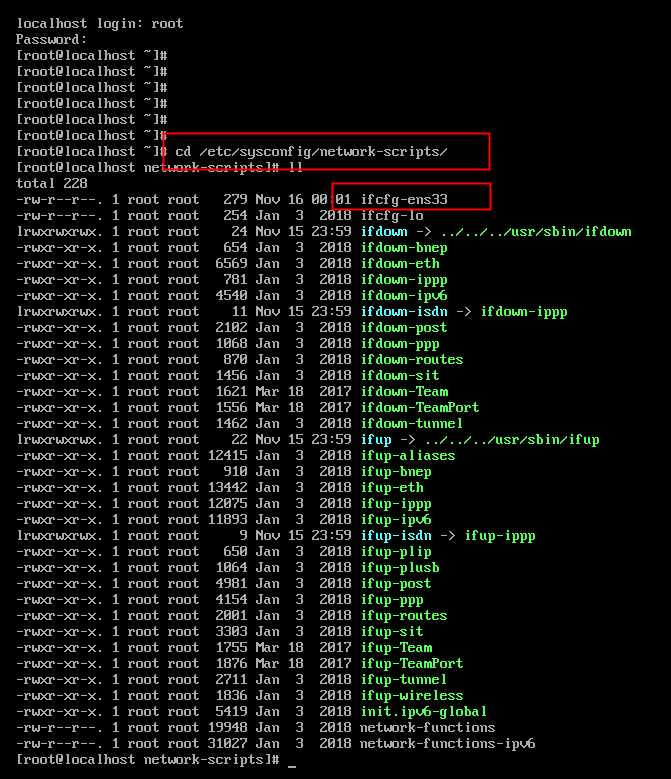
3、修改 vi ifcfg-ens33
BOOTPROTO 为dhcp ,自动获取ip并自动分配网关
ONBOOT=yes ,我记得应该是开机启动
保存退出
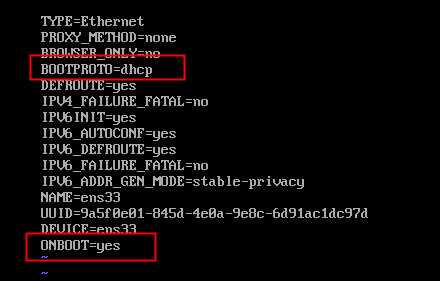
4、重启
输入 service network restart

出现OK表示已经重启成功,这个时候 ping一下地址,例如 www.baidu.com
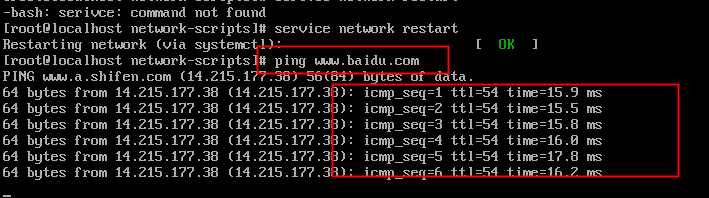
完美!!!!!
至此,centos安装完成。
标签:sysconf 进入 成功 硬件 dir ice 自定义 位置 ns3
原文地址:https://www.cnblogs.com/memoa/p/9963946.html