标签:硬盘信息 tps 空间 操作 net 添加 启动 raw 源文件
在已有win7的基础上安装centos7.5,首先下载centos光盘映像,可从官网下载http://isoredirect.centos.org/centos/7/isos/x86_64/CentOS-7-x86_64-DVD-1804.iso或百度网盘下载
链接:https://pan.baidu.com/s/19sfqal_r4FEzupRvugufog 提取码:fbq4
一个8g及以上的u盘,以及USBwriter软件。将下载的iso镜像写入优盘。U盘数据提取备份,这里会被格式化。写入镜像比较简单,设置好源文件和目标u盘即可。
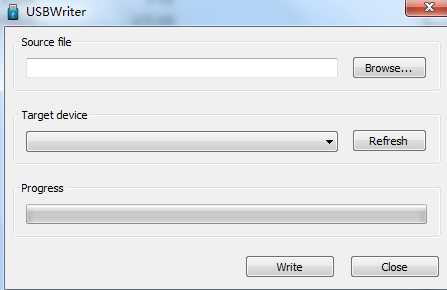
用系统自带的分区工具,或傲梅分区助手对硬盘进行分区,根据需要分出一块几十G的空间,具体可查看网上的教程。
重新启动电脑,按F12键从优盘启动。进入安装界面。具体安装平淡无奇,分区时手动设置分区,并自动分配空间,根据需要修改空间。
可参照https://blog.csdn.net/jcjc918/article/details/9412757
安装完成后重启默认启动进入Windows系统,此时进入Centos得开机按F12,用U盘启动。算了,累了,也不想改了,以后就用U盘启动吧,时间宝贵。
http://mirror.xtom.com.hk/centos-altarch/7.5.1804/isos/armhfp/
下载RaspBerryPI的GNOME版本的镜像,下载后解压出一个.raw后缀的文件。
准备一张TF卡,本人用了32G的,现在只卖三十块,划算。用读卡器,插入电脑。
用Win32DiskImager将上一步解压后的raw文件写入到tf卡。
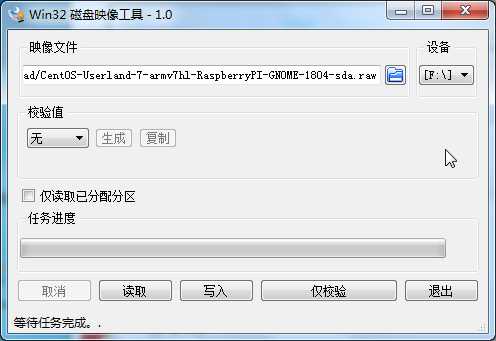
写入成功后,插入到树莓派即可开机使用。刚开始需要设置一些东西。
进入桌面后,用终端输入命令df -h可以发现内存卡的所有空间没有发挥出来。
此时需要对空间进行扩容,完全利用内存卡的容量。
在终端中输入
sudo fdisk /dev/mmcblk0
提示输入密码后进入硬盘分区软件
在软件中输入p回车查看旧分区情况
输入d回车 删除分区,按照提示输入3 删除第三个分区
输入n回车添加分区,按照提示操作,可能需要多按几次回车
输入p回车查看新分区情况。
输入w回车写入分区信息并退出软件
在终端输入reboot重启树莓派
在树莓派开机后在终端输入sudo resize2fs /dev/mmcblk0p3
输入密码后回车即可。
终端输入df -h查看硬盘信息,可以发现root分区已经有了29G的空间。
-----------------------------------完毕-----------------------------------------
Win7+Centos7双系统安装/树莓派安装Centos7
标签:硬盘信息 tps 空间 操作 net 添加 启动 raw 源文件
原文地址:https://www.cnblogs.com/skyturtle/p/9965718.html