标签:行记录 9.png 需要 窗口 学习 pip sample 显示 怎么
AppiumDesktop启动页面:
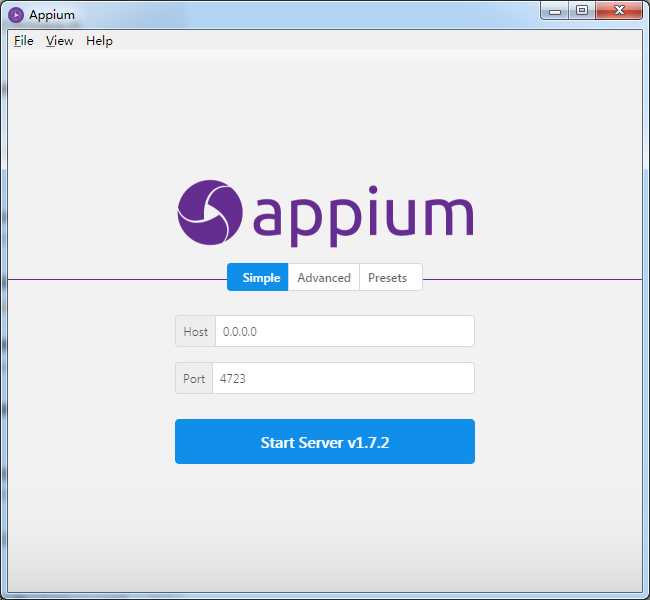
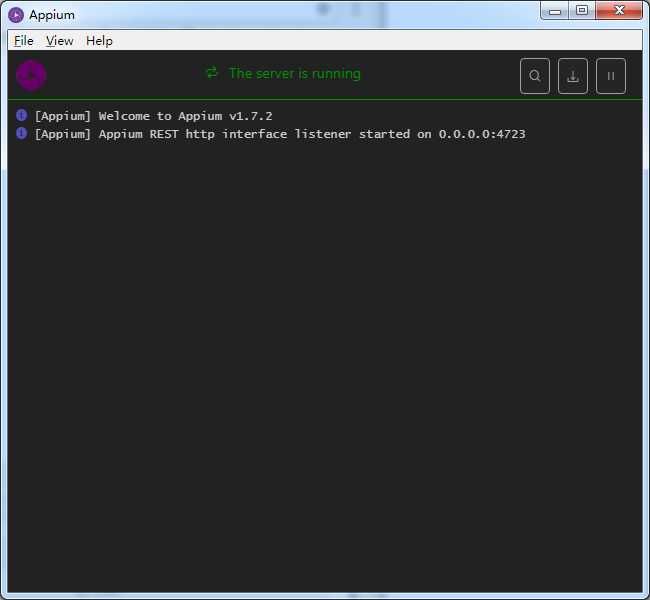
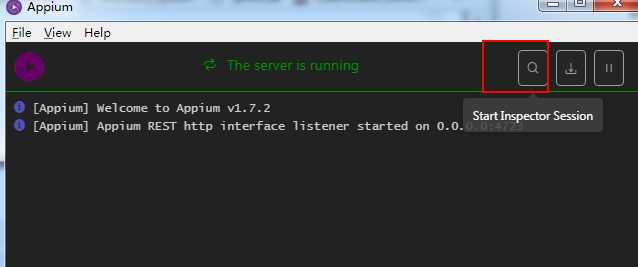
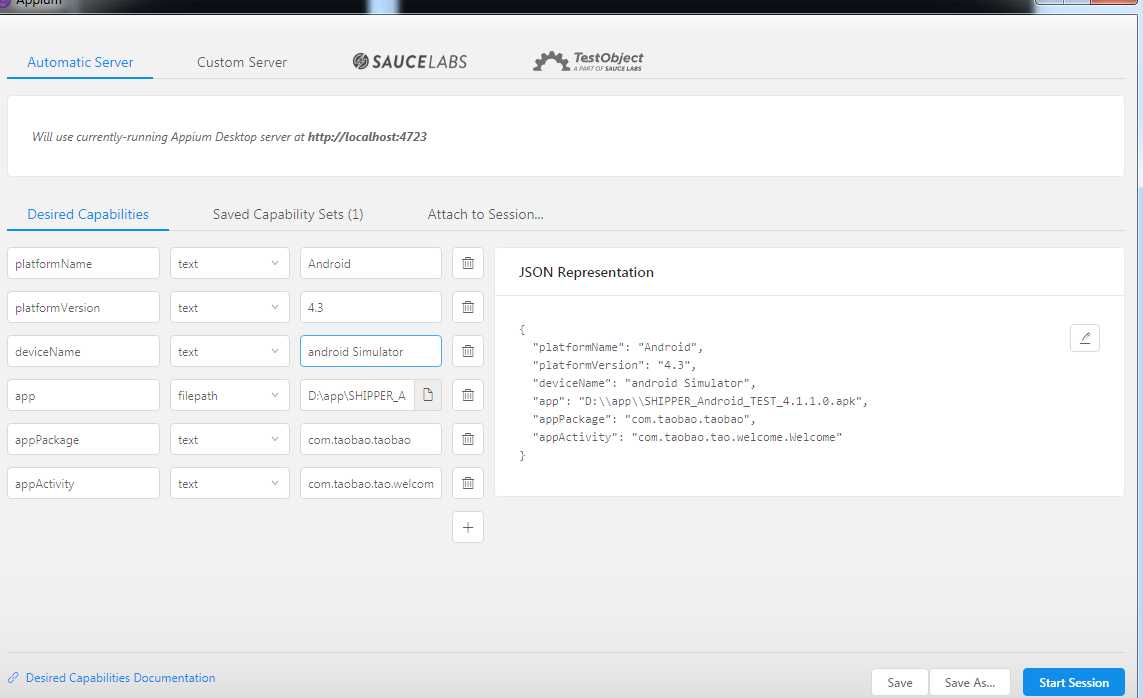
platformName:‘Android‘ #Android手机
platformVersion:‘4.3 ‘ #模拟器系统是4.3
deviceName:‘192.168.105.101::5555‘ # 这个是模拟器的设备名称

app:‘D:\\app\\SHIPPER_Android_TEST_4.1.1.0.apk‘ # 安装自己待测app,类型为filepath
appPackage:‘com.taobao.taobao‘ #app的包名称
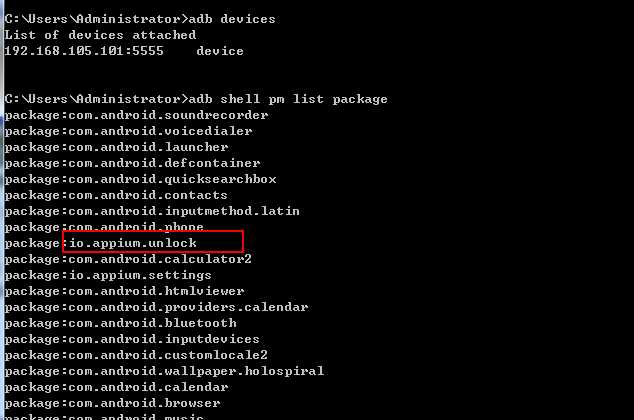
appActivity:‘com.taobao.tao.welcome.Welcome ‘ #activity的名称
使用命令查看:adb shell dumpsys activity activities
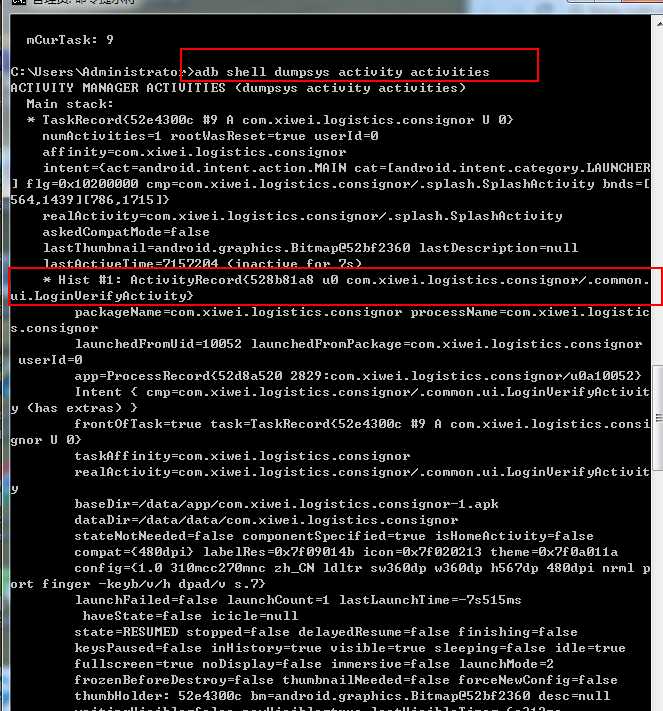
noReset:是一个bool值,选TRUE。
如果想要使用真机,必须再加一个字段udid,是text类型。
2.参数配置好之后可以保存下,然后启动模拟器,再点Start Session按钮就能定位元素了
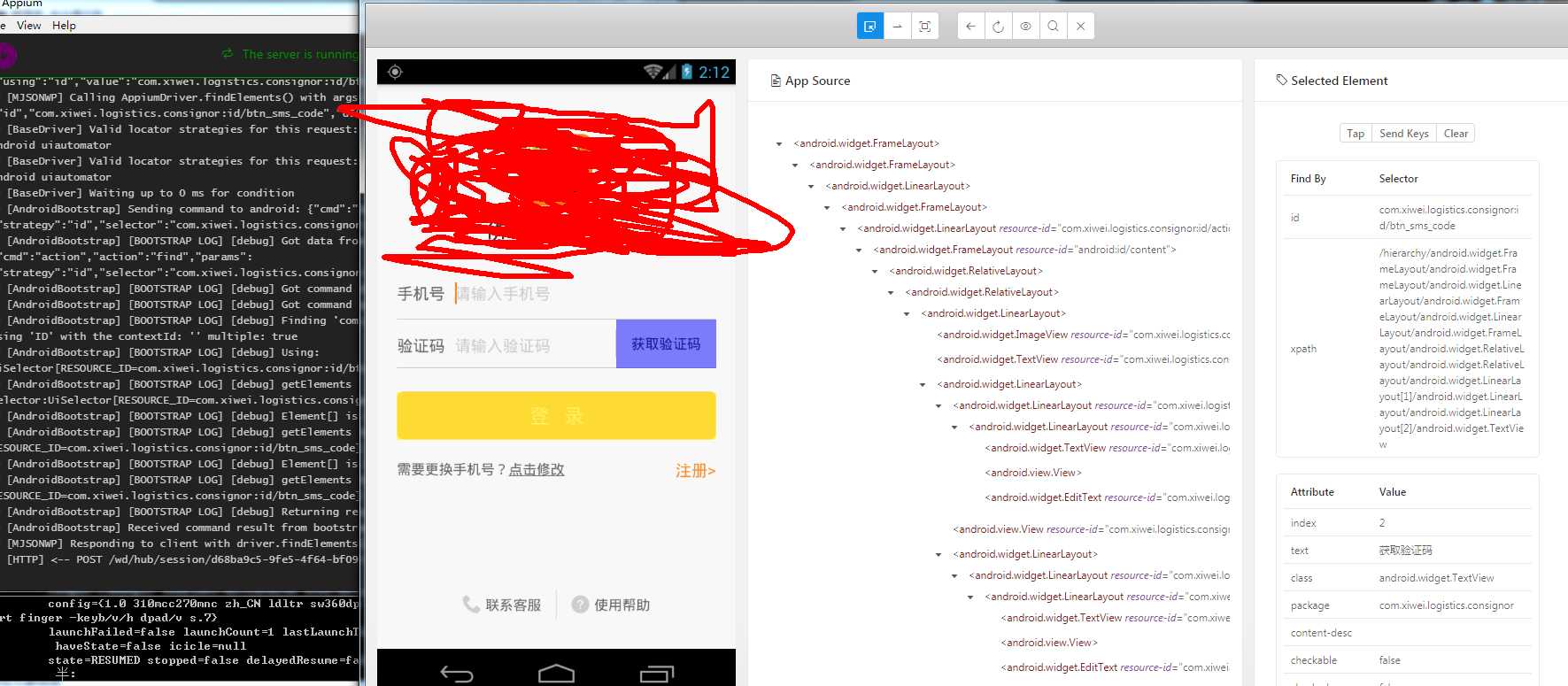
写Appium脚本的最重要的一个信息是定位元素,获取元素的ID或者xpath等等类似的信息。
只需要点击Inspector最左边一栏的Select按钮,然后再去点击所要获取信息的元素即可,当元素突出显示时,其信息将显示在Inspector右侧的详细视图中。有些是用accessibility id 定位,有些是xpath定位或者其他的定位信息,但是在iOS应用上Appium推荐使用accessibility id 来定位一个元素信息。
在Inspector窗口的中间是您的应用程序的层次结构,表示为XML。
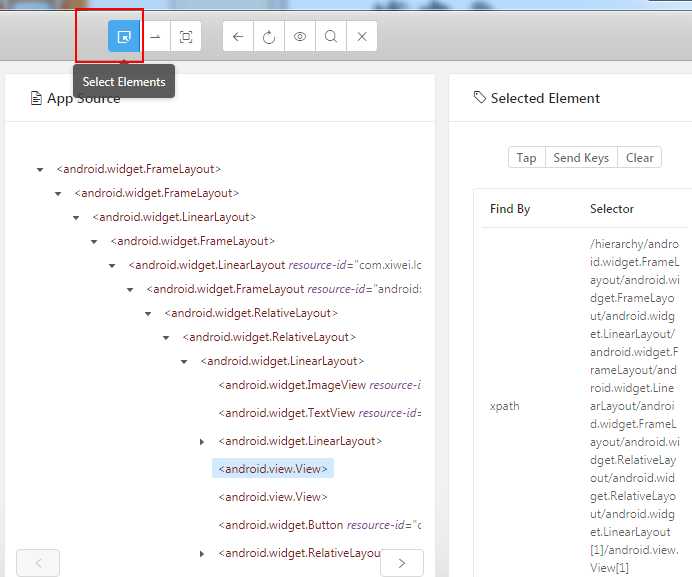
现在可以定位当前页面的元素了,但是怎么滑动到下一个页面或者怎么滑动页面上的滑动条(slider)呢?
选中Swipe。模拟在手机上的操作手势,从起点到终点各点击一下,就实现了滑动。
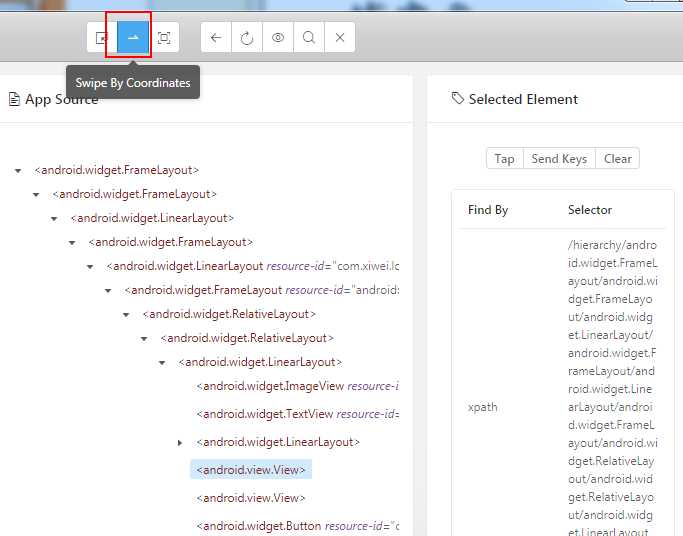
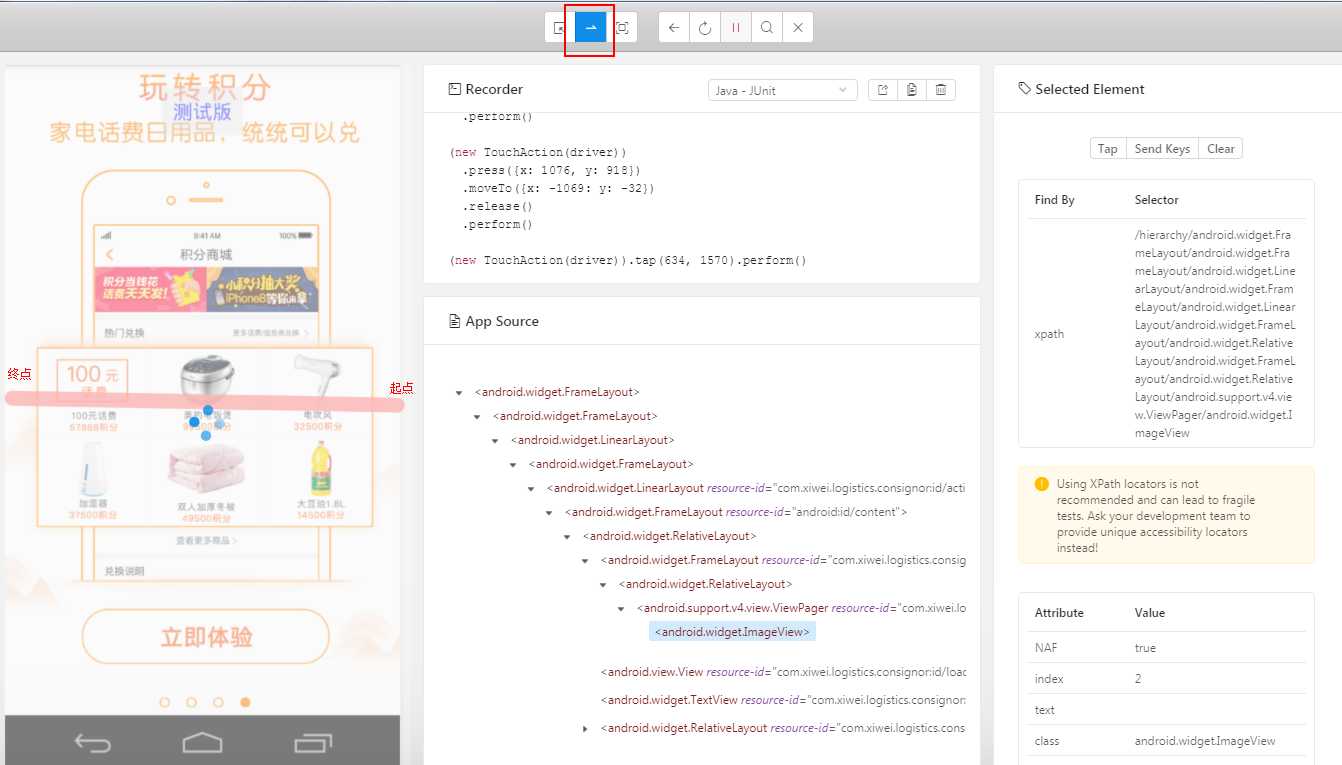
如果我们想要点击某一个元素进行下一步操作,比如在输入框内输入文本或者弹出一个alert该怎么操作呢?
选中Tap。然后再去点击textfield或者alert我们就可以进行下一个操作了。如果想要定位alert上的元素信息,那就在alert弹出的时候在切换到Select,然后点击想要定位的元素就行了。
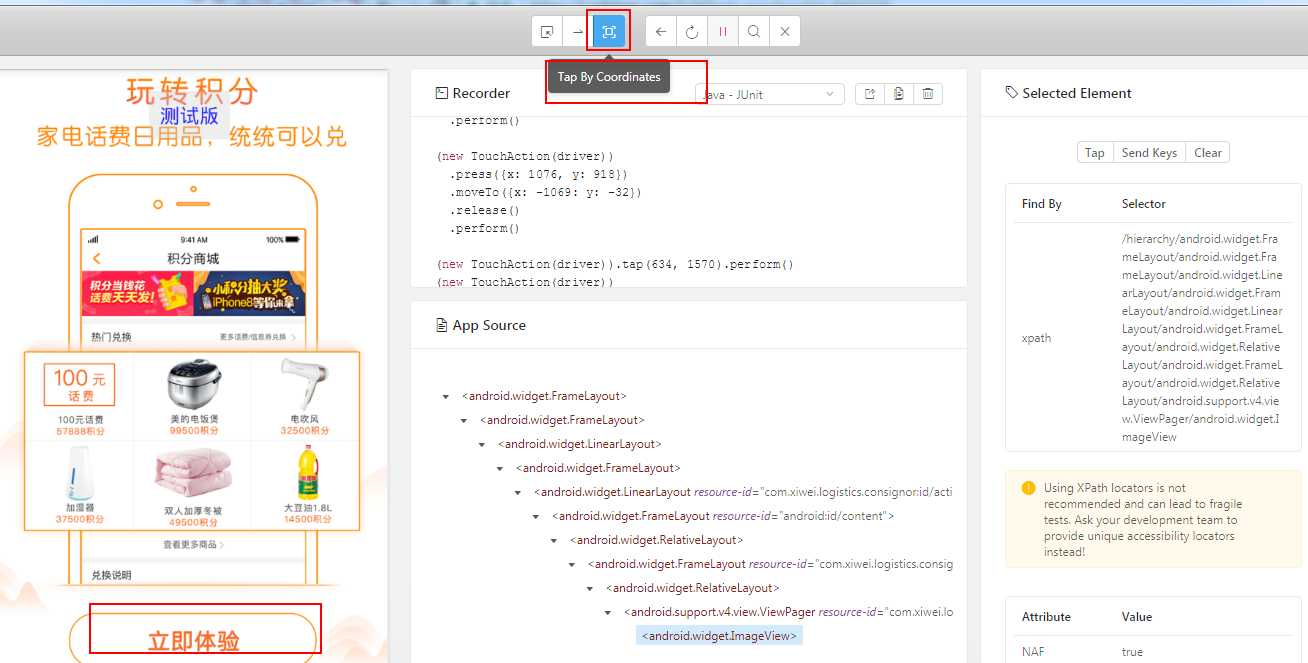
这真的是一个很实用的功能。他似乎解决了我们一个大问题,那就是该使用哪个API的问题以及脚本的编写规范的问题。对于初步入坑的小伙伴来说是一个很好的参考。脚本录制功能就是那个眼睛图标,如下图:

点击该按钮以后如下图:

然后就可以在左边随便对App进行操作了,此处我进行的操作有:点击输入框,点击Alert,滑动滑动条,滑动屏幕,点击软键盘并输入文本(这里我选择是Python语言)。这时候Inspector生成的脚本是非常简单的,只是对你操作的步骤进行记录,还不能执行,这段脚本如下:
TouchAction(driver).tap([(167, 73)])
TouchAction(driver).tap([(81, 300)])
TouchAction(driver).tap([(303, 414)])
el1 = driver.find_element_by_accessibility_id("IntegerA")
el1.click()
el1.send_keys("Hello")
TouchAction(driver)
.press({x: 198, y: 393})
.moveTo({x: 50: y: 0})
.release()
TouchAction(driver)
.press({x: 335, y: 264})
.moveTo({x: -183: y: -3})
.release()
TouchAction(driver).tap([(191, 498)])
TouchAction(driver).tap([(357, 698)])
反正我没看懂这段代码。别担心,这只是Inspector默认生成的极简脚本,善良的Inspectory为我们提供了一个功能那就是将极简脚本变成可执行脚本,操作如下图:

现在脚本就变成了这个样子:
# This sample code uses the Appium python client
# pip install Appium-Python-Client
# Then you can paste this into a file and simply run with Python
from appium import webdriver
caps = {}
caps["platformName"] = "iOS"
caps["platformVersion"] = "10.3"
caps["deviceName"] = "iPhone 7 Plus"
caps["app"] = "http://appium.s3.amazonaws.com/TestApp7.1.app.zip"
caps["noReset"] = True
driver = webdriver.remote("http://0.0.0.0:4723/wd/hub", caps)
TouchAction(driver).tap([(167, 73)])
TouchAction(driver).tap([(81, 300)])
TouchAction(driver).tap([(303, 414)])
el1 = driver.find_element_by_accessibility_id("IntegerA")
el1.click()
el1.send_keys("Hello")
TouchAction(driver)
.press({x: 198, y: 393})
.moveTo({x: 50: y: 0})
.release()
TouchAction(driver)
.press({x: 335, y: 264})
.moveTo({x: -183: y: -3})
.release()
TouchAction(driver).tap([(191, 498)])
TouchAction(driver).tap([(357, 698)])
driver.quit()
这样是不是就和我们写的脚本格式一样了,你学会了吗?
在学习过程中遇到问题可以留言,互相学习,共同进步!
Appium移动自动化测试-----AppiumDesktop录制脚本生成极简脚本
标签:行记录 9.png 需要 窗口 学习 pip sample 显示 怎么
原文地址:https://www.cnblogs.com/majingjingsx/p/10006791.html