标签:wfs 卷组 alt LVM扩展 保存 app 虚拟机 not select
1、先给VMware添加一块60G硬盘
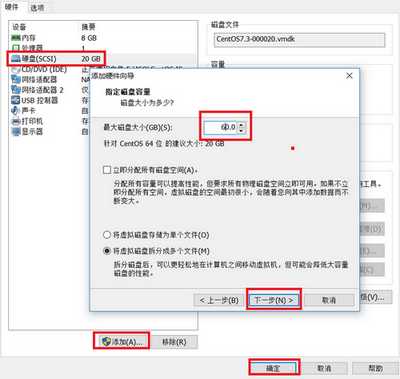
2、必须重启虚拟机才能识别到新加磁盘
fdisk -l # 查看刚刚添加的硬盘

3、查看当前磁盘使用情况
df -hl # 查看当前分区使用情况

1、创建分区
[root@redis ~]# fdisk /dev/sdb 欢迎使用 fdisk (util-linux 2.23.2)。 更改将停留在内存中,直到您决定将更改写入磁盘。 使用写入命令前请三思。 Device does not contain a recognized partition table 使用磁盘标识符 0x69dd9f96 创建新的 DOS 磁盘标签。 命令(输入 m 获取帮助):n # 创建新分区 Partition type: p primary (0 primary, 0 extended, 4 free) e extended Select (default p): p # 创建主分区 分区号 (1-4,默认 1):1 # 创建id号为1的分区 起始 扇区 (2048-125829119,默认为 2048): 将使用默认值 2048 Last 扇区, +扇区 or +size{K,M,G} (2048-125829119,默认为 125829119): # 直接回车,默认值使用所有空间 将使用默认值 125829119 分区 1 已设置为 Linux 类型,大小设为 60 GiB 命令(输入 m 获取帮助):w # w保存退出 The partition table has been altered! Calling ioctl() to re-read partition table. 正在同步磁盘。
2、格式化分区
mkfs.ext3 /dev/sdb1 # 将分区格式化为ext3类型
1、创建物理卷
pvcreate /dev/sdb1 # 用刚刚添加硬盘,创建物理卷
2、pvdisplay
pvscan # 查看当前所有物理卷
pvdisplay # 查看创建的物理卷的详细信息(我们需要获取现有根分区使用的卷组名称,这里是 “cl”)
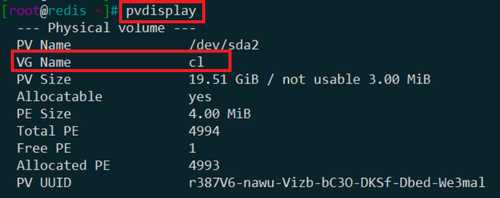
3、卷组扩容
vgextend cl /dev/sdb1 # 对 cl 卷组扩容
4、确定根分区位置
df -hl # 确定 根分区位置

5、将根分区扩大60G
lvextend -L +60G /dev/mapper/cl-root

6、xfs用以下命令来扩磁盘空间
xfs_growfs /dev/mapper/cl-root # 扩展磁盘空间
df -hl # 可以看到根分区已经扩展

标签:wfs 卷组 alt LVM扩展 保存 app 虚拟机 not select
原文地址:https://www.cnblogs.com/xiaonq/p/10015249.html