标签:提示 注意 proc 大小 探讨 名称 选择 img shadow
准备工作:安装步骤:
1、打开VMware虚拟机,选择“创建新的虚拟机”。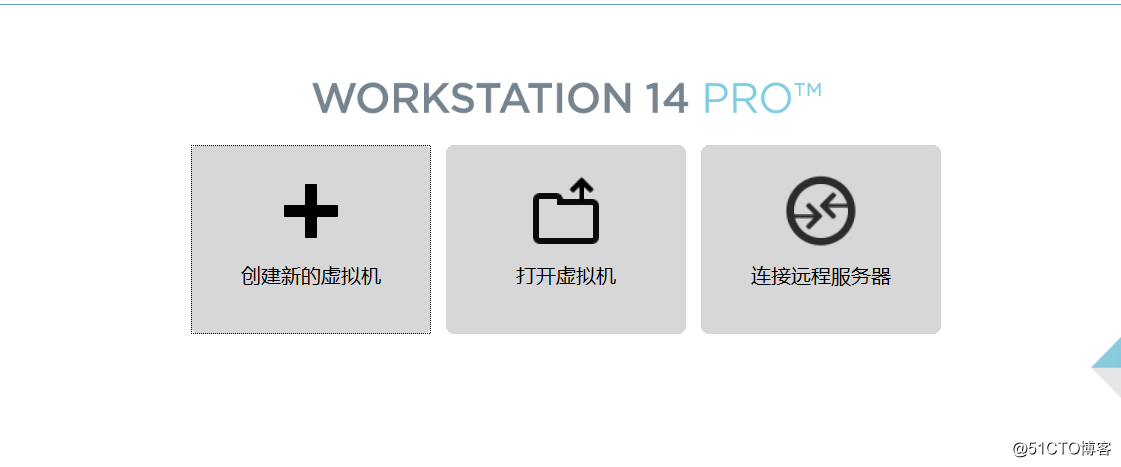
2、这里点击“自定义配置”,以便进行更详细的配置。(当然你也可以选择“典型安装”,步骤更加简化)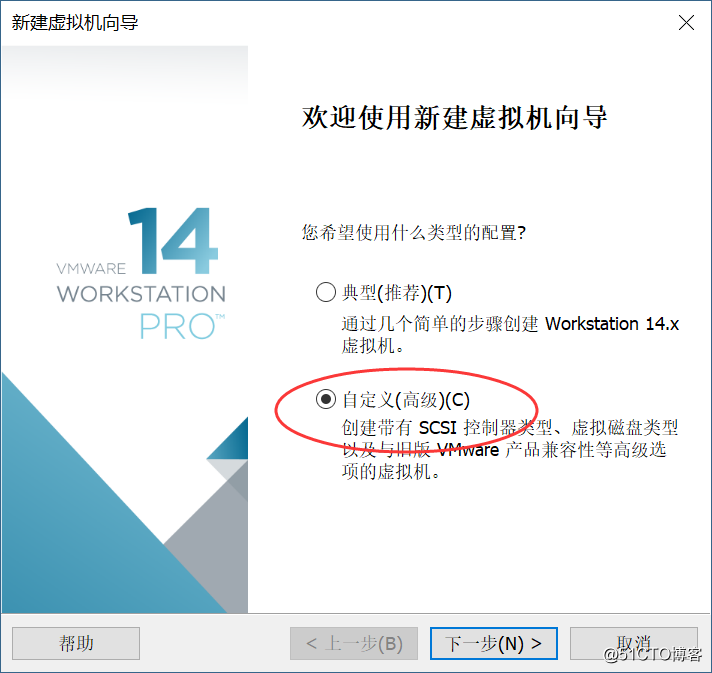
3、注意这里我们选择“稍后安装操作系统”。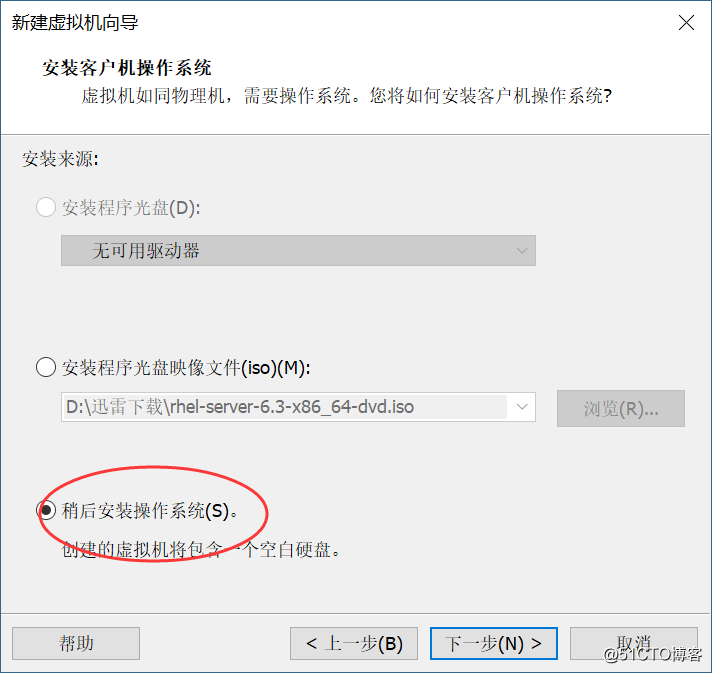
4、操作系统我们选择“Linux(L)”,版本选择我们下载的iso文件版本即可。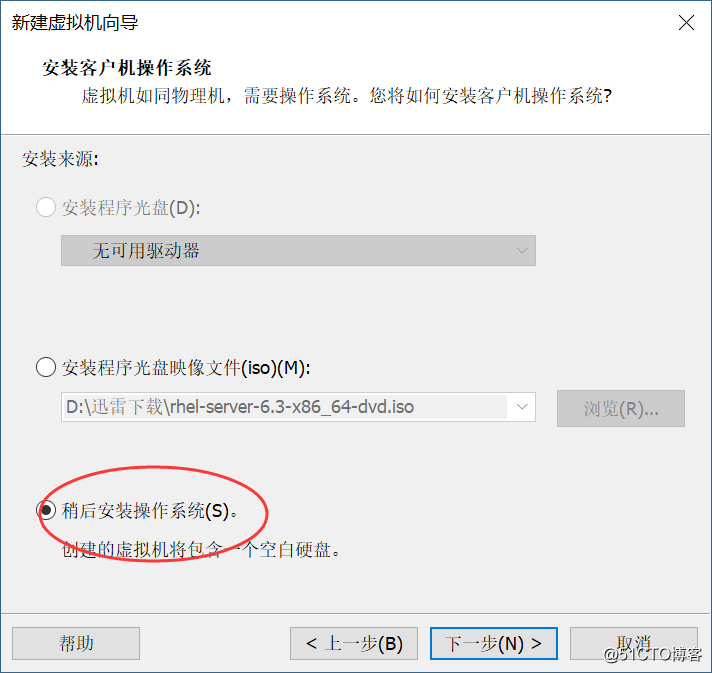
5、虚拟机的名称我们可以随便起,位置的话建议新建一个文件夹用来存放。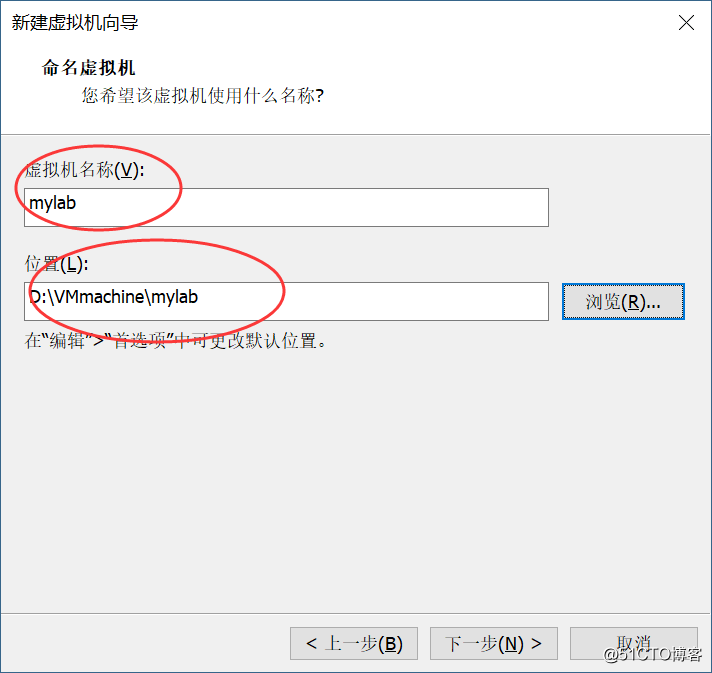
6、处理器配置建议选择双处理器双内核即可。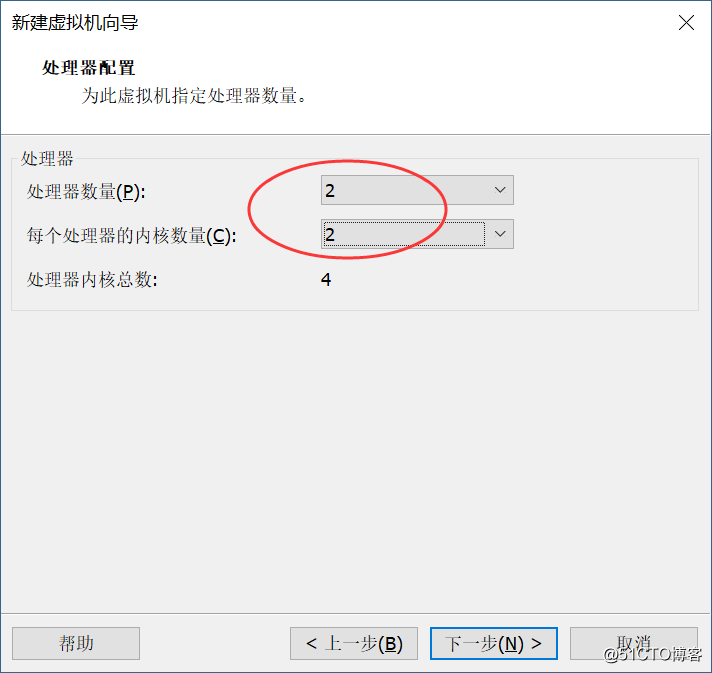
7、虚拟机内存分配大于或等于最低推荐内存。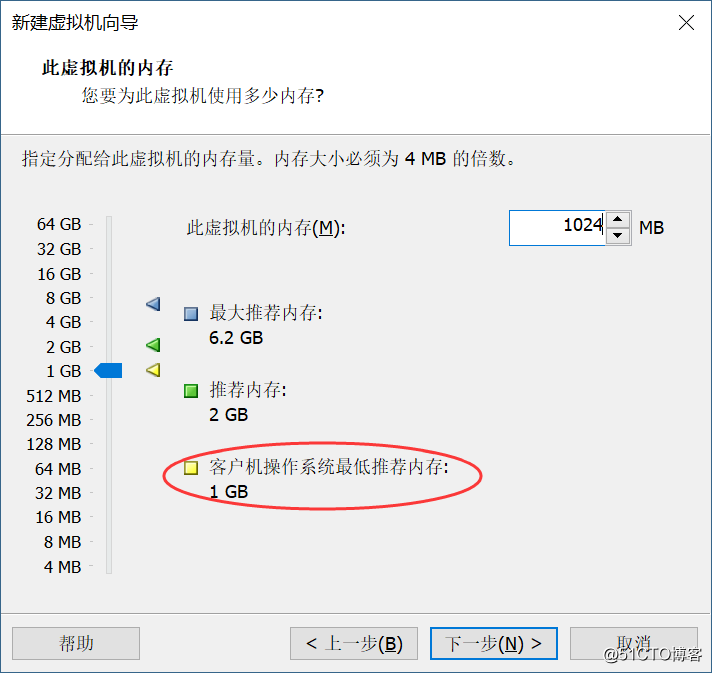
8、网络类型可以选择“使用桥接网络”。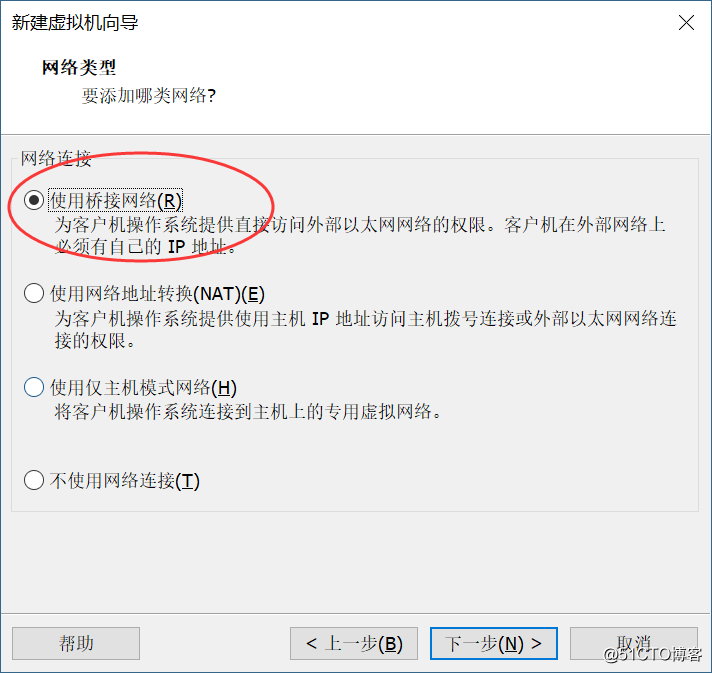
9、I/O控制器类型和磁盘类型选择推荐的即可。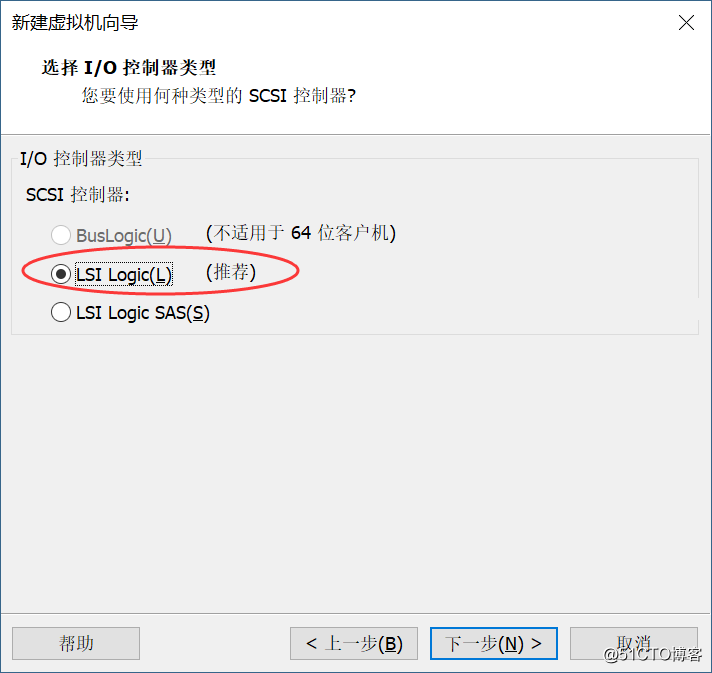
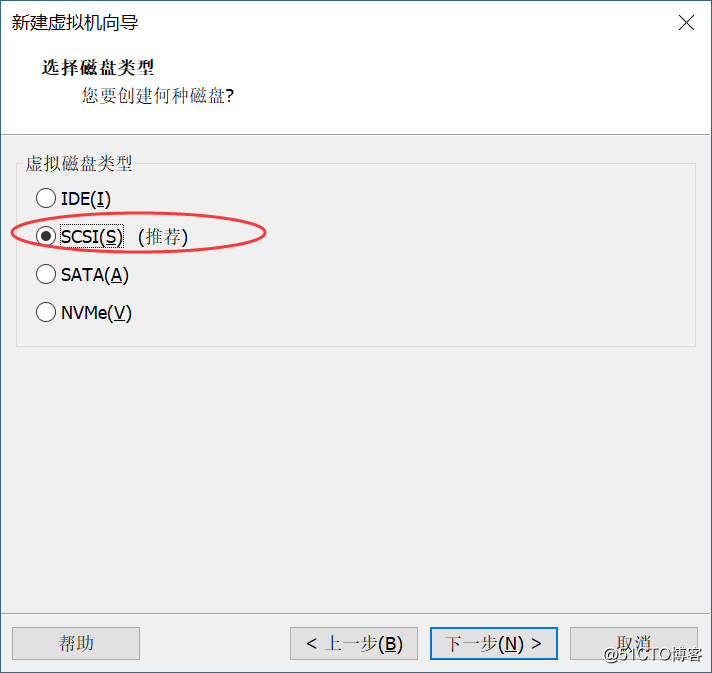
10、接着,点击“创建新虚拟磁盘”。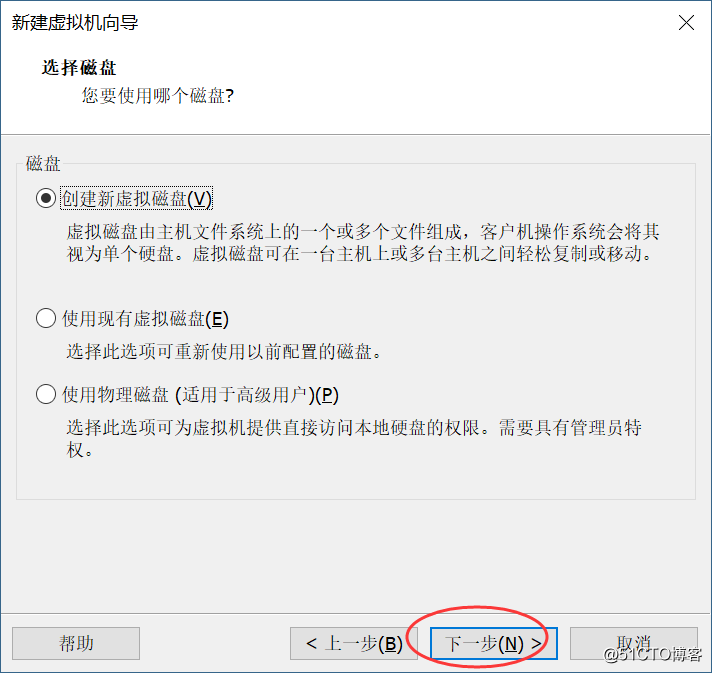
11、磁盘大小可以任意填,因为是虚拟的,并不会直接划分你的内存。这里建议填100G以上就可以了,也没有必要太大。记得选择“将虚拟磁盘储存为单个文件”。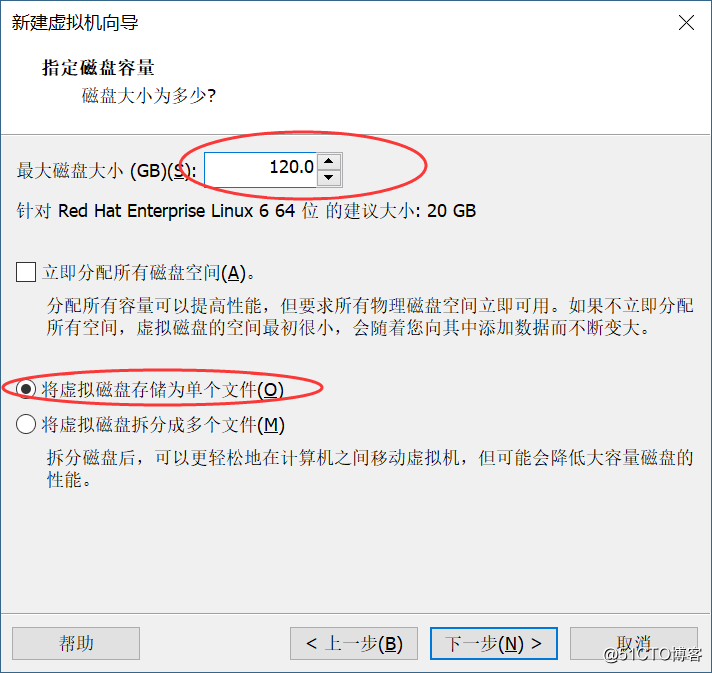
12、点击“下一步”,再点击“完成”。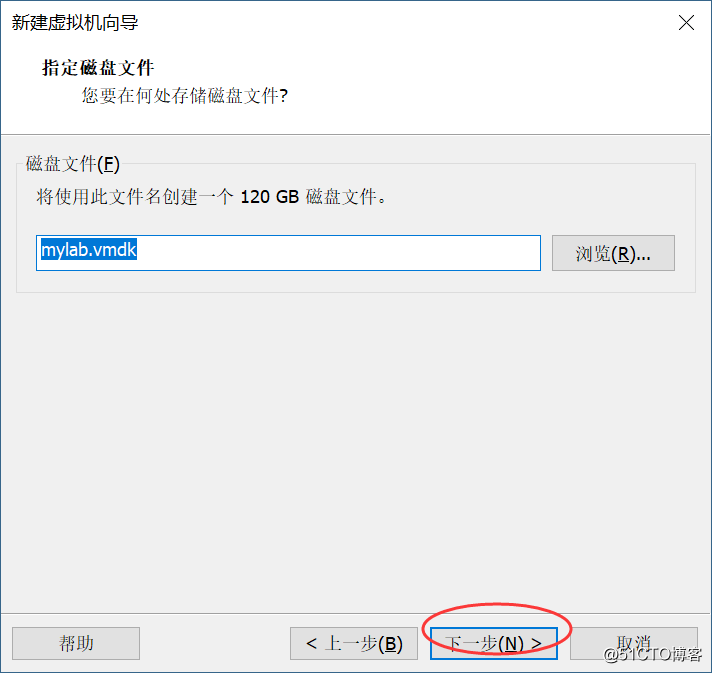
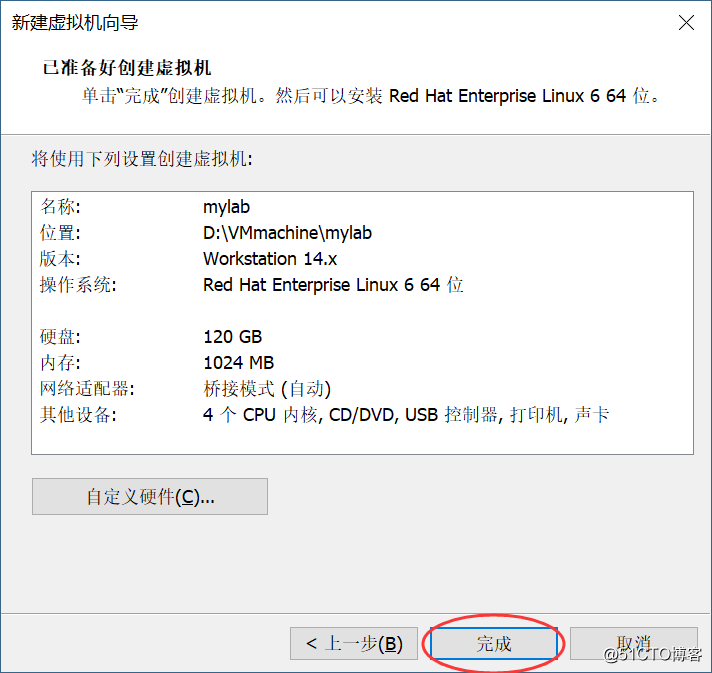
13、好了,(重点来了)创建好虚拟机之后,我们选择“编辑虚拟机设置”,在“CD/DVD(SATA)”下选择“使用ISO镜像文件”,并找到你下载好的ISO文件。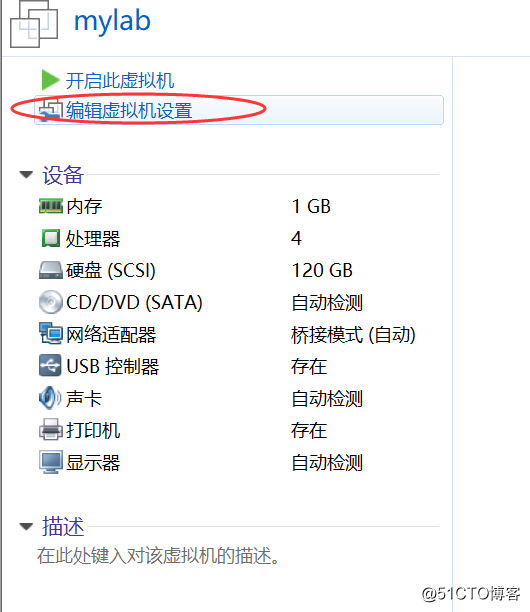
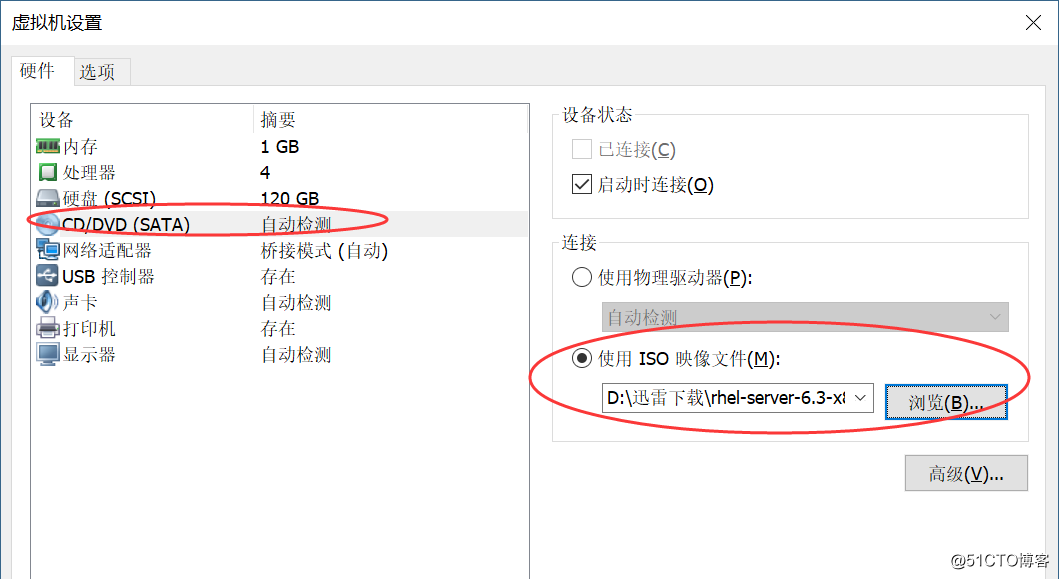
14、现在“开启此虚拟机”,开始我们的安装。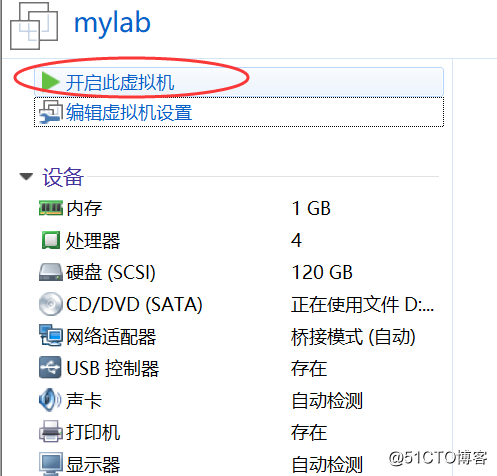
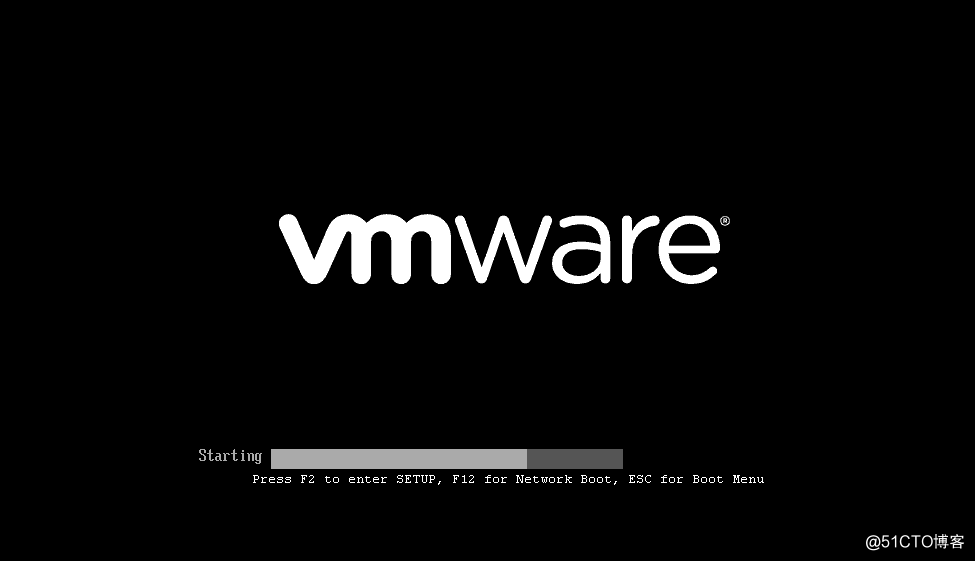
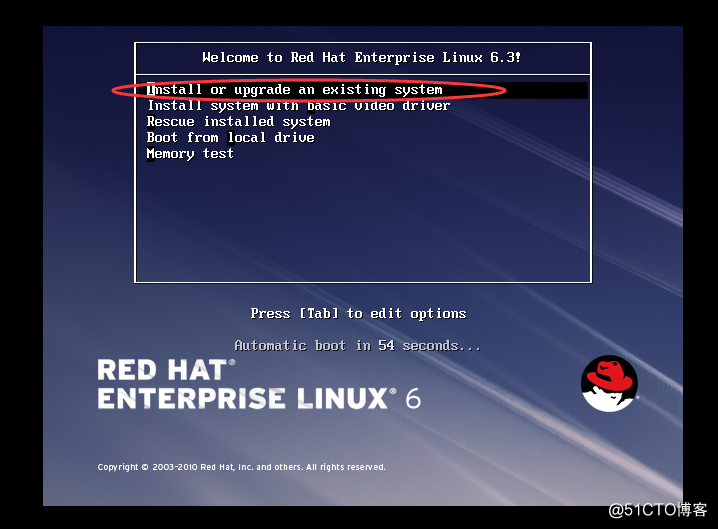
15、选择第一项“Install or upgrade an existing system”,开始安装我们的Redhat Linux系统。在出现的几个对话框中点“OK”,一般会比较顺利。这个比较简单。这里我就不截图了。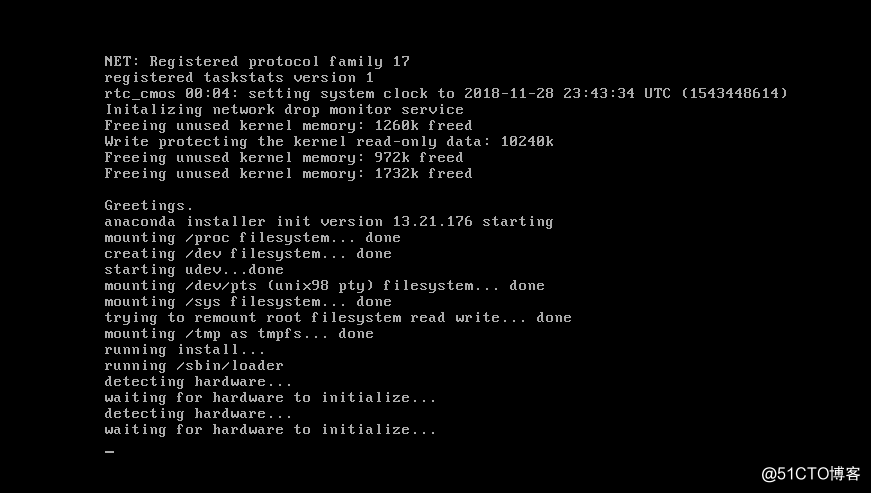
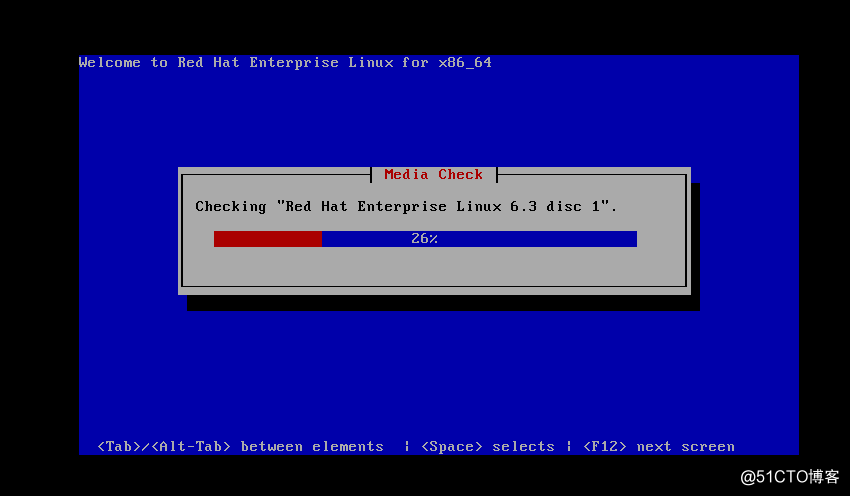
16、点击“Next”进入到我们的安装向导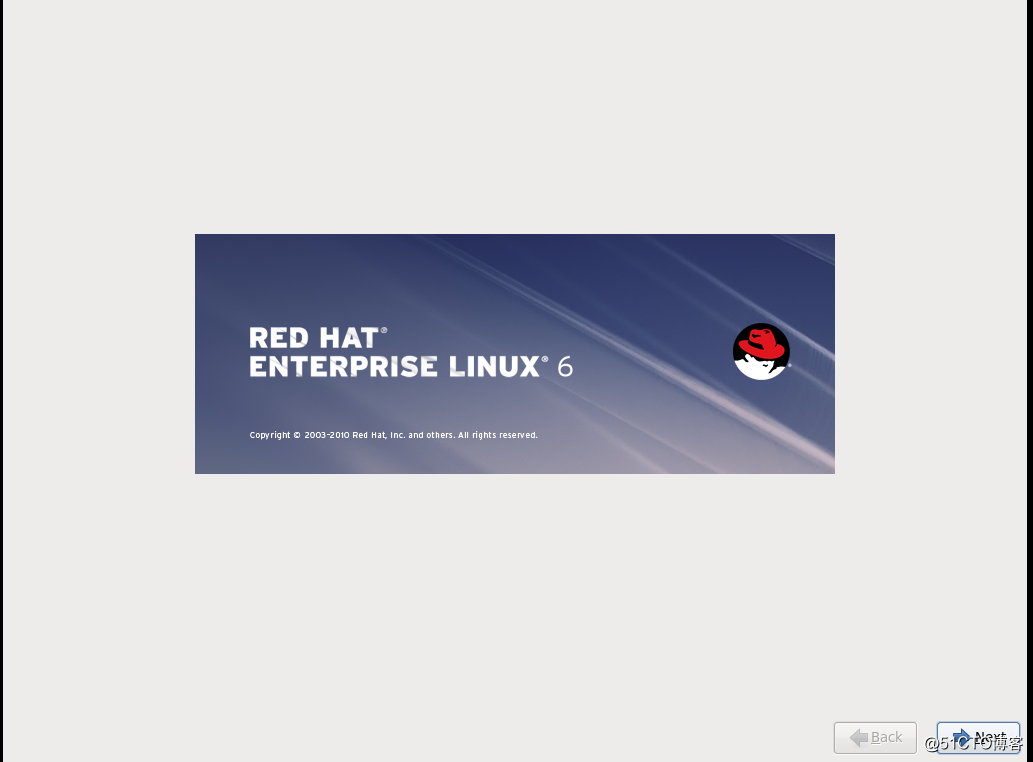
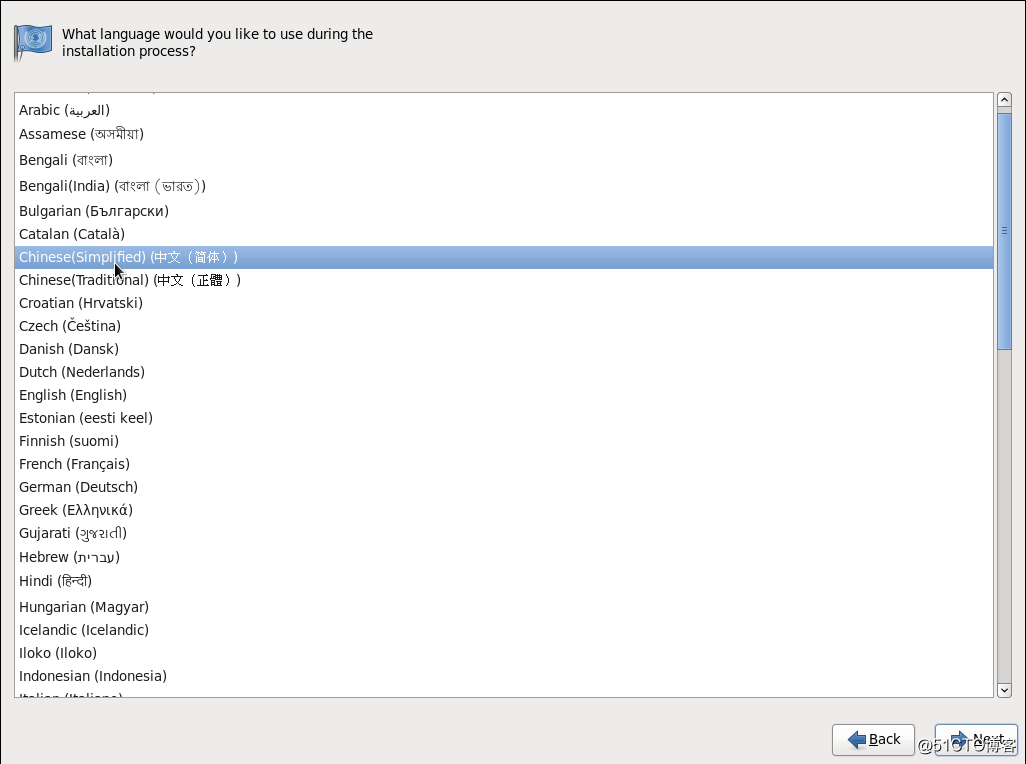
17、这里我们设置管理员密码,建议尽量设置复杂些。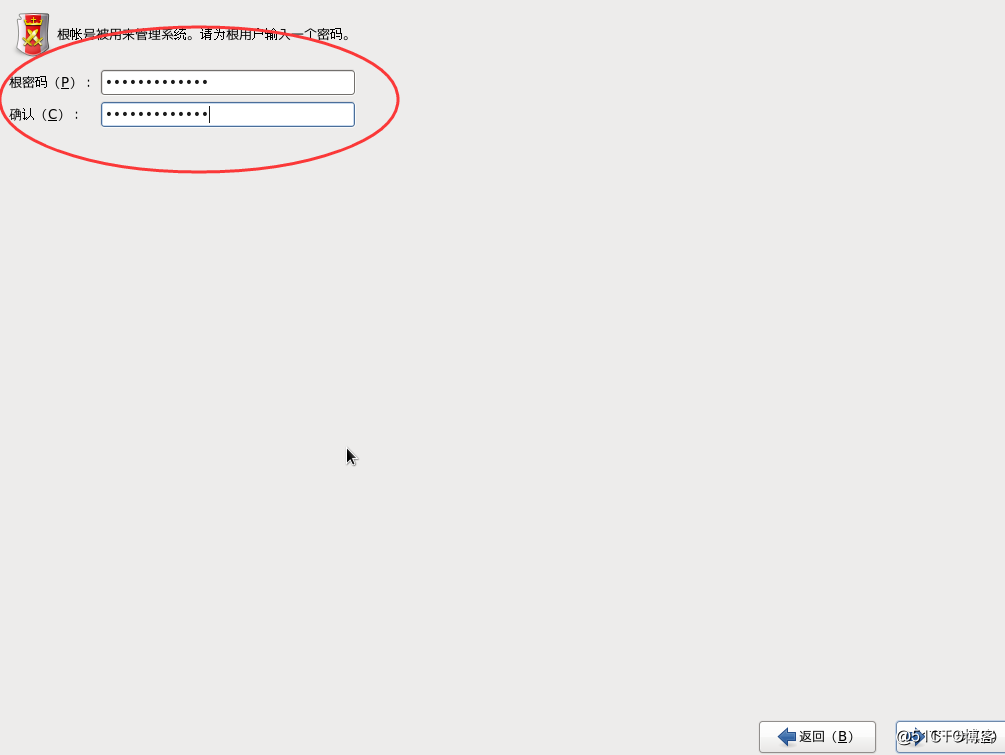
18、接下来耐心等待安装,几分钟就好了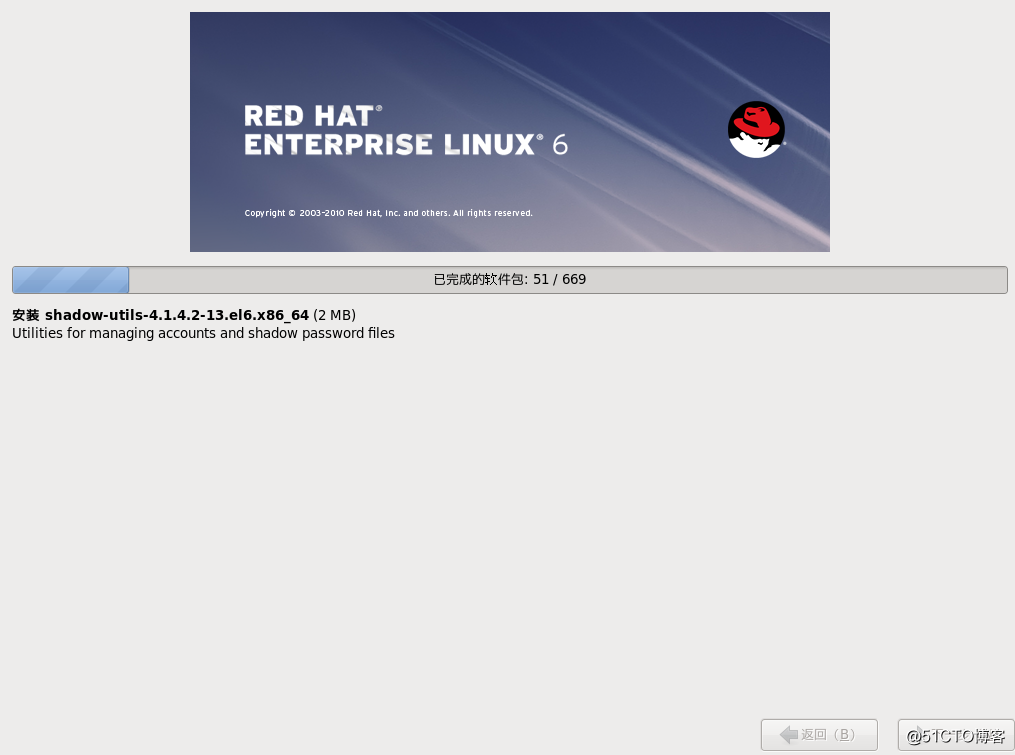
19.到这里我们的Redhat Linux系统就已经安装完成了。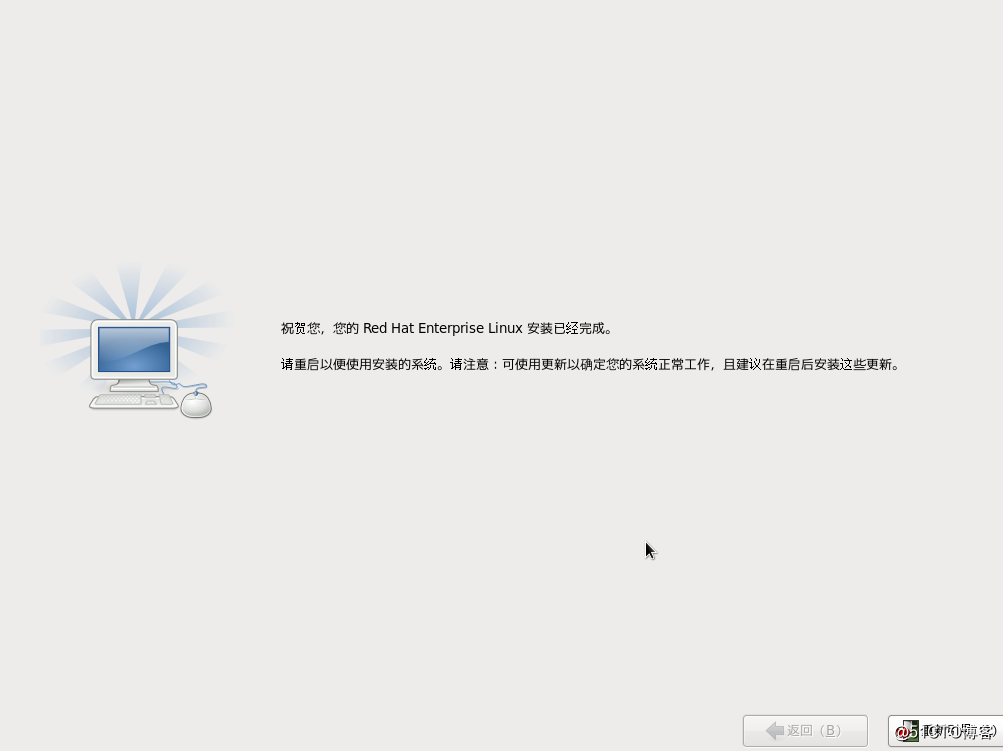
20、接着,点击“重新启动客户机”即可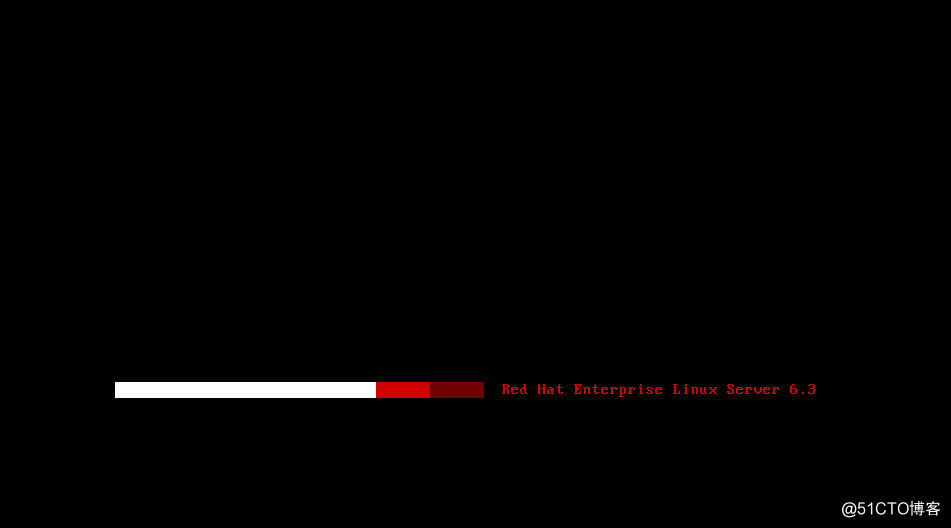
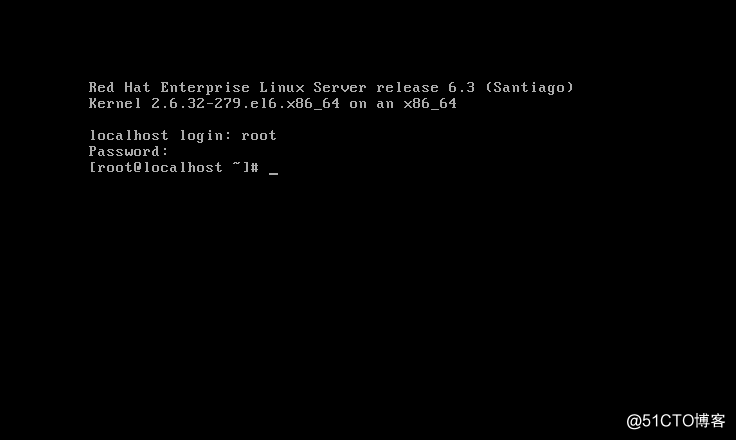
PS:如果在安装过程中提示找不到驱动或文件,可以尝试鼠标右键点击你的虚拟机,在“可移动设备”里查看“CD/DVD”是否处于连接状态。若没有的话,勾选后再试试。
如果大家在安装过程中还有其他疑难问题,欢迎在文章下方留言,大家一起交流探讨。
(针对新手)如何用VMware虚拟机安装RedHat Linux系统?(超级详细)
标签:提示 注意 proc 大小 探讨 名称 选择 img shadow
原文地址:http://blog.51cto.com/14094768/2323482