标签:exe 电脑安装 17. 文件 系统设置 bin http 引号 编辑
https://pan.baidu.com/s/15d6l72zco1SNMZzKhjHtZw
安装步骤:
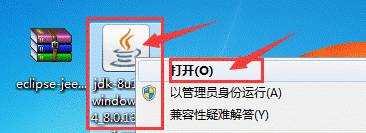
1.根据系统类型选择安装,64位电脑安装“jdk-8u131-windows-x64_8.0.1310.11.exe”,32位电脑安装“jdk-8u131-windows-i586_8.0.1310.11” 。
2.
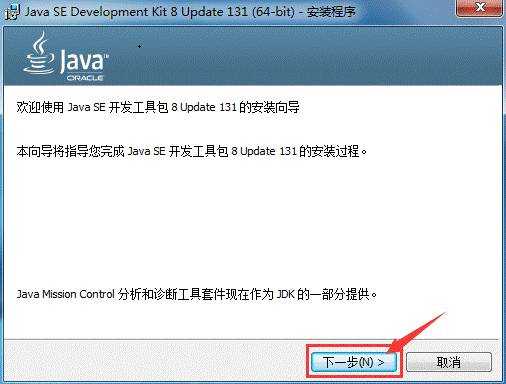
点击下一步
3.
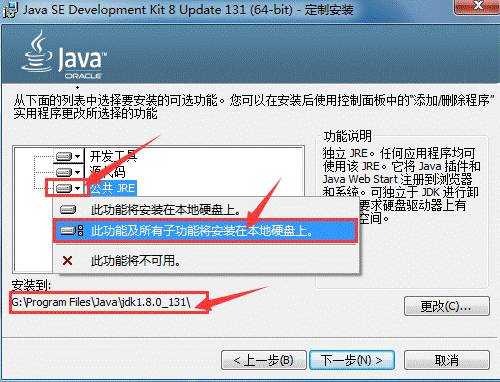
点击“公共JRE”,选择“此功能及所有子功能将安装在本地硬盘上”。此软件为了好调用环境,不要更改安装路径。
4.
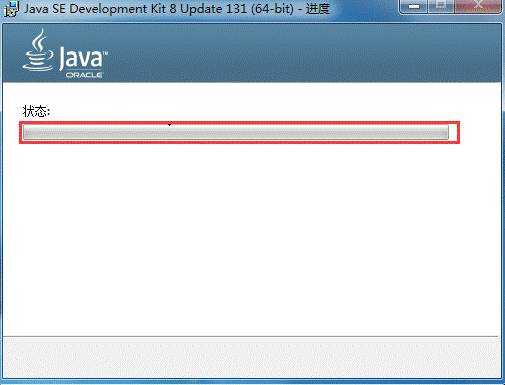
等待安装
5.
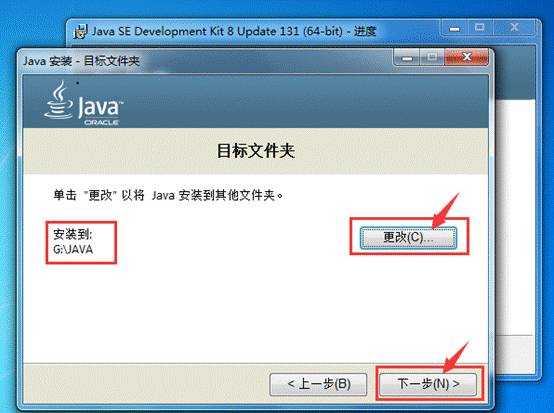
点击更改选择安装路径,可在D盘或其它盘上,新建一个“java”文件夹。选择安装路径后,点击“下一步”。
6.
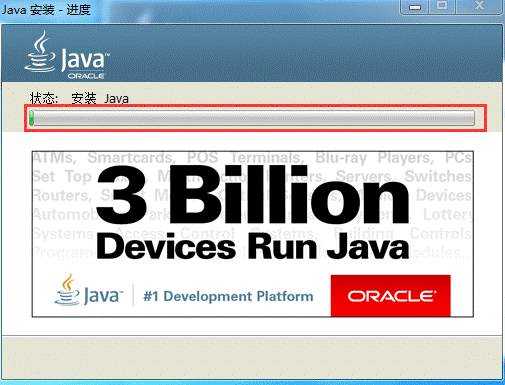
等待安装
7.
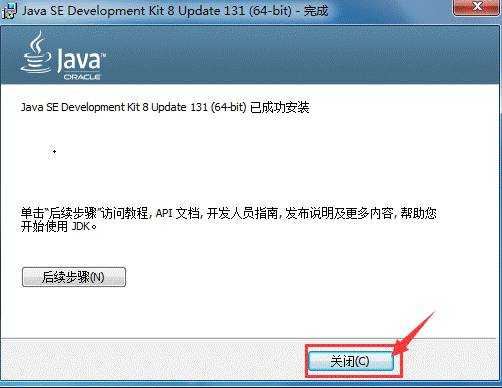
点击关闭
配置JAVA运行环境 :
8.右击“计算机”。点击“属性”。
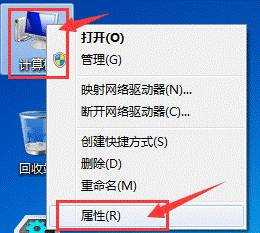
9.点击“高级系统设置”。
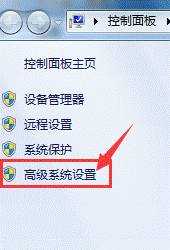
10.点击“高级”,再点击“环境变量”。
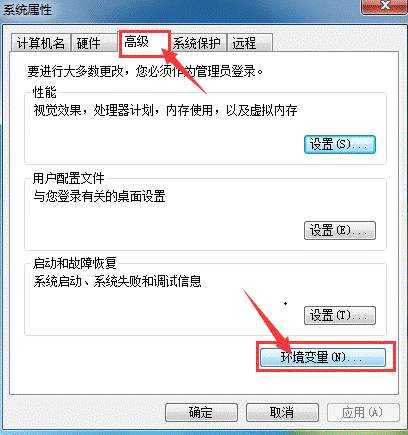
11.点击“新建”。变量名输入“JAVA_HOME”,变量值输入JAVA软件安装路径。步骤:第三步处的路径。说明:双引号不要输入或复制到。
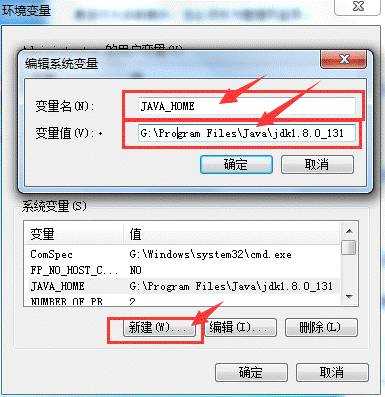
12.点击“新建”,变量名输入“CLASSPATH”变量值输入“ .;%JAVA_HOME%\lib\dt.jar;%JAVA_HOME%\lib\tools.jar; ”。说明:双引号不要输入或复制到。
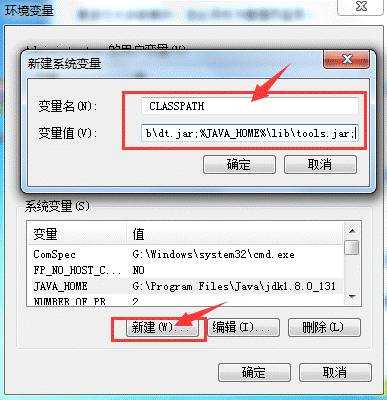
13.在系统变量中找到“Path”,点击“编辑”。在后面加入“ ;%JAVA_HOME%\bin ”。说明:双引号不要输入或复制到。
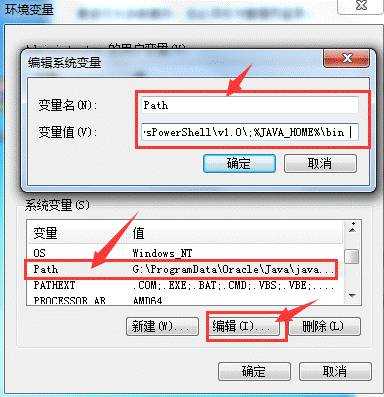
14.同时按键盘上的“WIN键+R键”。输入“cmd”。点击确定。
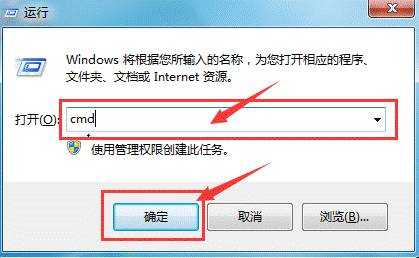
15.输入“ java -version ”。按一下“回车键”(Enter) 。出现一下文字说明安装成功。如果出现其他文字。说明安装失败,你可能需要从第11步重新配置。
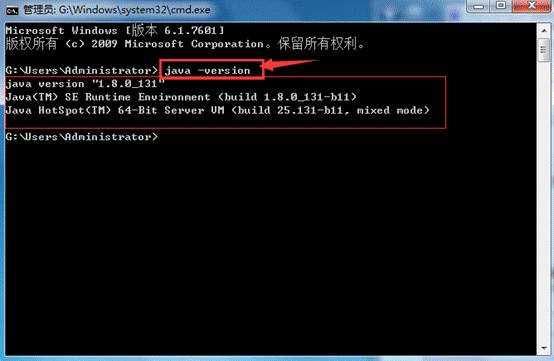
16.右击“eclipse-jee-oxygen-R-win32-x86_64.zip”文件。点击“解压到eclipse-jee-oxygen-R-win32-x86_64”。
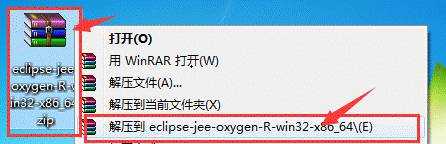
17.双击“eclipse.exe”文件。
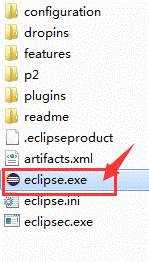
18.软件开始运行。
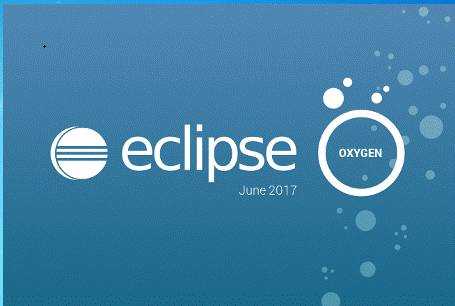
19.把“Welcome”关闭。
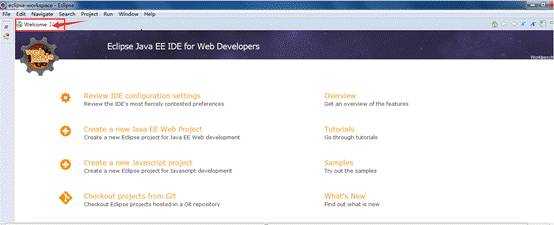
20.搞定
标签:exe 电脑安装 17. 文件 系统设置 bin http 引号 编辑
原文地址:https://www.cnblogs.com/tianxxl/p/10043390.html