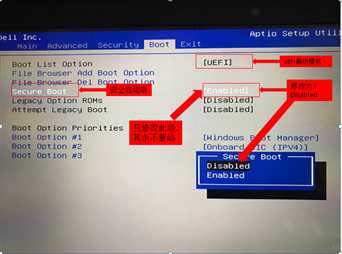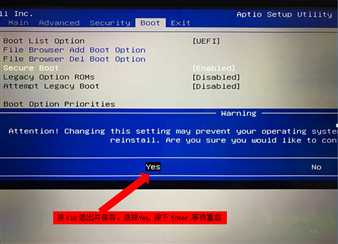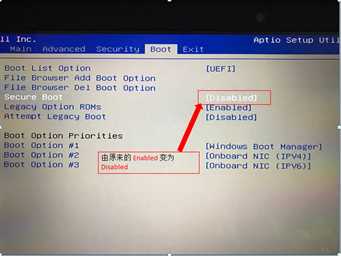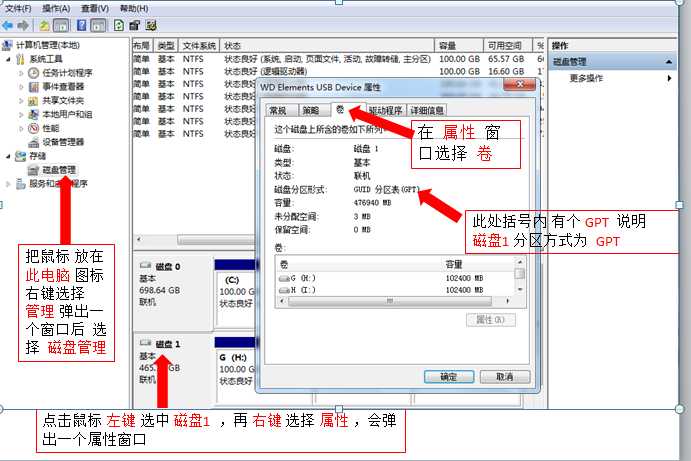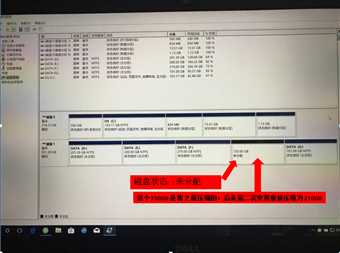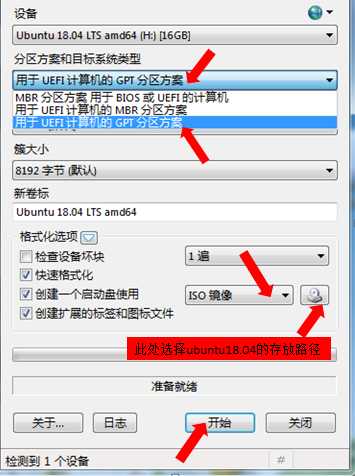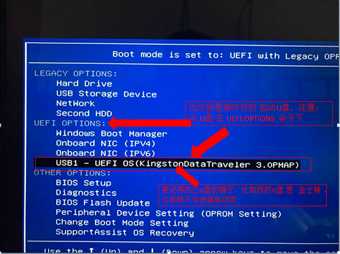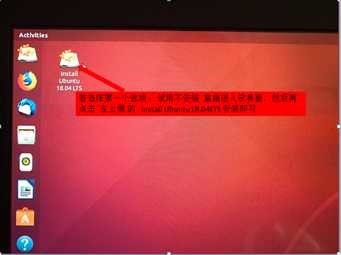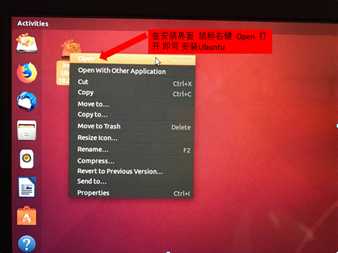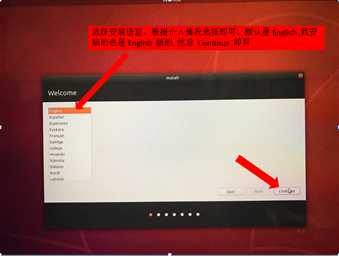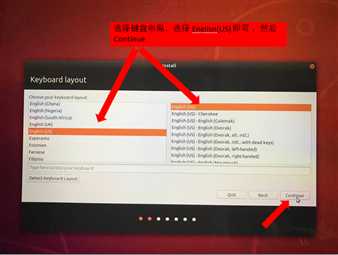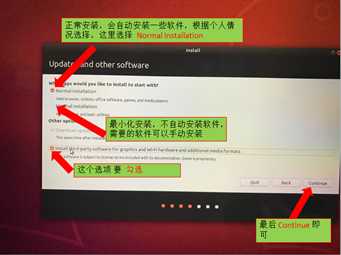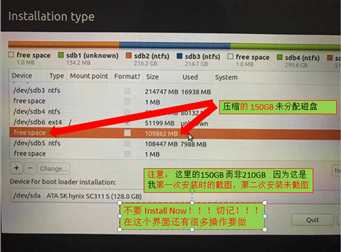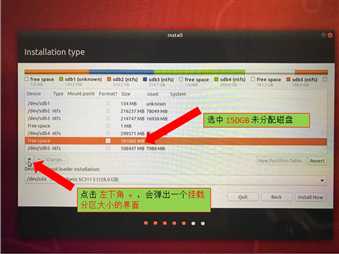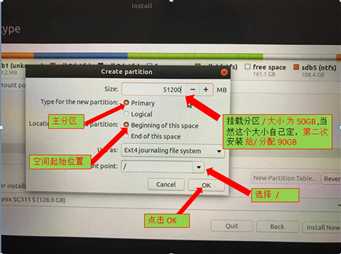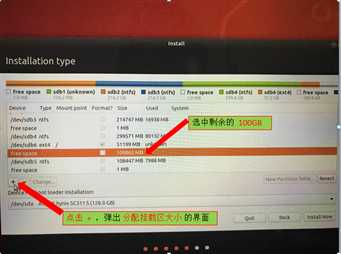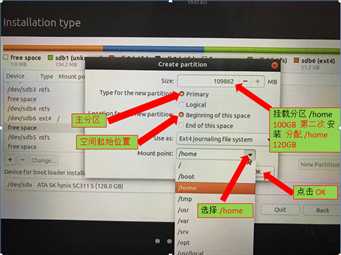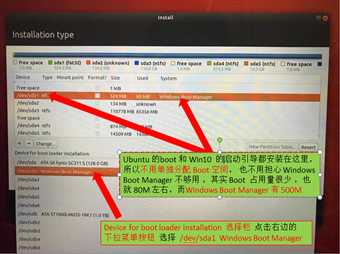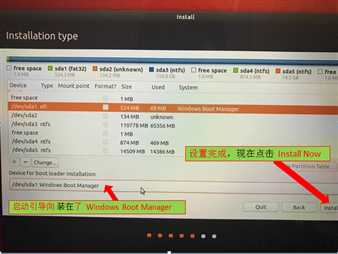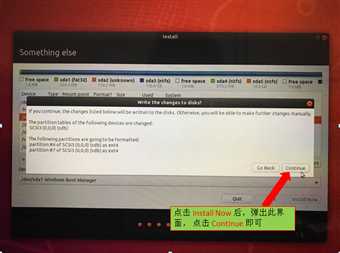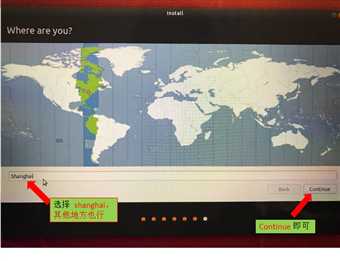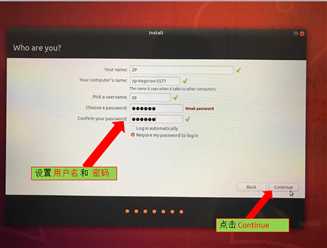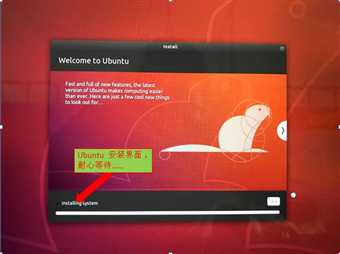标签:解决 9.png lis 目录 sudo 完全 翻译软件 安全 bug
新手操作徒手安装Ubuntu,踩坑无数。
分享一篇好的经验:https://blog.csdn.net/xrinosvip/article/details/80428133(下附原博客)
踩坑大集合:
num0:没有压缩卷,分区的时候直接安装在存有数据的机械硬盘里,导致数据全清
接着进行第二次安装....
num1:自行进行分区,没有将ubuntu的boot安装在 Windows boot Manager 中,导致重启后没有导引,无法进入Ubuntu,双硬盘的同志们注意(红色警告)
接着卸载一顿瞎操作导致win10崩溃...神队友给力挽回进行第三次安装...
好的经验贴,神一般的队友,成就你的双系统(撒花耶耶耶)
copy经验帖,感谢博主大大:
温馨提示: 本贴适用于 Win10 UEFI 模式启动+双硬盘(固态硬盘+机械硬盘)安装 ubuntu18.04 双系统
本人电脑型号: 戴尔游匣5575 (128固态+1T机械硬盘),Win10UEFI启动模式,64位操作系统
系统安装过程应注意的事项:
1、安装原理
2、安装环境
3、安装过程
3.1、安装环境配置
3.2、分配硬盘安装空间
3.3、制作启动U盘
3.4、U盘启动安装
3.4.1、基本步骤
3.4.2、盘符选择
3.4.3、分区挂载
4、安装完成
1、安装原理:
不管是单系统还是双系统,是legacy启动还是uefi启动,系统安装原理都是一样的,核心就是:系统部署+系统引导,电脑在启动后只有根据引导文件找到已经部署的系统才能正常启动。那些img、iso等各种类型的镜像文件,是系统的封装形式;进PE安装或者U盘、光盘启动盘安装,是系统的安装方式;用easyBCD、Bootice等工具修复系统引导,是改变系统的启动路径。
2、安装环境:
安装双系统之前首先要了解自己电脑的软硬件环境,不同的软硬件环境搭配会导致不同的安装方法,这一点一定牢记!!网上有很多种安装教程,但是我们直接拿来用却不一定能成功,而且是往往不能成功,原因一般都不是这些教程本身有错误,而是因为其应用的环境与我们安装系统的软硬件环境有差异。
我的环境是:uefi启动模式下的win10 + ubutu18.04,其中win10 安装在 128G固态硬盘上(这也是为啥现在win10 启动时间仅仅10 几秒的原因),Ubuntu18.04LTS 安装在1T 机械硬盘上
3、安装过程:
3.1、环境配置
开机按住 F2 进入 BOIS 设置(不同电脑品牌可能不太一样,有些品牌的电脑开机在右下角有提示,比如戴尔,具体方式自己百度) 用键盘上的方向键 右键 移动光标 到 Boot 选项 ,再用 键盘上的方向键 下键 移动光标至 Secure Boot 将其 Enabled 修改为 Disabled,(Secure Boot 是安全启动项,不关闭的安装到 选择安装类型时 会提提示输入 安全启动项 密码,这个东西打售后技术支持 他们也不会告诉你的,所以为避免不必要的麻烦,一定要记得关闭 安全启动项 ),如图所示:
进入 BOIS 界面:按下图设置:
完成上述修改后,按下 F10,按下图设置:
重启后,按 F2 进入 BIOS ,设置完成后 Boot 的界面如下图:
这说明 Secure Boot 项设置完成,之后 按 ESC 退出 BOIS ,电脑重启
3.2、 分配硬盘安装空间
win10 自带分区功能,鼠标放在 此电脑 上 右键 选择 管理 ,打开界面后选择 磁盘管理 ,接下来在你的 机械硬盘 上 找到一个 容量比较大的磁盘 鼠标选中 容量比较大的磁盘 鼠标右键 压缩磁盘 ,至于压缩磁盘的 大小是自己的磁盘可用量而定 ,我的 压缩磁盘 210GB (刚开始只分配了 150GB ,后来发现不够用, 卸载重新 压缩磁盘 安装的,建议:如果磁盘容量足够大,可以压缩空间大于 200G ),如下图所示:
注意: 压缩的磁盘空间 一定不要分配盘符(即 不要新建卷 ,也即是不需要盘符 D、 E、F这些东西,保持未分配状态)
查看 磁盘1 的分区方式 ,如下图:
压缩后的磁盘空间 210GB 状态 : 未分配(不要新建卷,保持未分配状态)
磁盘空间分配完成
3.3、制作启动U盘
这一步很关键,若电脑是 UEFI 启动模式,而不是 传统的 Legacy 启动,制作的 启动U盘 也要选择 UEFI 启动模式 否则 无法启动
还要注意磁盘的 分区表 是 GPT 还是 MBR ,MBR是旧的分区表形式,GPT 是新的分区表形式,至于二者的具体区别这里不多说,想了解的自行百度,若是 GPT 分区表,制作 U盘 时 就要选择 GPT ,否则 无法启动
制作 启动U盘的工具 推荐这一款 : 下载链接:https://download.csdn.net/download/xrinosvip/10568860 (当然你也可以用其他U盘制作工具,自行百度)
由于我的笔记本 是 UEFI模式启动,机械硬盘是 GPT 分区方案,故在制作 启动U盘 时,选择 用于UEFI计算机的GPT分区方案
至于有些教程说 把 UEFI 模式 在 Boot 中修改为 Legacy 启动模式,对于UEFI 启动模式的 电脑,这是没必要的,这种方法陈旧了,对于新启动模式的电脑 早已不适用,而且就算安装成功,启动win10 和 Ubuntu 时,也要来回修改 Boot 下的 Boot List Option(启动模式),而且这种方法安装的双系统有一个 致命的缺点 就是容易出现 系统崩溃 ,况且 ubuntu18.04 LTS 也是长期支持版,本来就支持 UEFI 启动模式,而且 Legacy 模式 也无法 启动win10 ,具体制作过程如图下图所示:
设置:按照上述图片中的 红色箭头 标注处设置,其余选项默认就可以
3.4、U盘启动安装
3.4.1、基本步骤
插入制作好的U盘,重启电脑,狂点F12(不同主板按键不同)进入Bootloader,找到自己 U盘 ,使用键盘上的方向键选中(有些教程说要设置 U盘启动 ,重启就自动进入安装界面,这一步不是必须的,只要找到自己的 U盘即可),,按下 Enter ,即可进入 ubuntu18.04 的安装界面, 这里可以选择 试用(在试用界面里左边工具栏 有安装图标), 当然也可选择 直接安装,至于选择哪种安装方式都是一样的,具体过程如下图所示:
按F12 进入启动项 ,选择制作的 安装U盘
选中 制作的 U盘 ,按下 Enter ,即可进入安装Ubuntu18.04 界面,会出现 试用不安装 和 直接安装
选择 试用不安装进入下列界面:
下一步安装:
直接安装 和 试用不安装 进行上面两步操作后,都会进入下面界面:
选择安装语言,按图示操作即可:
下一步,选择键盘布局:
下一步,Updates and others software:
下一步,安装类型,一定要选择 something else:
下一步,分区挂载,这一步很关键:
3.4.2、盘符选择
在原有系统上安装双系统有一个基本原则,那就是无论新系统是否安装成功,都不要破坏原系统环境,否则就是赔了夫人又折兵了。注意Ubuntu盘符的命名特点“sdxy”,其中x指物理磁盘号,y指磁盘的逻辑分区号,如sda1指第一块物理磁盘上的第一块逻辑分区,sdb2指第二块物理磁盘上的第二块逻辑分区。只要找准磁盘分区进行安装,原系统环境就不会被破坏,Ubuntu重装个十次八次的都有恃无恐。
压缩的分区如下图:
下一步
3.4.3、分区挂载
这一步非常重要!非常重要!非常重要!,这一步关系到 Ubuntu系统是否会覆盖掉自带的win10系统 ,也关系到 双系统能否安装成功 ,安装到 Installation type 这一步时,一定要慢慢来,选择 Something else ,然后再点击 Continue ,(此处点击 Contiue 一定要慎重,并不是如某些教程所说的 一顿 Continue 狂点,狂点 Continue 造成的个人损失 本人概不负责),第一次安装一定要严格,慢慢的按照步骤来操作
我的安装方案:
其实我只挂载了 两个分区: 1、 挂载 / 2、 挂载 / home 分别分配空间 90GB 和 110GB ,其他的分区不是必须的,这两个分区就够了,下面的挂载分区介绍 仅供参考,想了解看一下,具体操作过程如下图所示:
挂载第一个分区, 挂载分区 / :
下一步,在弹出来的界面,分配 挂载分区 / 大小:
第一个挂载分区 / ,完成,点击 OK
下一步,挂载分区 /home :
下一步,设置 挂载分区 /home 大小:
挂载分区 /home 完毕,点击 OK, 还不能安装!!!
下一步,选择 将 Boot 安装在 Windows boot Manager 中:
下一步
下一步
下一步
下一步
下一步,进入 安装界面:
挂载分区介绍:
1、swap交换空间,这个也就是虚拟内存的地方,选择主分区和空间起始位置。如果你给Ubuntu系统分区容量足够的话,最好是能给到你物理内存的2倍大小,像我8GB内存,就可以给个16GB的空间给它,这个看个人使用情况,太小也不好,太大也没用。(其实我只给了8GB,没什么问题),其实也可以不设置,如果内存足够大,没必要设置
2、boot 一定记住,不要单独/boot划分区;是的不要,不然就完蛋了,结果就是只能进一个系统,因为这里是EFI引导替代boot的grub;也请放心efi分区不会不够用,linux内核不在efi分区而在/boot,在你挂载分区,你会发现也是没有 Boot 的 挂载选项的,新教程这一项不需要了!
在安装和分区界面,看到最下面一个,安装启动器到,换成你的EFI分区,一般有windows boot manager 等标识,就是 /dev/sda1 EFI 这样的(不分配Boot的具体原因参照此贴:http://forum.ubuntu.org.cn/viewtopic.php?p=3200137)
3、挂载“/home”,类型为EXT4日志文件系统,选中逻辑分区和空间起始位置,这个相当于你的个人文件夹,类似Windows里的User,如果你是个娱乐向的用户,我建议最好能分配稍微大点,因为你的图片、视频、下载内容基本都在这里面,这些东西可不像在Win上面你想移动就能移动的。
总的来说,最好不要低于32GB ,我Ubuntu分区的总大小是150GB ,这里我给了110GB 给home。
(这里特别提醒一下,Ubuntu最新发行版不建议强制获取Root权限,因为我已经玩崩过一次。所以你以后很多文档、图片、包括免安装软件等资源不得不直接放在home分支下面。你作为图形界面用户,只对home分支有完全的读写执行权限,其余分支例如usr你只能在终端使用sudo命令来操作文件,不利于存放一些直接解压使用的免安装软件。因此,建议home分支多分配一点空间……)
4、挂载“/usr”,类型为EXT4日志文件系统,选中逻辑分区和空间起始位置,这个相当于你的软件安装位置,Linux下一般来说安装第三方软件你是没办法更改安装目录的,系统都会统一地安装到/usr目录下面,因此你就知道了,这个分区必须要大
5、最后,挂载“/”,类型为EXT4日志文件系统,选中逻辑分区和空间起始位置,
因为除了home和usr还有很多别的目录,但那些都不是最重要的,“/”就把除了之前你挂载的home和usr外的全部杂项囊括了,大小也不要太小,最好不低于8GB。如果你非要挨个仔细分配空间,那么你需要知道这些各个分区的含义(Linux(ubuntu)分区挂载点介绍)
不过就算你把所有目录都自定义分配了空间也必须要给“/”挂载点分配一定的空间 。
4、 安装完成 ,重启电脑,默认 Ubuntu 是第一启动项, 重启电脑不能启动 Ubuntu
5、纯英文论文看不懂,翻译软件来帮忙,支持整篇PDF或Word上传,翻译高效准确,首次注册送翻译积分,用于翻译论文:翻译狗
Win10+Ubuntu18.04 UEFI启动模式SSD+HDD
标签:解决 9.png lis 目录 sudo 完全 翻译软件 安全 bug
原文地址:https://www.cnblogs.com/ERFishing/p/10050867.html