标签:命名 div pass start mys 说明 右上角 image 利用
最近做了个小程序,使用的是mysql数据库,涉及到将程序数据备份的事;虽然大部分数据库客户端工具都具有备份功能,但并不能做到定期自动备份;在Windows环境下,手工备份MySQL是很繁琐的,所以我们
要实现数据库的自动备份就需要一下两步:
新建一个数据库备份文件的存放目录,如:C:\mysql_backup
注意:目录地址中不要带空格!
新建一个批处理文件,如:mysql_backup_tool.bat,文件内容如下:
rem ******MySQL backup start****** @echo off ::删除一周前的备份数据 forfiles /p "c:\mysql_backup" /m backup_*.sql -d -7 /c "cmd /c del /f @path" ::设置时间变量 set "Ymd=%date:~0,4%%date:~5,2%%date:~8,2%%time:~0,2%%time:~3,2%%time:~6,2%" ::进入mysql安装目录的bin目录下 cd C:\Program Files\MySQL\MySQL Server 5.7\bin ::执行备份操作 mysqldump --opt --single-transaction=TRUE --user=root --password=123456 --host=127.0.0.1 --protocol=tcp --port=3306 --default-character-set=utf8 --single-transaction=TRUE --routines --events "testdba" > c:\mysql_backup\backup_%Ymd%.sql @echo on rem ******MySQL backup end******
%date:~0,10% //提取年月日信息 %date:~-3% //提取星期几信息 %time:~0,5% //提取时间中的时和分 %time:~0,-3% //提取时和分和秒信息
在Windows Server2012中,我们进入服务器管理面板,点击右上角菜单栏中的“工具”,选择其中的“任务计划程序”:
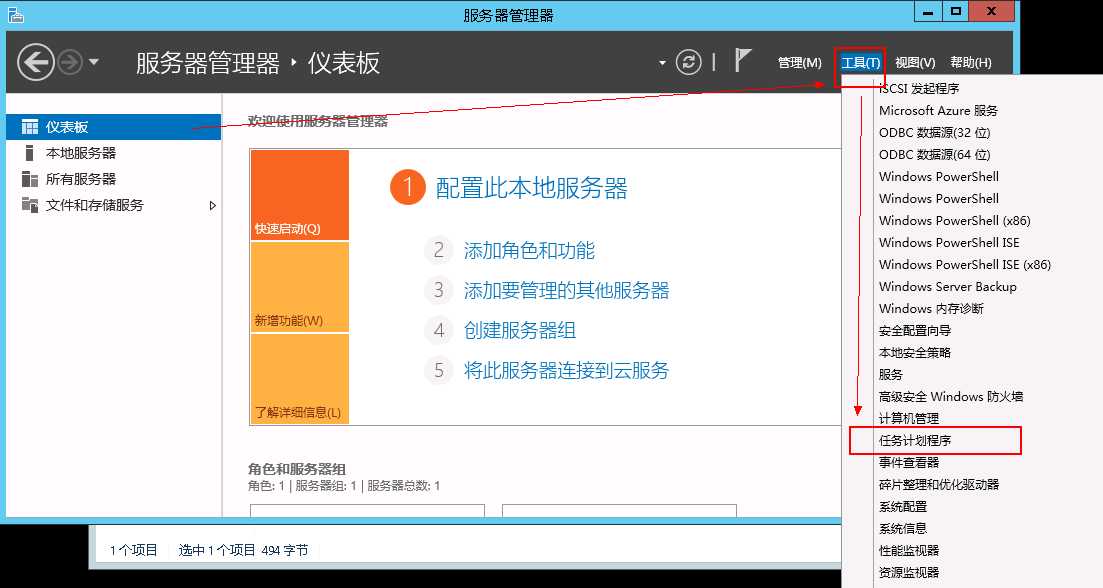
打开了任务计划程序之后,我们点击右侧的“创建基本任务”:
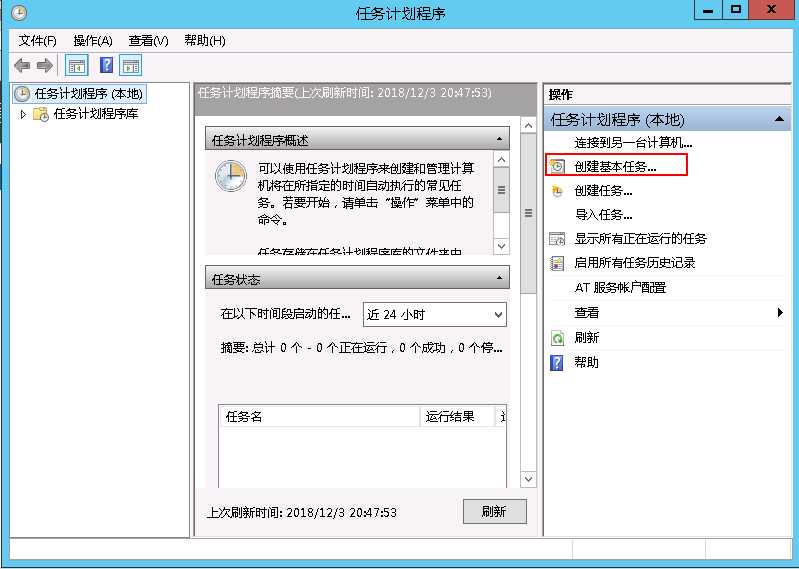
然后,我们需要填写任务的名称,以及描述信息:
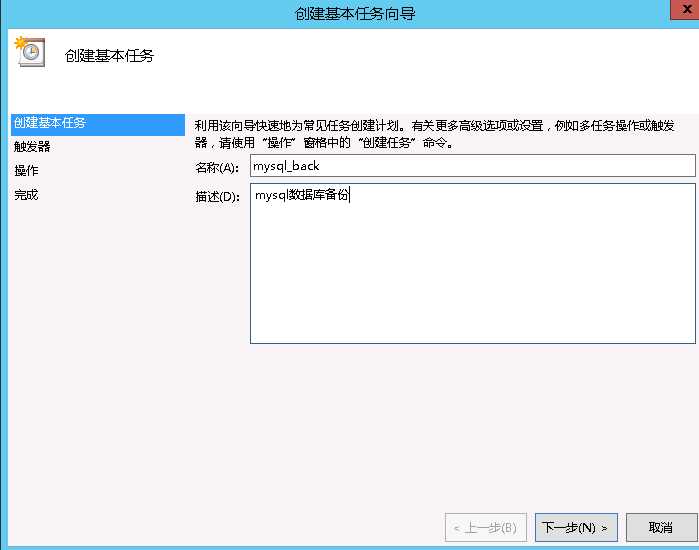
点击下一步之后,我们需要设定任务的执行频率,我选择的是“每天”:
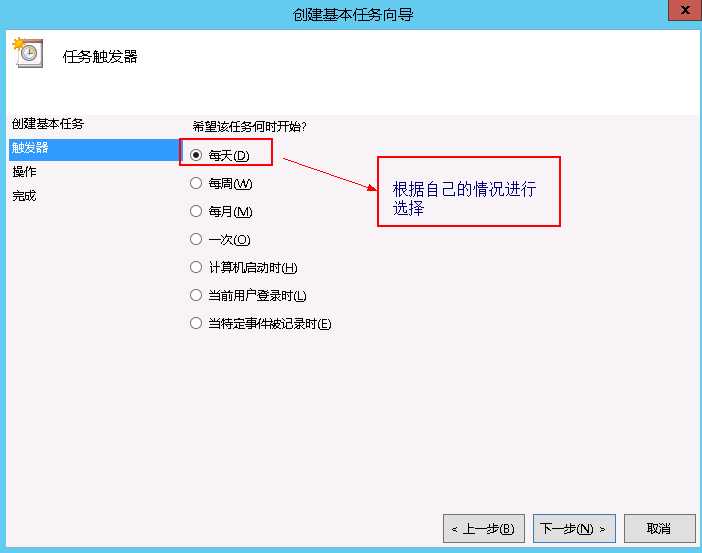
再次点击“下一步”,设置任务执行的时间,我选择了夜深人静的2点:
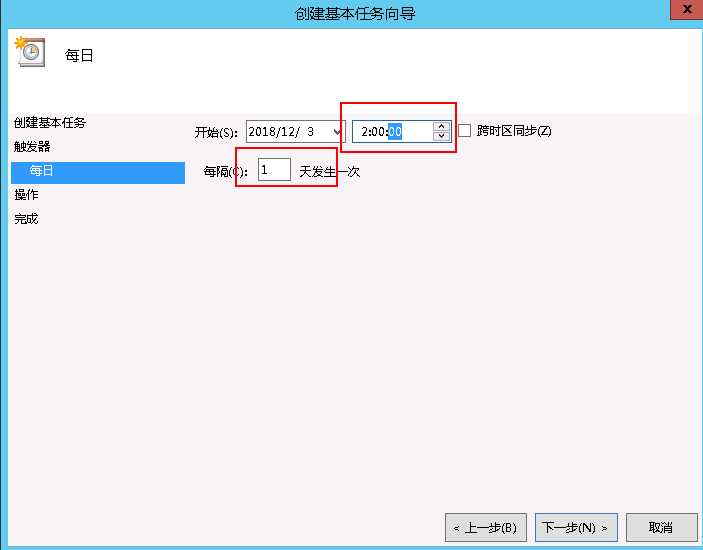
继续“下一步”后,我们选择“启动程序”:
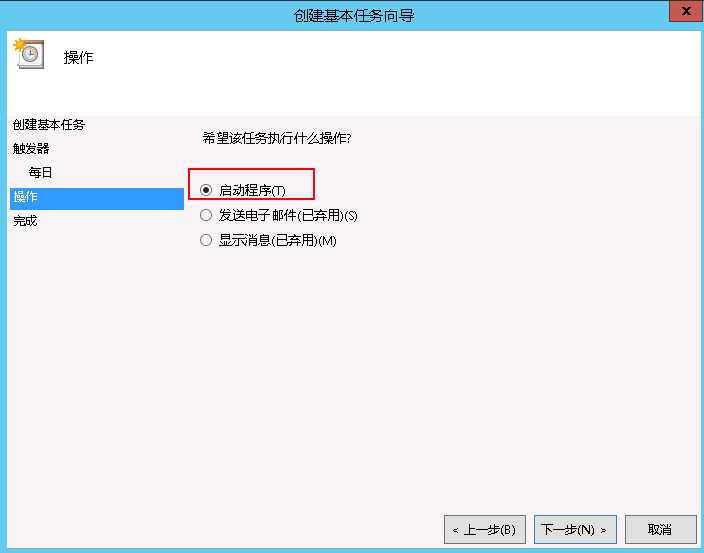
在之后的对话框中,我们需要选择刚才所编写的批处理文件:
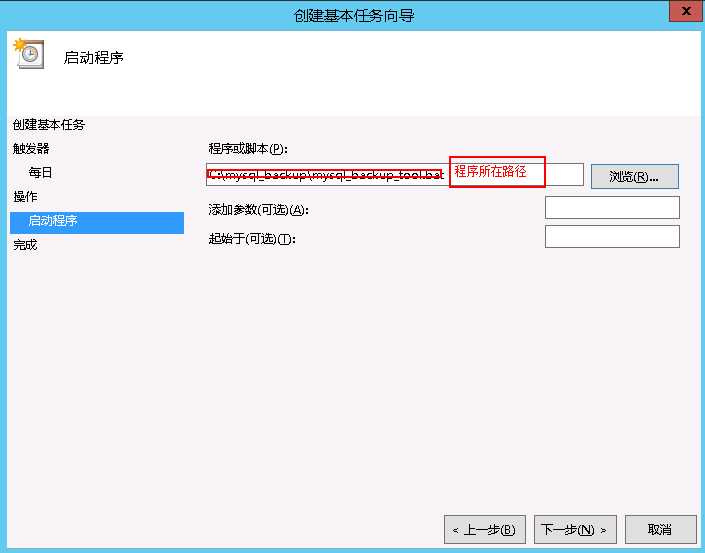
完成这些步骤后,windows会给我们看一下整个任务的概述信息:
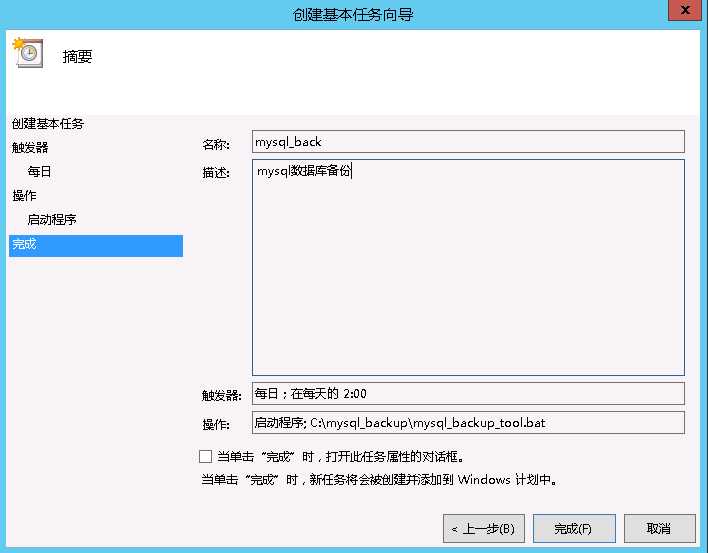
确定无误之后,点击“完成”就可以了。此时我们就会看到在Windows的任务列表里,多了一条新的任务:
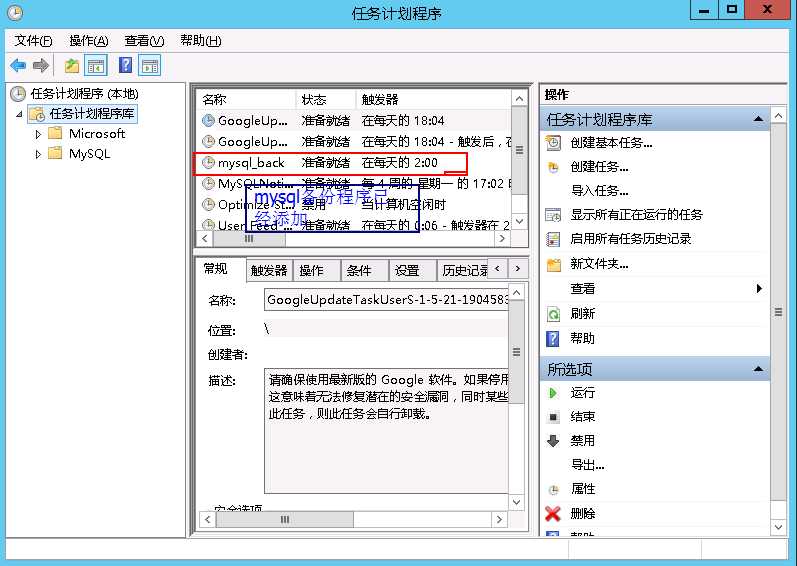
至此,在Windows环境下自动备份MySQL的设置就全部完成了。
顺便展示下我的备份测试结果:
标签:命名 div pass start mys 说明 右上角 image 利用
原文地址:https://www.cnblogs.com/mmzs/p/10063176.html