标签:安装 宽度 rmi 自动连接 技术分享 extern htm 查看 集成
用VScode写python是非常方便的。vscode是一个功能非常强大的编辑器,下面介绍大致的使用方法:
具体的操作:
在VSCode中搜索扩展Python,就是这货:
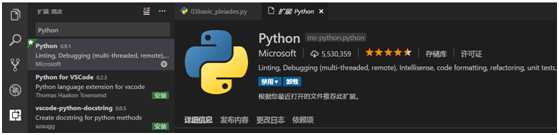
安装后,重新加载。上图中我因为已经装过了,所以显示的是禁用、卸载按钮。
下面就可以愉快的和Python玩耍了。是不是超方便?
快在VSCode开始你的第一段Python代码吧,Python插件自带的Pylint功能会在你输入的过程中给你自动提示,自动完成,以及错误提示。

这里需要提醒各位PythonER们,VSCode包括VS中,Tab都默认是4个空格。
常用的几个操作快捷键,估计VSer们都能无痛转换:
预览定义图:
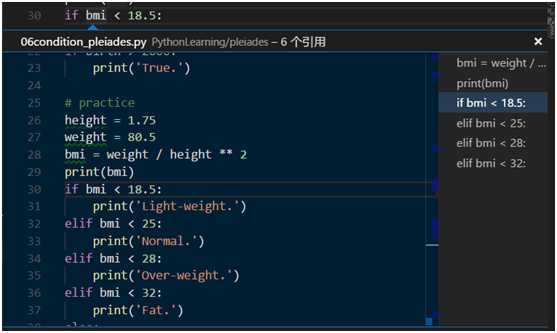
随时随地,F5调试运行。注意,VSCode默认在调试后,会停在第一句,如下图。
调试快捷键与VS基本相同。
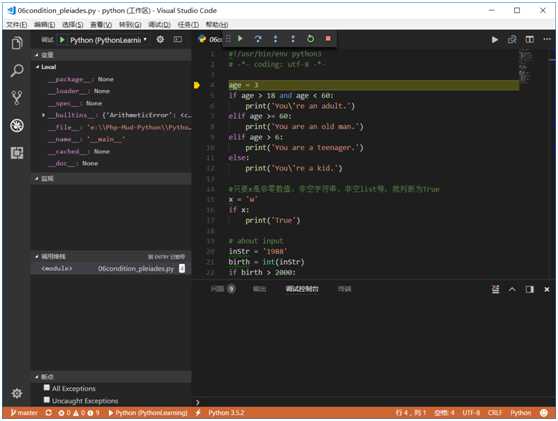
左侧Debug窗口显示的从上到下依次是调试所用的模式,变量(局部变量,监视),调用堆栈,断点等。基本上我们需要的功能都在这里了。
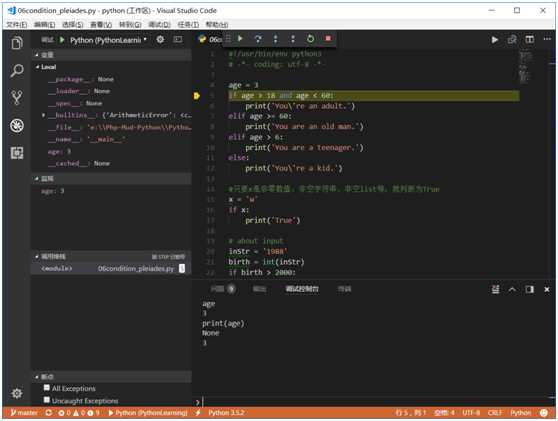
有个不太好的设计就是变量、监视这些地方宽度太小,查看一些长的变量不如VS方便。不过好在我们有调试控制台啊,直接敲上变量名就好了。
这里需要提醒一下的是,左上角的下拉选择调试模式中,常用的两个是Python和Integrated Terminal/Console,第一个就是在插件自带的环境中调试运行,第二个就是集成的控制台中。问题是,第一种暂不支持input()输入,所以想调试带input的程序,就选择Integrated Terminal/Console或者External Terminal/Console也是可以的。
参考文章:https://www.cnblogs.com/pleiades/p/8146658.html
标签:安装 宽度 rmi 自动连接 技术分享 extern htm 查看 集成
原文地址:https://www.cnblogs.com/mlgjb/p/10073452.html