标签:产生 关注 运行 png prot ima 验证 端口 网络服务
HTTPS(全称:Hyper Text Transfer Protocol over Secure Socket Layer 或 Hypertext Transfer Protocol Secure,超文本传输安全协议),是以安全为目标的HTTP通道,简单讲是HTTP的安全版。使用SSL证书,实现网站HTTPS化,使网站可信,防劫持、防篡改、防监听。
在国内,我们可以通过多种渠道申请 HTTPS 证书,有收费版和免费版。一般情况下天下没有免费的午餐,免费版谁知道有多少坑等着你呢?国内几乎所有的云产生都提供 HTTPS 证书申请业务,比如:阿里云,腾讯云,华为云,百度云等等。
我有阿里云ECS服务器,目前申请赛门铁克证书是免费的。
赛门铁克是 SSL/TLS 证书的领先提供商,为全球一百多万台网络服务器提供安全防护。我这里从阿里云申请了一个赛门铁克的 HTTPS 证书,下载下来是一个压缩文件。

从图上可以看到,压缩文件中一共有两个文件。证书文件和密码文件。在此我们的 HTTPS证书就准备完毕。
本机采用 Windows Server 2012 + IIS 8.0 环境。
1. 开始 -> 运行 -> MMC ;
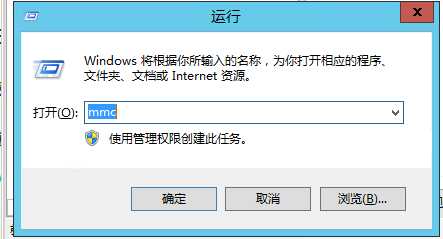
2. 打开 MMC;
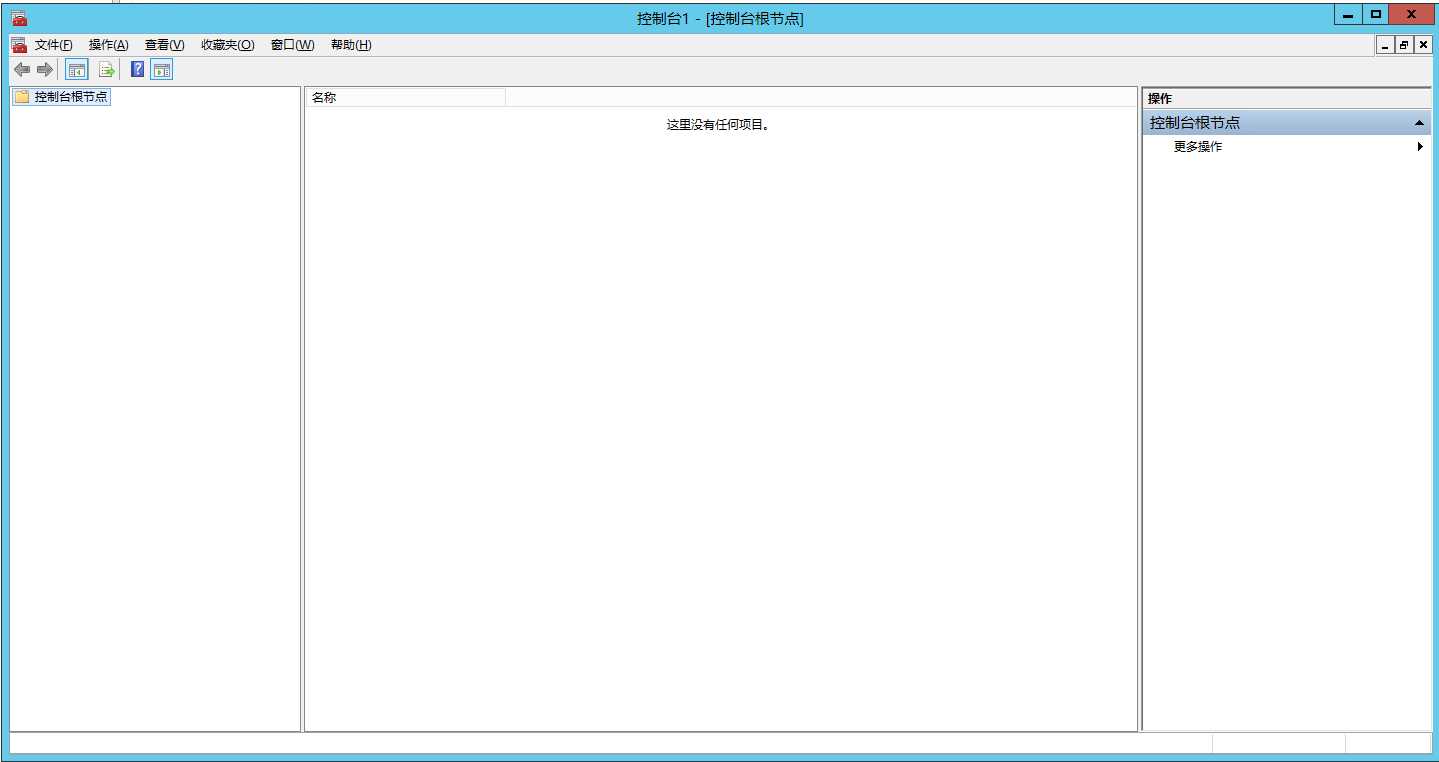
3. 文件 -> 添加/删除管理单元;
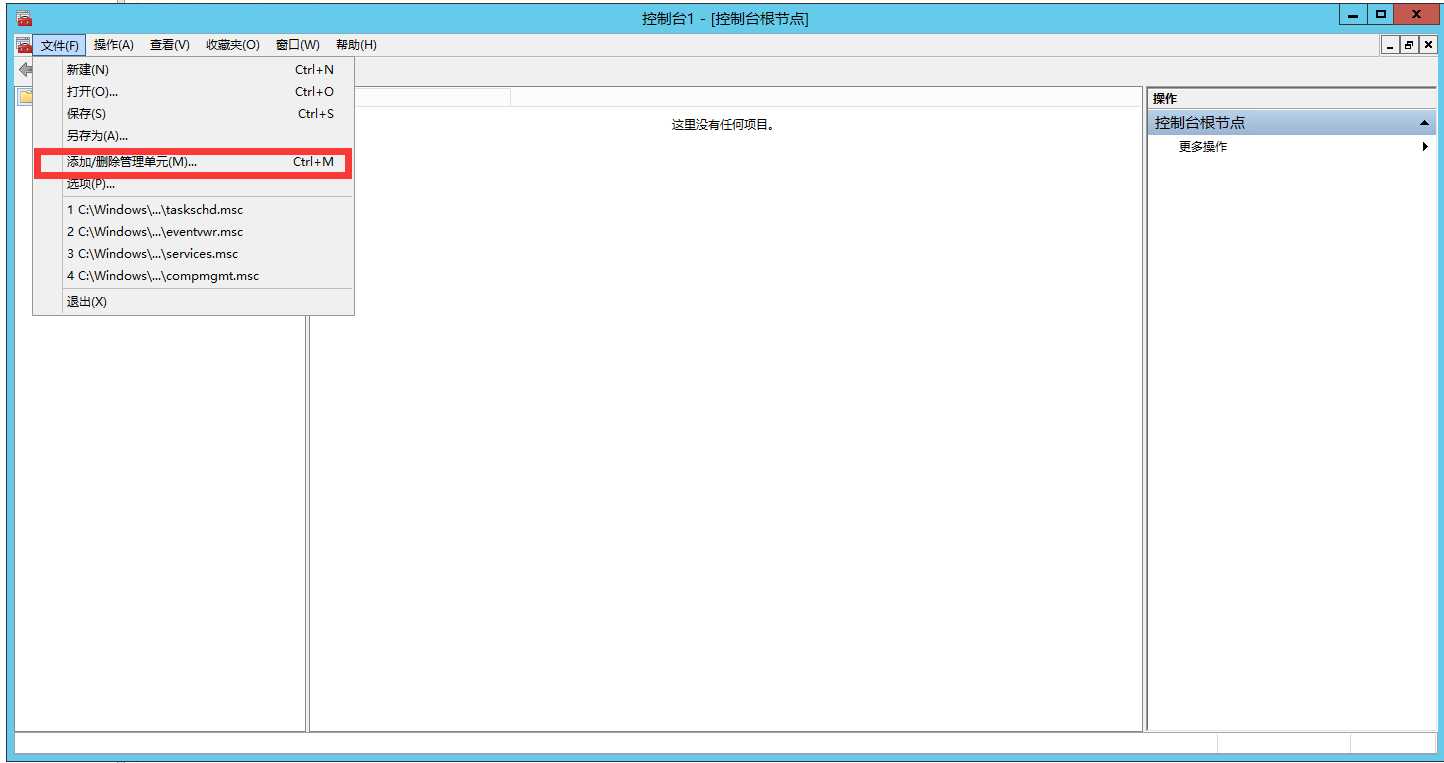
4. 双击 证书 或 选中证书 ,点击添加;
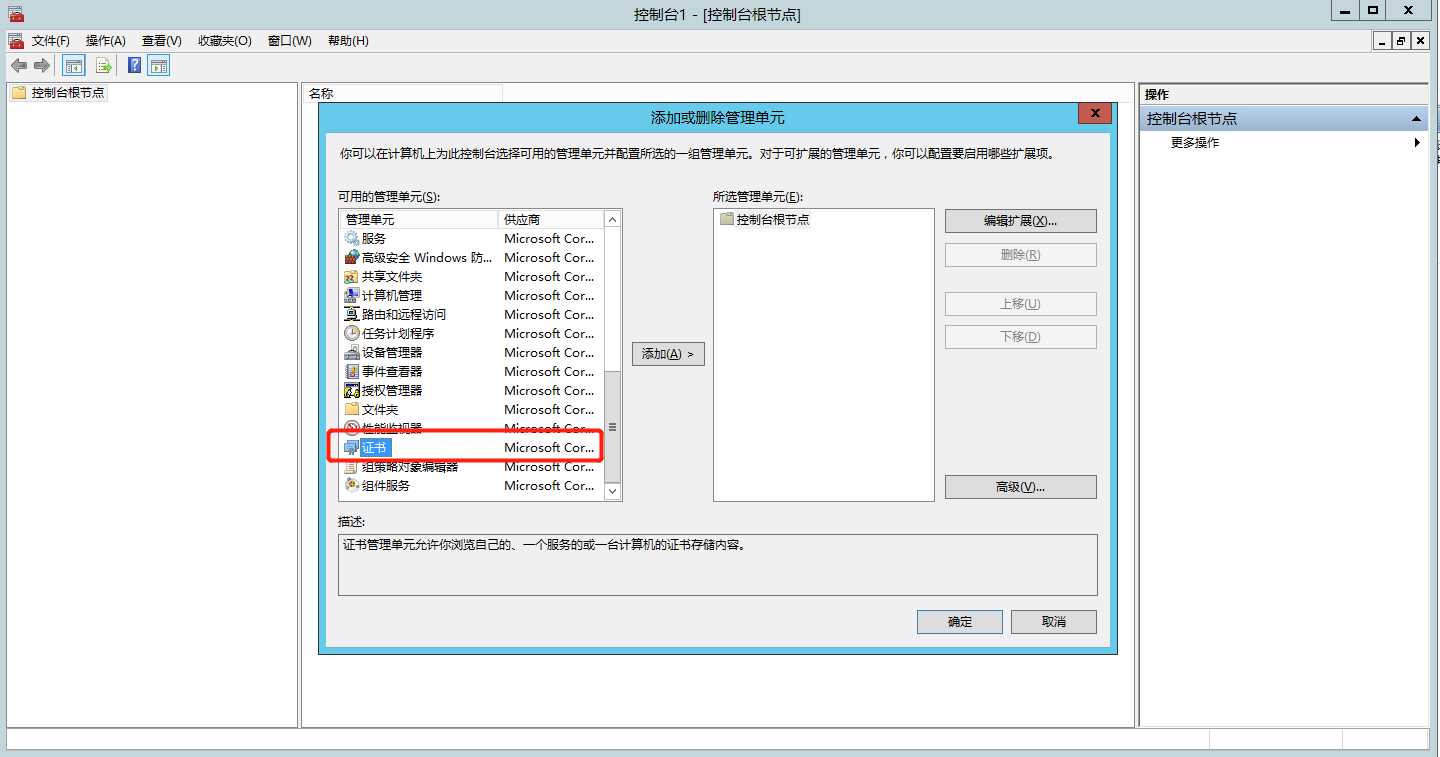
5. 选择 计算机账户 -> 下一步;
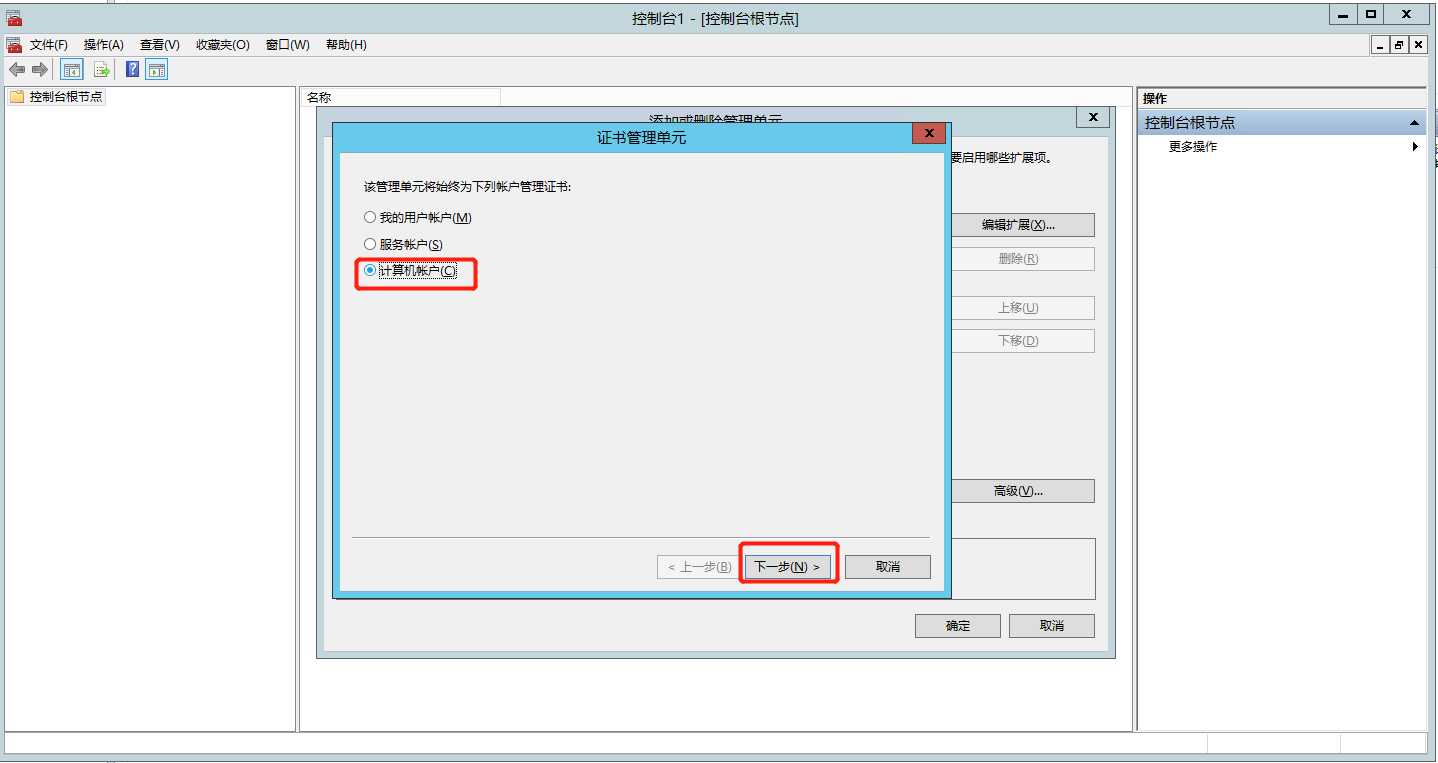
6. 选择 本地计算机(运行次控制台的计算机) -> 完成;
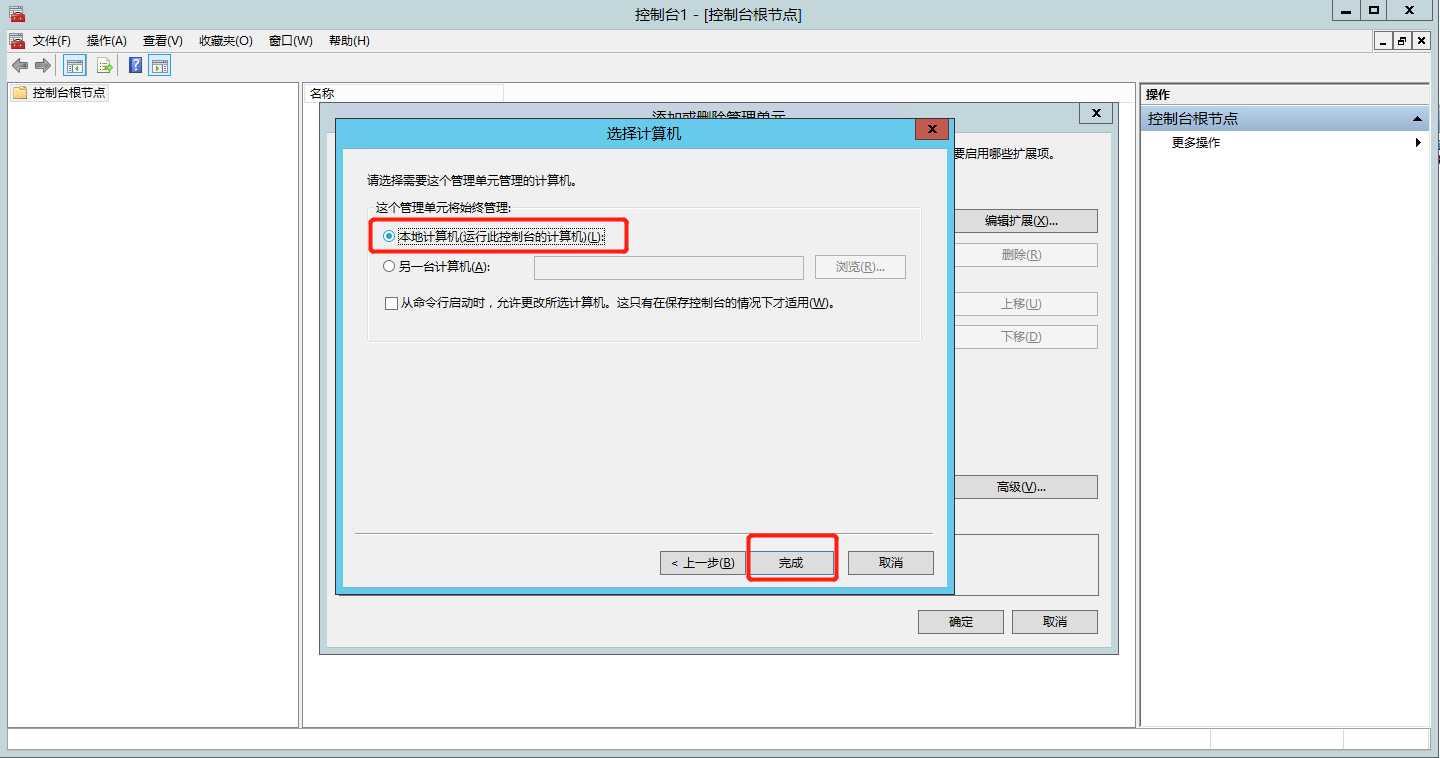
7. 确定;
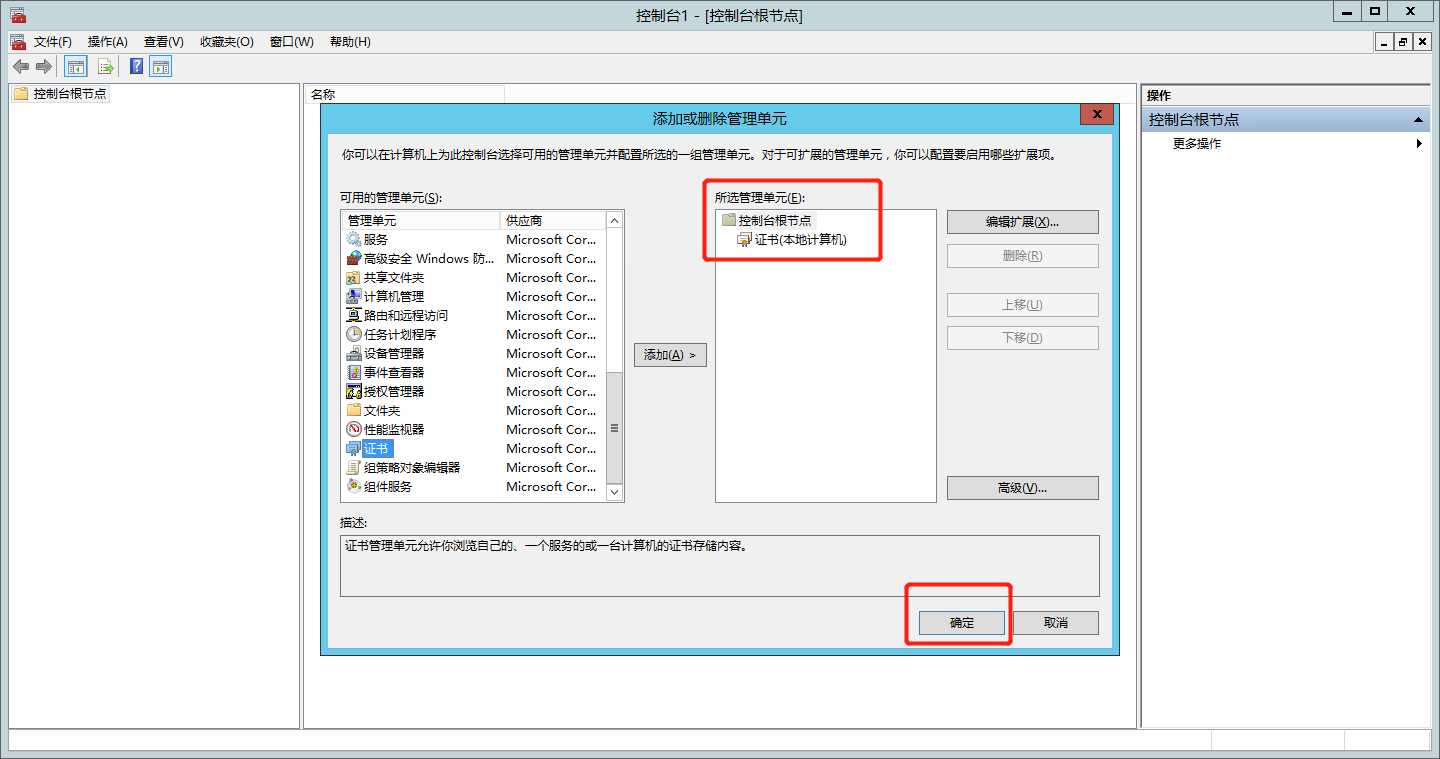
8. 控制台根节点 -> 证书 -> 个人 -> 证书 -> 右键 -> 所有任务 -> 导入;
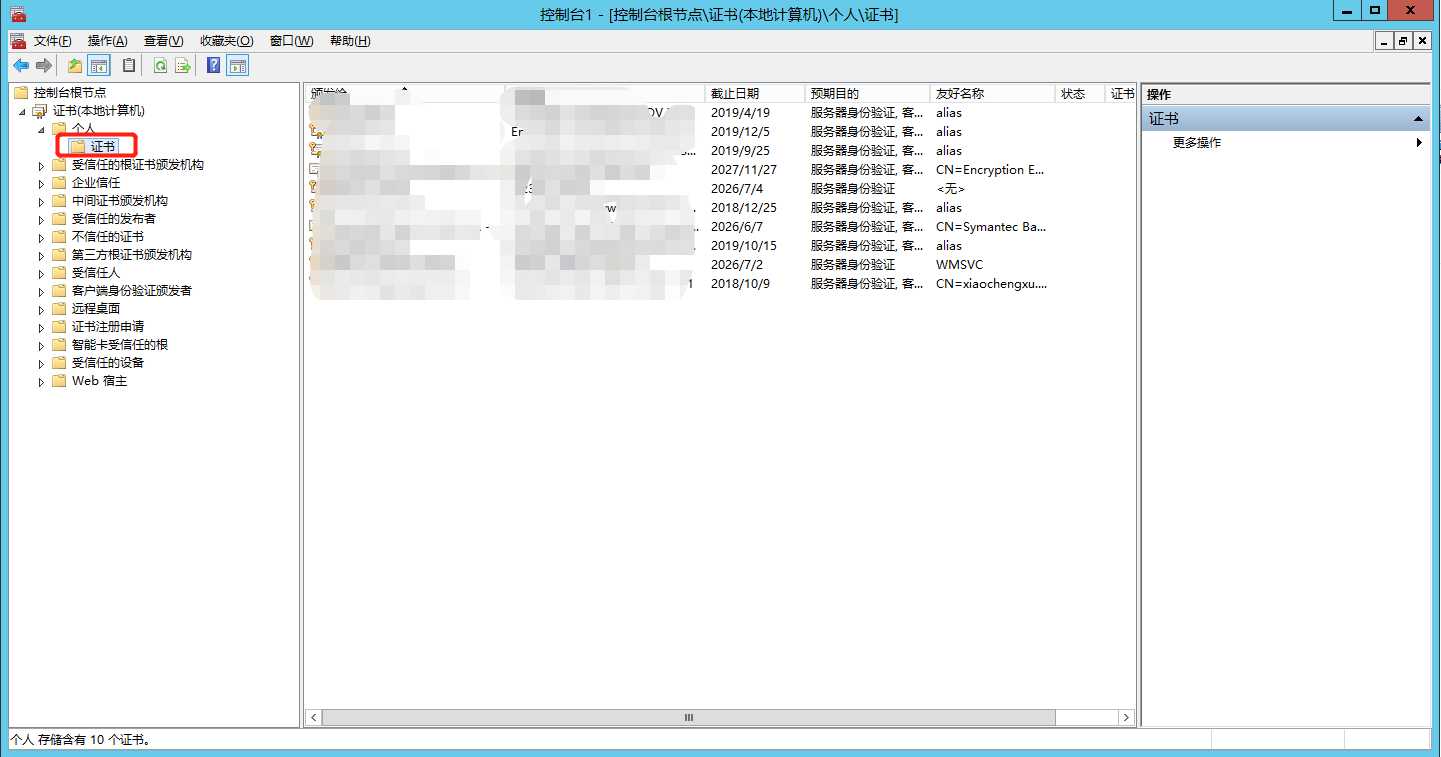
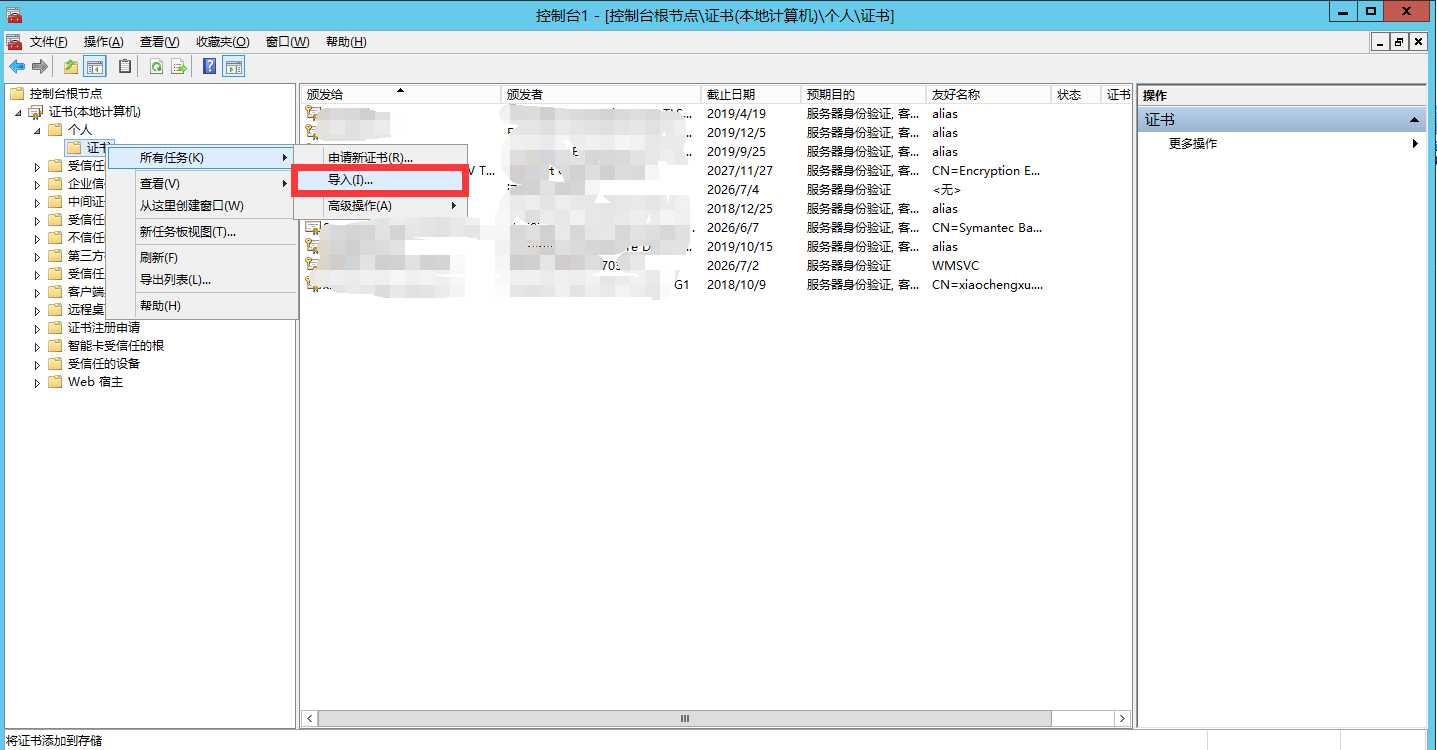
9. 下一步;
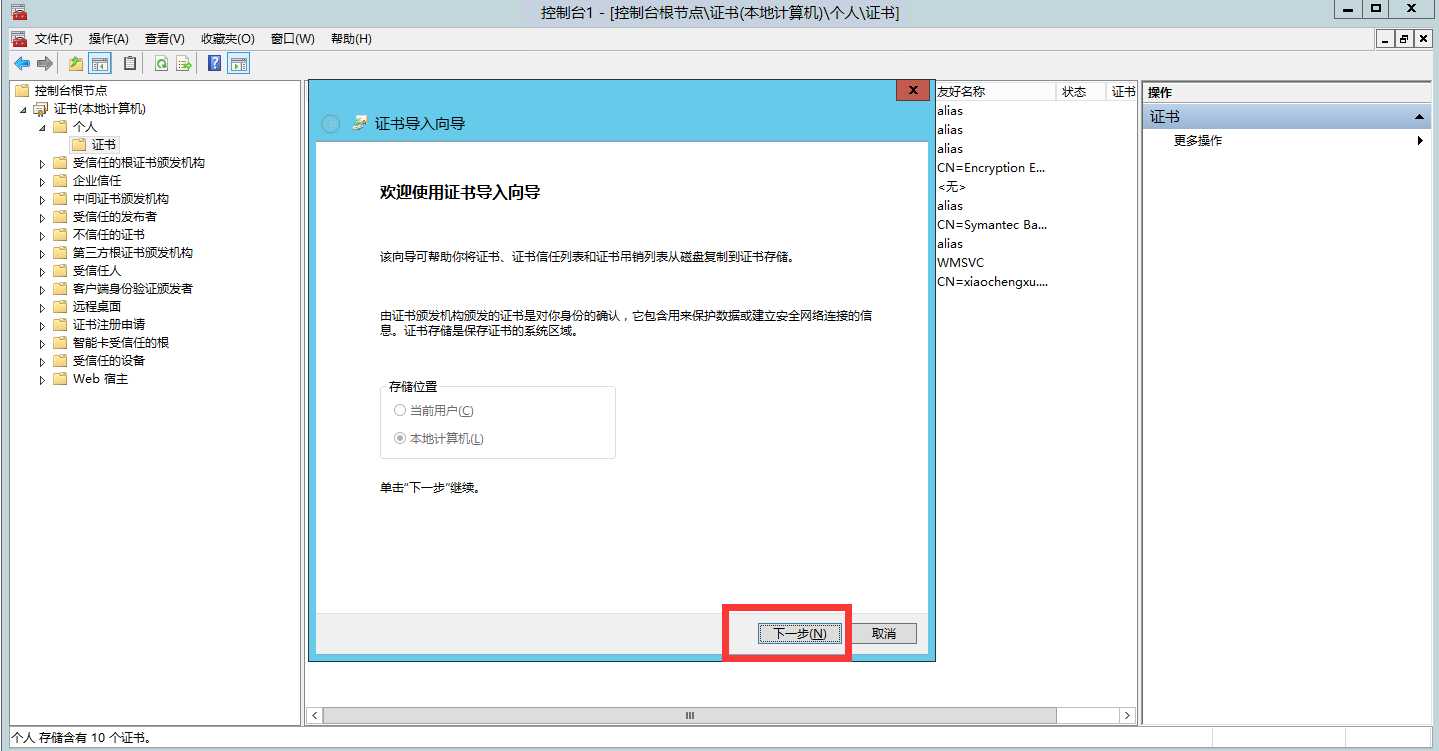
10. 从 我们准备的 证书文件中 选择证书(我们申请的是*.pfx 文件),选好之后,单击下一步;
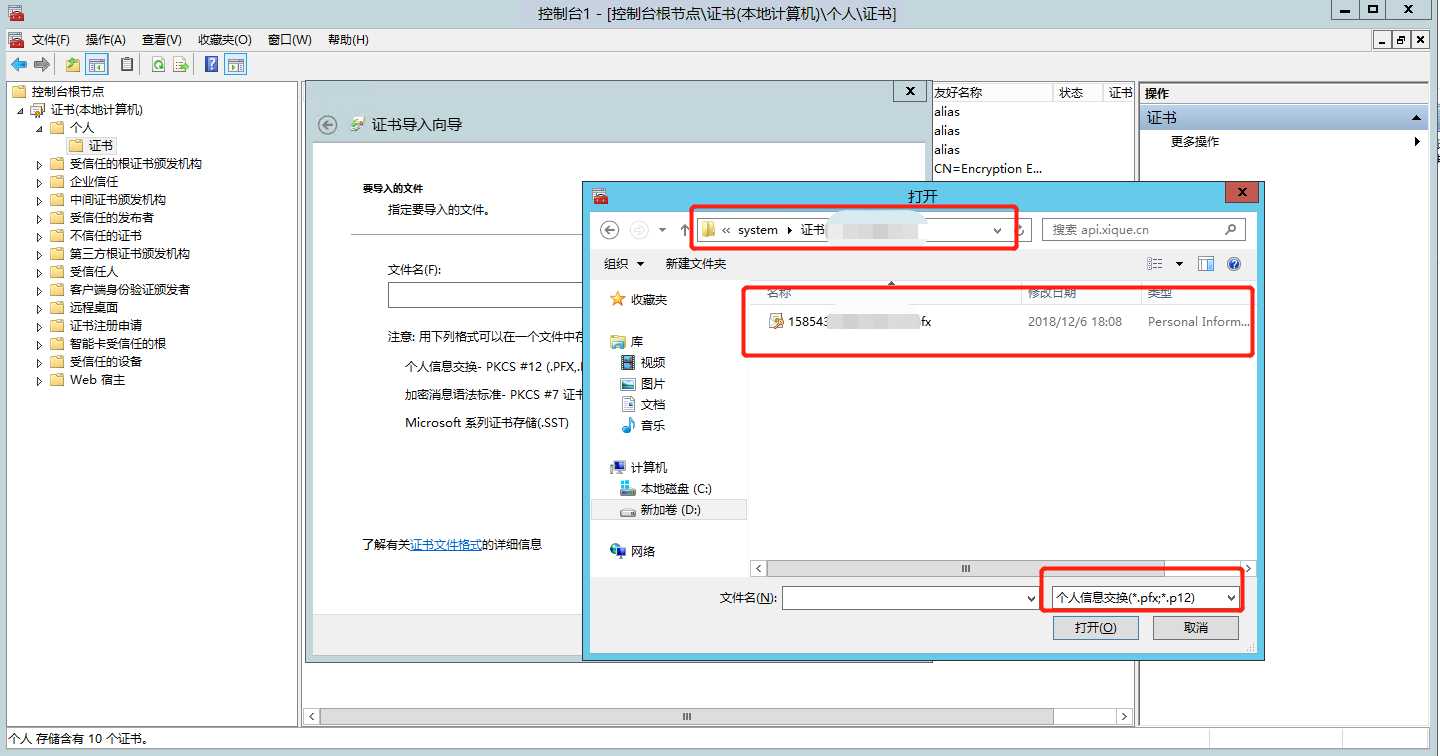
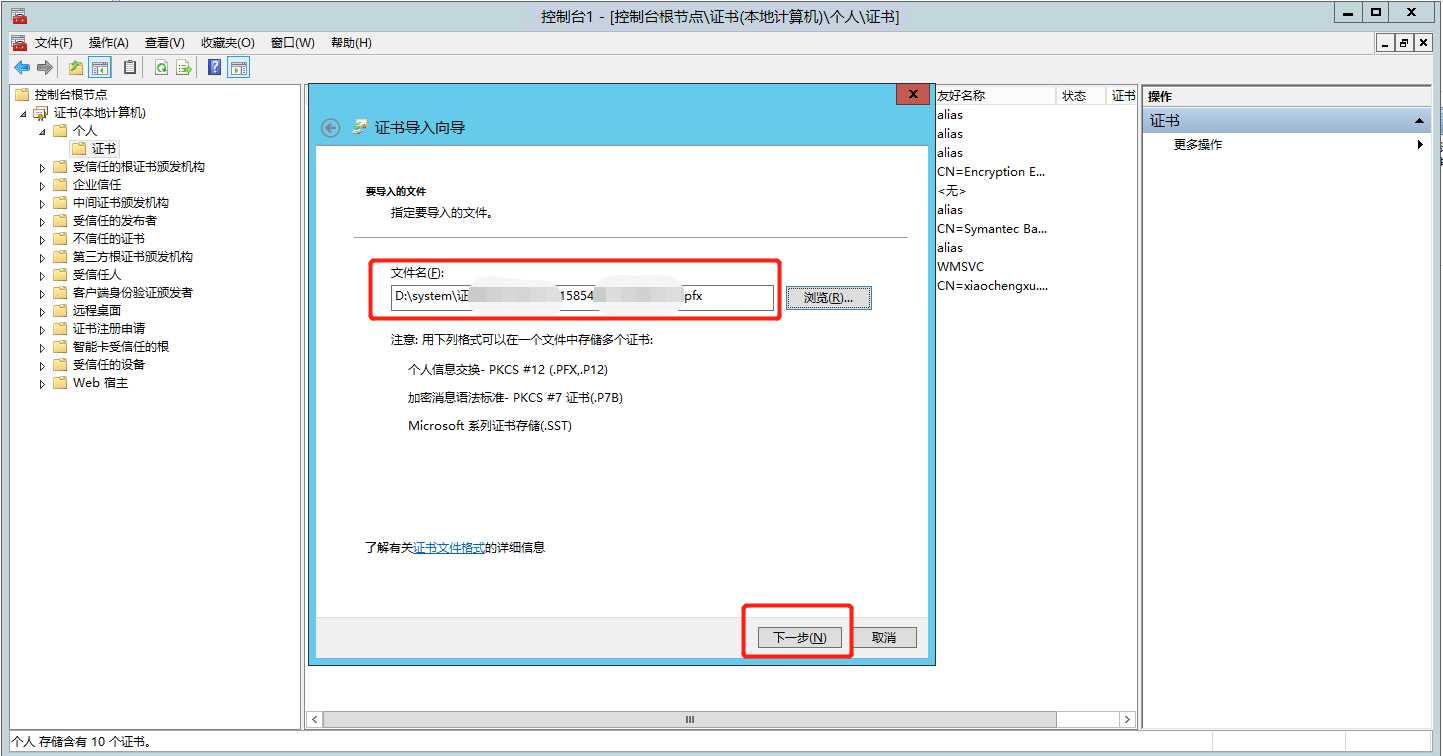
11. 输入证书密码(密码来源于:pfx-password.txt 文件),输入完毕后 单击 下一步;
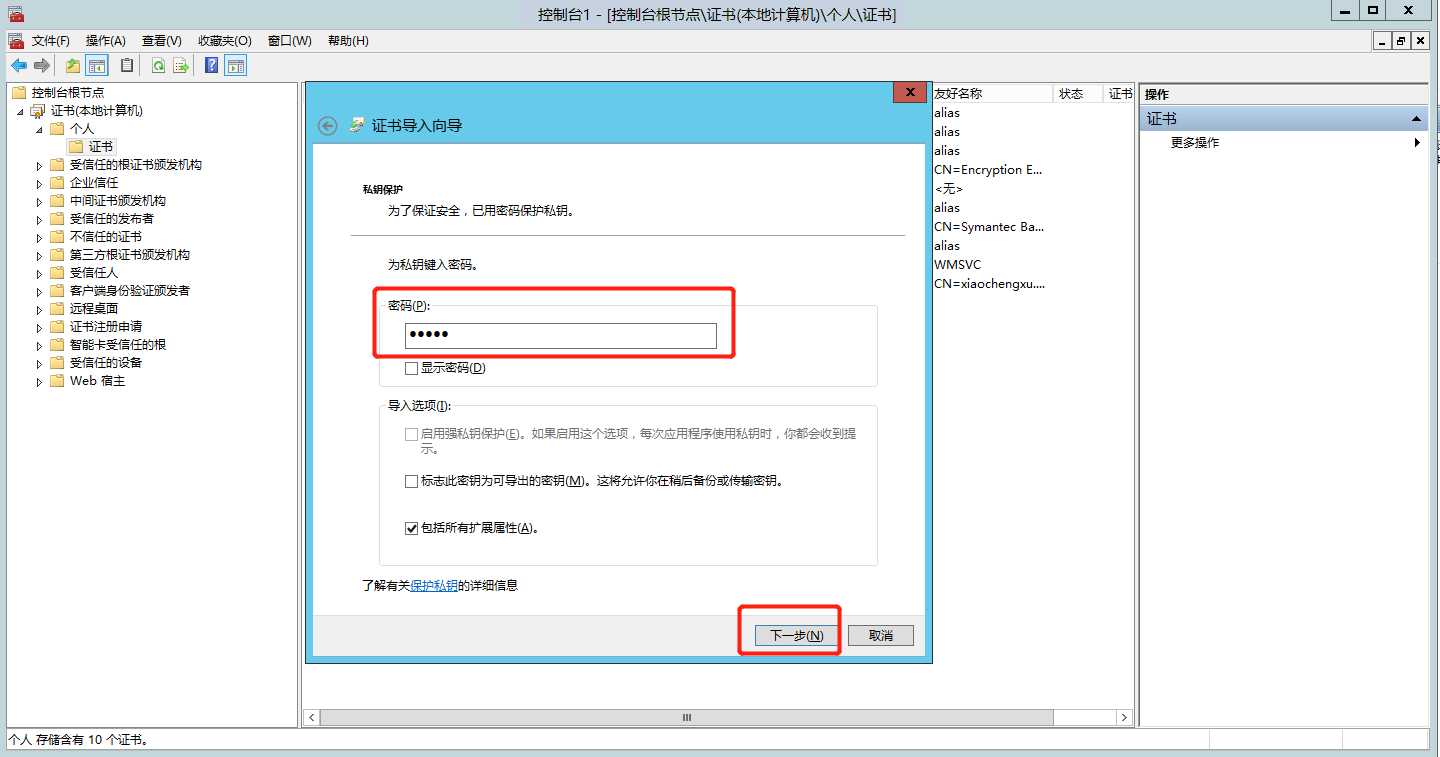
12. 从图上可以看到,我们新添加证书已经成功;
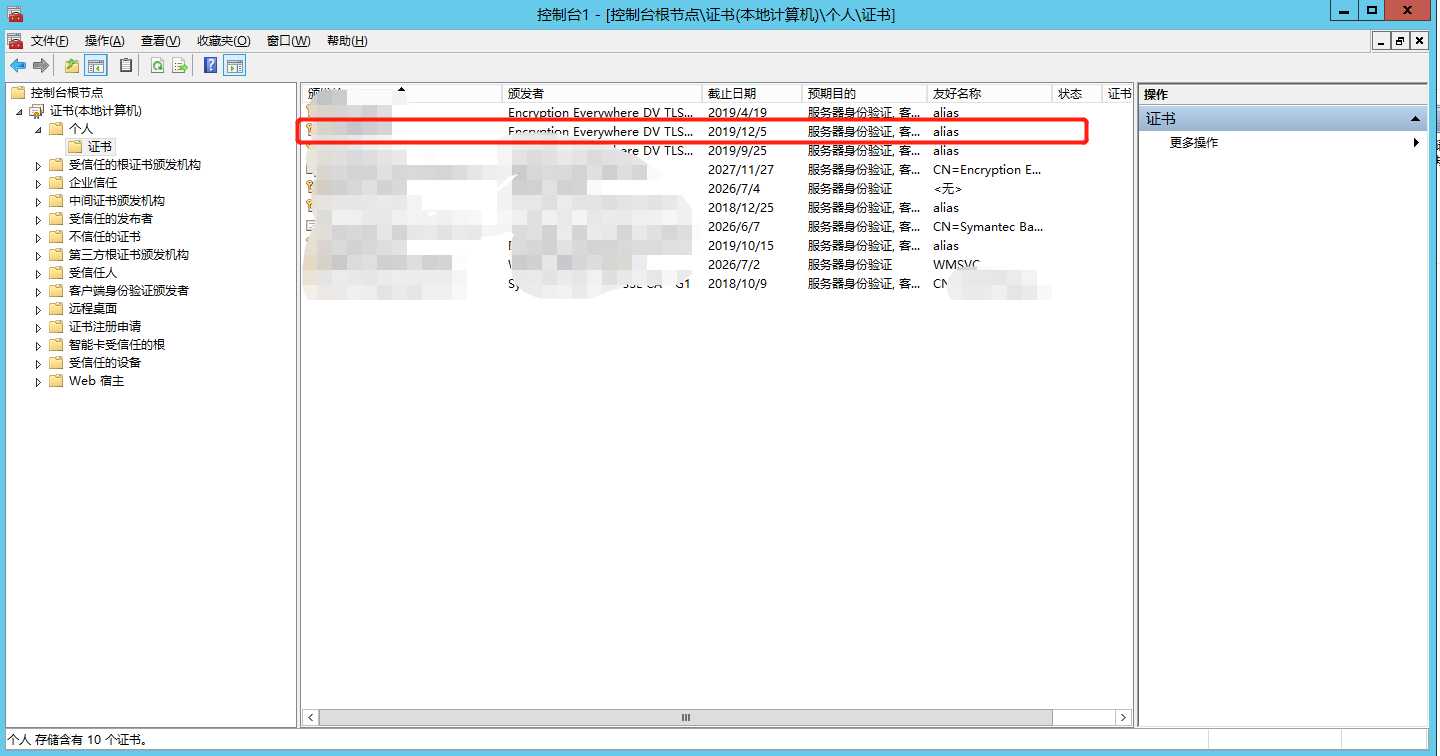
证书安装完毕之后,需要在IIS上配置网站的证书。
1. 打开 IIS, 在我们需要配置的网站上面右键,编辑绑定;
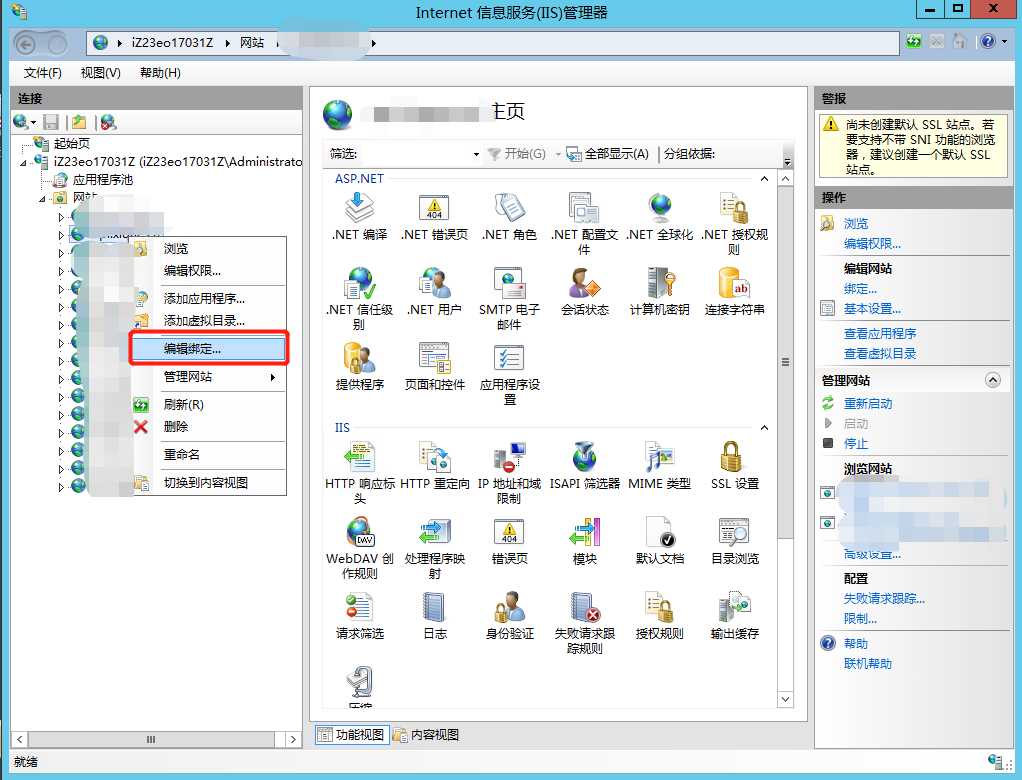
2. 添加 HTTPS 绑定;
类型选择为 https
端口 443
ip地址选择本机外网ip
主机名设置为 域名
勾选 需要服务器名称指示
SSL证书请选择 刚刚我们配置的证书 (如不清楚该选择哪个证书,可以选择一个证书之后点击查看,从查看中可以辨别该证书是否为我们需要的证书)
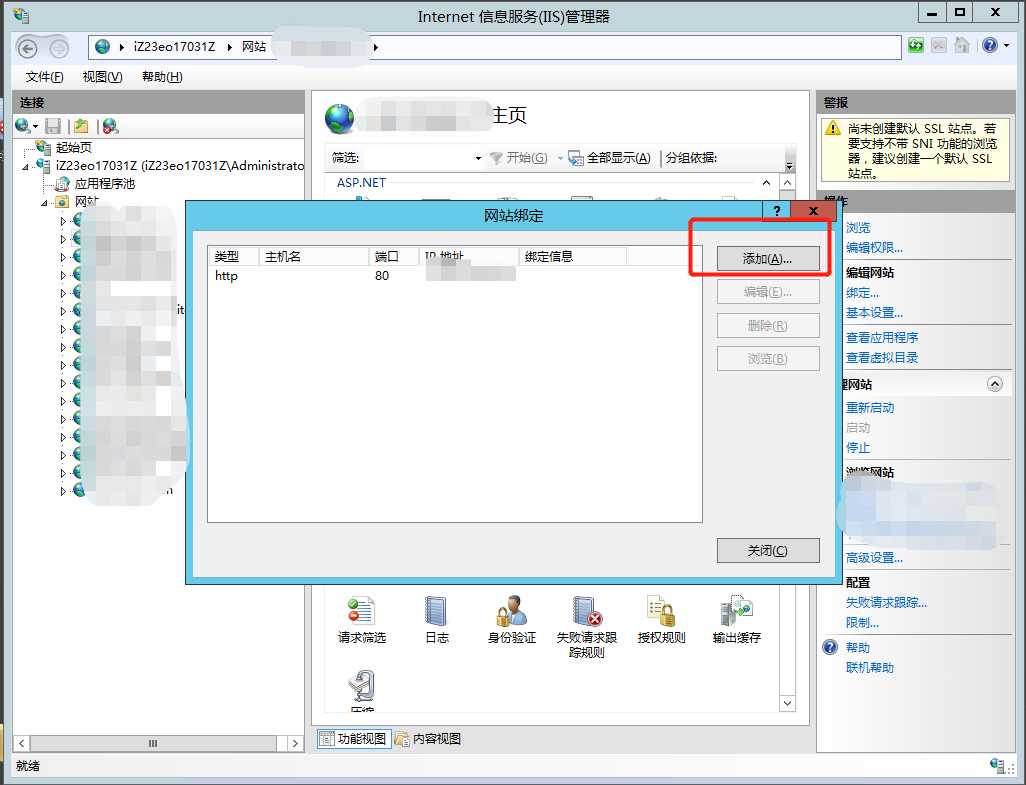
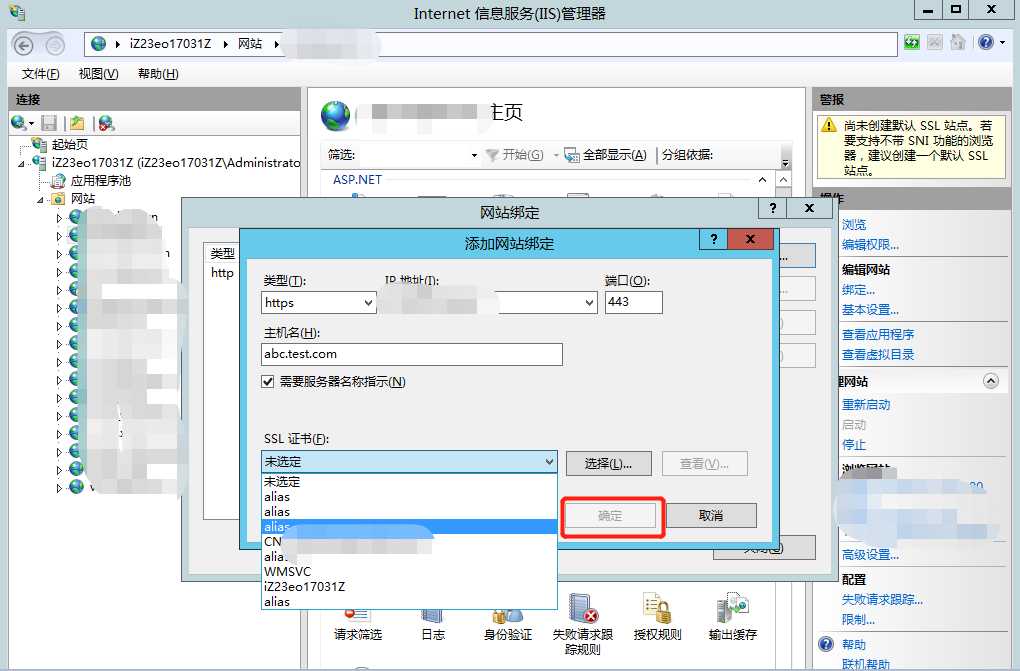
3. 添加 HTTPS 绑定完毕后,我们可以看到 绑定列表中已经存在端口为 443 的绑定(HTTPS 已经配置好啦);
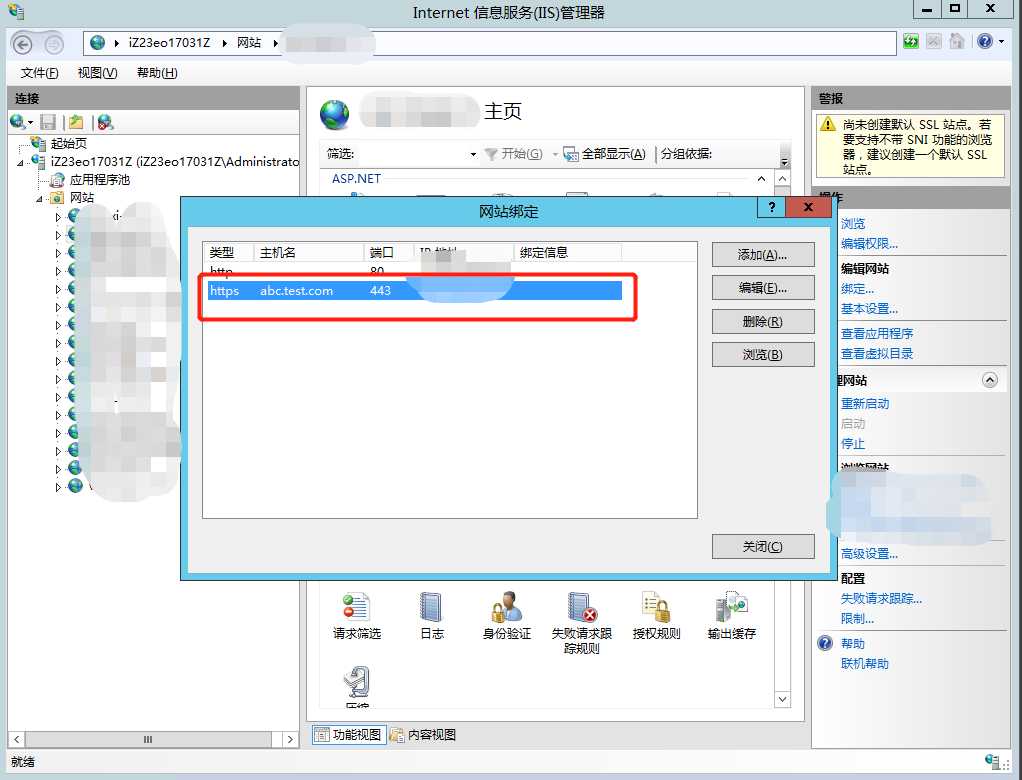
4. HTTPS 已经配置好啦,接下来 打开 浏览器验证一下(可以看到 输入 https://ap123.test.com 已经可以使用);
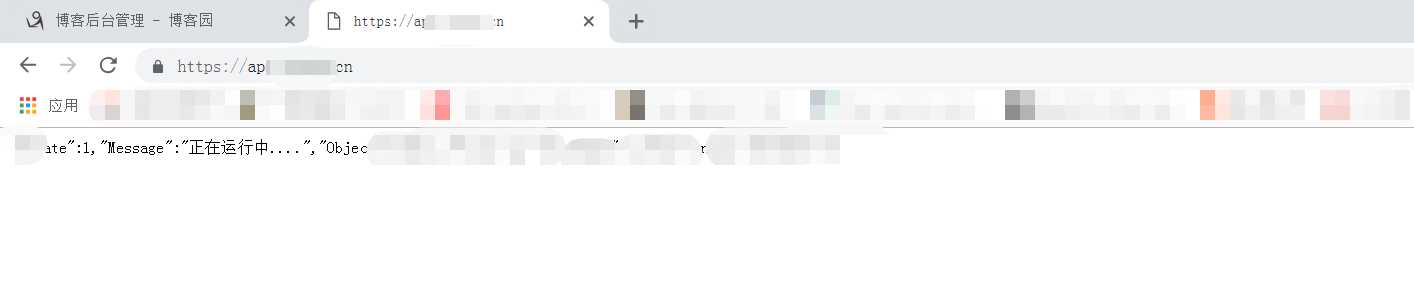
如果你觉得本篇文章对您有帮助的话,感谢您的【推荐】。
如果你对 .NET 或 Xamarin 有兴趣的话可以关注我,我会定期的在博客分享我的学习心得。
本文地址:https://www.cnblogs.com/hexu6788/p/10082074.html
作者博客:何旭
欢迎转载,请在明显位置给出出处及链接
Windows Server 2012 IIS8 配置 HTTPS
标签:产生 关注 运行 png prot ima 验证 端口 网络服务
原文地址:https://www.cnblogs.com/hexu6788/p/10082074.html