标签:帐户 一起 错误 实现 work 重新安装 ali info 图片
可能是太过于懒惰的原因,研究个windows 服务的安装程序都花了大半天时间。在网上看了一些示例,大部分都言过其实,把过程搞得太过复杂,老是需要去研究如何利用InstallUtil.exe及其参数。事实上,既然要安装.net下制作的windows服务,肯定首先得在目标机器上安装有.net框架。因此,InstallUtil.exe也一定已经存在目标机器上了,因而利用微软的傻瓜式操作就能很好地解决windows服务安装和卸载的问题。
过一段时间估计还要狠狠地利用windows服务来完成一些功能,为了加深印象,又回过头弄了一个名叫HelloWorldService的windows服务,用最简单的demo来完成所有的操作。这个服务的功能,仅仅是在它启动的时候创建一个HelloWorld.txt文件,里边写上Hello World!这几个简单的字母而已。
1、选择Visual C#->Windows->Windows 服务,创建一个HelloWorldService项目。
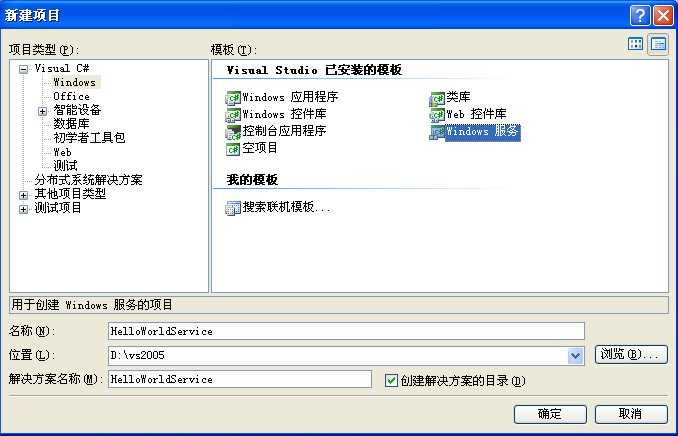
2、通过ServiceName更改服务的名称为”HelloWorldService“,这是最后在安装服务成功后在服务管理面板出现的名称。
3、将Service1.cs更名为HelloWorldService.cs,在其OnStart方法中写入简单的代码,用来实现创建文件并写入“Hello World!"这几个经典字母。
4、在HelloWorldService.cs的设计界面点右键,在弹出菜单中选择”添加安装程序“。
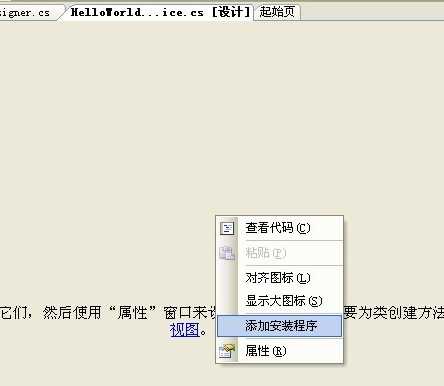
点击后出来的设计界面上添加了两个控件——ServiceProcessInstall和ServiceInstaller。
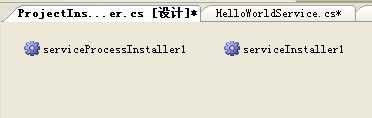
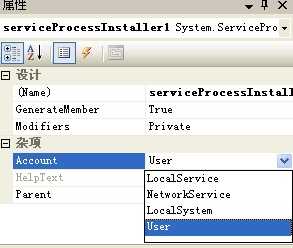
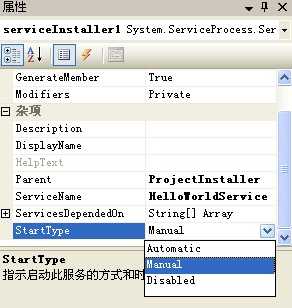

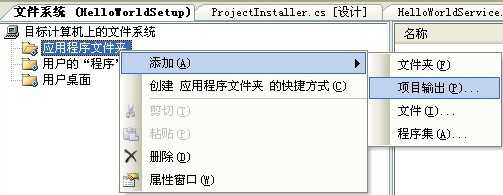
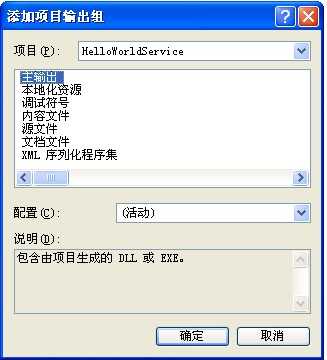
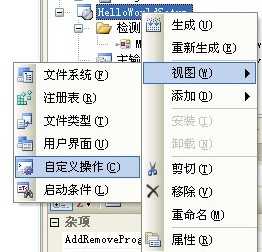

在弹出的窗口中双击”应用程序文件夹“。
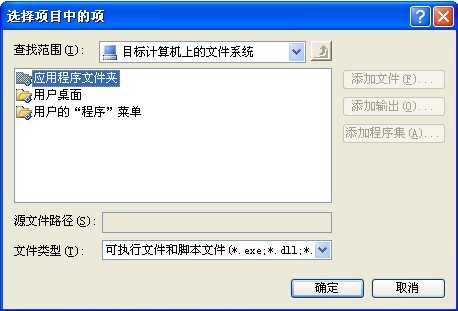
然后选择”主输出来自HelloWorldService(活动)“,点击”确定“。

选择之后会发现所有的操作下边都添加了刚才选定的项。做到这一步,就能使安装程序卸载时不仅把程序卸载下来,也能把服务卸载下来。
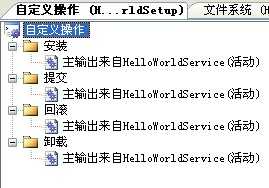
9、接下来在安装项目上点右键,选择”生成“,就能使安装程序正常发布了,成功后会生成两个文件。
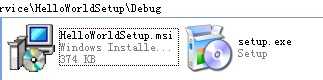
把这两个文件拷到目标机器上,双击HelloWorldSetup.msi文件,就可以开始安装服务的征途了。
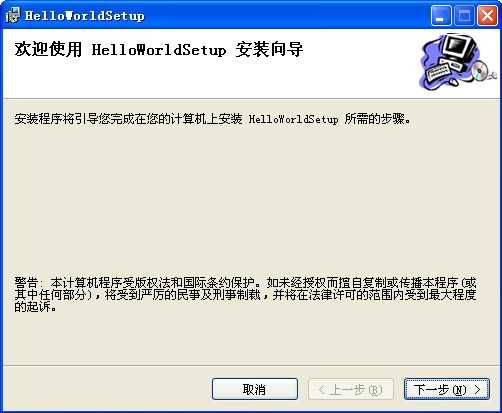
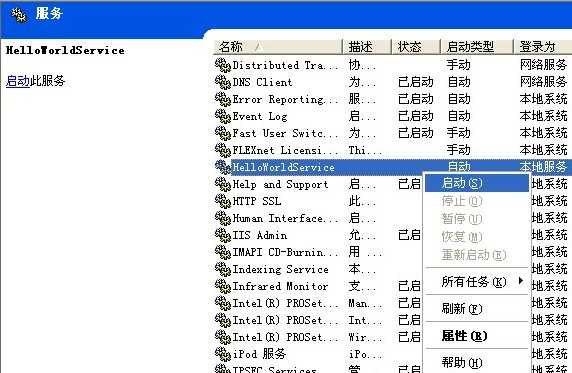

不过不用急,这种错误可以在系统的”事件查看器“中的”应用程序“选项中查看具体的错误信息。
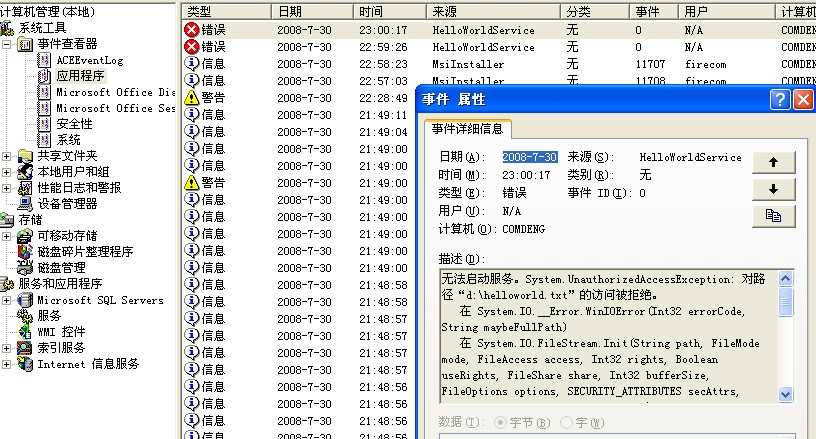
呵呵,原来是由于服务对于文件系统的操作权限问题所引起的。跑回去一看,发现在第5步中对ServiceProcessInstaller的Account设置成了LocalService,于是乎改成了LocalSystem。然后重新发布安装程序,再重新安装服务,再启动,呵呵,一切正常!
10、最后,一起来欣赏这个windows 服务的成果:
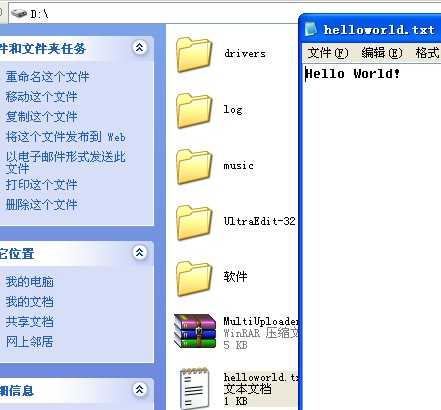
参考:https://blog.csdn.net/wangzhen209/article/details/52931463
标签:帐户 一起 错误 实现 work 重新安装 ali info 图片
原文地址:https://www.cnblogs.com/xifengyeluo/p/10109771.html