标签:ifconf user ring 联网 ber 地址转换 auto root 分享
官方Liunx版本下载地址: https://www.virtualbox.org/wiki/Linux_Downloads
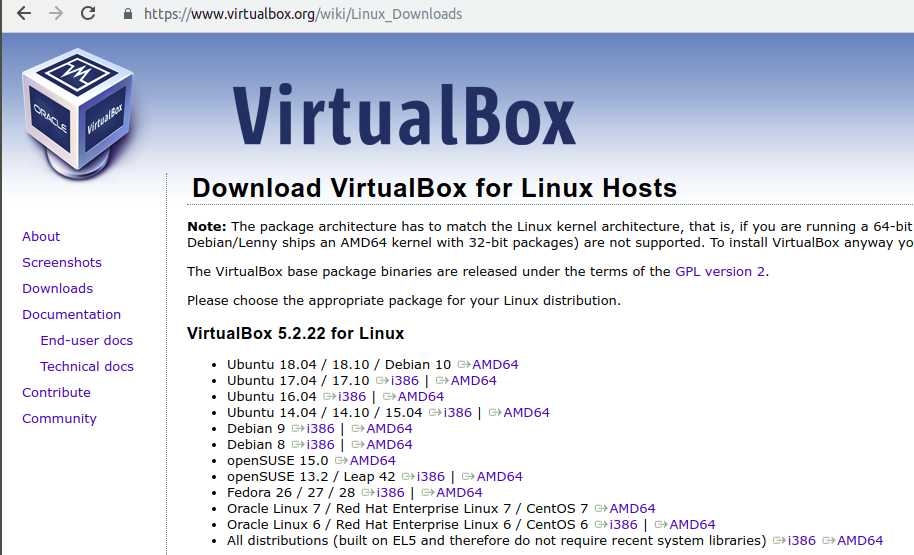
这里选择下载ubuntu 16.04 AMD64 ,下载出来的deb格式 直接双击输入用户密码安装完成即可,启动VirtualBox报错如下信息:
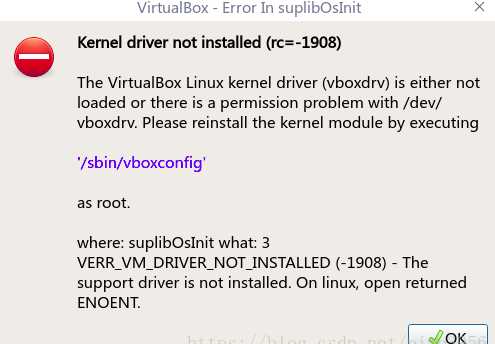
如果是首次安装virtualbxo的时候出现上述情况,则可能是电脑打开了secure boot选项导致的,重新启动电脑,进入到bois,在相应地方将secure boot禁用, 然后正常进入到ubuntu系统,就能够启动virturlbox了.
管理 - 创建
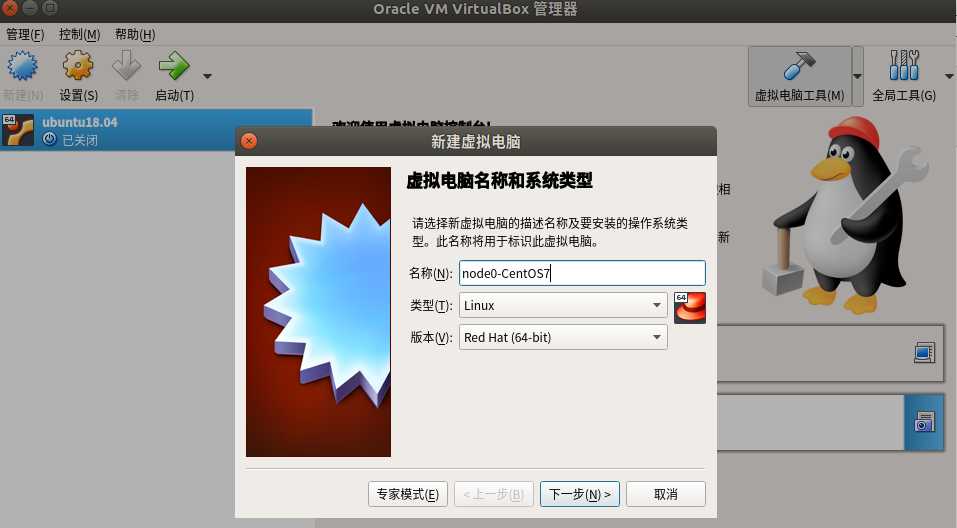
下一步,设置存储目录,内存,虚拟磁盘大小等完成
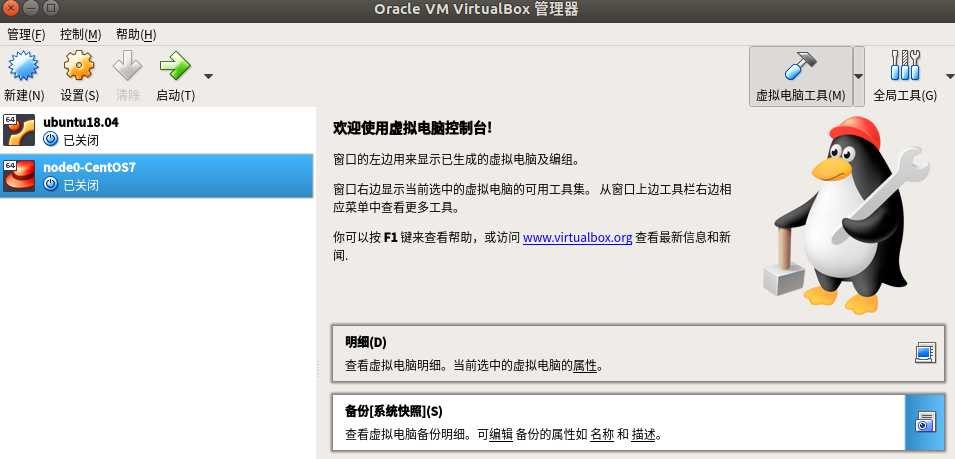
要求:配置CentOS7虚拟机里面能上外网,而主机与CentOS7虚拟机也能连通。
最好的办法就是使用两块网卡,nat(虚拟机访问互联网,使用10.0.2.x段)和host-only(虚拟机和主机互相通信,使用192.168.56.x段)。在偏好设置里面设置网络。如下图配置:
打开 virtualBox - 管理 - 全局设置 - 网络 ,没有NatNetwork的话,就手动添加一个.
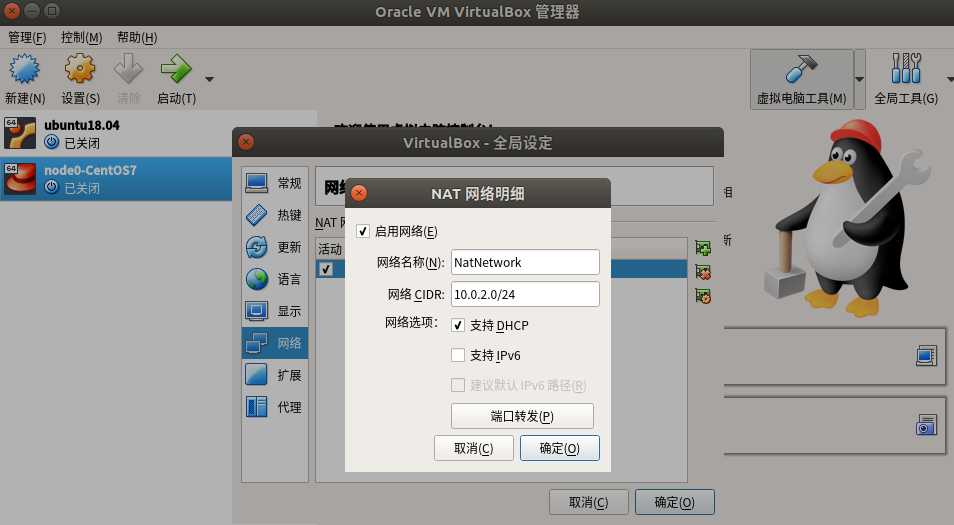
打开 virtualBox - 管理 - 主机网络管理器,点击创建(仅主机网络Host-only),点击手动配置网卡,关闭DHCP启动.
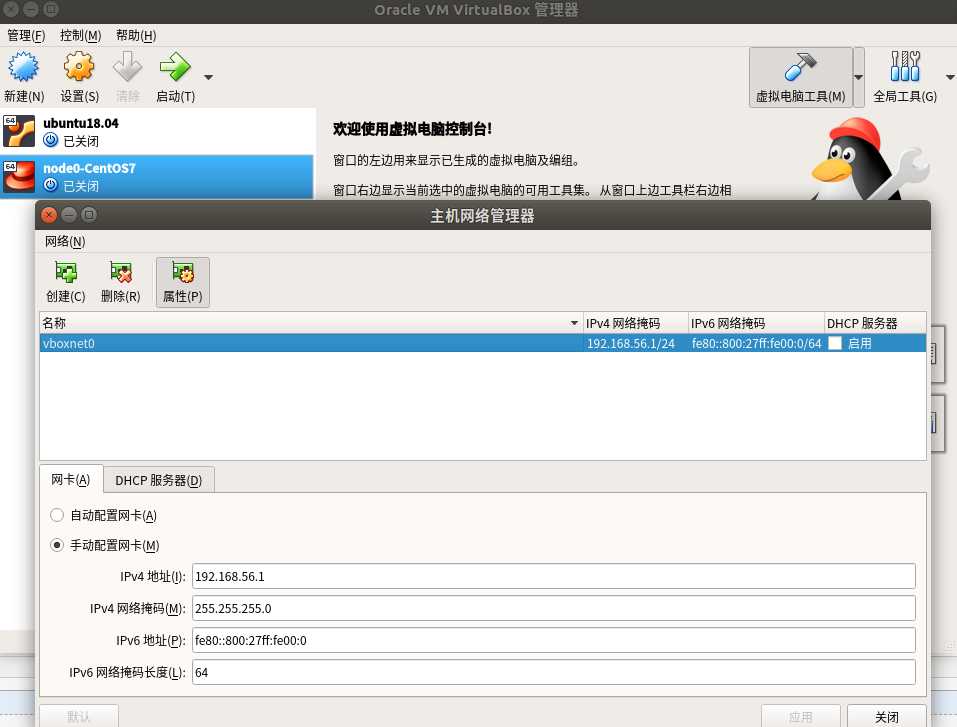
接下来对新建的CentOS7虚拟机网络设置,添加网卡1和网卡2,分别选择连接方式和对应的网卡: 点击node0-CentOS7 - 设置 - 网络 - 确定.
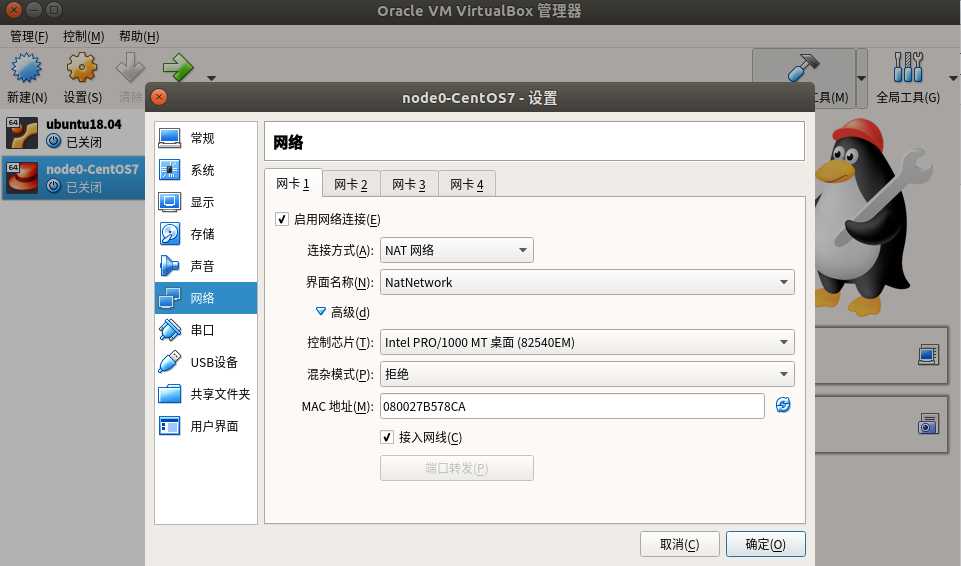
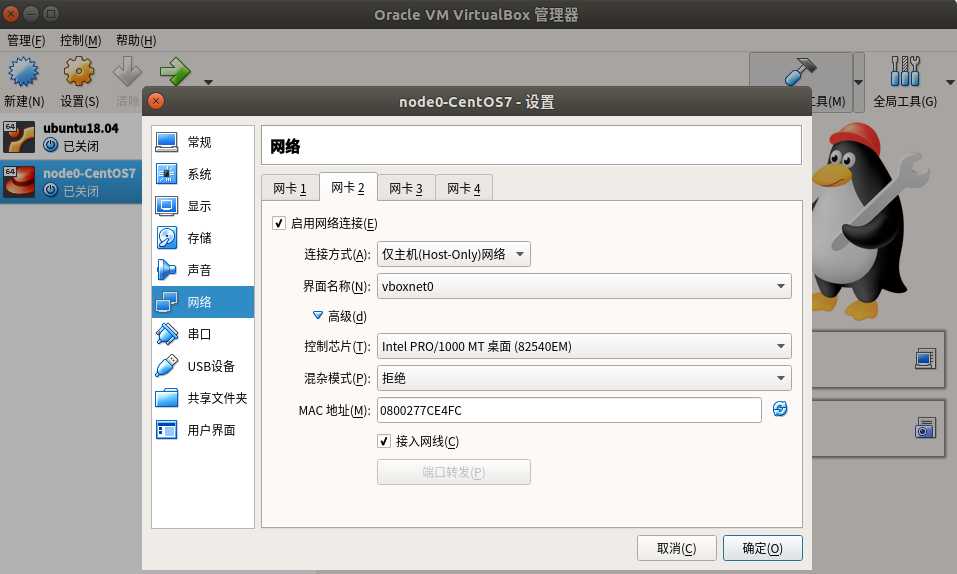
注意记下两个MAC地址,后面需要在网络配置文件中使用。配置完点击node0-CentOS7 启动,选择CentOS镜像安装.(此处安装步骤略)
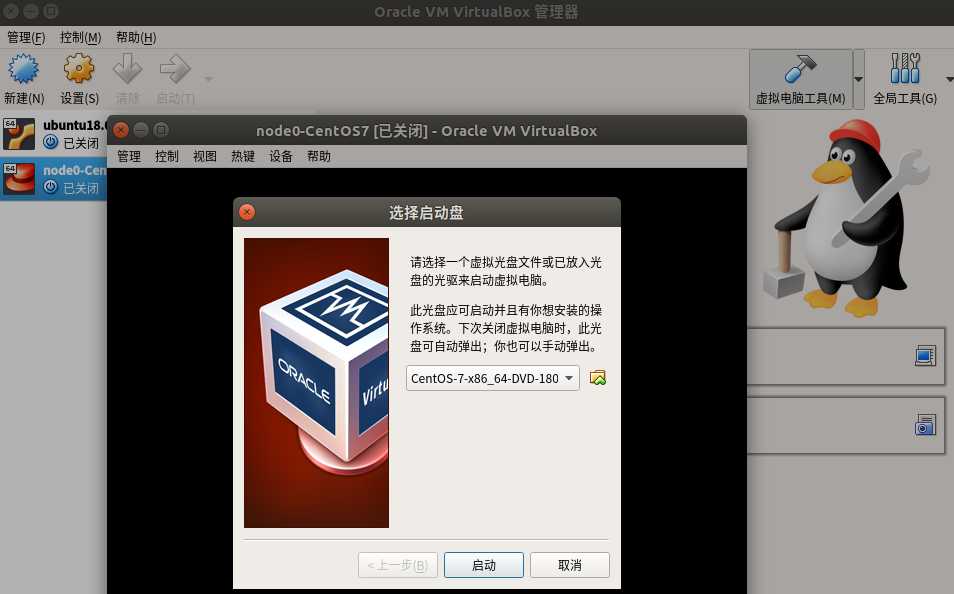
安装完成启动node0,通过ip addr命令查看网络配置。
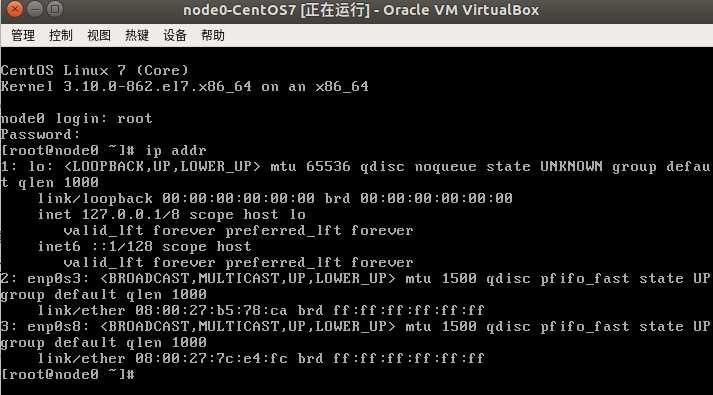
我们可以发现enp0s3网卡(NAT)没有开启工作,进入cd /etc/etc/sysconfig/network-scripts/目录,编辑ifcfg-enp0s3配置文件,将ONBOOT=no改为yes,再添加BOOTPROTO为dhcp,
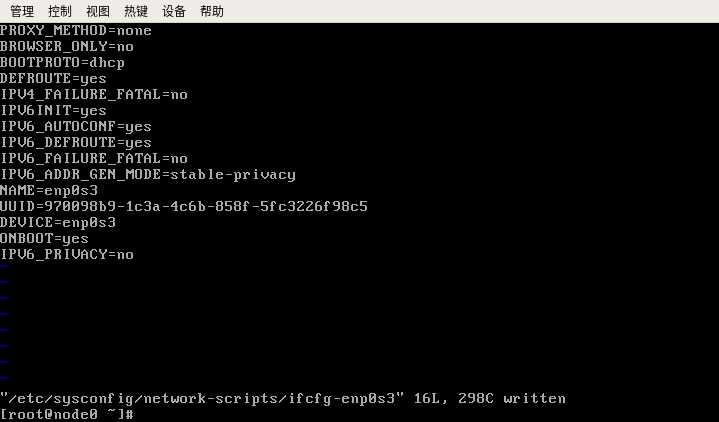
保存,退出,重启网络。service network restart
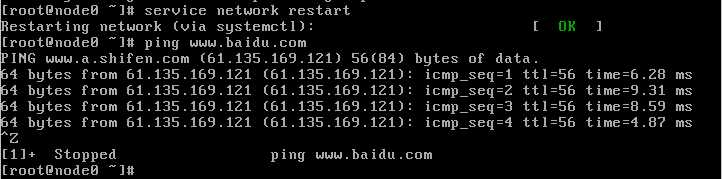
如上ping www.baidu.com,通了,而且查看网络配置情况,可以看到enp0s3网卡已经开启工作。
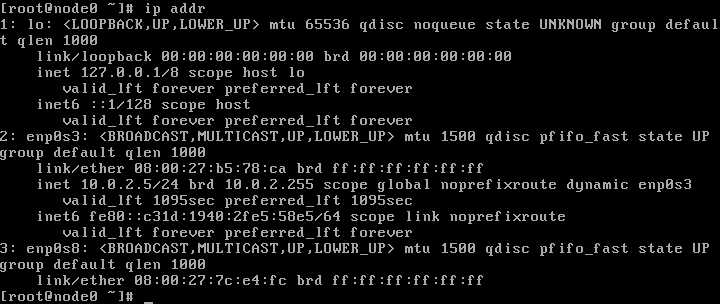
可以看到默认的配置文件中HWADDR对应的地址是NAT网卡.
在cd /etc/sysconfig/network-scripts/目录下面编辑ifcfg-enp0s8文件,做如下修改:
BOOTPROTO改为static,ONBOOT改为yes.NETMASK=255.255.255.0。HWADR为host-only网卡的MAC地址。IPADDR,可以自己制定,用于主机连接虚拟机使用。UUID(只要不和一张网卡一样就行)。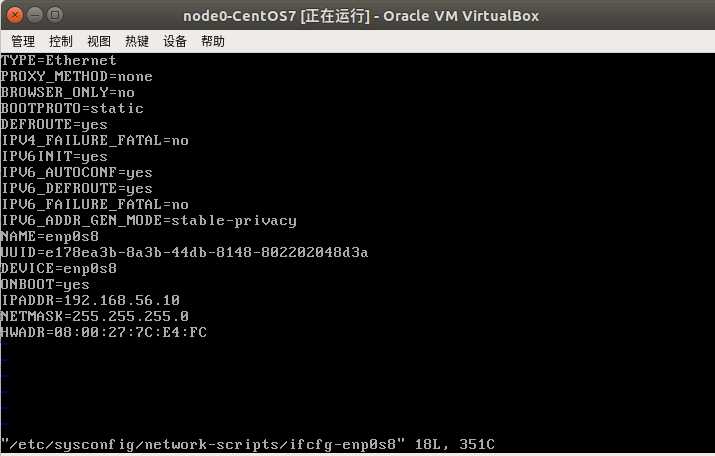
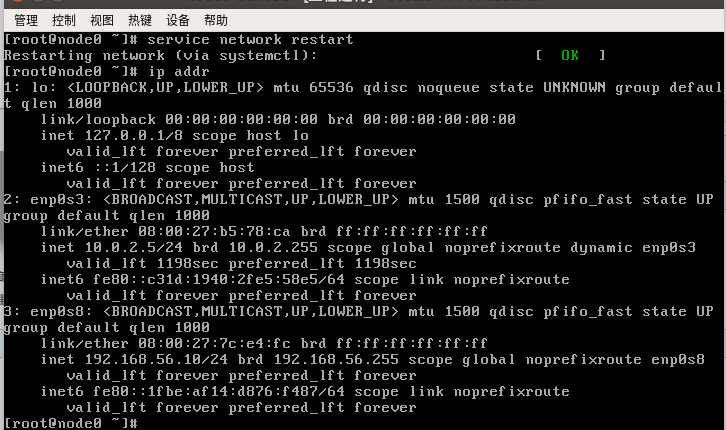
修改以后重启网络,可以通过命令查看ip addr网络配置,可以看到两个网卡都开始工作了,主机也可以ping通虚拟机。


1.安装OpenSSH服务(CentOS系统默认安装了openssh)
yum install openssh-server -y
2.重启OpenSSH服务
service sshd restart
3.客户端通过ssh远程连接服务器
ssh username@hostname(hostIP)
如:ssh root@192.168.10.10
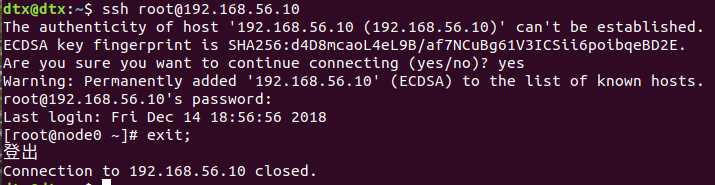
1、VirtualBox安装完ubuntu后,默认应该是开启一块网卡,连接方式根据宿主电脑的连接方式来(如果物理机是通过有线上网,那么需要使用NAT网络连接方式,如果是无线网络,那么需要使用桥接方式上网),该网卡负责虚拟机的上网
2、添加一块网卡,连接方式选择仅主机(Host-Only)适配器。
3、进入ubuntu系统,执行ifconfig -a,查看当前网卡信息,根据HWaddr字段查看是否和VirtualBox里面看到的两个网卡对应.
4、可以看到enp0s8是我们添加的Host-Only网卡信息,上面已经是配置好后的信息,已经有了静态ip了。如果没有配置的情况下,是看不到相应的ip信息。
5、开始配置静态ip
sudo vim /etc/network/interfaces auto enp0s8 iface enp0s8 inet static address 192.168.56.5 netmask 255.255.255.0 sudo /etc/init.d/networking restart
这里已经配置好了静态ip
6、配置dns服务
sudo vim /etc/resolv.conf 添加 nameserver 8.8.8.8(这里填写一个公共dns解析ip地址)
sudo /etc/init.d/networking restart
到这里差不多是可以了,如果还是不行,可以重启(万能操作)试一下。
标签:ifconf user ring 联网 ber 地址转换 auto root 分享
原文地址:https://www.cnblogs.com/frankdeng/p/10121065.html