标签:mdt
在上一篇博文中,我们将模板机捕获为了一个WIM镜像,这个镜像就是我们要部署到客户端的操作系统镜像,首先需要将它导入到Operating Systems节点中
在Operating Systems节点上单击右键,选择“Import Operating Systems”
选择“Custom imagefile”,表示导入一个自定义的镜像文件
定位到C:\DeploymentShare\Captures\,选择“WIN8_EN_01”这就是我们要导入的镜像文件
导入完成
保持默认第一项,不需要Sysprep文件
在这里定义目录名称,保持默认
检查摘要信息
开始导入
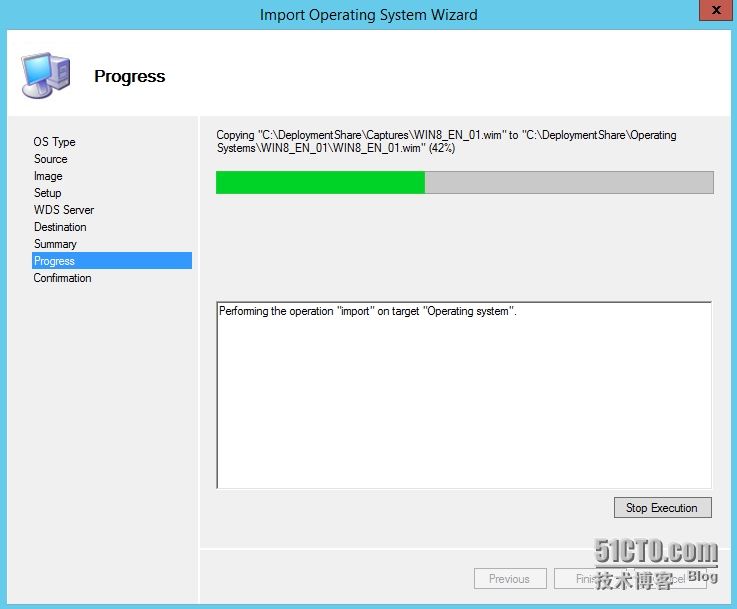
导入成功
现在回到MDT控制台已经可以看到刚刚导入的镜像了
导入完要部署的操作系统镜像,那么现在就要创建任务序列了
右键属性
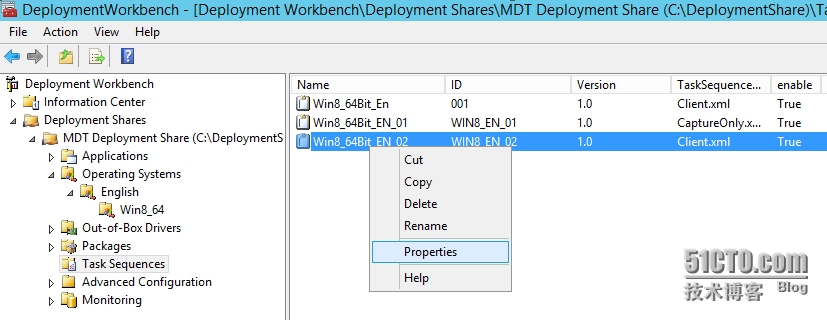
指定任务序列的ID、名称、中文描述,注意这里ID号不能重复,名称与中文描述一定要一目了然,否则容易混淆视听
因为是部署客户端操作系统,模板类型需选择“Standard ClientTask Sequence”
选择第一步导入的镜像
选择不指定产品密钥
指定完整名称、组织、IE首页
指定管理员密码
确认摘要信息
完成
从“Task sequence”选项卡中,依次展开“Preinstall”-“ New Computer only”-“ Format and Partition Disk”
可以看到当前的分区方式是把整个硬盘分为一个分区,我们将当前分区方式删除,然后单击新建按钮,我们来自定义第一个分区
Partition type(分区类型):在MDT2012中有所改进,这里只能选择Primary(主分区),用过之前版本的朋友都知道,虽然说是可以分扩展分区和逻辑分区的,但是一旦分了逻辑分区那么部署是肯定是报错的
Use specific size(使用特定大小):系统分区我们定义20GB
Make this a boot partition(这是一个引导分区):第一个分区必须勾选上,要不然系统无法启动
File system(文件系统):可以选择NTFS与FAT32
Quick format(快速格式化):一般都会勾选上
第一个分区创建完毕后,单击“OK”
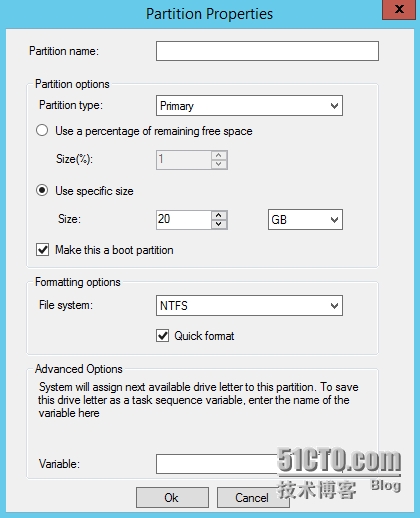
再次单击新建按钮,这里我将剩下的硬盘容量划分为一个分区,那么这里就要选择“Usea percentage of remaining free space”,Size(%)设置为“100”
现在我们可以看到两个分区就创建好了,今后公司新进的计算机,就可以选择这个任务序列进行部署,在部署前客户端就会按照这个任务序列中的分区设置去进行分区
前面的分区设置主要用于已经全新电脑安装的,现在还需要考虑一种情况,就是现在要部署的系统不是全新安装,而只是升级安装,用户并不想删除硬盘里的数据,那么怎么办呢?我们现在来看一下。
创建完成后打开任务序列属性,需要切换至“Options”选项卡,然后勾选“Disable this step”,这表示禁用此步骤,这样说明在安装系统时不会重新分区,这样硬盘里的数据都还在
在“MDT Deployment Share”节点上单击右键,选择“Update Deployment Share”进行更新,我们要把之前所做的更新写入进PE中
现在选择完全重新生成启动镜像
确认摘要
启动镜像重新生成成功
在第一次做“Update Deployment Share”这个操作的时候,已经在C:\DeploymentShare\Boot目录生成了一个LiteTouchPE_x64.wim文件,后面再做更新操作时,其实就是对LiteTouchPE_x64.wim进新更新,现在要把这个PE文件作为WDS启动镜像,客户端通过PXE启动后,会加载这个镜像,从而实现操作系统的部署
从WDS管理器中展开到“启动映像”节点,在右边空白处单击右键选择“添加启动映像”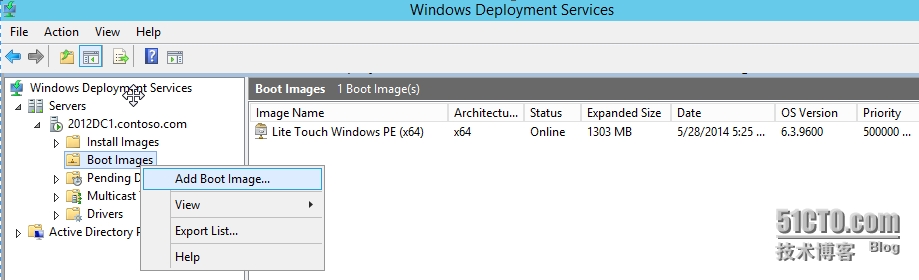
指定PE文件的位置C:\DeploymentShare\Boot\LiteTouchPE_x64.wim
自定义镜像名称与说明
确认摘要
启动镜像添加进行中
启动镜像添加成功
到这里,MDT服务器上面的配置就告一段落了。在下一篇中,就是有关客户端的操作了。
本文出自 “刘笑-技术成就梦想” 博客,请务必保留此出处http://pekingsmile.blog.51cto.com/16687/1563853
使用MDT2013部署Win8系统之九-通过MDT部署捕获系统镜像
标签:mdt
原文地址:http://pekingsmile.blog.51cto.com/16687/1563853