标签:lvm data- int lang windows 输出 oar 脚本 删除
博客园中已经有很多如何在Docker里面运行ASP.NET Core的介绍了。本篇主要介绍一些细节,帮助初学的朋友更加深入地理解如何在Docker中运行ASP.NET Core。

Docker现支持在主流Linux、Windows和macOS上安装,官方的安装文档请参考docker docs。鉴于国内的网络环境,建议通过国内大厂/高校提供的镜像站快速安装,比如 阿里巴巴开源镜像站,Ubuntu和Centos7上的安装方式如下:
Ubuntu 14.04 16.04 (使用apt-get进行安装)
# step 1: 安装必要的一些系统工具 sudo apt-get update sudo apt-get -y install apt-transport-https ca-certificates curl software-properties-common # step 2: 安装GPG证书 curl -fsSL http://mirrors.aliyun.com/docker-ce/linux/ubuntu/gpg | sudo apt-key add - # Step 3: 写入软件源信息 sudo add-apt-repository "deb [arch=amd64] http://mirrors.aliyun.com/docker-ce/linux/ubuntu $(lsb_release -cs) stable" # Step 4: 更新并安装 Docker-CE sudo apt-get -y update sudo apt-get -y install docker-ce # 安装指定版本的Docker-CE: # Step 1: 查找Docker-CE的版本: # apt-cache madison docker-ce # docker-ce | 17.03.1~ce-0~ubuntu-xenial | http://mirrors.aliyun.com/docker-ce/linux/ubuntu xenial/stable amd64 Packages # docker-ce | 17.03.0~ce-0~ubuntu-xenial | http://mirrors.aliyun.com/docker-ce/linux/ubuntu xenial/stable amd64 Packages # Step 2: 安装指定版本的Docker-CE: (VERSION 例如上面的 17.03.1~ce-0~ubuntu-xenial) # sudo apt-get -y install docker-ce=[VERSION]
CentOS 7 (使用yum进行安装)
# step 1: 安装必要的一些系统工具 sudo yum install -y yum-utils device-mapper-persistent-data lvm2 # Step 2: 添加软件源信息 sudo yum-config-manager --add-repo http://mirrors.aliyun.com/docker-ce/linux/centos/docker-ce.repo # Step 3: 更新并安装 Docker-CE sudo yum makecache fast sudo yum -y install docker-ce # Step 4: 开启Docker服务 sudo systemctl enable docker && systemctl start docker # 注意: # 官方软件源默认启用了最新的软件,您可以通过编辑软件源的方式获取各个版本的软件包。例如官方并没有将测试版本的软件源置为可用,你可以通过以下方式开启。同理可以开启各种测试版本等。 # vim /etc/yum.repos.d/docker-ce.repo # 将 [docker-ce-test] 下方的 enabled=0 修改为 enabled=1 # # 安装指定版本的Docker-CE: # Step 1: 查找Docker-CE的版本: # yum list docker-ce.x86_64 --showduplicates | sort -r # Loading mirror speeds from cached hostfile # Loaded plugins: branch, fastestmirror, langpacks # docker-ce.x86_64 17.03.1.ce-1.el7.centos docker-ce-stable # docker-ce.x86_64 17.03.1.ce-1.el7.centos @docker-ce-stable # docker-ce.x86_64 17.03.0.ce-1.el7.centos docker-ce-stable # Available Packages # Step2 : 安装指定版本的Docker-CE: (VERSION 例如上面的 17.03.0.ce.1-1.el7.centos) # sudo yum -y install docker-ce-[VERSION]
以下我的实验在Centos7中进行,其他系统基本类似。
安装完成后,可以看到最新Docker版本为18.09(2018年12月27日)
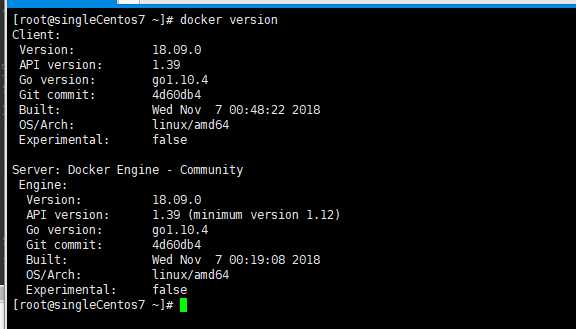
既然Docker安装好了,也正常运行起来了,我们第一件事儿做的就是运行一下Demo,看看是个什么效果,微软将dotnet的Docker镜像都托管在Docker Hub上,我们可以打开Docker Hub的官方网站:https://hub.docker.com 并直接搜索dotnet,找到microsoft/dotnet即可。
根据Wiki提示,我们使用如下命令运行第一个ASP.NET Core的Demo:
docker run -it --rm -p 8000:80 --name aspnetcore_sample microsoft/dotnet-samples:aspnetapp
运行后输出:
[root@singleCentos7 ~]# docker run -it --rm -p 8000:80 --name aspnetcore_sample microsoft/dotnet-samples:aspnetapp
Unable to find image 'microsoft/dotnet-samples:aspnetapp' locally
aspnetapp: Pulling from microsoft/dotnet-samples
a5a6f2f73cd8: Pull complete
1e6f560accc2: Pull complete
8176b77dc10d: Pull complete
e21dd5015bb0: Pull complete
10a7ec297783: Pull complete
52c4b3af04fb: Pull complete
Digest: sha256:de388b1ced92eadb906f806d0253d93c76cb92b0814798e7441c014b9645a32c
Status: Downloaded newer image for microsoft/dotnet-samples:aspnetapp
warn: Microsoft.AspNetCore.DataProtection.KeyManagement.XmlKeyManager[35]
No XML encryptor configured. Key {024f9978-2fea-4d8e-818a-b9a378553244} may be persisted to storage in unencrypted form.
Hosting environment: Production
Content root path: /app
Now listening on: http://[::]:80
Application started. Press Ctrl+C to shut down.简单解释一下命令中几个常见的参数:
-it 开启一个交互窗口,也急运行docker后,处于docker的交互式输入输出页面
--rm 当从运行的容器中退出(ctrl+c)时,删除镜像残留信息及数据
-p 端口映射,将宿主机端口映射到容器内端口
--name 给容器起个名字,如不设置该项,容器名称将有docker服务随机设定
最后是镜像的地址以及tag
运行该段命令后:
首先查询宿主机本地是否存在microsoft/dotnet-samples:aspnetapp镜像
如不存在,则从远端拉取镜像
拉取成功后,运行指定命令,将Demo服务运行起来
此时我们在局域网的任意一台电脑浏览器中输入http://[宿主机IP]:8000 即可打开容器运行的demo

看完官方的Demo,接下来我们自制一个DemoV2 。该思路采用将Docker容器转制为镜像的办法,因该方法扩展性不强,不适合重复使用,因此不被推荐,但其中的部分思路非常适合借鉴学习:
docker run -it --rm --name dotnet_sdk microsoft/dotnet:sdk

接下来我们在tmp目录下新建一个ASP.NET Core MVC项目,并发布该项目都/app目录下
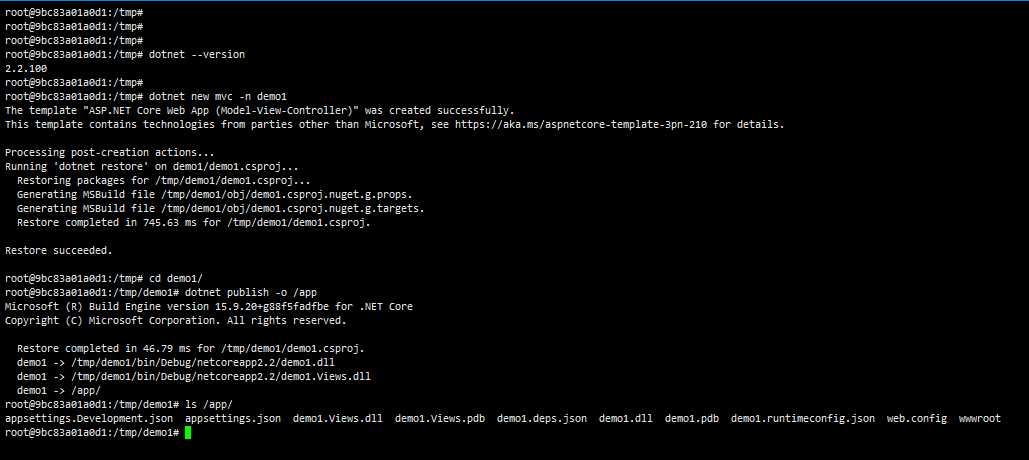
此时我们进入/app目录后,执行命令,即可看到demo1已经能在容器中正常运行:
cd /app && dotnet demo1.dll
接下来我们使用docker commit命令将当期容器转制为镜像,以便于我们重复使用。
首先,新开一个宿主机终端,并在终端中查看当期运行的容器:
docker ps

可以发现名称为dotnet_sdk的容器,其容器Id为9bc83a01a0d1,此时执行如下命令:
docker commit 9bc83a01a0d1 mydemo:v1
即可将指定容器保存为名称为mydemo的镜像,执行docker images查看:
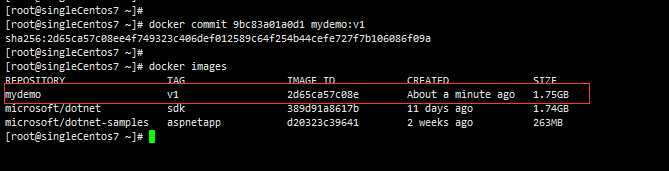
包含我们demo程序的镜像就已经保存下来了,接下来我们可以直接运行该镜像查看效果:
docker run -it --rm -p 8001:80 --name ggg mydemo:v1 sh -c "cd /app && dotnet demo1.dll"

打开浏览器访问效果:
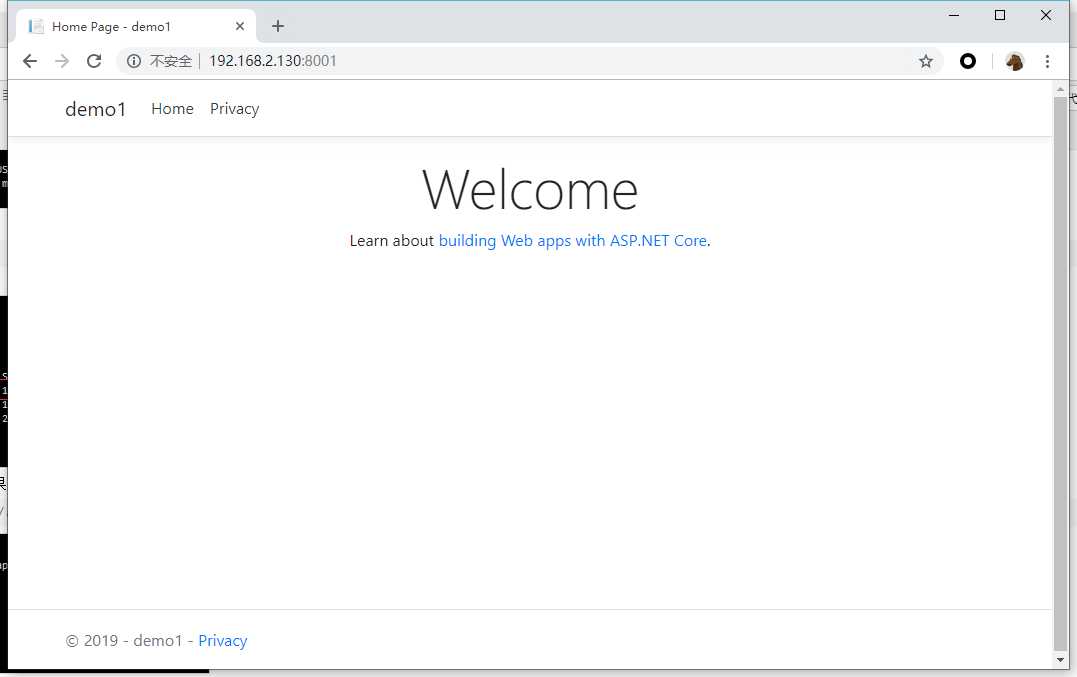
接下来我们用最常见也是最合适的方式制作我们的.NET Core MVC镜像---Dockerfile
如果我们希望在Linux下直接开始.NET Core的代码编写,首先就必须要安装平台相关的.Net Core SDK,安装完成后,才可以使用dotnet 的相关指令创建、编译、发布项目。此时我们可以在Docker下采取更“鸡贼”一些的办法:
首先,我们运行一个.Net Sdk的容器,并进入交互式界面:
docker run -it --rm --name dotnet_sdk -v /tmp/src:/tmp/src microsoft/dotnet:sdk
运行.Net Core最新的SDK,并将宿主机/tmp/src 文件夹挂在到容器/tmp/src下面,而后我们在这个文件夹的文件都不会因容器销毁二丢失。
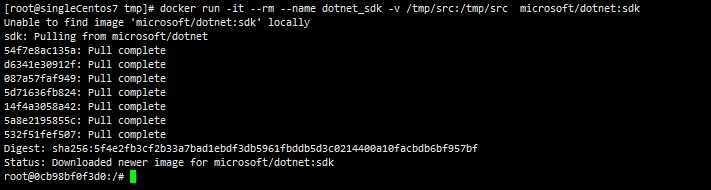
查看容器中dotnet版本信息,并在容器的/tmp/src文件夹下创建新的ASP.NET Core MVC项目:
cd /tmp/src dotnet new mvc -n mydemo
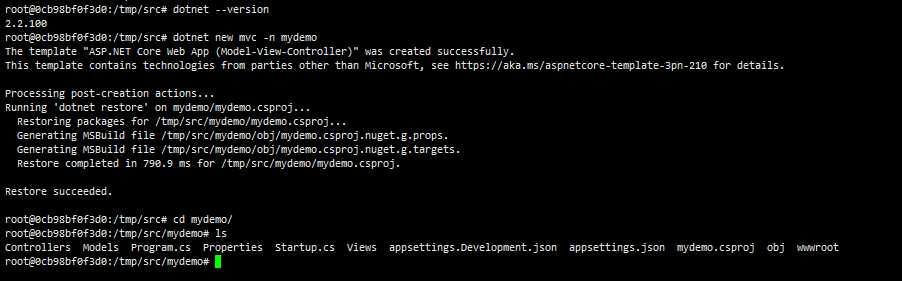
此时可以退出当前容器了,接下来进入的是Docker的打包步骤。
虽然这种做法有点“画蛇添足”,但在某些时刻还是挺有用的,比如系统中存在老版本的.NET Core SDK,安装新版本的SDK可能会产生未知的问题,此时在Docker里面瞎玩,随便搞都没问题,棒呆!
同时有必要再强调一下,Docker从17.05版本开始支持“多阶段构建(multi-stages builds)”,而大多数干净的Linux操作系统在直接使用系统包管理器安装docker时安装的是13.1的版本Docker,是不支持该特性的。
下面介绍的模式是分层结构的构建方式。
在宿主机/tmp/src/mydemo下新建Dockerfile文件,输入以下内容:
FROM microsoft/dotnet:2.2-runtime AS base WORKDIR /app EXPOSE 80 FROM microsoft/dotnet:2.2-sdk AS publish WORKDIR /src COPY . . RUN dotnet publish -c Release -o /app FROM base AS final WORKDIR /app COPY --from=publish /app . ENTRYPOINT ["dotnet", "mydemo.dll"]
该脚本一共分3次,第一次定义了基础镜像,并设置/app为基础工作目录,告知外部80为开放端口
第二次,将当期目录下的所有文件发送给Docker服务,执行发布过程,将发布输出到/app文件夹下
第三次,采用第一次的镜像基础作为当期镜像,并将第二次发布输出拷贝到当前基础工作目录/app
最后设置工作入口,当镜像运行时,执行dotnet mydemo.dll
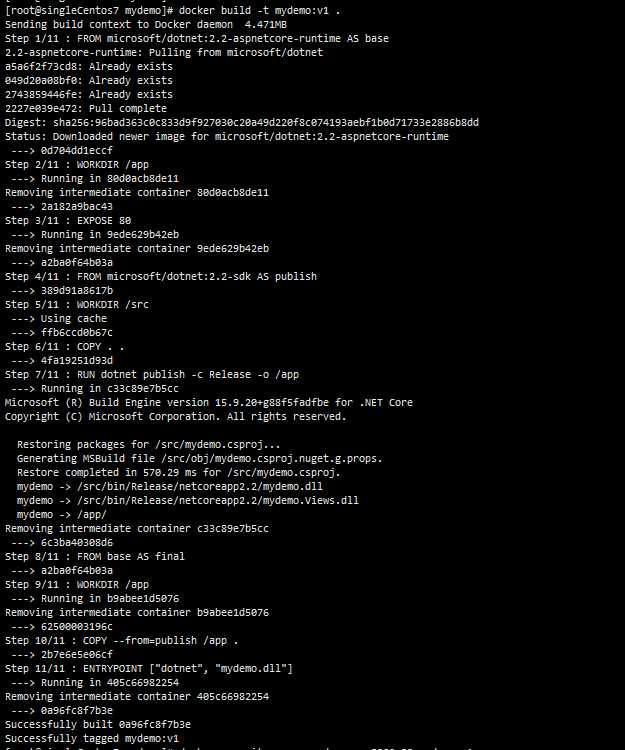
通过docker images命令可以看到刚刚打包出的镜像
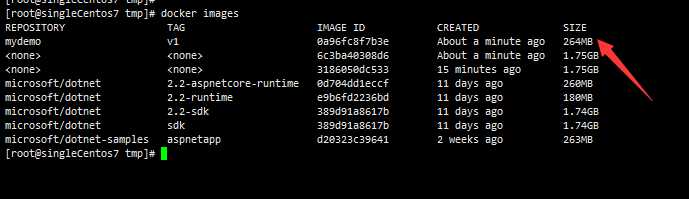
接下来我们尝试将镜像运行起来:
docker run -it --name mydemo -p 8002:80 mydemo:v1

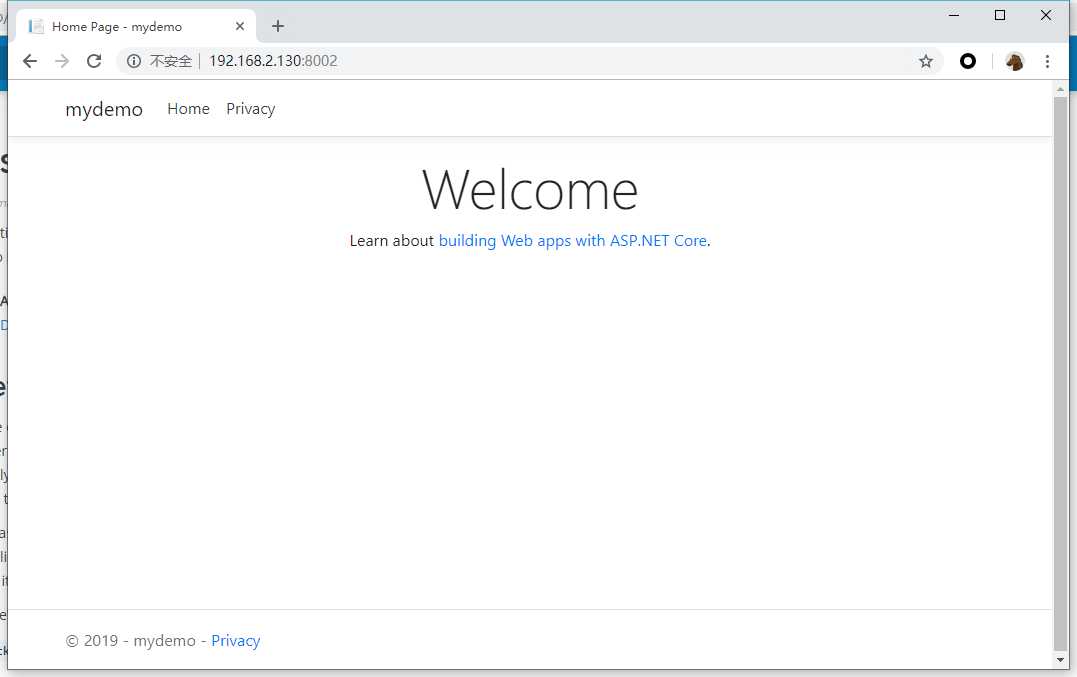
成功!
这次随笔主要介绍了在Docker里面如何运行一个.NET Core项目的Demo,建议大家在学习Docker时,对如何书写Dockerfile多下点功夫,理解里面的基础命令关键词。
.NET Core容器化开发系列(一)——Docker里面跑个.NET Core
标签:lvm data- int lang windows 输出 oar 脚本 删除
原文地址:https://www.cnblogs.com/leafly/p/10188159.html